Инструкция как самостоятельно восстановить печать принтера, если на экран выводится сообщение «Приостановлено».
Причины неисправности
- Оборвано подключение. Для подключения принтера к персональному компьютеру или ноутбуку используется два типа кабелей. По одному подается питание (электроэнергия), а по второму устанавливается программная связь. Это может быть шнур USB или Ethernet провод. Вторым вариантом сетевого подсоединения является связь через Wi-Hi.
- Включен автономный режим. Это специальный режим, в который техника может переходить самостоятельно или по команде пользователя. В этом случае печать производится не будет. Принтер может быть использован как ксерокс, если такая функция в нем есть.
- Приостановлена печать. Хорошая «штука», когда Вы отправили на выполнение большой файл и хотите контролировать его вывод на листы бумаги, а срочно нужно отойти и не хочется полностью останавливать процесс. Или закончилась краска и необходимо пополнить ее запас для продолжения выполнения работы. Иногда принтер может сам делать приостановку, если картриджи оснащены датчиками контроля уровня расходных материалов, а те практически закончились.
- «Засорена» очередь печати. Если много и часто печатать, то в очереди печати начинают накопляться много заданий. Когда их количество достигает критического показателя, то вполне вероятно зависание.
- Разрешен статус SNMP для сетевого принтера. Эта технология позволяет управлять сетевым печатающим устройством. Неполадки с ней часто бывают причиной ухода устройства в статус «Приостановка» или «Простаивает». Если ее отключить, то аппарат по-прежнему будет работать.
Источник: http://printeru.info/oshibki-i-problemy/status-priostanovka
Почему принтер не печатает с компьютера: проблемы, которые пора решать
Проблема с печатью может вызвать недоумение, если при этом не выскакивает кодов ошибок либо окошек на экране компьютера с описанием неисправности. Что же это может быть?
- Проблема с подключением самого принтера к компьютеру. Это связано с неисправностью или старением драйверов, сбоями в настройках программного обеспечения либо неверным соединением проводов между ПК и принтером.
- Недостаток краски в картриджах либо засор каналов подачи чернил в СНПЧ, а также засор печатающей головки.
- Пожалуй, самая важная возможная причина поломки — это внутренний дефект аппаратуры. Если внутри что-то сломалось, то здесь уж придётся бежать в сервис.
Разумеется, если вышел из строя шнур подключения или сетевой шнур, можно пойти в магазин и купить новый к модели своего устройства, но эту проблему нужно уметь диагностировать.

Если принтер сильно шумит, то проблема в его редукторе.
Источник: http://soft-best-footage.ru/ustrojstva/rabota-printera-priostanovlena-chto-delat.html
Сервисный центр по ремонту оргтехники «Тонфикс»: преимущества
Сервисный центр «Тонфикс» производит высококачественное обслуживание и ремонт оргтехники. Наши мастера своевременно проходят курсы повышения квалификации и переподготовку. Это позволяет им поддерживать высокий уровень профессионализма и оставаться в курсе новых технологий.
Высокая скорость выполнения работ обеспечивается не только квалификацией и опытом мастера, но и наличием качественных, оригинальных запчастей. У нас есть все, что нужно для восстановления работы даже редких моделей оргтехники. А если запчасти закончились, мы их заказываем отдельно. Доставка осуществляется в течение 3–5 дней.
Мы выезжаем в любой район Киева и проводим работы на дому или в офисе в оговоренное с вами время. Также вы можете посетить нашу мастерскую по адресу: г. Киев, Городецкого 17/1.
Источник: http://tonfix-service.in.ua/stati/1000-pechat-printera-priostanovlena-chto-delat
Проблема
Примечание.
«Автономный режим» обычно указывает на то, что компьютер не может обращаться к принтеру, т.к. он выключен, отключен сетевой кабель или принтер в режиме Работать автономно.
Могут также присутствовать следующие проблемы:
-
Принтер не отвечает
-
Состояние значка(ов) принтера — автономный режим или неактивно
-
Не удалось найти принтеры/другие устройства в сети
-
Общий доступ к файлам и принтерам отключен
-
IP-адрес сетевого порта изменен или сброшен
-
Обрыв сетевого соединения с принтером после его перехода в режим ожидания
Состояние принтера «Автономный режим» в окне «Устройства и принтеры»
Рис. : Состояние принтера «Автономный режим» в окне «Устройства и принтеры»

Источник: http://support.hp.com/ru-ru/document/c05235014
Причины неисправности
Для начала стоит подробнее остановиться на том, когда появляется ошибка. Это происходит в тот момент, когда пользователь отправляет файл в печать. Всплывающее окно, где указывается прогресс выполнения операции, начинает сопровождаться надписью «Работа принтера приостановлена», и процесс автоматически ставится на паузу.

Подобная ошибка не является новой, а потому эксперты успели выявить список причин, вызывающих приостановку работы принтера. Обычно это происходит вследствие нескольких факторов:
- отключение кабеля, соединяющего устройство печати и компьютер, или источника питания;
- использование автономного режима, который попросту запрещает печать текста на бумаге;
- отправка большого файла в печать;
- переполнена очередь документов, отправленных в работу;
- недостаточное количество чернил или засорение картриджа;
- застрявшая бумага в лотке.
Несмотря на то, что список причин можно смело назвать большим, ни один из выделенных факторов не становится критическим. Ошибка исправляется при условии четкого соблюдения требований инструкции. Но пользователю все равно нужно запастись временем и терпением, поскольку в отдельных случаях на решение уходит 2-3 минуты, а когда-то приходится выполнять манипуляции на протяжении целого часа.

Источник: http://it-tehnik.ru/windows10/ispolzovanie/rabota-printera-priostanovlena.html
Что может быть виной?
На сегодняшний день выявлено несколько самых распространенных причин, которые могут привести к тому, что принтер перестал работать. Вот их перечень:
- При подключении устройства к компьютеру возникла проблема или ошибка.
- Почему не работает принтер Canon или другой модели? При попытке распечатать документ пользователем был выбран не тот вариант устройства. В итоге распечатка оказывается невозможна.
- При работе самого девайса произошла ошибка, которая застопорила работу.
- Бумага в устройстве отсутствует или же оказалась зажевана.
- Драйвера давно не обновлялись или же из-за какой-то ошибки удалены.
- Один или несколько картриджей оказались пустыми или же были неправильно заправлены.
Стоит отметить, что это лишь самые популярные варианты того, почему не работает принтер «Самсунг» или любой другой модели. Причины любого случая поломки будут уникальными для каждой ситуации.
Внимание! Несмотря на то что большая часть неисправностей может быть устранена пользователем в течение десяти минут, не стоит заниматься самостоятельным ремонтом, если вы не уверены в собственных силах.
Источник: http://brit03.ru/os/pochemu-printer-ne-pechataet.html
Что делать если принтер не хочет печатать – первый шаг
Проверьте соединение между принтером и компьютером: убедитесь, что они включены и оба конца USB-кабеля правильно вставлены в гнезда.
- попробуйте отключить оба конца кабеля USB и снова подключить их. Отключите принтер и компьютер, а затем снова подключите их;
- по возможности используйте другой порт USB;
- если вы используете концентратор USB, отключите его и подключите принтер непосредственно к компьютеру. Для некоторых моделей концентраторов USB принтер может быть обнаружен неправильно;
- используйте кабель USB длиной менее 6 футов (2 м);
- если возможно, попробуйте использовать другой USB-кабель;
- если вы используете сетевую модель, убедитесь, что USB-кабель случайно не подключен к порту LAN, а не к порту USB.
Если вы используете P-touch Editor Lite (PT-2430, PT-P700, PT-P750W, QL-700), проверьте, выключен ли режим редактора Lite.
- Убедитесь, что переключатель режима на задней стороне принтера с меткой P-touch установлен на «E».
- Если индикатор Editor Lite включен, нажмите и удерживайте кнопку «Редактор Lite», пока не погаснет индикатор.
Источник: http://la2ic.ru/ajjfon-7/pochemu-printer-prostaivaet-prichiny-po-kotorym-printer-ne-pechataet-i/
Как исправить «Приостановку» принтера
Состояние техники, когда принтер простаивает, даже не пытаясь пустить файл в печать, способно нарушить любые планы пользователя. А потому нужно действовать сразу, обратившись к следующему алгоритму:
- Отключите прибор от источника питания, а также проверьте подключение к компьютеру. После этого попробуйте снова выполнить операцию.
- Обязательно изучите информацию об уровне чернил и внимательно осмотрите картридж на предмет засора. То же самое нужно делать с лотком, куда загружается бумага.
- Откройте окно «Выполнить» комбинацией клавиш «Win» + «R».

- Введите запрос «control printers» и нажмите кнопку «ОК».
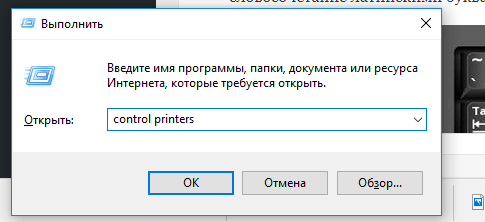
- Найдите в списке свой принтер и дважды кликните по его названию ЛКМ.
- Откройте ярлык «Показать очередь печати».
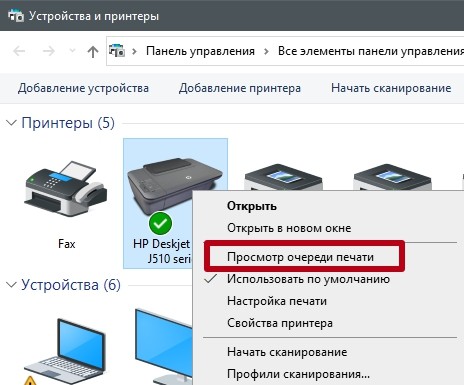
- Удалите все содержимое из очереди, чтобы тем самым сбросить выполнение операции.
- Во вкладке «Принтер» открывшегося окна отключите галочки «Работать автономно» и «Приостановить печать».
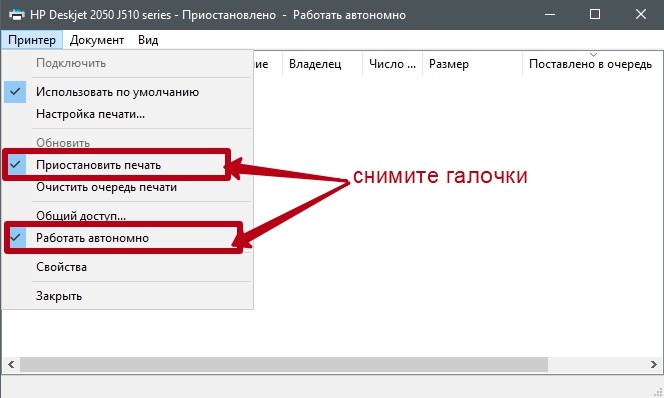
- Попробуйте снова запустить файл в работу.

- Если не помогает, то повторите операцию, но при помощи другого приложения.
- Откройте утилиту «Установка и удаление программ», а затем удалите софт, связанный с принтером.
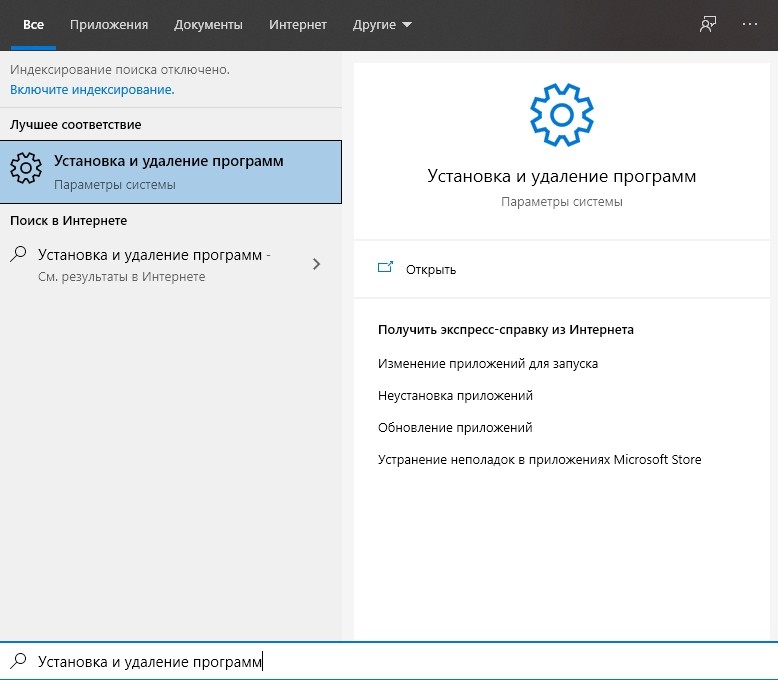
- Зайдите на сайт производителя оборудования и скачайте свежие драйверы. Установите их на свой ПК.
- Повторите попытку отправить файл в печать.
На заметку. Можно сэкономить время, обновив драйверы оборудования через Диспетчер устройств. Во вкладке с устройствами печати должен высветиться ваш принтер.
Не исключено, что вам удастся решить проблему на первом или втором шаге. Но и другие действия тоже стоит рассмотреть, поскольку никто не застрахован от повторения неприятной ситуации в будущем.
Источник: http://it-tehnik.ru/windows10/ispolzovanie/rabota-printera-priostanovlena.html
Что исправит положение?
Чтобы устранить возникновение подобной неприятной ситуации, достаточно просто установить собственный принтер устройством для печати по умолчанию. Тогда система будет автоматически задействовать его для работы. Сделать это можно таким образом:
- В строке поиска введите фразу «Принтеры» и откройте приложение по управлению данными устройствами.
- В открывшемся перечне найдите тот девайс, которым вы пользуетесь, и щелкните по его ярлыку правой кнопкой мышки.
- Как только откроется контекстное меню, поставьте маркер на строке «Использовать по умолчанию».
Это должно решить проблему того, почему принтер не работает и не печатает. Однако имейте ввиду, если устройств для работы с бумагами несколько, то все равно придется каждый раз выбирать одно из них.
Источник: http://brit03.ru/os/pochemu-printer-ne-pechataet.html
Особенности сетевых принтеров
Если подключенный по сети принтер выдает ошибку «Приостановлен», то попробуйте отключить службу SNMP в свойствах сетевого устройства. Сначала зайдите в настройки через панель управления, а потом перейдите на закладку «Порты». Там выберите порт, который отмечен, и нажмите на кнопку «Настроить». В открывшемся окне внизу уберите отметку возле «Состояние SNMP разрешено». Перезагрузите сеть и свой компьютер, а потом проверьте, сменил ли принтер статус. Попробуйте печатать на нем.
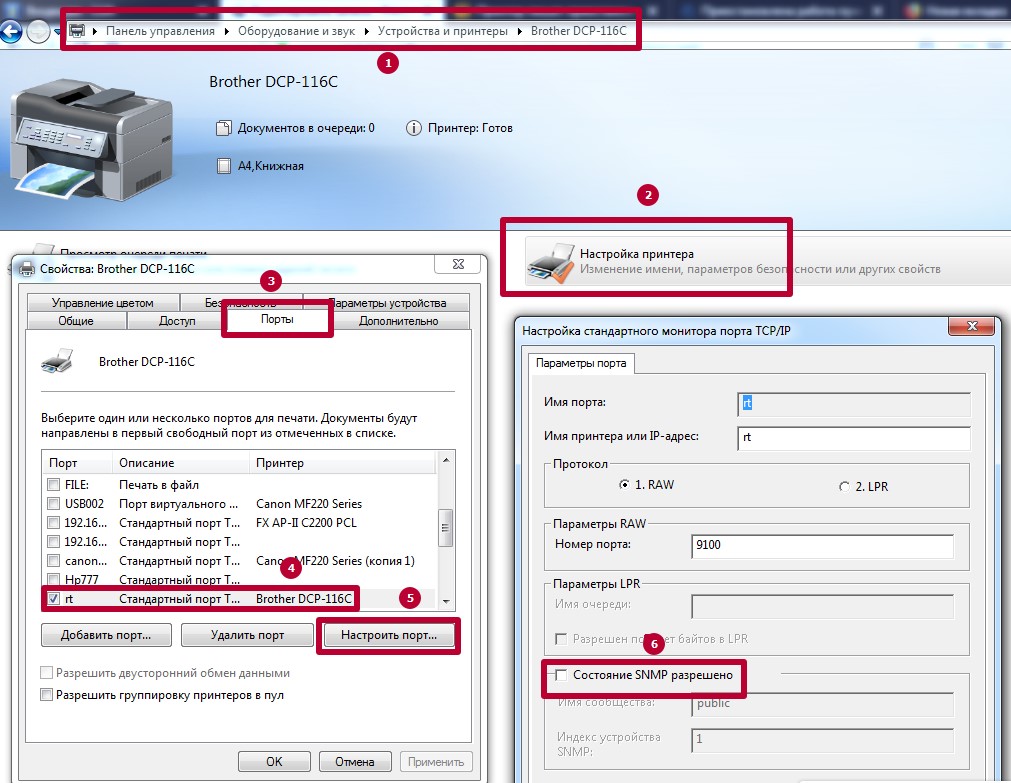
Источник: http://printeru.info/oshibki-i-problemy/status-priostanovka
Решение проблемы для сетевых принтеров
Немного иначе обстоит вопрос с сетевыми принтерами. Проблема с устройством, подключенным через принт-сервер, решается при помощи другой инструкции:
- Откройте свойства сетевого принтера через «Панель управления».

- Перейдите во вкладку «Порты».
- Выбрав свой порт, нажмите кнопку настройки.
- Снимите галочку, расположенную возле пункта «Состояние SNMP разрешено».
- Сохраните изменения.

Чтобы новые настройки вступили в силу, потребуется перезагрузить компьютер. После этого остается проверить, помогли ли изменения решить проблему сетевого устройства.
Источник: http://it-tehnik.ru/windows10/ispolzovanie/rabota-printera-priostanovlena.html
Как устранить зависание?
Чтобы исправить данную неприятность, необходимо посмотреть саму очередь и удалить процессы, которые мешают работе. Сделать это можно таким образом:

- в строке поиска введите слово «принтеры»;
- в списке результатов выберите необходимый раздел;
- после перехода в новое окно нажмите на строку с названием вашего устройства для печати (она будет в правой части экрана);
- после активации появятся три кнопки, одна из которых будет предлагать открыть очередь печати; активируйте ее;

- далее перед вами должен появиться перечень документов, которые стоят на печать; просто удалите их все и запустите новый процесс.
Источник: http://brit03.ru/os/pochemu-printer-ne-pechataet.html
Option 1 – Run the Printer Troubleshooter
One of the first basic troubleshooting you can perform to resolve the printer issue is running the Printer Troubleshooter. This built-in troubleshooter can detect and automatically fix the problem for you. To use it, follow these steps:
- Tap the Win + R keys to open the Run dialog box.
- Next, type “exe /id PrinterDiagnostic” in the field and click OK or hit Enter to open the Printer Troubleshooter.
- Then click the Next button and follow the next on-screen instructions to fix the issue with the printer.

Источник: http://lkard-lk.ru/dom/oshibki-printera-hp-kody-oshibok-i-puti-ih-resheniya
Затрагиваемые принтеры
Содержание данного документа относится к более новым принтерам HP LaserJet. Он НЕ относится к моделям M125-M128 или M176-M177.
Источник: http://support.hp.com/ru-ru/document/c05235014
Процесс ремонта
Работа мастеров «TonFix» построена так, чтобы каждый клиент оставался доволен результатом. Мы работаем по выгодной цене и стремимся работать в максимально сжатые сроки. Каждому этапу уделяем должное внимание:
- Диагностика.
- Аккуратная разборка.
- Тщательная чистка деталей устройства.
- Комплекс мер по ремонту офисной печатной техники.
- Сборка аппарата.
- Заключительное тестирование.
С нами ваша оргтехника будет работать с новой силой. Для заказа той или иной услуги просто закажите обратный звонок или позвоните нам.
Источник: http://tonfix-service.in.ua/stati/1000-pechat-printera-priostanovlena-chto-delat
Проверяем подключения
Ошибка печати во многих случаях – ошибка выбора принтера. Если пользователь покупает дешевый принтер, он должен быть готов к тому, что в определенный момент тот откажется работать. Для работы нужно выбирать модель среднюю по ценовым показателям. Если нужно много работать с бумагами, оптимальным вариантом будет работа с МФУ.
Если печать перед поломкой производилась, и принтер работал без сбоев, проверяем подключение к сети и пробуем перезапустить устройство кнопкой включения.
Проверяем розетку, к которой был подключен принтер – для этого подключаем к ней любой переносной прибор.
Просматриваем соединение принтер – компьютер сетевым шнуром. Для этого вынимаем шнур из паза и вставляем заново.
Проверяем лоток для бумаг – если бумаги немного, вкладываем в лоток листы. В лотке много бумаги – вынимаем часть и пробуем поставить обратно. Пробуем перезапустить принтер. Дополнительно перезапускаем компьютер. Если ничего не получилось, пробуем разобраться, почему принтер не печатает и выдает ошибку.

Бумага в лотке
Источник: http://kachestvolife.club/elektronika/chto-delat-yesli-printer-pishet-priostanovleno-pochemu-printer
Очистка очереди печати
Подробно в . Дважды кликаем по значку принтера, раскрываем меню «Принтер» (Printer) и выбираем «Очистить очередь печати» (Cancel All Documents).

Пробуем печатать. Если не помогает, читайте дальше.
Источник: http://la2ic.ru/ajjfon-7/pochemu-printer-prostaivaet-prichiny-po-kotorym-printer-ne-pechataet-i/
Option 2 – Try checking the printer’s configuration
The next thing you can do to fix the problem is to check the configuration of the printer since there are instances when there could be some misconfiguration with the settings of the printer that may result in several issues like this one.
- First, you need to open Control Panel and from there, look for the option Devices and printers and open it.
- After that, right click on the entry of your printer that you want to use in printing documents and select the Set as default printer option.

- You could also try to open PDF and then go to the Print dialog box and uncheck the Print to file option.
Источник: http://lkard-lk.ru/dom/oshibki-printera-hp-kody-oshibok-i-puti-ih-resheniya
Видео
Отлично!
В знак благодарности расскажите о статье своим друзьям и знакомыми в социальных сетях. Используйте кнопки слева или внизу страницы. Это не занимает более 15 секунд. Спасибо!

Автор статьи
Работаю системным администратором уже более чем 12 лет. Увлекаюсь программированием и ремонтом компьютерной техники.
Введите фразу для поиска в строку.
Источник: http://printeru.info/oshibki-i-problemy/status-priostanovka
Неисправности самого печатающего аппарата
Когда принтер не включается, а электричество в доме есть и вполне стабильно подведено к устройству печати, проблема может быть сугубо механической: выход из строя кнопки запуска или любых других, отвечающих за работу клавиш. Если это так, вам придётся заменить кнопку, а если сгорел предохранитель, то его срочно придётся поменять, так как через него проходит всё электричество. Также давайте по мелочам разберём распространённые неполадки современных принтеров.
- Проблема контрейлера. Заметить это можно, если принтер включается, но при запуске средств печати ничего не происходит.
- Неполадки шлейфа. Заметить это можно, если принтер не издаёт никаких звуков в момент запуска. Обычно слышно характерный звук движения внутреннего механизма.
- Замыкание движущего механизма. Это устройство необходимо для запуска печатающей головки. Чтобы проверить его, нужно извлечь его из ПУ и прозвонить.
- Выход из строя печатающей головки. К сожалению, эта деталь не подлежит ремонту, поэтому после поломки её можно только заменить, а доверить это дело лучше рукам мастера.
Когда аппарат затягивает много бумаги (характерно для рулонного носителя), обычно проблему вызывает сбой в ПО, который произошёл из-за внутренних проблем с аппаратурой. Перебои с электричеством и непредвиденная перезагрузка прибора, как правило, этому виной.

Скрежет при запуске печатающего прибора сообщает владельцу о истончении зубьев шестерёнок.
Источник: http://soft-best-footage.ru/ustrojstva/rabota-printera-priostanovlena-chto-delat.html
Причины неисправностей

На данный момент существует достаточно много вариантов того, почему устройство печати не работает после смены или длительного использования картриджей. Вот некоторые из них:
- Деталь была установлена некорректно. Или же не была подготовлена к работе (крышка закрыта не плотно, защитные пленки не удалены).
- Воздуховоды оказались загрязнены.
- Внутри печатающей головки оказалась засохшая краска или воздушная пробка.
- Чернильный шлейф СНПЧ был пережат или забит.
- Был достигнут предел допустимого количества процессов печати.
- Установлена не оригинальная деталь.
- Картридж оказался неисправен и поврежден.
Рассмотрим далее, как исправить некоторые из них.
Источник: http://brit03.ru/os/pochemu-printer-ne-pechataet.html
Решение проблемы «Работа принтера приостановлена»

Обладатели принтеров различных моделей периодически сталкиваются с отображением уведомления о том, что работа принтера была приостановлена. Связано это с отключением его из сети, что вызывается программными или аппаратными сбоями. Сегодня мы бы хотели продемонстрировать способы решения этой проблемы, подробно описав каждый из них.
Источник: http://rusrokers.ru/pishet-rabota-printera-priostanovlena-chto-delat-vindovs-10/
Возобновление работы
Итак, если система или HP пишет «работа принтера приостановлена», то это связано с определенной категорией ошибок (такое сообщение может быть характерно для любого бренда компьютерной периферии). О какой именно ошибке идет речь и в связи с чем остановлена печать, придется установить пользователю по подсказкам системы. В какой последовательности стоит делать диагностику проблемы, и как обновить задания?
Прежде чем проводить сложные для обычного пользователя операции по возобновлению функций ПУ с использованием служб, можно просто воспользоваться аналогичными средствами Виндовс 8 и Windows 10:
- перейдите в «Панель управления»;
- затем во вкладку «Принтеры и факсы»;
- после этого нажмите правой кнопкой по названию вашего устройства;
- затем в меню «Просмотр очереди» – «Настройка»;
- в открывшемся меню будут доступны операции приостановить, удалить, возобновить;
- в отдельных моделях (например, HP) это можно сделать прямо с панели управления.

Восстановление работы принтера
Если ПУ без проблем заработал, то речь шла о приостановке службы каким-то приложением из-за внутреннего конфликта на момент обработки событий. Работа принтера приостановлена в Windows 10 может быть из-за конфликта событий на слабых компьютерах, если система не является установленной на заводе, а обновленной в автоматическом режиме.
Источник: http://soft-best-footage.ru/ustrojstva/rabota-printera-priostanovlena-chto-delat.html
Проверяем наличие принтера в списке устройств
Если техника правильно установлена, то должна присутствовать в списке устройств системы. Чтобы это проверить, следует зайти в соответствующий раздел панели управления. Быстро это сделать можно так: нажимаем одновременно Windows+R, вводим «control printers», ищем свою модель в списке. Если аппарат отсутствует, то он попросту не установлен на ПК должным образом.

Источник: http://brit03.ru/os/pochemu-printer-ne-pechataet.html
Дополнительные проблемы и способы их устранения
Далее представлен набор самых распространенных вариантов того, почему может не работать сканер на принтере. Стоит отметить, что многие из них являются и причиной отсутствия работоспособности самого устройства печати:
- Блок питания или же провод оказались повреждены в ходе нарушения правил эксплуатации или же вследствие брака. Здесь необходимо либо найти такую же деталь, либо просто обменять ее по гарантии.
- Неисправность кабеля, соединяющего компьютер и принтер. Постарайтесь найти ему замену.
- Нарушение работы сканера было вызвано резкими скачками напряжения в сети. В результате частого повторения этого процесса, устройство печати может полностью выйти из строя. При обнаружении скачков просто отключите девайс.
- Неправильные настройки принтера. В таком случае рекомендуется выполнить сброс до заводских установок.
Источник: http://brit03.ru/os/pochemu-printer-ne-pechataet.html




