У вас проблемы с оборудованием в Windows 10? Это может быть проблема с текущим драйвером. Вот три способа обновления драйверов на вашем компьютере
Перед началом работы
Обновления драйверов для Windows 10 и многих устройств (например, сетевых адаптеров, мониторов, принтеров и видеоадаптеров) автоматически скачиваются и устанавливаются с помощью Центра обновления Windows. Вероятно, у вас уже установлены самые последние версии драйверов, но если вы хотите вручную обновить или переустановить драйвер, выполните следующие действия.
Источник: http://support.microsoft.com/ru-ru/windows/обновление-драйверов-в-windows-10-ec62f46c-ff14-c91d-eead-d7126dc1f7b6
Способ 1: Диспетчер устройств
Это, неверное, самый простой способ установить или обновить сетевые или видеодрайверы на своем ПК или ноутбуке. Если установить дрова при первичной установке ОС можно достаточно легко, то обновление уже установленных может и не произойти. Дело в том, что при данном способе драйвера скачиваются и устанавливаются с серверов компании Microsoft, где не всегда есть именно свежее ПО.
- Правой кнопкой кликаем по иконке «Этот компьютер» и заходим в «Свойства».

- Слева переходим в «Диспетчер устройств».

- Теперь у вас есть два варианта. Вы можете обновить дрова для конкретного железа, для этого открываем соответствующий раздел, и далее кликнув правой кнопкой мыши по выделенному устройству, нужно выбрать «Обновить драйвер».

- Если вам нужно обновить все железо, то найдите кнопку «Обновить конфигурацию оборудования» и нажмите по ней.

- При ручной установке нужно будет выбрать «Автоматический поиск драйверов».

ВНИМАНИЕ! При данном способе может ничего не произойти, а система сообщит, что установлен актуальный драйвер. Это значит, что на серверах Microsoft просто не нашлось дров поновее. Тогда переходим к другому способу.
Источник: http://wifigid.ru/raznye-sovety-dlya-windows/obnovit-drajvera-na-win10
Установка через настройки Windows
Windows 10 максимально оптимизировал свою систему установки и обновления драйверов, что значительно упрощает работу пользователя с компьютером.
Этот способ основывается на том, чтобы ОС Windows сама осуществила поиск обновлений для драйверов. К сожалению, система справляется с этой задачей не всегда.
Бывает, что она не может найти обновления для драйверов, когда они есть.
Но попробовать этот метод можно:
1. Меню Пуск→Диспетчер устройств→Драйверы.
2. Отыщите в списке нужное устройство, откройте его меню и нажмите кнопку Обновить драйверы.
3. В открывшемся окошке выберите Автоматический поиск обновленных драйверов.

Автоматический поиск драйверов
4. Подождите, пока идет процесс поиска.
5. Если ОС найдет обновления, то предложит их инсталляцию. Или же сообщит о том, что драйверы не найдены.
Источник: http://pomogaemkompu.temaretik.com/1586988377603312349/top-3-sposoba-kak-obnovit-drajvera-na-windows-10/
Что это такое
Это программа, которая является связующим элементом между оборудованием и операционной системой. По-простому называется такой инструмент «дрова» и представляет собой набор директив для ОС, регламентирующих правила обращения к устройствам компьютера.
Соответственно, без них ваш ПК будет просто бессмысленным набором деталей. А обновление драйверов на Windows 10 – актуальная операция, которая является залогом успешной работы компьютера.
Источник: http://windows10x.ru/kak-obnovit-drajvera/
Обновление драйвера устройства
-
Введите «диспетчер устройств» в поле поиска на панели задач и щелкните элемент Диспетчер устройств.
-
Выберите категорию, чтобы просмотреть имена устройств, а затем щелкните правой кнопкой мыши (или нажмите и удерживайте) устройство, которое требуется обновить.
-
Выберите пункт Автоматический поиск обновленных драйверов.
-
Выберите Обновить драйвер.
-
Если Windows не найдет новый драйвер, можно попытаться его найти на веб-сайте изготовителя устройства и выполнить соответствующие инструкции.
Источник: http://support.microsoft.com/ru-ru/windows/обновление-драйверов-в-windows-10-ec62f46c-ff14-c91d-eead-d7126dc1f7b6
Способ 2: Для ноутбуков
Самым верным способом будет скачивание и установка драйверов с официальных сайтов, производителей. Для начала вам нужно перейти на официальный сайт с поддержкой. Я оставлю ссылки с самых популярных фирм:
- Samsung
- ASUS
- ACER
- HP
- Lenovo
- MSI
Вы можете также аналогично найти центр обновления для своего ноутбука через поисковик, просто введите название модели ноутбука или просто название фирмы и дополнительное слово «Драйвера».
СОВЕТ! Полное название модели ноутбука можно найти на этикетке, которая обычно крепится на задней стороне аппарата.
Далее вам нужно будет ввести название модели или серийный номер.

У некоторых производителей есть возможность автоматического сканирования ноутбук через браузер. Но вы можете установить отдельные драйвера для конкретных устройств.

Источник: http://wifigid.ru/raznye-sovety-dlya-windows/obnovit-drajvera-na-win10
Запрет на установку
Чтобы заблокировать возможность устанавливать драйвера для одного из подключенных к компьютеру устройств, необходимо выполнить следюущие действия:
- Находясь в диспетчере устройств, откройте свойства выбранного устройства.
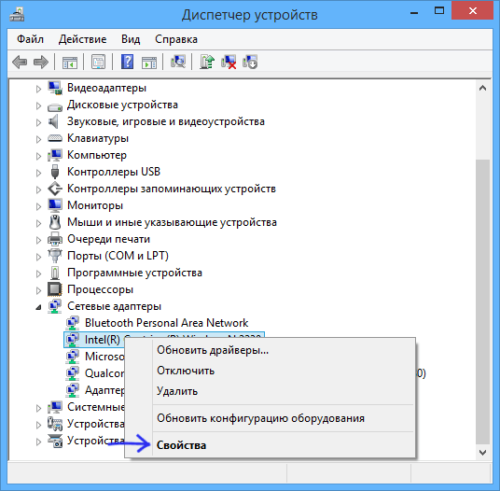
Кликаем по пункту «Свойства»
- В открышемся окошке перейдите к блоку «Сведения».
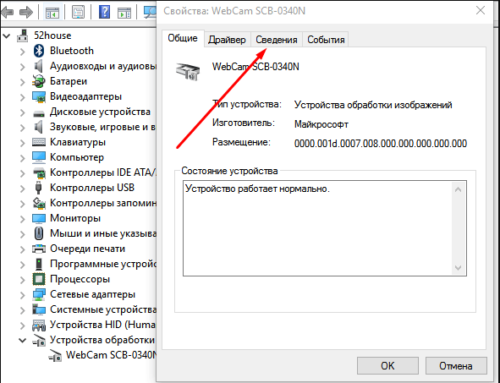
Переходим к разделу «Сведения»
- Выберите вариант «GUID Класса» в разделе «Свойства» и скопируйте появившейся номер.
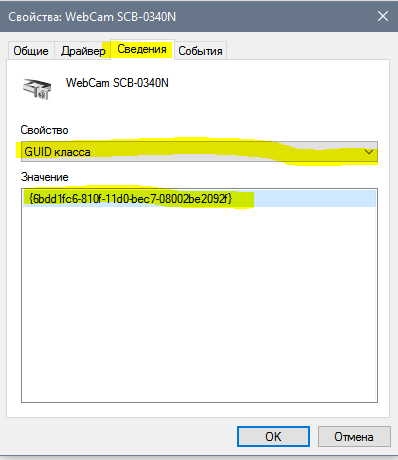
Копируем код GUID
Следующие действия будут выполняться в редакторе реестра:
- Перейдите по пути HKEY_LOCAL_MACHINESOFTWAREPoliciesMicrosoftWindows. В конечной папке Windows создайте раздел DeviceInstall, а в нем раздел Restrictions, а в нем раздел DenyDeviceIDs.
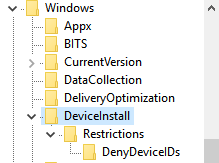
Создаем дополнительные разделы
-
В разделе Restrictions создайте параметр DWORD с именем DenyDeviceIDs со значением 1. В разделе Restrictions создайте параметр DWORD с именем DenyDeviceIDsRetroactive со значением 0.
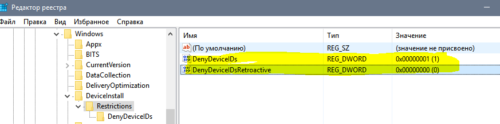
Создаем файлы
-
В разделе DenyDeviceIDs создайте строковые параметры с именами 1,2,3 и так далее (зависит от количества устройств, для которых вы хотите запретить установку драйвера). В качестве значения нужно использовать GUID класса, которые мы ранее копировали из диспетчера устройств.

Создаем нужное количество строковых параметров
Источник: http://kompkimi.ru/windows10/programma-dlya-obnovleniya-drayverov-dlya-windows-10
Как обновить графические драйвера в «Windows 10»?
Хотя часто не рекомендуется обновлять графические драйвера для исключения развития разнообразных проблем совместимости, при соответствующей необходимости производители графических адаптеров выпускают обновления для улучшения функциональности и производительности, поддержки на соответствующем уровне работоспособности дисплеев и устранения неполадок с высоко затратными и требовательными играми.
Если пользователям необходимо самое последнее обновление для, установленной на компьютере, видеокарты, то вместо того, чтобы ждать, пока «Центр обновления Windows» предоставит готовый пакет соответствующих улучшений, можно самостоятельно использовать панель управления графикой, доступную от таких известных производителей, как «Nvidia», «AMD» и «Intel», чтобы загрузить и установить существующую на данный момент самую последнюю версию графического драйвера.
Пользователи могут использовать представленные ниже ссылки, чтобы загрузить обновленное графическое программное обеспечение, соответствующее бренду установленного на компьютере оборудования.
«Nvidia GeForce Experience» (прямая ссылка на сторонний ресурс: https://www.nvidia.com/ru-ru/geforce/geforce-experience/).
«AMD Radeon Software Adrenalin Edition» (прямая ссылка на сторонний ресурс: https://www.amd.com/ru/technologies/radeon-software).
«Intel Driver & Support Assistant» (прямая ссылка на сторонний ресурс: https://www.intel.ru/content/www/ru/ru/support/detect.html).
После загрузки приложения для пользовательской видеокарты конкретного производителя, установка программного обеспечения сводится к простому обычному пошаговому алгоритму, заключающемся в последовательном нажатии кнопок «Далее» с последующим выбором ответственной кнопки обновления в разделе драйверов, позволяющей установить новейшую доступную версию драйвера на компьютер пользователя.
Загрузите графический драйвер непосредственно вручную
Если пользователи не испытывают особого желания добавлять на свой компьютер новое программное обеспечения с целью снижения общей загруженности устройства или поддержки должного уровня свободного дискового пространства, то также можно сразу напрямую, минуя дополнительные службы помощи, загрузить последние версии графических драйверов непосредственно с официального веб-сайта поддержки производителя для используемого на пользовательском компьютере оборудования.
Ниже представлены ссылки на соответствующие страницы, предоставляющие возможность произвести загрузку последней версии графического драйвера популярных и наиболее распространенных мировых брендовых производителей устройств.
«Nvidia» (прямая ссылка на сторонний ресурс: https://www.nvidia.ru/Download/index.aspx?lang=ru).
«AMD» (прямая ссылка на сторонний ресурс: https://www.amd.com/ru/support).
«Intel» (прямая ссылка на сторонний ресурс: https://downloadcenter.intel.com/ru/product/80939/Graphics-Drivers).
После загрузки готового пакета обязательно следуйте предлагаемым инструкциям производителя для успешного завершения процесса установки драйвера.
Загрузите графический драйвер автоматически
Если пользователи гарантировано не уверены в модели своей видеокарты, то можно воспользоваться вспомогательным инструментом для автоматической проверки, загрузки и установки последней версии драйвера, также дополнительно предлагаемым большинством известных компаний.
Используйте представленные далее ссылки, чтобы загрузить и запустить помощника для автоматического определения модели, задействованной в компьютере, видеокарты, с последующей установкой верного варианта соответствующего драйвера.
«Nvidia» (прямая ссылка на сторонний ресурс: https://www.nvidia.ru/Download/index.aspx?lang=ru).
«AMD» (прямая ссылка на сторонний ресурс: https://www.amd.com/ru/support).
«Intel» (прямая ссылка на сторонний ресурс: https://www.intel.ru/content/www/ru/ru/support/detect.html).
На веб-сайте отыщите в соответствующем разделе и нажмите на кнопку загрузки помощника. Затем дважды щелкните скачанный исполняемый файл и продолжайте следовать предлагаемым инструкциям на экране, чтобы успешно завершить обновление драйвера.
Если пользователи используют интегрированную видеокарту от корпорации «Intel», то следует помнить, что производители компьютеров часто дополнительно модифицируют готовые версии драйверов, чтобы ограничить или наоборот расширить их функциональные возможности для обеспечения бесперебойной работы встроенного оборудования на своих устройствах. Это означает, что при использовании готового цельного корпусного настольного персонального компьютера, ноутбука или планшета от мировых компаний-производителей (например, «Dell», «HP», «Lenovo», «Asus» и т.д.), рекомендуется получить последнее обновление именно с официальных веб-сайтов поддержки указанных компаний, а не корпорации «Intel». В противном случае пользовательское устройство может столкнуться с неожиданным поведением и некорректным исполнением привычных сценариев, в том числе, с отсутствующими функциями и конфигурациями.
Источник: http://zen.yandex.ru/media/hetmansoftware/kak-pravilno-obnovit-draivera-ustroistva-v-windows-10-5f7e1e66dee6654398cd731f
Дополнительная справка
Если вместо рабочего стола отображается синий, черный или пустой экран, см. раздел Устранение ошибок типа «синий экран» или Устранение ошибок типа «черный» или «пустой» экран.
Проверка наличия обновлений Windows
Нужна дополнительная помощь?
Источник: http://support.microsoft.com/ru-ru/windows/обновление-драйверов-в-windows-10-ec62f46c-ff14-c91d-eead-d7126dc1f7b6
Способ 4: Сетевой карты и Wi-Fi
По данной теме я уже писал более подробные инструкции:
- Сетевая карта.
- Wi-Fi модуль.
Источник: http://wifigid.ru/raznye-sovety-dlya-windows/obnovit-drajvera-na-win10
Как обновить вручную

Загрузка …
В тех случаях, когда центр обновления не может найти нужные драйверы или пользователь хочет обновить драйвера виндовс 10 вручную, можно выполнить поиск нужных драйверов, применяя диспетчер устройств:
Также некоторые драйверы имеют расширение .exe. Это значит, что файл исполняемый, и для установки потребуется только запустить это приложение и, следуя инструкции, установить его на свой компьютер.
Источник: http://mobila.guru/faqsingle/obnovlenie-drajverov-windows-10/
Способ 7: Использование программ
Если из вышеперечисленного ничего не получилось, или у вас мало времени, то можно использовать и программы:
- Driver Booster
- DriverPack Solution
- Snappy Driver
- DriverHub
- DriversCloud
- Double Driver
- Driver Talent
- Free Driver Scout
- DriverMax
- Driver Easy
- Device Doctor
Рассказывать про каждый смысла нет – они работают все примерно одинаково. Просто находим их в интернете, скачиваем, запускаем. После запуска программа сама автоматически найдет старое железо и обновит на него ПО.
Но после их использования нужно сделать одну очень важную вещь:
- Зайти в «Панель управления» – для этого нажмите по двум кнопкам «Win» и «R» и пропишите команду:
control

- Заходим в «Программы и компоненты».

- Как я и говорил ранее, эти программы любят устанавливать много лишних программ. Установите сортировку по дате установки и далее удалите все лишнее, что установилось вместе с драйверами.

Источник: http://wifigid.ru/raznye-sovety-dlya-windows/obnovit-drajvera-na-win10




