На нашем сайте FileWord вы узнаете как — Как полностью удалить драйвера AMD Radeon — пошаговая инструкция.
Удаление штатными средствами системы
Этот способ — самый очевидный и самый простой. Работает в большинстве случаев.
Внимание! Не подходит в случае проблем (ошибки при обновлении или удаление неофициальных драйверов).
Чтобы воспользоваться этим способом:
- Откройте «Панель управления». Для этого откройте окно проводника и введите в адресной строке «Панель управления». Нажмите Enter.
- В открывшемся окне найдите раздел «Программы», а под ним — подзаголовок «Удаление программы». Щелкните по нижней ссылке.

Находим раздел «Программы», а под ним нажимаем на подзаголовок «Удаление программы»
- Откроется окно «Программы и компоненты» — наша консоль управления программами компьютера. В этом окне найдите искомый драйвер — обычно он содержит в своем названии слова «AMD Catalyst», «Catalyst Control Center». Выделите найденную строку. Нажмите кнопку «Изменить».

Находим драйвер «AMD Catalyst Install Manager», выделяем его, нажимаем кнопку «Изменить»
- Откроется утилита модификации установленного ПО AMD. Прочитав приветствие мастера, нажмите «Далее».

Нажимаем «Далее»
- Откроется список доступных режимов работы мастера. Если вас интересует исключительно удаление, выберите последний пункт и вновь нажмите «Далее».

Выбираем последний пункт, затем нажимаем «Далее»
- Начнется процесс удаления. Дождитесь его окончания, а затем перезагрузите компьютер. Готово! Можете устанавливать новый драйвер.
Читайте полезную информацию в статье — «Как протестировать видеокарту на неисправность».
Источник: http://pc-consultant.ru/periferiya-i-oborudovanie/kak-polnost-yu-udalit-drajvera-amd-radeon/
Удаление Catalyst Control Center и драйверов
Удалить AMD Catalyst Control Center не составляет труда. Процедура предусматривает несколько вариантов действий, каждый из которых подразумевает соблюдение определенных нюансов. Крайне важно придерживаться инструкции, чтобы выполнить полное удаление софта.

Через настройки ОС
Как удалить AMD Catalyst Control Center через настройки операционной системы – для этого предусмотрено следующее пошаговое руководство действий:
- Открывается меню «Пуск».
- Осуществляется переход в раздел «Программы и компоненты».
- В предложенном перечне выбирается AMD Catalyst Control Center.
- Нажимается кнопка «Удалить/Изменить».
После этого на экране монитора отображается окно управления свойствами, в котором пользователь выбирает опцию быстрого удаления компонентов. В дальнейшем достаточно придерживаться имеющимся подсказкам и завершить процедуру.
Справка: после удаления необходимо перезагрузить компьютер, чтобы изменения вступили в силу.
Утилита AMD
Удалить утилиту AMD Catalyst Control Center можно таким же образом, как было описано выше. В качестве дополнительного варианта выделяют следующий порядок действий:
- Открывается папка, в которой находится установленная утилита от AMD.
- Выбирается файл удаления.
- Инициируется стирание всех компонентов программного обеспечения.
- Осуществляется перезагрузка компьютера для вступления в силу изменений.
Такой вариант несет за собой определенные недостатки, поскольку требует существенных временных затрат.
Удаление Catalyst Control Center из контекстного меню
Если пользователь не часто открывает панель управления, то функцию отображения программного обеспечения в контекстном меню операционной системы Виндовс можно с легкостью отключить. Для этого изначально рекомендуется использовать специализированные настройки, к примеру, которая находится в меню «Enable System Tray». Если по каким-либо причинам выполнить действие невозможно, предусмотрены альтернативные варианты, которые рекомендуется рассмотреть подробней.

Правка реестра
Удаление софта можно выполнить путем перехода в редактор реестра. Порядок действий включает в себя несколько основных этапов:
- Пользователь нажимает сочетание клавиш «Win + R».
- В открывшейся строке «Выполнить задачу» необходимо ввести системную команду «regedit».
- Подтвердить свои намерения путем нажатия на соответствующую кнопку.
Справка: перед началом выполнения задачи по редактированию ключей, пользователям настоятельно рекомендуется сформировать резервную копию реестра. Создав точку восстановления можно всегда вернуться к первоначальным настройкам всего в несколько кликов.
Далее требуется открыть директорию следующим образом: HKEY_CLASSES_ROOT → Directory → Background → shellex → ContextMenuHandlers →ACE.
Двойным нажатием мыши требуется открыть специально разработанную настроечную панель записи. В имеющейся строке «Value data», непосредственно перед расположенным ключом, устанавливается любой, выбранный самостоятельно символ – допускается использование «-», «=», «+» и прочие. После этого подтверждается действие нажатием на соответствующую кнопку и закрывается окно редактора.
Справка: при условии правильно выполненных действий в разработанном реестре, команда запуска утилиты от компании AMD автоматически пропадает.
Отключение shell extension
В качестве дополнительного варианта принято считать использование специально разработанной утилиты. Удалить софт от AMD можно с помощью следующих этапов:
- Осуществляется загрузка программного обеспечения Nirsoft ShellExView.
- Установка на стационарный компьютер – стандартная, как и в случае с иным программным обеспечением. При желании можно потом с легкостью удалить.
- В перечне требуется отыскать интересующий объект SimpleShlExt Class с исчерпывающим описанием ACE контекстного меню.
Важно помнить: при наличии минимальных сомнений в правильности выбора интересующего объекта, рекомендуется открывать его путем двойного нажатия через панель. После этого целесообразно произвести сверку данных.
Выбрав наиболее подходящий под описание объект в панели управления рассматриваемого программного обеспечения, достаточно активировать клавишу «Disable».
Процедура несложная, удалить программу можно в течение нескольких минут. Не нужно забывать по завершении, инициировать перезагрузку операционной системы, чтобы обеспечить стабильное функционирование остальных компонентов.
Удаление с помощью сторонней утилиты
Чтобы удалить AMD Catalyst Control Center, можно пользоваться сторонними специально разработанными утилитами. Одним из наиболее популярных вариантов принято считать Display Driver Uninstaller.
Для того, чтобы удалить AMD Catalyst Control Center с помощью специальной программы, разработанная следующая пошаговая инструкция:
- Загрузка программного обеспечения на стационарный компьютер.
- Открытие скачанного установочного файла.
- Выбор подходящей директивы для последующей установки. Настоятельно рекомендуется использовать кириллицу во время обозначения файла.
- После этого открывается папка с распакованным программным обеспечением. В ней расположен исполняемый файл, который и является искомой вспомогательной утилитой.
Для обеспечения стабильной и одновременно эффективной работы на стационарном компьютере целесообразно загрузить операционную систему в «Безопасном режиме». Чтобы зайти в него, необходимо придерживаться несложной инструкции:
- Открывается меню «Пуск».
- В системной строке поиска указывается «Конфигурация системы» — по сути, это выступает аналогом «msconfig», который можно запустить с помощью командной строки и нажимается клавиша «Enter».
- Сформированный запрос открывает конфигурацию системы, после чего выбирается раздел загрузок, а дальше «Параметры загрузки», нажимается «Безопасный режим» со значением «Минимальная» и подтверждаются намерения нажатием на соответствующую кнопку.
- Система автоматически предлагает перезагрузку ОС с дальнейшим входом в безопасный режим.
После входа в безопасный режим следует запустить диспетчер устройств, после чего запомнить полное наименование AMD Catalyst Control Center, чтобы удалить требуемую утилиту.
Последующий порядок заключается в следующем:
- Открывается загруженная и установленная программа.
- Выбирается AMD Catalyst Control Center.
- Нажимается опция «Удалить».
- Система в автоматическом режиме выполняет активированную опцию. Настоятельно не рекомендуется останавливать процесс, поскольку в противном случае это может повлиять на работу другого программного обеспечения либо вовсе испортить ОС.
По завершении достаточно произвести перезагрузку и зайти по стандартной схеме на рабочий стол. После этого весь процесс считается завершенным, можно устанавливать иные утилиты для решения различных задач.
В целом, удалить AMD Control Center можно в течение нескольких минут. Главное, четко соблюдать пошаговое руководство и не останавливать процесс.
Источник: http://amd-catalyst-download.ru/kak-udalit/
Удаление драйверов с помощью встроенных средств
Если устаревший драйвер перестал нормально функционировать или потребовалась установка обновленного программного обеспечения, пользователь выполняет деинсталляцию всех компонентов файла. Он может воспользоваться одним из предложенных способов.

С использованием сторонних программ
Этот метод подходит как для опытных пользователей, так и для новичков. В сети интернет можно найти различные утилиты, которые помогают справиться с задачей деинсталляции видеодрайвера, делая процесс максимально упрощенным. Рассмотреть каждую из них невозможно, так как список программ слишком большой. Общие принципы удаления драйвера видеокарты AMD Radeon рассмотрим на примере софта Driver Fusion.
Пошаговая инструкция:
- Скачать утилиту с сайта разработчика.

- Инсталлировать и открыть программу.
- В левой части меню найти раздел «Очиститель драйверов».
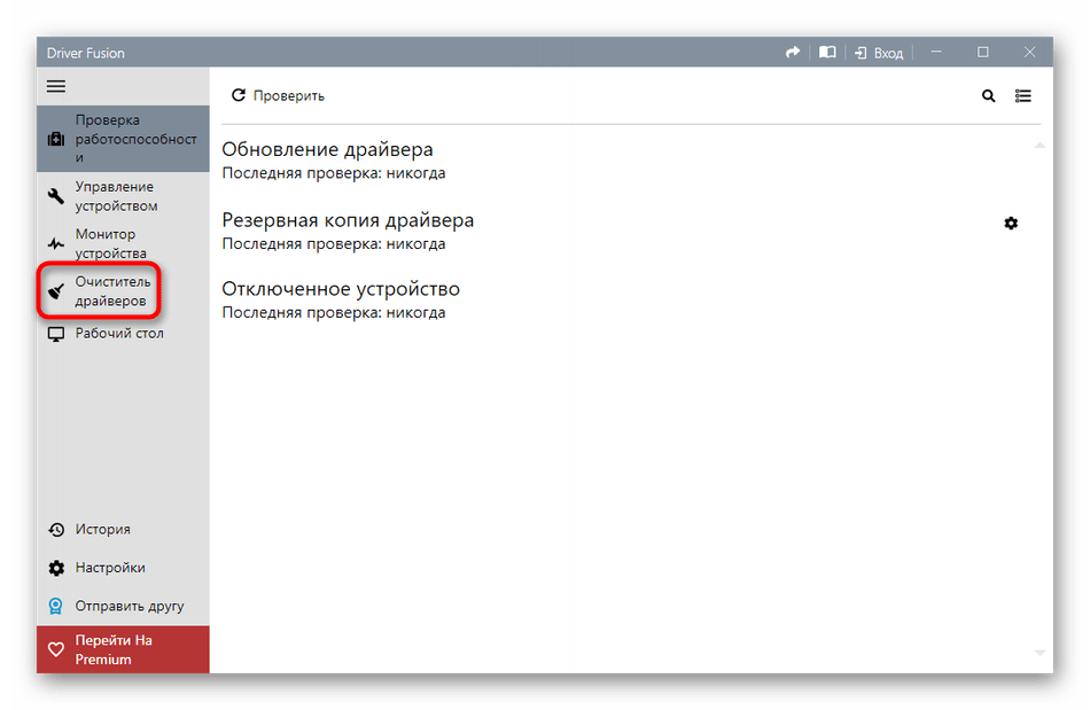
- В открывшемся списке выбрать нужный тип оборудования с ПО, которое необходимо удалить.
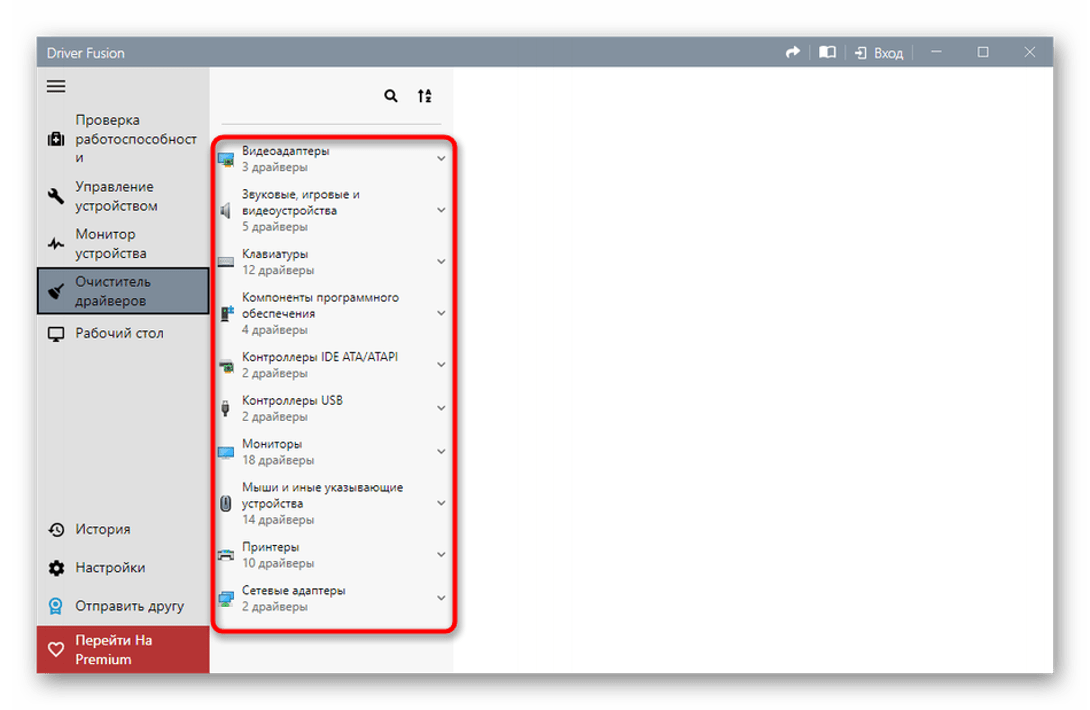
- После выбора устройства посмотреть список файлов. Выбрать из них те, которые нужно удалить.

- Нажать на кнопку «Очистить» на верхней панели.
- Подтвердить действие, нажав «Да».
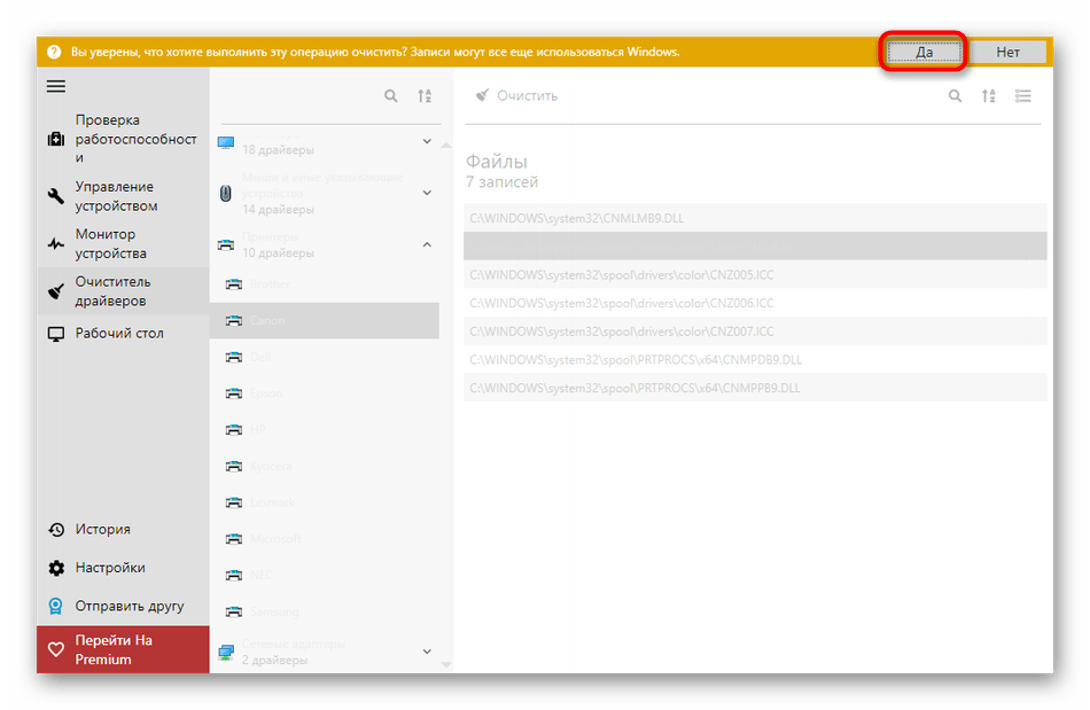
Из минусов программы пользователи отмечают ограниченный функционал в пробной версии. Некоторые файлы удалить через приложение не получится, пока не будет установлена полная версия утилиты. Юзеры, которых не устраивает работа программы Driver Fusion, могут воспользоваться следующим вариантом деинсталляции ПО.
Командная строка
Этот способ рекомендуется использовать в случаях, когда остальные методы не помогли. Процедуру проводить можно только пользователю с правами Администратора. Деинсталлировать driver можно, выполнив следующее:
- Нажать комбинацию клавиш: «Win + R».
- В строке набрать команду: cmd.

- В окне задать команду: cleanmgr.
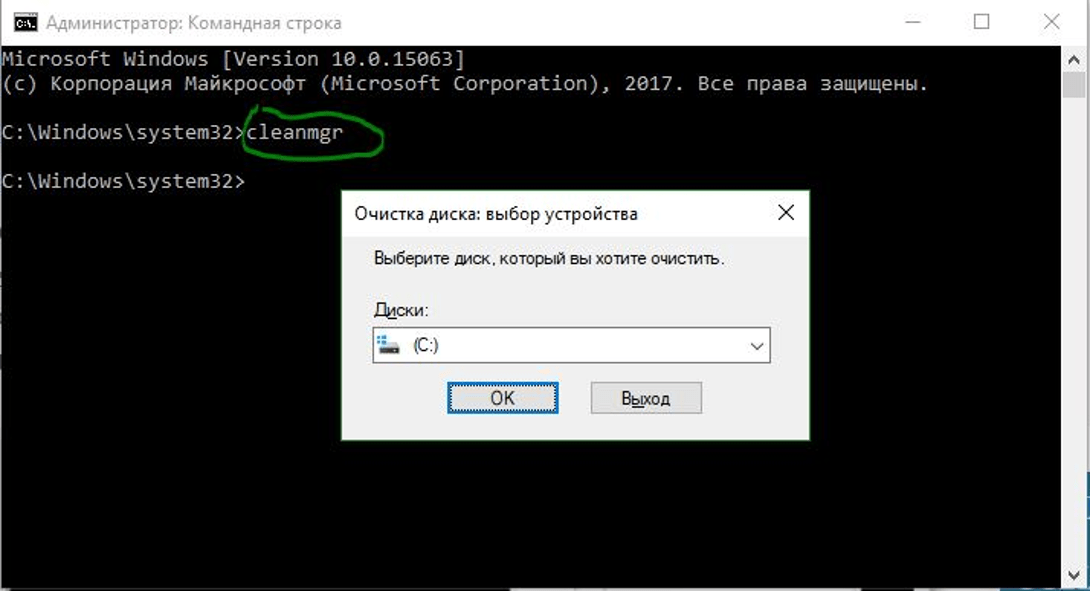
- Поставить отметку возле пункта «Пакеты драйверов устройств».

- Подтвердить действие, нажав «Ok».
После выполнения всех пунктов Виндовс выполнит очистку пакетов driver.
Специализированный софт
Удалить AMD Radeon не всегда получается с помощью внутренних инструментов системы. Иногда происходит так, что программа, например, центр ATI/Nvidia, удалена, а сам driver остался в системе. В этой ситуации поможет сторонняя утилита Display Driver Uninstaller, которая специально разработана для удаления драйверов видеокарты. Кроме него, деинсталлируются все файлы, папки и ключи реестра.
Для того чтобы воспользоваться программой, нужно скачать ее с официального сайта, инсталлировать в выбранную папку на компьютере. Далее потребуется перезагрузить устройство и запустить его в безопасном режиме.

После следовать инструкции:
- Отрыть софт.
- В окне программы выбрать драйвер AMD Radeon.

- Из предложенных вариантов выбрать: «Удаление и перезагрузка».
После подтверждения действий утилита удалит driver видеокарты, перезапустит систему. После пользователю останется загрузить устройство в обычном режиме, установить новый драйвер.
Системные инструменты
С помощью встроенной функциональности Windows 10 удалить драйвер легко может даже начинающий пользователь. Для этого понадобится Диспетчер устройств. Способ не подходит для деинсталляции неофициальных драйверов.
Пошаговая инструкция:
- Открыть Панель управления.
- Найти раздел «Программы», под ним нажать на «Удаление программы».
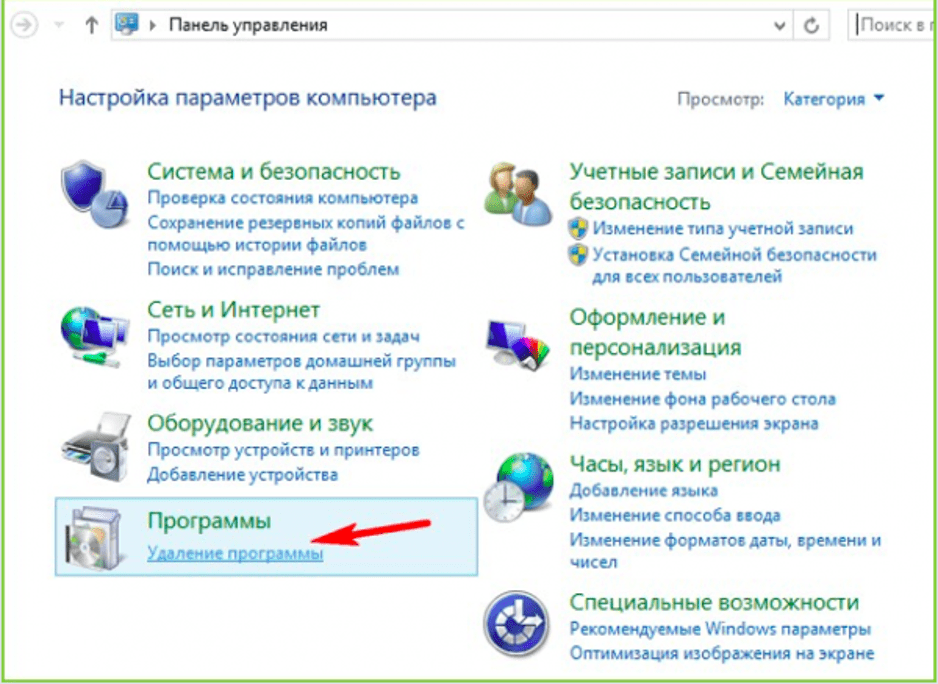
- В открывшемся окне найти драйвер AMD Radeon, нажать на него один раз ЛКМ.
- В верхней панели найти и кликнуть по пункту «Изменить».
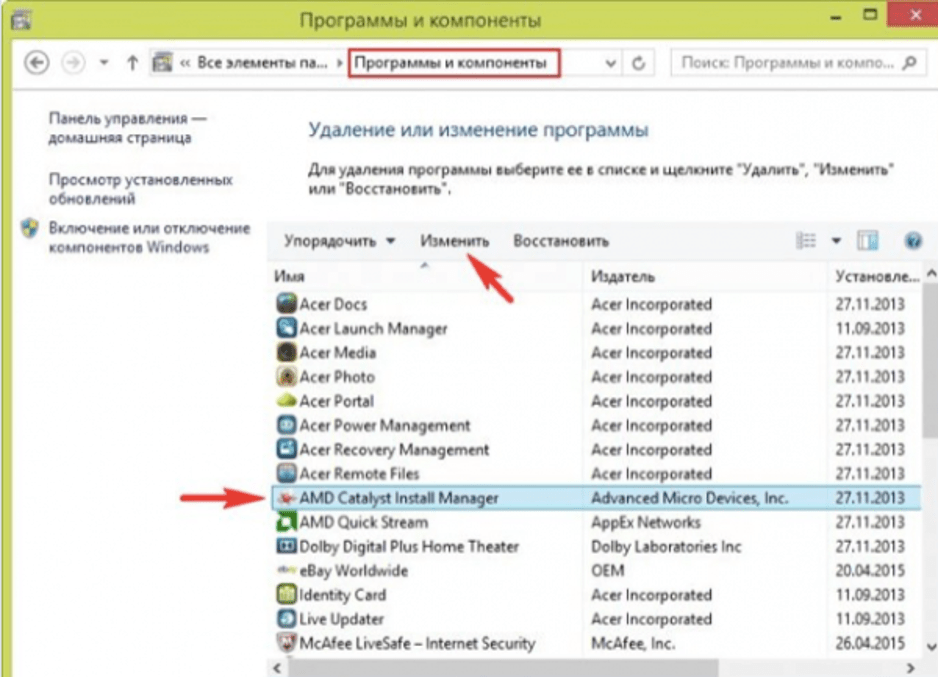
- В окошке нажать «Далее».
- Выбрать режим работы Мастера, кликнуть «Далее».
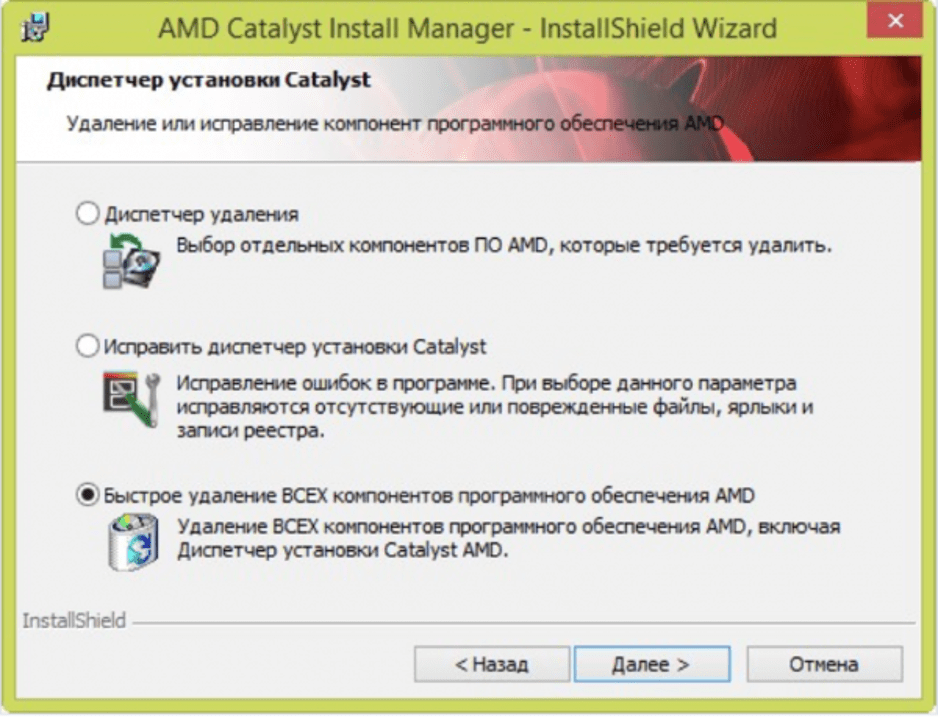
Запустится процесс деинсталляции файлов. Юзер должен дождаться окончания операции, затем закрыть окно и перезапустить устройство. Система готова к установке нового драйвера.
Источник: http://it-tehnik.ru/windows10/nastroyka/kak-udalit-drayvera-videokarty-amd-radeon.html
Как полностью удалить драйвера видеокарты AMD Radeon в Windows 10, 4 способа

При замене видеокарты или сбоях в работе системы перед установкой новых драйверов требуется удаление устаревших ПО. Такая процедура исключит появление ошибок в работе ОС, поможет удалить лишний «мусор» из памяти устройства. Также очистка системы необходима при апгрейде компьютера. Рассмотрим четыре проверенных способа, как удалить драйвера видеокарты AMD Radeon полностью в операционной системе Windows 10.
Источник: http://real-electro.ru/kak-udalit-staryy-drayver-amd-i-ustanovit-novyy/
Какие процессоры поддерживает материнская плата
При сборке компьютера или обновлении системного блока возникает проблема подбора материнской платы, совместимой с используемым или планируемым к приобретению процессором. Вы можете сэкономить, купив материнку, которая работает с текущим процессором и в то же время …

Источник: http://te4h.ru/kak-udalit-drajvery-amd
Зачем удалять драйвер видеокарты?
Основные причины:
- Наличие неполадок в работе видеокарты либо использующих ее программ (не запускаются/вылетают/тормозят 3D-игры, монитор самопроизвольно выключается/мигает, не воспроизводится/подтормаживает высококачественное видео, некорректно отображаются цвета на дисплее компьютера и многое другое).
- К компьютеру была подключена другая видеокарта, и драйвер от предыдущей карточки теперь нужно удалить во избежание неполадок.
- Новая версия драйвера не устанавливается и выдает ошибку, что компьютере уже есть ПО видеокарты (т.е. не получается обновить драйвер).
Возможно, существуют и другие причины. Как бы там ни было, приступим.
Источник: http://softsalad.ru/articles/instructions/how-to-uninstall-videocard-drivers
Как узнать, поддерживает ли процессор виртуализацию
Услышав слово «виртуализация», одни пользователи ничего не представляют, так как не имеют понятия, что это такое. У других возникают ассоциации с гостевой операционной системой, установленной на виртуальную машину, например, через Virtual Box. Увы, виртуализация имеет …

Источник: http://te4h.ru/kak-udalit-drajvery-amd
Удаление с помощью сторонней утилиты
Этот способ может помочь даже в том случае, если драйвер и программы видеокарты не отображаются в «Панели управления».
Внимание! Если при удалении штатными средствами возникает ошибка, рекомендуется именно этот способ.
Итак, рассмотрим процесс удаления на примере программы Display Driver Uninstaller.
Шаг 1. Установите программу Display Driver Uninstaller на компьютер:
- Скачайте программу с официального сайта.

Скачиваем программу Display Driver Uninstaller
- Откройте скачанный файл.

Открываем скачанный файл
- Выберите папку для распаковки программы. Рекомендуется указывать путь, не имеющий в своем обозначении символов кириллицы.

Выбираем папку для распаковки программы
- Откройте папку с распакованной программой. Вы увидите исполняемый файл — это и есть сама утилита.

Открываем папку с распакованной программой
Шаг 2. Однако для ее работы нужно загрузить ваш компьютер в «Безопасном режиме». Для того чтобы зайти в «Безопасный режим»:
- Откройте меню «Пуск» и в системном поиске введите «Конфигурация системы». Это аналог команды «msconfig», запускаемой через приложение «Выполнить». Нажмите Enter.

В окне «Выполнить» вводим команду msconfig, нажимаем «ОК»
- Откроется консоль «Конфигурация системы». Необходимо перейти на вкладку «Загрузка» и в группе «Параметры загрузки» выделить строку «Безопасный режим» с параметром «Минимальная». Нажмите «ОК» для сохранения изменений.

Переходим на вкладку «Загрузка», в группе «Параметры загрузки» выделяем строку «Безопасный режим» с параметром «Минимальная», нажимаем «Применить», затем «ОК»
- Консоль предложит перезагрузить компьютер. Соглашаемся. После перезагрузки вы окажетесь в нужном режиме.

Безопасный режим после загрузки
- В «Безопасном режиме» запустите «Диспетчер устройств» (сделать это можно с помощью системного поиска в меню «Пуск»). Запомните название вашей видеокарты AMD.

В «Безопасном режиме» запускаем «Диспетчер устройств» и запоминаем название видеокарты
Шаг 3. Теперь можно работать с утилитой.
- Запускаем файл, полученный в результате распаковки.

Запускаем файл, полученный в результате распаковки
- Откроется окно программы. Отметьте, что вам необходимо удалить драйверы видеокарты именно AMD (видеокарты ATI относятся к той же группе). Для удобства можете изменить язык интерфейса на русский. Теперь необходимо найти большую кнопку с надписью «Удалить и перезагрузить». Нажмите ее.

Отмечаем в «Выборе видеодрайверов» AMD, меняем язык, нажимаем «Удалить и перезагрузить (настоятельно рекомендуется)»
- Запустится процесс удаления драйвера. Ожидайте. Ни в коем случае не выключайте компьютер!

Процесс удаления драйвера
- Программа, завершив процесс, уведомит вас, что она выключила автозагрузку драйверов. Довольно полезная функция, без нее ваша система при загрузке в нормальном режиме сама скачает удаленный драйвер, и все усилия будут напрасны. Поэтому просто нажмите «ОК».

Нажимаем «ОК»
- После перезагрузки системы зайдите в «Диспетчер устройств» и убедитесь, что драйвер видеокарты действительно удален.

Заходим в «Диспетчер устройств», затем «Видеоадаптеры»
- Теперь можно выключать загрузку в «Безопасном режиме» и перезагружать компьютер.

Заходим в «Конфигурацию системы» и выключаем «Безопасный режим»
Узнайте подробную инструкцию, как загрузить безопасный режим в Windows 10, из новой статьи — «Как загрузить в безопасном режиме Виндовс 10».
Готово! Можете приступать к установке нового драйвера.
Видео — Как полностью удалить драйвера AMD Radeon
Рекомендуем похожие статьи
Источник: http://pc-consultant.ru/periferiya-i-oborudovanie/kak-polnost-yu-udalit-drajvera-amd-radeon/
Как удалить драйверы видеокарты AMD

Первый шаг деинсталляции: в утилите Windows Установка и удаление программ найдите AMD Software и кликните Удалить. Подтвердите свои действия в всплывшем окошке. Затем нажмите Да и Radeon исчезнет с компьютера. Если у вас процессор Ryzen, то его драйвера тоже удалятся.
В отличие от NVIDIA, с несколькими программами для работы своих устройств, которые удаляются по отдельности, АМД стирает всё сразу. Удалив старый драйвер, вас попросят перезагрузиться.
Тут у многих возникает вопрос: можно ли как-то лучше очистить систему?
Источник: http://mycomp.su/soft/amd-uninstall-utility.html
Удаление штатными средствами системы
Этот способ — самый очевидный и самый простой. Работает в большинстве случаев.
Внимание! Не подходит в случае проблем (ошибки при обновлении или удаление неофициальных драйверов).
Чтобы воспользоваться этим способом:




Источник: http://real-electro.ru/kak-udalit-staryy-drayver-amd-i-ustanovit-novyy/




