Краткая инструкция по установке бесплатного обновления с Windows 7 до Windows 10, инструкция на данный момент устарела, это обновление было доступно до 29 июля 2016 года.
Варианты
На первом этапе следует принять решение применить ли чистую инсталляцию «Десятки» либо обновляться. Первый вариант рекомендуется использовать владельцам компьютеров с Windows 7 starter, при этом они гарантированно получат новенькую Виндовс 10, которая абсолютно лишена ошибок и вредоносных файлов, обычно передающихся в «наследство» за многие годы эксплуатированной в ПК Виндовс 7. Владельцам остальных версий Windows 7 можно перейти на новую ось через обновление, и при этом сохранить всю имеющуюся информацию в памяти компьютера, а также некоторые установленные в старой системе утилиты.
Источник: http://windowstune.ru/win10/setup10/kak-ustanovit-na-windows-7-windows-10.html
Шаг 1. Скачиваем Windows 10
Для того, чтобы безболезненно для своей любимой Windows 7 (или  попробовать использовать самую новую систему Windows 10, можно установить её на свой компьютер в качестве второй, дополнительной ОС. Вообще, если на вашем жёстком диске есть хотя бы 200 гигабайт общего места, то это для начала лучший вариант. Как говорится, и волки сыты, и овцы целы — в смысле, прежняя любимая и привычная Windows 7 под рукой со всеми программами и настройками, и вместе с тем вы можете пользоваться новой системой Windows 10 на том же компьютере. Для самой «десятки» хватит и 20Гб свободного места.
попробовать использовать самую новую систему Windows 10, можно установить её на свой компьютер в качестве второй, дополнительной ОС. Вообще, если на вашем жёстком диске есть хотя бы 200 гигабайт общего места, то это для начала лучший вариант. Как говорится, и волки сыты, и овцы целы — в смысле, прежняя любимая и привычная Windows 7 под рукой со всеми программами и настройками, и вместе с тем вы можете пользоваться новой системой Windows 10 на том же компьютере. Для самой «десятки» хватит и 20Гб свободного места.
Итак, для того, чтобы установить Windows 10 рядом на одном компьютере с Windows 7 (или 8), для начала нужно подготовить образ вашей новой системы. В данный момент есть возможность сделать это, скачав специальную утилиту с официального сайта Microsoft. На странице по ссылке выберите пункт «Скачать средство сейчас» и запустите на компьютере программу MediaCreationTool. Далее надо принять условия использования инструмента для создания образа Windows 10 и выбрать пункт «Создать установочный носитель для другого компьютера» (если выбрать «Обновить этот компьютер сейчас», то программа запустит процесс обновления Windows 7 до «десятки»).

Если Windows 10 планируется устанавливать на том же компьютере, на котором записывается образ, то в окне «Выбор языка, архитектуры и выпуска» можно оставить галочку на пункте «Использовать рекомендуемые параметры для этого компьютера» и автоматически будет записан нужный образ. Если же Windows 10 рядом с Windows 7 планируется устанавливать на другой машине, то галочку лучше убрать и выбрать нужную архитектуру: 64-разрядную или 32-разрядную.
Чтобы понять, какую версию качать вам (32 или 64 бит), посмотрите разрядность своего компьютера. Как это сделать мы рассматриваем в статье Как узнать разрядность моего компьютера? 32 или 64 бит на Windows 10. Выбираем нужный носитель и нажимаем далее.
Источник: http://w10.jeanzzz.ru/ustanovka/windows-10-ryadom-s-windows-7
Выбери свой путь…
Для начала, стоит определиться: хотите ли вы использовать «семерку» как плацдарм для установки абсолютно новой и чистой ОС или же просто хотите обновить имеющуюся операционку, сохранив все свои настройки и программы.
Предлагаем вам кратко разобрать оба сценария, каждый из которых обладает своими плюсами и минусами.
Источник: http://windows10x.ru/10-na-7.html
Минимальные требования к компьютеру
Оборудование для полноценной работы новой ОС должно соответствовать следующим требованиям:
| Процессор | 1 ГГц и более скоростной процессор или система на чипе (SoC) |
| ОЗУ | 1 ГБ для 32-разрядных или 2 ГБ для 64-разрядных |
| Место на жестком диске | Дополнительно 16 ГБ для 32-разрядных систем или 20 ГБ для 64-разрядных. Для чистой установки или на новый ПК: 32 ГБ или больше |
| Графика | DirectX 9 или более поздняя версия с драйвером WDDM 1.0 |
| Разрешение экрана | 800 × 600 |
| Сеть | Wi-Fi или Ethernet-адаптер. |
Также вам понадобится лицензионный ключ. На момент написания этого руководства по-прежнему возможно выполнить обновление со старым ключом продукта. Но имейте в виду, что в любой момент Microsoft может остановить активацию устройств с ключами от Windows 7. Поэтому лучше не затягивать процесс.
Стоимость лицензии для домашней версии от 139 долларов. Для версии Pro цена составит от 150 долларов.
Источник: http://telecomdom.com/pk/chistaya-ustanovka-windows-10-dlya-perehoda-s-windows-7-instruktsiya/
Как обновиться
1. Открываем Центр загрузок Microsoft.
2. В разделе Создание установочного носителя Windows 10 выбираем Скачать средство сейчас. Затем запускаем утилиту на своём компьютере.
3. В появившемся окне нажимаем Обновить этот компьютер сейчас.
После окончания установки ваша цифровая лицензия Windows 7 автоматически перенесется на Windows 10. [The Verge]





(
156
голосов, общий рейтинг:
4.42
из 5)
Хочешь больше? Подпишись на
наш Telegram
.
… и не забывай читать наш
и

iPhones.ru
Всё делается через сайт Microsoft.
Источник: http://iphones.ru/iNotes/kak-besplatno-obnovitsya-s-windows-7-do-windows-10-01-15-2020
Шаг 1: проверка активации Windows, выбор способа обновления Windows 7
После установки Windows убедитесь, что она активирована. Для этого кликните на кнопку «Пуск». В появившемся меню кликните правой кнопкой мыши на «Компьютер» и в выпавшем меню кликните левой кнопкой мыши на пункт «Свойства».

Начать обновление до Windows 10 можно двумя способами. Либо через автоматическое обновление (шаг 2.1), либо с помощью официальной программы от компании Microsoft (шаг 2.2).
Мы рекомендуем воспользоваться пунктом 2.2, т.к. он имеет больше вариантов выбора настроек и помогает избежать некоторых несовместимостей, которые ошибочно появляются при автоматическом обновлении.
Дальнейшие шаги расписаны именно для установки Windows 10 с помощью программы от компании Microsoft. Даже если Вы выберете установку через автоматическое обновление, Вы все равно можете руководствоваться данной инструкцией, просто некоторые шаги Вам можно будет пропустить, так как они выполнятся автоматически.
Источник: http://buywindows.ru/update-windows-7-to-windows-10
Этап 1: создаем полную резервную копию Windows 7
Несмотря на то, что Microsoft многие годы улучшала процесс обновления на новую ОС, всегда остается вероятность, что что-то пойдет не так. И чтобы избежать ненужных проблем, лучше создать резервную копию всей системы. Это позволит откатить компьютер до работоспособного состояния, когда возникнут критические сбои.
Чтобы создать полную резервную копию, подключите внешний носитель с достаточным объемом памяти и выполните следующие шаги:
- Войдите в панель управления.
- Выберите раздел Система и безопасность.
- Перейдите по ссылке Архивация и восстановление.
![Чистая установка Windows 10 для перехода с Windows 7 [ИНСТРУКЦИЯ]](https://telecomdom.com/wp-content/uploads/2020/01/rezervnaya-kopiya-windows7-1.png)
- Выберите пункт Создание образа системы.
![Чистая установка Windows 10 для перехода с Windows 7 [ИНСТРУКЦИЯ]](https://telecomdom.com/wp-content/uploads/2020/01/rezervnaya-kopiya-windows7-2.png)
- Укажите место сохранения и кликнете по кнопке Далее.
![Чистая установка Windows 10 для перехода с Windows 7 [ИНСТРУКЦИЯ]](https://telecomdom.com/wp-content/uploads/2020/01/rezervnaya-kopiya-windows7-3.png)
- Запустите процесс.
![Чистая установка Windows 10 для перехода с Windows 7 [ИНСТРУКЦИЯ]](https://telecomdom.com/wp-content/uploads/2020/01/rezervnaya-kopiya-windows7-4.png)
- Не соглашайтесь с созданием диска восстановления, если не хотите этого.
- Дождитесь окончания процесса и нажмите Закрыть.
После того, как эти шаги будут выполнены, у вас появится полная резервная копия устройства, которую можно будет использовать в случае, если во время обновления что-то пойдет не так.
Мы уже публиковали подробное руководство по созданию резервной копии Windows 7 и восстановлению из нее.
Также вы можете сохранить все важные файлы и настройки браузера в облаке, например, в Яндекс.Диске, или на внешнем жестком диске, с которого можно вручную восстановить их.
Источник: http://telecomdom.com/pk/chistaya-ustanovka-windows-10-dlya-perehoda-s-windows-7-instruktsiya/
Откат с Windows 10
Если после установки ОС начала не реагировать на команды пользователя, подвисать или тормозить, скорее всего, возможности компьютера не соответствуют требованиям программного обеспечения. Лучшим решением станет откат к первоначальным настройкам – таким, при которых компьютер работал без сбоев.
Каждая версия Windows делает своеобразные точки сохранения, или восстановления, к которым можно вернуться без ущерба для ключевых файлов или информации, находящейся на компьютере.

- Для восстановления достаточно зайти в меню компьютера, раздел «Система и безопасность».
- В пункте «Защита системы» выберите функцию «Восстановить». Будут показаны параметры программ, к которым произойдет откат.
- Если вас устраивает, нажмите на кнопку «Далее».

Есть и другой способ восстановления параметров. Иногда компьютер не дает возможности даже зайти в меню – например, при появлении «синего экрана смерти». Обычно при любых неполадках Windows самостоятельно проводит диагностику, и при запуске компьютера у пользователя появляется окно с несколькими дополнительными параметрами. Достаточно будет выбрать «Восстановление образа системы» или «Восстановление системы».
Источник: http://it-tehnik.ru/windows10/ustanovka/na-windows-7.html
Обновление, используя ключ от предыдущих версий
Данный метод является самым простым и быстрым. Для начала уже необходимо быть владельцем ключа Windows седьмого или восьмого поколения. Для перехода на Windows 10 необходимо:
- скачать оригинальный дистрибутив Windows 10 с официального сайта;
- записать его на флеш накопитель или диск;
Про запись Win10 на флешку у нас есть отдельная статья
- произвести чистую установку Windows;
- после того как система будет установлена, про помощи горячих клавиш WIN+I перейти в раздел параметры;
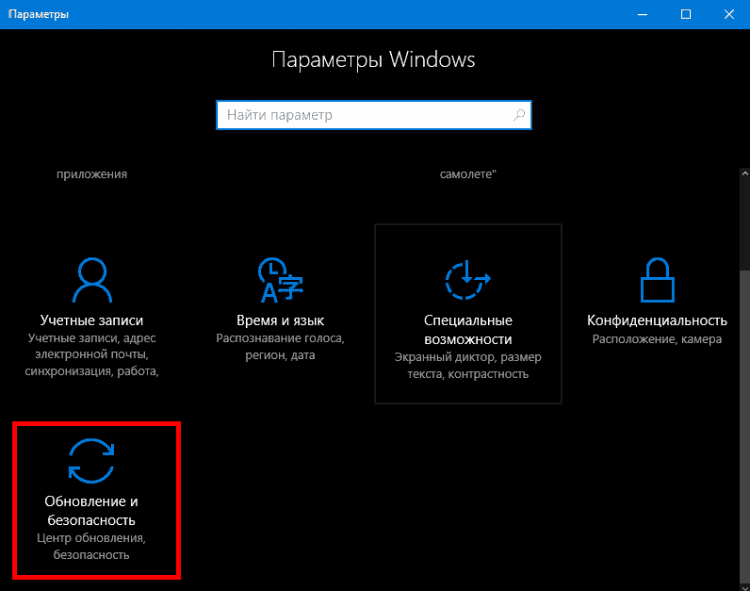
- затем выбрать категорию обновление и безопасность;
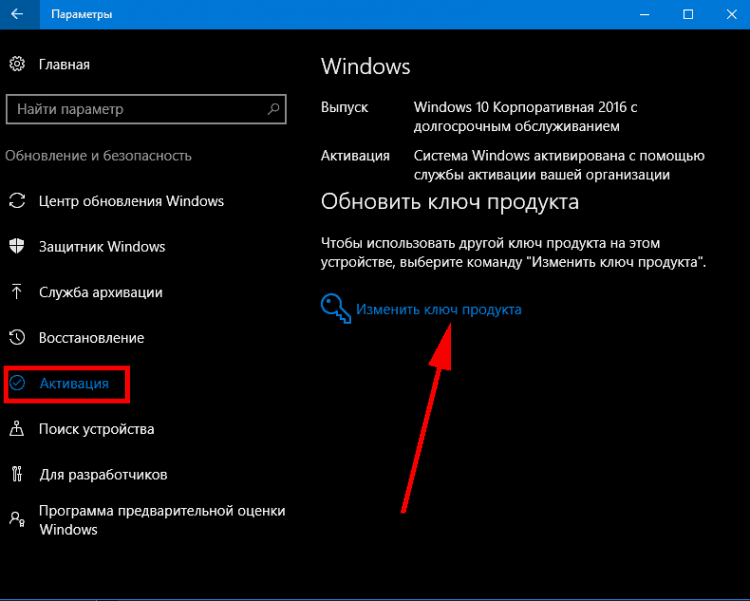
- зайти в раздел активация, выбрать — изменить лицензионный ключ, и использовать уже имеющийся ключ от предыдущих Windows.
Система должна принять ключ от предыдущей версии и провести активацию.
Источник: http://f1comp.ru/windows-8/kak-sejchas-besplatno-obnovitsya-do-windows-10/
Шаг 3. Создаём раздел жёсткого диска для установки Windows 10
Если на жёстком диске вашего компьютера уже есть два и более разделов (например, Локальный диск C и Локальный диск D), то этот шаг можно пропустить. В таком случае раздел, на который вы планируете установить Windows 10 нужно полностью очистить от находящейся там информации, а для надёжности можно его отформатировать. Понятно, что если основной диск у вас C, то на нём останется предыдущая версия Windows. Для «десятки» нужно выбрать другой диск (например, D).
Если же у вас один раздел или на втором разделе содержатся ценные данные, которые вы не хотите потерять, то для создания нового раздела можно «отщипнуть» кусочек от того раздела, на котором больше свободного места. Как это сделать я подробно рассказываю в материале Как разделить жёсткий диск в Windows 10. Несмотря на то, что речь в статье идёт о Windows 10, в «семёрке» или «восьмёрке» всё делается по аналогии. и у вас не должны возникнуть проблемы с этим.
После отделения свободного пространства, сразу создавать новый диск на нём не обязательно. Это можно сделать в процессе установки Windows 10.
Источник: http://w10.jeanzzz.ru/ustanovka/windows-10-ryadom-s-windows-7
Артём Баусов
@Dralker
Главный по новостям, кликбейту и опечаткам. Люблю электротехнику и занимаюсь огненной магией.Telegram: @TemaBausov
Источник: http://iphones.ru/iNotes/kak-besplatno-obnovitsya-s-windows-7-do-windows-10-01-15-2020
6. Получение важных обновлений
Компания Майкрософт рекомендует перед обновлением до Windows 10 установить последние обновления системы.

Это может предотвратить возможные проблемы при установке. Если вы никуда не спешите и у вас достаточно быстрый интернет, то лучше так и сделать.
Дальше нам предлагают что-то «Принять»  вероятно для того, чтобы процесс установки нанес меньше вреда нервной системе.
вероятно для того, чтобы процесс установки нанес меньше вреда нервной системе.

После этого пройдет короткая проверка готовности к установке, наличия достаточного места и если все нормально, будет предложено выбрать компоненты для сохранения.
Источник: http://ironfriends.ru/kak-obnovit-windows-7-i-8-1-do-windows-10/
Возможные проблемы
Установка нового программного обеспечения не всегда идет гладко. Иногда файлы не устанавливаются на компьютер или запускаются некорректно. Несколько советов, которые могут помочь решить возникшие проблемы:
- Извлеките внешнее оборудование или поменяйте его – наушники, плееры, принтеры, кабели.

- Освободите место на жестком диске – если свободное место заканчивается, могут возникать неполадки со скоростью и качеством работы.

- Продиагностируйте компьютер с помощью Центра обновления Windows – он поможет выявить неполадки и подскажет пути их решения.
- Удалите антивирусы, которые не поддерживаются Windows – могут тормозить работу программ, обеспечивающих ведущие функции.
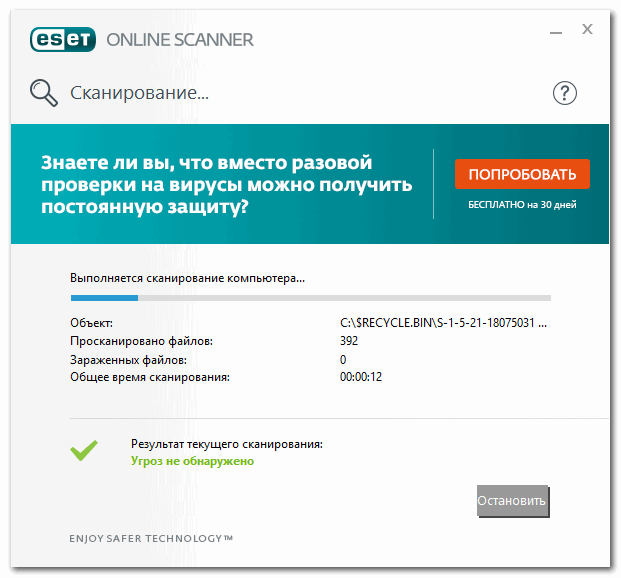
- Удалите старое программное обеспечение, которое может мешать корректной работе новых настроек. Это касается устаревших ОС, более не поддерживающихся Windows.

Если после перечисленных действий ничего не поменялось – обратитесь в техническую поддержку «Майкрософт» или попробуйте переустановить операционную систему.
Источник: http://it-tehnik.ru/windows10/ustanovka/na-windows-7.html
Скачайте драйвера для материнской платы и установите их
Может оказаться, что после установки некоторые компоненты не работают или работают некорректно. В первую очередь это относится к видеоадаптерам и сетевым адаптерам. Зайдите на сайт производителя материнской платы вашего компьютера и загрузите оттуда драйвера для своей модели. Установите их. Если версия для Windows 10 отсутствует, то обычно подходит та, которая предназначена для Windows 8.1.
Источник: http://poznyaev.ru/blog/windows/ustanovka-windows-10
Как вернуться к Windows 7
Некоторые пользователи после установки Windows 10 высказывают желание вернуться к старой версии операционной системы. Это возможно, но только в течение 30 дней после инсталляции ОС. По истечению данного срока папка windows.old, в которой сохраняется образ старой операционной системы, автоматически удаляется. Единственным способом возврата после этого является установка 7-й версии.
Для возврата к Windows 7 необходимо:
- Зайти в «Параметры».
- Перейти в раздел «Обновление и безопасность».
- Открыть меню «Восстановление».
- Нажать кнопку Начать.
Система попросит указать причину отката. Поставив галочку напротив нужного пункта следует нажать Далее, прочитать предупреждение и запустить процесс.
Важно! При возврате к прежней версии требуется помнить пароль для входа в Windows 7. Без него пользоваться системой не получится.
Источник: http://naladkaos.ru/windows-10/obnovlenie-windows.html
Минимальный набор программ для работы
Операционная система без программного обеспечения не имеет смысла. Вы не сможете открыть документы или архивы, будут проблемы с воспроизведением фильмов и редактированием изображений.
В этой статье я постарался рассказать о бесплатных программах, которые перекроют базовые потребности пользователей: Список бесплатного программного обеспечения.
Источник: http://poznyaev.ru/blog/windows/ustanovka-windows-10




