Как использовать приложение «Запись голоса» в Windows 10Диктофон – это простое приложение для записи звука, и единственное, что вам нужно, это микрофон (если он
Запись голоса программа Windows 10
Чтобы записать свой голос, в нижнем левом углу экрана откройте меню “Пуск”. В открывшемся окне, в списке всех приложений, найдите функцию “Запись голоса” и нажмите по ней.

Далее, у вас откроется окно для записи голоса. Слева нажмите на микрофон чтобы записать голос. Справа вы можете воспроизвести запись нажав на треугольник. Внизу справа вы можете воспользоваться параметрами – поделиться, обрезать, удалить и переименовать запись.

Чтобы обрезать запись, нажмите на вкладку – Обрезать. Затем с помощью мыши перетащите конец записи в нужное положение и нажмите на галочку, а затем на вкладку – Изменить исходный элемент.

Вот такой полезный и простой инструмент!
Остались вопросы? Напиши комментарий! Удачи!
Источник: http://info-effect.ru/kak-zapisat-golos-na-windows-10.html
Как установить приложение «Запись голоса» на Windows 10
Диктофон поставляется с каждой установкой Windows 10, но если он недоступен на вашем устройстве, вы можете установить его с помощью следующих шагов:
- Откройте Microsoft Stor .
- Найдите Запись голоса Windows.
- Нажмите кнопку Получить.

Выполнив эти шаги, вы можете начать использовать приложение для записи звука на вашем устройстве.
Источник: http://windows-school.ru/blog/kak_zapisyvat_golos/2019-03-30-336
Запись голоса с помощью стерео микшера
В Windows 10 запись голоса может производиться стандартным способом – используя все возможности звуковой карты, которой оснащен стационарный компьютер или ноутбук. Носит название этот инструмент — «Стерео микшер» или «Stereo Mix». По умолчанию в подавляющем большинстве случаев данная опция деактивирована.

Запись звука в Windows 10
Чтобы записать звук с микрофона в Windows 10, потребуется активировать данный инструмент, кликнув правой кнопкой мышки по изображению динамика (находится данный значок в панели уведомлений Windows). В контекстном меню из доступных инструментов выбрать «Записывающие устройства».
В списке устройств записи аудио должен отображаться микрофон. Кликнуть по пустому месту окна и из выпадающего списка выбрать «Отобразить деактивированные устройства». Если после непродолжительного анализа отобразится стерео микшер, то нужно его включить. Достаточно кликнуть на него ПКМ и выбрать «Включить».

Как включить стерео микшер на компьютере
Обратите внимание! На некоторых компьютерах используются нестандартные версии звуковых карт, например, Realtek. Так вот, вместо «Stereo Mix» там могут использоваться другие устройства для записи звука.
Источник: http://mirinfo.ru/pk-i-noutbuki/zapis-zvuka-windows-10.html
Описание
Записывайте звуки, лекции, интервью и другие события. Отмечайте ключевые моменты во время их записи, редактирования или воспроизведения.
Источник: http://microsoft.com/ru-ru/p/Запись-голоса-windows/9wzdncrfhwkn
1. АудиоМАСТЕР
АудиоМАСТЕР – многофункциональный редактор для работы с аудиофайлами. Он позволяет извлекать звук из видео, копировать треки с CD-дисков и захватывать голос с микрофона. Также есть функции соединения нескольких треков в один, ручного редактирования файлов и применения автоматических эффектов.
Посмотрите видеоурок, чтобы узнать про все возможности программы:
Всего за один клик можно выровнять общую громкость аудио, что будет особенно полезно при склейки нескольких аудиодорожек в рамках одного проекта.
Плюсы:
интуитивно понятный интерфейс – не нужно читать инструкции; импорт и экспорт файлов во всех популярных форматах; широкий функционал и возможность редактирования треков.
Минусы:
отсутствие профессиональных инструментов для создания музыки.

Интерфейс программы АудиоМАСТЕР
Источник: http://amssoft.ru/audio/programmy-dlya-zapisi-zvuka.php
Как создать запись с помощью диктофона в Windows 10
Нажмите или коснитесь кнопки « Запись» или используйте сочетание клавиш Ctrl + R, чтобы начать запись.

Приложение начинает запись, отображая время, прошедшее с начала аудиозаписи.

Нажмите или коснитесь кнопки « Пауза» , чтобы приостановить запись в любое время, не прерывая текущий сеанс записи.

Если щелкнуть или нажать кнопку « Пауза» еще раз, приложение возобновит запись. Когда вы закончите запись, нажмите или нажмите кнопку « Остановить запись» в центре окна или нажмите одну из следующих клавиш на клавиатуре: Esc , Enter , Пробел или BackSpace .

Сеанс записи заканчивается, и, особенно когда речь идет о длительной аудиозаписи, вы получаете уведомление о ее сохранении. Имейте в виду, что, согласно нашим тестам, ограничение на запись составляет 2 часа 59 минут и 59 секунд.

Ваша аудиозапись сохраняется под именем по умолчанию Запись . Дата и время, когда запись была сохранена, отображаются внизу, после чего указывается продолжительность записи. Если в Диктофоне сохранена хотя бы одна запись, кнопка « Запись» отображается в нижнем левом углу окна, и вы можете нажать ее в любое время, чтобы начать новую запись.

Если диктофон закрыт перед сохранением записи, вы получите уведомление, сообщающее, что ваша запись приостановлена.

Это не совсем точно, поскольку ваша запись на самом деле сохраняется под именем Запись (автосохранение) и не может быть возобновлена.

В этом конкретном случае все маркеры, добавленные в запись, исчезли, так же как и опция добавления маркера.
Источник: http://ru.computersm.com/how-use-voice-recorder-windows-10-record-audio
Новое в этой версии
Благодарим за использование программы «Запись голоса»! Все наши регулярные обновления включают исправление ошибок и улучшение производительности, повышающие удобство использования программы «Запись голоса» для вас.
Источник: http://microsoft.com/ru-ru/p/Запись-голоса-windows/9wzdncrfhwkn
Как исправить проблемы приложения «Запись голоса»
Если у вас возникли проблемы с записью звука, возможно, это проблема с микрофоном или настройками конфиденциальности.
Исправление доступа к микрофону
Чтобы приложение «Запись голоса» получило доступ к микрофону, выполните следующие действия.
- Откройте стандартное окно «Параметры» (Win + I).
- Нажмите на Конфиденциальность.
- Нажмите на Микрофон.
- В разделе «Разрешить доступ к микрофону на этом устройстве» нажмите кнопку Изменить.
- Включите доступ к микрофону для этого устройства.

- В разделе «Разрешить приложениям доступ к вашему микрофону» убедитесь, что тумблер находится в положении Вкл.
- В разделе «Выберите, какие приложения могут получить доступ к вашему микрофону», включите тумблер «Запись голоса».
Выполнив эти шаги, вы сможете начать запись звука с помощью приложения «Запись голоса».
Устранение проблем с микрофоном
Если приложение не распознает микрофон, вы можете использовать настройки «Звук» для решения этой проблемы:
- Откройте стандартное окно «Параметры» (Win + I).
- Нажмите на Система → Звук.
- В разделе «Вход» нажмите кнопку Устранение неполадок.

- Продолжайте в соответствии с указаниями на экране.
После выполнения этих действий все проблемы с микрофоном должны быть решены, и теперь приложение «Запись голоса» должно его обнаружить.
Источник: http://windows-school.ru/blog/kak_zapisyvat_golos/2019-03-30-336
Почему не работает микрофон на ноутбуке Windows 10?
В ситуации, когда микрофон не отображается, можно попробовать переустановить драйверы звуковой карты, для начала — простым способом (автоматически): откройте раздел «Звуковые, игровые и видеоустройства» в диспетчере устройств, нажмите правой кнопкой мыши по вашей звуковой карте, выберите пункт «Удалить», подтвердите …
Источник: http://tankistka.ru/kak-vklyuchit-diktofon-na-windows-10/
Запись голоса Windows
Сообщить в Майкрософт об этом приложении
Обстоятельства, при которых выявлено нарушение, и другая полезная информация.
0/1000
Источник: http://microsoft.com/ru-ru/p/Запись-голоса-windows/9wzdncrfhwkn
Запись звука с микрофона через программу «Звукозапись»
Если вы пользуетесь операционной системой Windows 7 или Windows XP, то вы можете записать звук с микрофона через стандартную программу «Звукозапись». Данная программа почти не имеет никаких настроек, но зато ее очень легко использовать. В общем она подойдет если в вас мало опыта, и вы хотите познакомиться с записью звука через микрофон на компьютер.
В Windows XP программу «Звукозапись» можно запустить если перейти по пути «Пуск – Все программы – Стандартные – Развлечения – Звукозапись». В Windows 7 путь к программе чуть короче «Пуск – Все программы – Стандартные – Звукозапись». Кроме этого в Windows 7 можно воспользоваться поиском. Для этого откройте меню Пуск, введите поисковый запрос «Звукозапись» и откройте найденную программу.
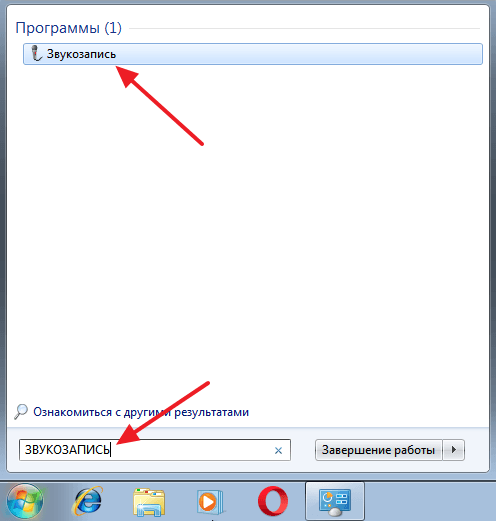
После того, как запустите программу «Звукозапись», можно приступать к записи звука через микрофон на компьютер. Для этого нажмите на кнопку «Начать запись» и начинайте говорить в микрофон. При этом обращайте внимание на полоску, справа от кнопки «Начать запись». Если микрофон работает, то в данной полоске должны появляться зеленные линии, сигнализирующие об уровне сигнала от микрофона.

Для того чтобы закончить запись звука нажмите на кнопку «Остановить запись». После остановки записи программа предложит сохранить записанный звук в формате WMA. В дальнейшем сохраненный WMA файл можно будет прослушать с помощью любой программы для воспроизведения звука, например, с помощью Winamp.
Нужно отметить, что в Windows 10 программа «Звукозапись» уже не доступна. Вместо нее в Windows 10 предусмотрена стандартная программа «Voice Recorder». Вы можете запустить «Voice Recorder» найдя ее в списке всех программ или с помощью поиска в меню «Пуск».
Источник: http://iclubspb.ru/zapisat-zvuk-s-kompyutera/
Как обеспечить обратную связь с Microsoft о диктофоне
Центр обратной связи легко доступен из приложения « Диктофон» , что позволяет отправлять отзывы в Microsoft. Нажмите или коснитесь меню Видеть больше, а затем Отправить отзыв .

Когда откроется Центр обратной связи , вы можете войти в свою учетную запись Microsoft и использовать ее, чтобы отправить свое мнение в Microsoft.

Источник: http://ru.computersm.com/how-use-voice-recorder-windows-10-record-audio




