О том, как перенести рабочий стол на диск D в операционной системе Windows 10, знают не все. А зря: так появится шанс за считанные секунды освободить место и навести порядок на компьютере.
Способ 1
Перенос путем изменения свойств папки «Рабочий стол».
Порядок действий:1
. Зайти в папку своего пользователя на системном диске. Для этого нужно пройти по пути «C:Пользователи (Users)» и там открыть папку, название которой соответствует именем Вашего пользователя.
2
. В указанной папке найти папку «Рабочий стол», щелкнуть по ней правой кнопкой мышки и в появившемся контекстном меню выбрать пункт «Свойства».
3
. Откроется окно, в котором нужно перейти на вкладку «Расположение». Там Вы увидите путь к текущей папке Рабочего стола.
Чтобы переместить Рабочий стол в другое место, необходимо нажать кнопку «Переместить» и в открывшемся проводнике указать новое место его расположения. Затем нажать кнопку «Применить» и подтвердить перемещение файлов в новое место. Это займет какое-то время (длительность переноса зависит от количества и размера файлов, находящихся в данный момент на Рабочем столе).

Источник: http://chaynikam.info/kak-perenesti-rabochiy-stol.html
Для Windows
Пользователям Windows приходится довольно просто — им предлагается два легких способа копирования экрана: клавиша PrtScr и специальные программы.
Способ №1. Клавиша PrtScr
Копирование изображения с помощью кнопки PrtScr – самый простой способ, о котором знают многие пользователи. В зависимости от конечного желаемого варианта, используются различные сочетания клавиш.
Скриншот экрана
- Нажмите на кнопку PrtScr. На компьютере она находится в блоке с клавишами Pause/Break и Scroll Lock. На ноутбуках она располагается в правой верхней части, рядом с Delete и Backspace. Вариант отображения клавиши — «Print Screen», «PrtSc», «PrntScrn» и т.п.;

- Снимок сохранится в буфер обмена. Если вам нужно использовать изображение в виде файла, обратитесь к графическому редактору. Наиболее простой и доступный вариант — MS Paint (Пуск – Все программы – Стандартные – Paint – Вставить/Ctrl + V). В этой программе можно также редактировать картинку (например, обрезать ее);

- Сохраните готовое изображение в необходимое место. По умолчанию файл попадает на диск С, в папку «Изображения» на Windows 7 или «Мои рисунки» – в Windows XP. Рекомендуется сохранять снимки в JPG/PNG: такой формат подойдет для вложения по e-mail. Формат выбирается в графе «Тип файла» (внизу окошка «Сохранить как»).

В Windows 8 и 10 применяют комбинацию Win + PrtScn — изображение автоматическим образом сохранится в папку «Снимки экрана» в библиотеке изображений.
Снимок активного окна
- В этом случае пригодна комбинация Alt + PrtScn. На ноутбуке примените Fn + Alt + PrtScn;
- Откройте MS Paint и вставьте изображение (Ctrl + V или «Вставить»);
- Сохраните картинку в необходимой папке.

Скриншот отдельного элемента окна
- Проследуйте по пути: Пуск – Все программы — Стандартные – Ножницы;
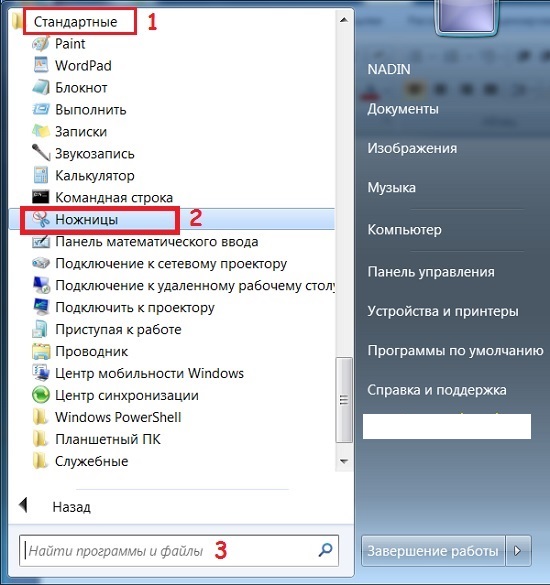
- В высветившемся окошке выберите «Создать»;

- С помощью крестика-курсора выделите необходимую часть;
- Скопированная часть автоматически вставится в поле редактирования, где можно добавить надпись или рисунок с помощью «маркера» или «пера»;

- Сохраните фрагмент в необходимое место.
Способ №2. Magic Screenshot
Еще один удобный способ сохранения изображения экрана – это бесплатная программа Magic Screenshot. С помощью нее вы можете зафиксировать весь экран или его часть, и при этом у вас будет возможность выделить какой-либо элемент и автоматическим разместить скриншот в интернет. Затем вам будет дана ссылка на рисунок, которой можно поделиться по почте, Skype или на форуме.

Это не единственная программа, с помощью которой можно копировать и редактировать изображение экрана. К числу прочих относятся Lightscreen, Screen Capture и др.
Источник: http://lifeo.ru/kak-skopirovat-ekran-s-pomoshhyu-klaviatury/
Использование ножниц
Инструмент «Snipping» в Windows позволяет фиксировать весь экран компьютера или его часть. Фрагмент автоматически копируется в окно инструмента «Фрагмент». Здесь вы можете редактировать, сохранять и совместно использовать фрагмент.
Подробные сведения и инструкции см. в статье Использование приложения «Ножницы» для захвата снимков экрана.
Источник: http://support.microsoft.com/ru-ru/office/копирование-содержимого-окна-или-экрана-98c41969-51e5-45e1-be36-fb9381b32bb7
Как сделать скриншот на компьютере
Проще всего сделать скрин стандартными средствами Виндовс.
к оглавлению ↑
Создание скриншотов стандартными средствами Виндовс
Вы постоянно видите на клавиатуре кнопку с надписью PrtSc.
Некоторые клавиатуры могут содержать другое название этой клавиши — PrtnScrn», PrtScn или Print Screen.
Это не столь важно, так как функцию они выполняют одну и ту же.

Расположение клавиши Print Screen на клавиатуре
Если вы еще с ней не сталкивались — знайте, что именно она отвечает за создание экранных снимков.
Нажмите на кнопку «Принтскрин» для создания скриншота.
Не пугайтесь, что никаких видимых изменений не произошло.
Снимок экрана монитора создан и помещен в буфер обмена вашего компьютера. Вам останется только извлечь его оттуда.
В случае использования ноутбука понадобится воспользоваться комбинацией клавиш Fn + PrtSc.
Это от того, что ноутбуки, чаще всего, располагают урезанным вариантом клавиатуры.
Из-за этого многие функции на них доступны в сочетании с дополнительной клавишей Fn.

Клавиши для создания скрина на клавиатуре ноутбука
к оглавлению ↑
Вставка и сохранение снимка экрана
Для того, чтобы помещенный в буфер обмена снимок можно было увидеть — сохраните его отдельным файлом.
Запустите на компьютере какой-нибудь стандартный редактор (например, Paint) и воспользуйтесь комбинацией клавиш Ctrl + V.
С ее помощью происходит вставка содержимого буфера в рабочее окно редактора.

Сочетание клавиш для вставки скрина
После того, как изображение будет вставлено в редактор — нажмите одновременно клавиши Ctrl + S для его сохранения.
В диалоговом окне «Сохранить как» — придумайте имя файла и сохраните в нужном формате
Если вам нужен скриншот не всего экрана, а только активного окна (окна открытой на данный момент программы) — используйте на клавиатуре сочетание клавиш Alt + Print Screen.
При использовании ноутбука нажмите клавиши Alt + Fn + PrtScrn.
Мы рассмотрели одну из возможностей как сделать скриншот экрана на компьютере.
Рассмотрим эту возможность на различных операционных системах Виндовс.
к оглавлению ↑
Источник: http://computer-setup.ru/10-sposobov-sdelat-skrinshot-na-kompyutere
Резервное копирование рабочего стола Windows: Как сделать резервную копию?
![]()
Резервная копия рабочего стола позволяет вам впоследствии легко и просто восстановить привычное расположение файлов, ярлыков и управляющих элементов на экране компьютера.
Чтобы сделать копию рабочего стола, Handy Backup использует стандартный плагин User Folders.
Автоматическое резервное копирование рабочего стола
Вы можете задать расписание, по которому создаётся копия рабочего стола, с интервалом от минут до месяцев. Также вы можете сделать копию рабочего стола с применением встроенных инструментов, таких, как инкрементальный и дифференциальный бэкап, шифрование и т.д.

![]()
«Горячая» копия рабочего стола компьютера
Вы можете выполнять резервное копирование статических и интерактивных данных рабочего стола без остановки работы, т.е., в «горячем» режиме. Вы можете запустить программу как службу Windows, чтобы копия рабочего стола компьютера создавалась без участия пользователя!
Широкий выбор хранилищ для данных
Программа копирования рабочего стола Handy Backup предоставляет пользователю большое разнообразие хранилищ данных, включая локальные и внешние диски, USB устройства, сетевые хранилища NAS, серверы FTP а также бэкап на облака Яндекс, Dropbox, Google Диск и т.д.

Рекомендуемое решение для бэкапа рабочего стола

Версия 7.14.0 от 22 июня 2018. 164 MBПрограмма резервного копирования Handy Backup. 800 RUB за лицензию
Решение Standard позволит вам сохранить интерактивные данные, ярлыки, раскладку и другие элементы в резервной копии рабочего стола на любом популярном хранилище.
Для того, чтобы сделать копию рабочего стола, выполните следующие действия:
- Запустите Handy Backup. Создайте новую задачу с помощью кнопки на панели управления, элемента меню или комбинации клавиш Ctrl+N.
- На Шаге 1 выберите задачу создания резервной копии. Перейдите к Шагу 2 и в списке Local or Network Drive Выберите плагин User Folders. Щёлкните на его названии дважды.
Примечание: для того, чтобы создать резервную копию рабочего стола другого пользователя, вы можете выбрать плагин Computer И перейти в папку C:/Пользователи, для того чтобы выбрать конкретный рабочий стол в подкаталогах этой папки.
- В открывшемся новом окне найдите и выберите папку My Desktop. Пометьте её «галочкой» и нажмите ОК.

Совет: вы можете выборочно копировать данные, чтобы не загромождать резервные копии рабочего стола мусором. Отметьте нужные данные «галочками» на панели справа. Раскладка и вид рабочего стола в Windows сохраняются в файле desktop.ini, всегда имеющемся в папке.
- Перейдите к Шагу 3, чтобы выбрать хранилище для резервной копии рабочего стола. Выполните один за другим шаги 3-8 мастера новой задачи, как описано в руководстве.
- Дайте вашей задаче имя и завершите работу мастера новых задач. Теперь, чтобы в очередной раз сделать копию рабочего стола, запустите задачу вручную или дождитесь наступления времени или события, указанного в расписании задачи на Шаге 6.
Копирование с удалённого рабочего стола
Для доступа к данным удалённого рабочего стола вам потребуется сетевое решение Handy Backup.
- Создайте новую задачу, как описано выше.
- На Шаге 2, прежде чем выбирать плагин и данные, выберите удалённый компьютер из выпадающего списка в левом верхнем углу.
- Вы можете воспользоваться плагином Computer, чтобы выполнить резервное копирование рабочего стола любого пользователя на удалённой машине.
Handy Backup позволяет получить копию рабочего стола компьютера без вмешательства в работу пользователей. Попробуйте эту функцию в деле, установив прямо сейчас бесплатную полную версию на 30-дневный пробный период!
Читайте также:
www.handybackup.ru
Источник: http://koto-fot.ru/rabochij-stol-kompyutera/kak-skopirovat-rabochij-stol-na-kompyutere.html
Для MacOS
Поскольку на компьютерах и ноутбуках производства корпорации Apple нет клавиши PrintScreen, для некоторых пользователей отобразить состояние экрана становится затруднительным. И вот, как можно поступить.
Способ №1. Сочетание клавиш
MacOS предусматривает ряд особых комбинаций для скриншотов целого экрана либо его элемента. Вот они:
- Shift+Command+3 – целый экран на Рабочий стол;
- Shift+Command+4 — часть экрана на Рабочий стол;
- Shift+Command+4… пробел — текущее окно на Рабочий стол (пробел нажимается после того, как прочие клавиши отпущены);
- Shift+Command+Ctrl+3 – целый экран в буфер обмена;
- Shift+Command+Ctrl+4 – часть экрана в буфер обмена;
- Shift+Command+Ctrl+4.. пробел – окно в буфер обмена.

Курсор сменится на значок фотокамеры, и затем вы указываете требуемое окно. При этом картинка фиксируется с тенью – она полупрозрачная, поэтому изображение впоследствии можно положить на любой фон без специальной обработки.
Способ №2. Программа «Снимок экрана»
Если вам сложно запоминать комбинации, можно обратиться к программе под названием «Снимок экрана» («Grab.app»).
- Откройте «Программы/Системные программы»;
- Найдите «Снимок экрана», включите программу и укажите интересующий вариант в поле «Снимок».
Источник: http://lifeo.ru/kak-skopirovat-ekran-s-pomoshhyu-klaviatury/
Как сделать красивый и полезный скриншот
1. Не мельчите. Важные элементы, ради которых делается скриншот, должны быть заметны и понятны без лупы и пристального разглядывания.
2. Отсекайте лишнее. Ярлыки, посторонние окна и вкладки браузера отвлекают от сути. Старайтесь убирать из кадра такие вещи или хотя бы обрезайте и размывайте наиболее отвлекающие элементы.
3. Акцентируйте внимание на важном. Используйте стрелки и выделения.
4. Делайте аккуратно. На скриншотах не должно быть обрезанных кусков контента, а все стрелки и выделения лучше делать в едином стиле.
5. Убирайте конфиденциальную информация. Не забудьте скрыть все персональные данные, если планируете выложить изображение в сеть. Хорошо для этого подходит инструмент «Размытие».
6. Думайте о цели. Сначала подумайте, зачем делаете скриншот, что хотите показать с его помощью. Когда понятна цель, легче сделать скриншот правильно.
Источник: http://unisender.com/ru/blog/sovety/skrinshot/
Что такое Desktop и где он находится
Обычным средоточием папки «Рабочий стол» (Desktop, англ.) является системный диск C. На нём находится папка «Пользователей» (Users), в которой присутствует каталог под вашим именем. Вот именно в этой директории будет сосредоточен ваш «Рабочий стол», который при использовании в системе английского языка именуется «Desktop».

Он заключает в себя обязательные составляющие — это Мой компьютер, Корзина, Сетевое окружение и Панель задач с кнопкой Пуск.
Источник: http://brit03.ru/os/kak-skopirovat-rabochij-stol-na-kompyutere.html
Не пропускайте новые статьи
Подписывайтесь на соцсети
Делимся новостями и свежими статьями, рассказываем о новинках сервиса.
Статьи почтой
Раз в неделю присылаем подборку свежих статей и новостей из блога. Пытаемся шутить, но получается не всегда.
✓
Спасибо, ждите письмо.
Проверяйте почту — письмо придет в течение 5 минут (обычно мгновенно).
Источник: http://unisender.com/ru/blog/sovety/skrinshot/





