Как правило, Wi-Fi сеть не работает из-за сбоя или неправильных настроек роутера. Проверьте указанные в статье настройки роутера. Но возможно вай фай не работает из-за перегрузки устройства, которое не рассчитано на высокую нагрузку и большое количество одновременно активных пользователей.
С чего начать?

А начнем мы с самого простого и очевидного.
Был интернет, теперь его нет
Если вы долгие годы халявили у соседа Wi-Fi, а тут раз – и сеть пропала, то все: либо сосед переехал, либо не оплатил за интернет, либо сменил пароль и скрыл сеть. Лучшее решение: звоните любому провайдеру и просите провести интернет. Сейчас подключение делают бесплатно. Вам нужно лишь оплатить стоимость роутера и тарифный план. Или воспользоваться следующей подсказкой.
Сеть Wi-Fi не видна
Если вы не видите сеть, это не значит, что Wi-Fi нет. Есть вероятность того, что она скрыта. Немногие пользуются такой фишкой. Примерно, 10% всех пользователей. Чтобы подключиться к такой сети, нужно ввести полное и точное название, пароль и нажать «подключиться». Однако, вряд ли ваш сосед даст такую информацию.

Оплатите услуги интернета
Как бы странно это ни звучало, чуть меньше половины пользователей забывают оплатить услуги провайдера. Пропал Вай-фай, потому что доступ в интернет вам блокируется, оттуда и проблема. Обязательно позвоните в справочную службу и узнайте, когда вы оплачивали за интернет в последний раз.
Если проблема оказалась в этом, но у вас нет возможности прямо сейчас оплатить стоимость, то многие провайдеры предоставляют услугу «кредит доверия».
Проверьте роутер
Еще один пункт из раздела «очевидно, но проверить стоит». Проверьте, подключены ли все провода, и плотно ли они сидят в гнездах. На всякий случай, роутер и маршрутизатор можно перезагрузить, выдернув из розетки.
Кстати! Таким способ привели в рабочее состояние космический телескоп «Хаббл». Инженеры его выключили, включили и потрясли немного. Если с космическим объектом это сработало, то ваш роутер имеет больше шансов.
Предоставьте дело компьютеру
Хотелось бы поспорить, но компьютер действительно умнее нас. И он сам знает, в чем причина проблемы. Но если вы решили сами заняться возникшими трудностями, то сначала спросите у ПК о проблемах. Для этого кликните правой кнопкой мыши на иконку интернета в правом нижнем углу экрана и выберите «Диагностика неполадок». Через некоторое время система сама выдаст вам решение.
Установите обновления
Проблемы с Wi-Fi могут возникнуть из-за самого прибора. Wi-Fi роутер, как и все устройства, связанные с интернетом, должен получать обновления. К сожалению, роутеры пока не могут автоматически качать последнюю версию ПО и сами их устанавливать. Поэтому этим придется заняться вам.
Для этого проделайте следующие манипуляции:
- Зайдите на сайт производителя;
- На дне роутера посмотрите модельный ряд устройства. К примеру, 5;
- На сайте найдите вкладку «утилиты» и выберите модельный ряд с подходящей цифрой. В нашем случае это V Первая цифра скачиваемого обновления должна совпадать с той, что указана на устройстве;
- Скачиваем его в формате zip;
- Заходим на страничку роутера с удаленным доступом (например, tplink-wifi.net, 168.092.0.1 и т.д.) и вводим логин и пароль. Все данные и веб-адреса написаны на роутере;
- Заходим во вкладку «Системные инструменты» и выбираем «обновление встроенного ПО»;
- Далее выбираем скачанный файл и жмем «Обновить».
Готово! Перезагружаем роутер и наслаждаемся интернетом. Вай-Фай работает.
Проверьте сетевые драйверы на ПК или ноутбуке
Это еще один ответ на вопрос: «Почему не работает Wi-Fi на компьютере?». Если вы не отключали автоматические обновления, то ваш компьютер будет сам их скачивать и устанавливать. Иногда бывает такое, что обновление конфликтует с драйверами. Следовательно, драйверы тоже нужно обновить.
Для этого заходим в «Диспетчер устройств», открываем вкладку «Сетевой адаптер» и смотрим. Если на нем стоит предупреждающая иконка, то неполадка в нем.

Жмем правой кнопкой мыши и выбираем «Обновить драйвер». Сетевой адаптер может быть выключен, в таком случае, просто включите его.
Кстати, так как у вас нет интернета, вы можете раздать интернет через телефон, включив режим модема.
В следующем видео – обзор возможных проблем при подключении к Wi-Fi:
Источник: http://wifigid.ru/reshenie-problem-i-oshibok/pochemu-ne-rabotaet-wi-fi
Основные причины нарушения работы Wi-Fi-сети
Проблемы с беспроводным доступом к интернету могут быть связаны с разными причинами: сбоями роутера, неправильными настройками компьютера или смартфона, помехами от находящегося рядом оборудования и т. д. Нарушить работу могут и вирусы, и даже действия хакеров. Во всех случаях нужно выявить причину неисправности и попытаться её устранить — сначала самостоятельно, а если не получается, то обратившись к профессиональным компьютерщикам.
Wi-Fi сеть видна устройствам, но они не подключаются к ней
Причин, по которым соединения с Wi-Fi-сетью может не быть, несколько.
- Слишком большое расстояние до точки — гаджет или ноутбук не может «достать» до роутера, хотя сигнал роутера заметен, его значения хватило бы для устойчивой связи. Сплошь и рядом встречается в вузах, школах, общежитиях: точка Wi-Fi — мощная, сеть — открытая и доступ в интернет есть, а подключиться не удаётся из-за слабого Wi-Fi-адаптера на устройстве пользователя, который не «виден» самой точке. Проблема решается с помощью направленных антенн и ретрансляторов Wi-Fi. При наличии ПК и USB-адаптера имеет смысл подключить внешнюю антенну Wi-Fi по кабелю через встроенный разъём. Иногда можно обнаружить, что со смартфона ловятся домашние сети с какой-нибудь «высотки» (если она находится в пределах прямой видимости), но подключиться к ним не удаётся — роутер не «видит» смартфон из-за большого расстояния, при этом не выводится даже запрос пароля Wi-Fi.
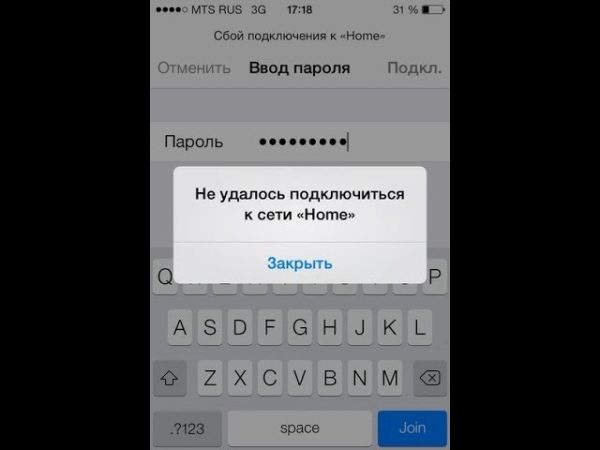
Причиной отсутствия подключения может быть большое расстояние до точки расположения роутера
- Физическая неисправность гаджета/ПК или точки доступа, программный сбой оборудования Wi-Fi.
- Превышение допустимого количества пользователей на роутере или точке Wi-Fi. Домашние роутеры могут обслуживать до 12 устройств одновременно, публичные (в развлекательных центрах, базах и парках отдыха) — до 100. Если городской провайдер обзавёлся «дальнобойной» точкой доступа, количество абонентов может достигать тысяч, такая сеть Wi-Fi может работать как полноценный центр радиодоступа с большой зоной покрытия.
Сеть Wi-Fi не видна устройствам
Причин, по которым сеть Wi-Fi не видна с гаджета или ПК, несколько.
- Владелец роутера сделал сеть Wi-Fi скрытой. Не имея приложений, видящих даже пустые сети (без имени), подключиться к скрытой сети можно лишь введя имя (SSID) этой сети и пароль от неё. По статистике, до 10% пользователей «шифруются» — если «пустых» сетей несколько, найти нужную можно лишь методом тыка.
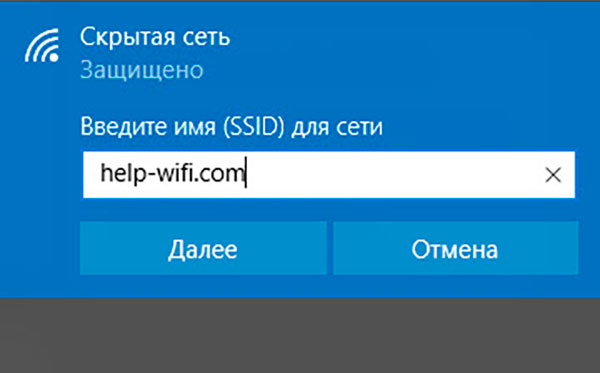
Скрытый роутер или точка доступа обязательно потребуют ввода названия сети
- Отсоединилась антенна роутера и радиус действия сети снизился в несколько раз.
- Вы забыли включить свой роутер (если он был выключен).
- Физические неполадки с адаптером Wi-Fi на ПК или гаджете.
Wi-Fi на ПК или планшете не работает после переустановки Windows
Причин несколько — от аппаратных до программных.
- Не включён сам адаптер либо вы его отключили за ненадобностью.
- Для адаптера Wi-Fi не установлены драйверы.
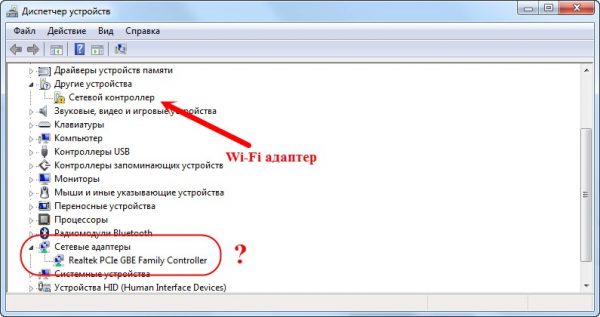
Адаптер Wi-Fi не может работать без драйвера
- Отключены службы Windows, ответственные за работу беспроводных сетей.
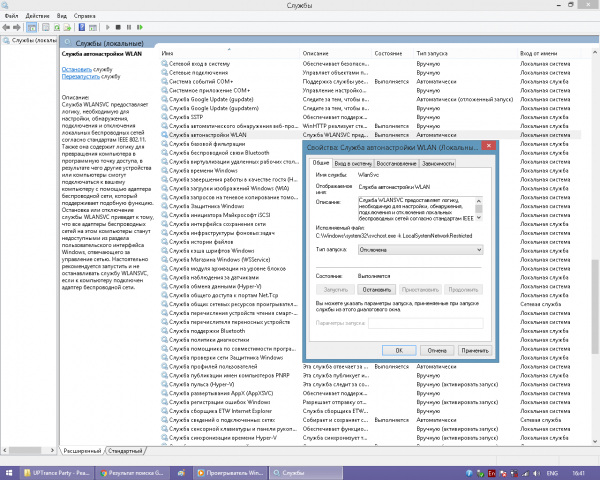
Все необходимые сетевые службы должны запускаться автоматически при входе в Windows
- Отсутствует поддержка беспроводных устройств — в слишком «обрезанной» сборке Windows 8/10 были удалены системные драйверы и библиотеки.
Видео: не работает WI-Fi после обновления Windows 10
Ноутбук или планшет подключён к Wi-Fi, но интернета нет
Причины связаны с тем, что на роутере нет доступа в интернет.
- Повреждён кабель провайдера либо интернет выключен за неуплату пользователем по действующему тарифу.
- Физические неисправности роутера: неисправен порт WAN или один из портов LAN. Типичная ситуация — молния во время грозы ударила в кабель, протянутый со столба, из-за чего выгорела печатная плата на маршрутизаторе. При этом беспроводная сеть может уцелеть (в зависимости от встроенной защиты устройства), но воспользоваться проводным соединением уже будет невозможно.
- Если используется 4G-модем (роутер имеет порт USB для его подключения), причиной может стать и неисправность модема/порта, и блокировка доступа провайдером из-за неуплаты.
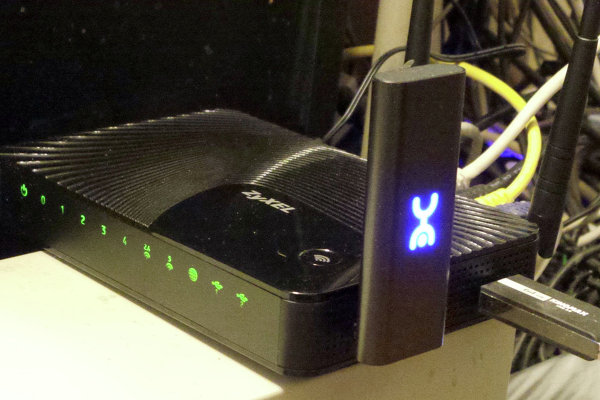
USB-модем будет обеспечивать доступ в интернет, если порт для его подключения исправен, мобильная сеть доступна, а услуги провайдера оплачены
Интернет через Wi-Fi есть, но отключается сам по себе
Причин также может быть несколько.
- Ненадлежащее качество интернет-подключения. Если у провайдера ненадёжный канал связи либо он в битве за первое место в списке наиболее популярных операторов переборщил с численностью клиентов, скорость у отдельно взятых пользователей будет очень низкой, соединение — часто переподключаться из-за перегрузки оборудования, а входящий трафик — зависать. Раньше этим страдали сотовые провайдеры — на начальных этапах развития зоны покрытия 2G/3G/4G спрос в условиях обвального снижения цены 1 МБ трафика далеко опережал строительство и запуск новых объектов сети.
- Зависание оперативной памяти роутера (перегрузка буфера данных). Поможет его перезапуск.
- Устройство перегрелось — в любой современной технике есть защита от перегрева микросхем. Перегреться может как ЦП/ОЗУ роутера или точки доступа, так и любой из его микроконтроллеров, обрабатывающий поступающие/уходящие по LAN или Wi-Fi данные. Целесообразно выключить роутер как минимум на несколько минут.
В случае плохого сигнала 3G/4G и высокой скорости интернета одновременно перегреться может и 4G-модем, используемый с роутером. Пользователи Android-смартфонов и планшетов (абоненты Yota), раздававших каждый день до 40 ГБ по Wi-Fi (в 2000-х — это мобильники Nokia и Motorola, подключённые по кабелю или Bluetooth), рассказывают о случаях, когда устройство нагревалось как чайник и отключалось через каждые час-два скачивания/раздачи торрентов на ПК. Аналогичное случается и с роутерами.
Wi-Fi не работает из-за сбоев в прошивке и вирусов
Какой бы ни была простой, дружественной и защищённой прошивка (микропрограмма) роутера — от сбоев в работе и вирусов сам роутер не защищён. Вирусные технологии нарушали работу гаджетов Apple, Android и Symbian. Вирусный код проникал в картоматы, банкоматы и системы контроля доступа на охраняемых объектах с интернетом, выводил из строя прошивку в USB-модемах. Не застрахованы и маршрутизаторы — ни чисто беспроводные от «Билайн» или Yota, ни домашние ZyXEL и TP-Link, ни точки доступа Cisco, ни чисто кабельное оборудование, используемое на объектах, где любой беспроводной элемент запрещён правилами безопасности.
Сбои в программном обеспечении могут возникнуть как из-за неумелой перепрошивки (по незнанию или случайности сбрасывается питание в момент обновления микропрограммы во флеш-памяти роутера), так и износа самой микросхемы флеш-памяти (даже зайти в настройки роутера невозможно — недогрузка страниц веб-интерфейса в браузере).
Вирусная активность выражается в перепрограммировании настроек роутера: изменение IP DNS на значения сервера-вредоноса, подстановка примитивных паролей или выключение настроек безопасности Wi-Fi, переключение протоколов проводных и режима работы сотовых сетей и т. д. Чтобы это исправить, сделайте следующее.
- Сбросьте настройки роутера — через штатное меню веб-интерфейса или удержанием до 10 секунд кнопки сброса, защищённой от случайного нажатия крошечным отверстием.
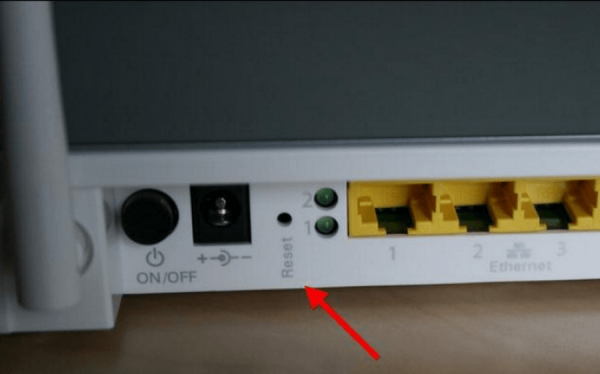
Кнопка сброса защищена от случайного нажатия — она утоплена в отверстии
- Обновите прошивку роутера — это уничтожит вирусный код, попавший в память устройства.
- Пропишите заново настройки роутера, не забыв поменять пароль самого устройства и ключ Wi-Fi.
Иногда вирус меняет файл прошивки непосредственно перед его загрузкой в роутер. Решение — удалить вирусы с ПК, применяя все средства вплоть до форматирования накопителя (разумеется, перенеся перед этим ценные данные на другие носители) и скачать официальную версию прошивки заново с сайта производителя.
Медленная скорость интернета через Wi-Fi
Причины связаны как с качеством доступа в сеть, так и с параметрами связи по Wi-Fi.
- Низкая скорость кабельного или сотового провайдера по тарифу. Если у компании «Ростелеком» и её дилеров скорость не ограничена, то в сотовых сетях, например, в «МегаФоне» или МТС, после определённого числа гигабайт трафика в месяц скорость падает до 64 (или 128) кбит/с. Смените тариф и провайдера.
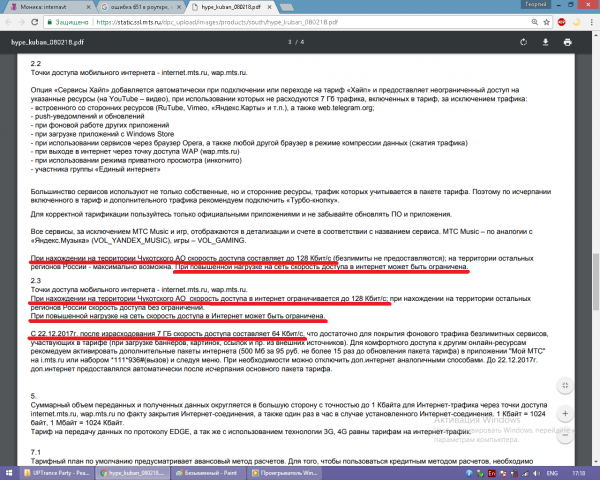
Компания МТС ограничивает скорость соединения на тарифе «Хайп» после израсходования абонентом 7 Гб мобильного трафика в месяц
- Нестабильная работа сетей LAN-Ethernet 10/100. Ощутить, как скорость из-за повреждённого кабеля провайдера, идущего от оптического терминала в подъезде в квартиру, резко «просела», можно, просматривая кино в (Ultra)HD-формате онлайн: воспроизведение фильмов, вчера ещё стабильное, «тормозит» каждую секунду, подгружая данные. Несколько лет назад виной был сам провайдер, но сейчас скорость всё того же «Ростелекома» у абонентов выросла настолько, что 95% времени она будет нормальной, исключая вечерние часы, когда нагрузка максимальна. При постоянных «тормозах» онлайн-видео со 100%-й уверенностью можно подозревать неисправность либо кабеля, либо самого роутера.
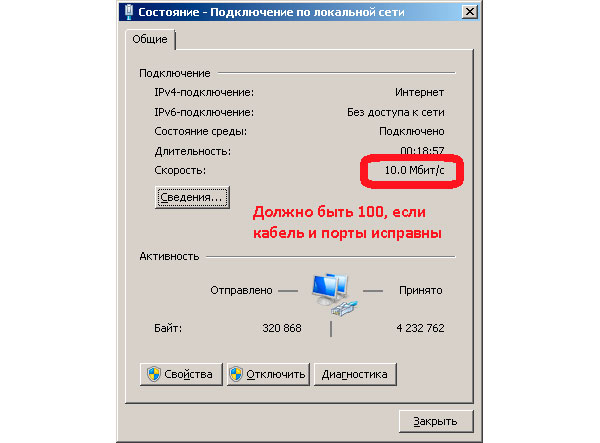
При неисправности кабеля или роутера скорость соединения резко падает
- Перегрузка буфера данных роутера. Перезапустите его.
- Вы слишком далеко отошли от устройства. На самом деле скорость Wi-Fi в зависимости от расстояния между роутером и гаджетом/ПК, а также от уровня сигнала Wi-Fi на самом гаджете колеблется в сотни раз — от 1 до 300 Мбит/с, так устроена технология Wi-Fi. Если в одной комнате скорость составляет 150–300 Мбит/с, то в соседней она может быть уже от 11 до 54 Мбит/с, а в подъезде или на улице — опуститься до 1 Мбит/с. На подключение по кабелю (длина кабеля LAN до 250 м) перебои с Wi-Fi никак не повлияют.
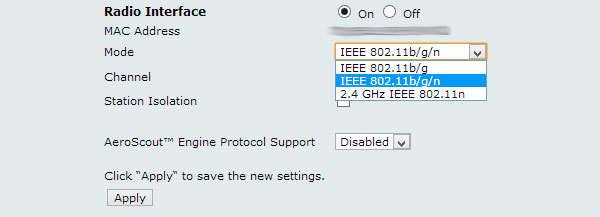
Выбирайте автопереключение скорости по технологии Wi-Fi
Последний пункт требует пояснения. Дело в том, что скорость Wi-Fi переключается роутером и гаджетом автоматически. Даже если вы принудительно включите максимальную (802.11n или 150 Мбит/с), то отойдя в соседнюю комнату, вы можете потерять соединение с интернетом — входящий и исходящий трафик «зависнут», перестанут открываться сайты и работать мессенджеры, даже такие простые, как ICQ, так как не включится более низкоуровневая скорость (802.11g, или 54 Мбит/с).
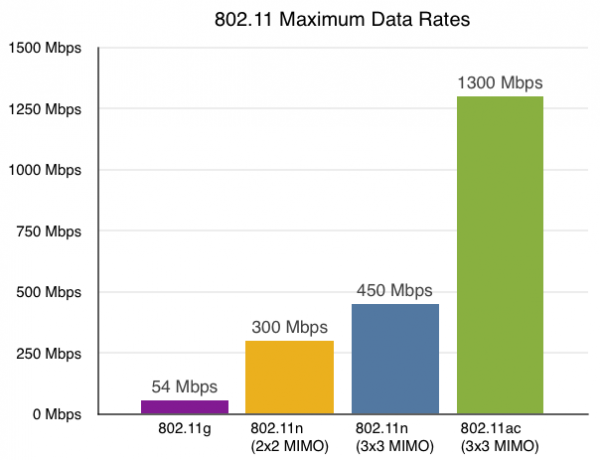
Разные типы Wi-Fi сетей поддерживают разную скорость передачи данных
Проверьте автовыбор скорости в настройках роутера.
Совет для экспериментаторов: без остронаправленных антенн и усилителей не располагайтесь далеко от роутера.
Видео: как скорость провайдера «режется» роутером по Wi-Fi
Источник: http://itmaster.guru/nastrojka-interneta/wi-fi/ne-rabotaet-vay-fay.html
Проблема в ноутбуке или роутере?
Достаточно распространенной проблемой того, что ноутбук перестал подключаться к WiFi сети, является проблема не с самим ноутбуком, а с настройками роутера, который и раздает сеть. Таким образом ноутбук может быть настроен правильно, но Wi-Fi все равно не включается именно потому, что ему не к чему подключиться.

Чтобы исключить вероятность того, что проблема связана именно с этим, следует попытаться подключиться к сети с любого другого устройства, которое оснащено Wi-Fi адаптером – с другого ноутбука, смартфона, планшета и тому подобного.

Если и с другого гаджета не работает вай фай, то проблема кроется именно в Wi-Fi роутере раздающим Интернет. Если же подключение выполнено успешно – проблема именно в ноутбуке и перед ее решением сначала нужно определить – почему перестал работать Wi-Fi.
Источник: http://computernotes.ru/internet/ne-rabotaet-wi-fi-na-noutbuke.html
Почему на телефоне не работает вай-фай
Неправильное функционирование беспроводной связи, как правило, вызвано несколькими причинами:
- Неверно заданные настройки Wi-Fi.
- Ошибки в работе самого роутера.
- Неверно заданные параметры мобильного устройства.
- Действие вредоносных программ или антивирусного софта.
Ниже мы подробно рассмотрим каждый пункт и сформулируем рекомендации по устранению неполадок. Все нижесказанное актуально как для Wi-Fi на телефоне Android, iOs, так и для других операционных систем.

Источник: http://expertland.ru/telefon/ne-rabotaet-wi-fi
Проблема 2: интернет работает при прямом подключении к ПК, но Wi-Fi сеть не доступна
Для определения характера неполадки, важно уточнить при каких обстоятельствах произошла ошибка, повлекшая нарушение работы Wi-Fi. Давайте рассмотрим наиболее вероятные причины в такой ситуации и способы устранения.
Системный сбой
В процессе работы, иногда встречаются программные ошибки. Обычно такая неполадка решается перезагрузкой роутера на 1-2 минуты. В редких случаях необходимо сбросить настройки роутера.
Для перезагрузки, нажмите на кнопку включения/выключения или извлеките зарядный блок из сети. Для возвращения параметров роутера в исходное состояние, откройте меню установок роутера или воспользуйтесь внешним выключателем сброса установок.

Роутер новый, неправильные настройки интернета
При подключении нового маршрутизатора, необходимо провести первоначальную настройку, где задать установки для работы интернета и активировать раздачу интернета по беспроводной сети. Если роутер ранее работал исправно, вероятно сбились установки.
Откройте панель управления роутером, где выберите настройки сети WAN. Сверьте установки с предлагаемыми провайдером параметрами.
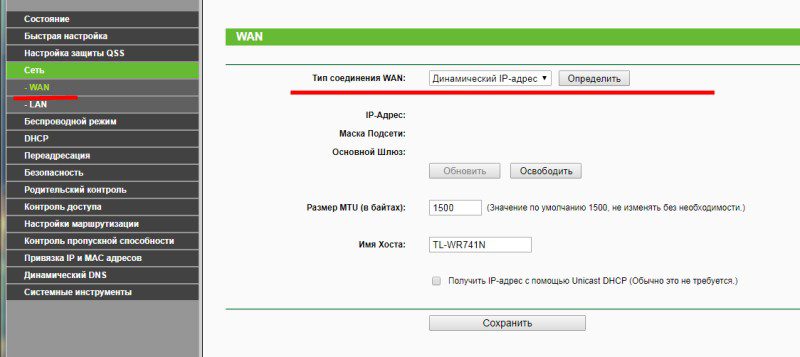
Не включена работа беспроводной сети
В настройках роутера, пункт «Настройки Беспроводного режима» так же необходимо активировать параметры «Включить беспроводное вещание роутера» и «Включить SSID Широковещание». Убедитесь в корректности выбранного региона. Ещё проверьте, активирован ли параметр DHCP.
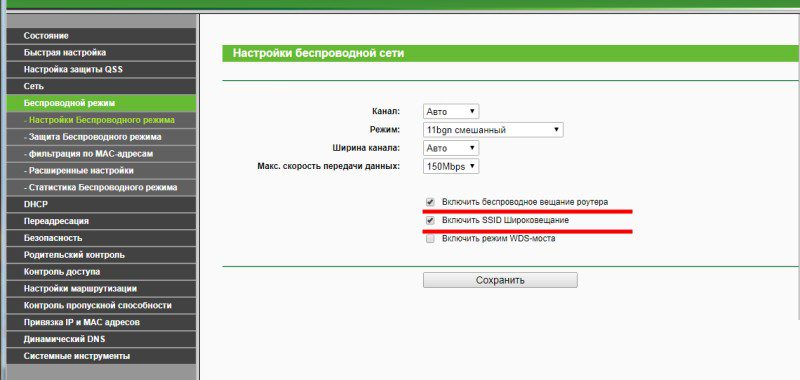
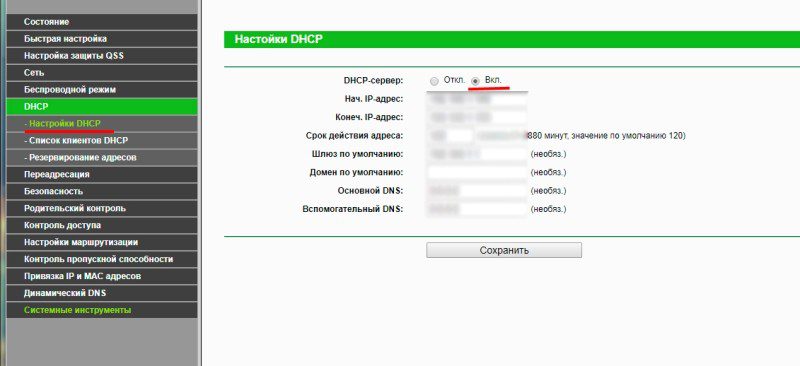
Изменялась или обновлялась прошивка
После обновления или изменения прошивки, некоторые параметры сбиваются. Если установки заданы правильно, при возможности установите обратно предыдущую версию прошивки.
Источник: http://androfon.ru/wi-fi/ne-rabotaet-vay-fay
Неполадки маршрутизатора
Когда внешний сигнал точно «слышен» на роутере, но компьютер не может «поймать» интернет по беспроводной сети, следует проверить наличие сети с ещё одного устройства – например, со смартфона/планшета, либо с другого ПК. Если не работают и мобильные гаджеты, то проблема заключается в маршрутизаторе (другое название роутера). Если же подключение на другом устройстве работоспособно, то следует перейти к следующему разделу статьи – неполадкам ПК.
Роутер, по сути, небольшой компьютер с собственным процессором, памятью и миниатюрной операционной системой – прошивкой. Время от времени с ним возникают неполадки – как у любого компьютера. Когда перестал работать именно роутер, для начала попробуйте перезагрузить точку доступа и подождать пару минут. Зачастую этого действия достаточно для возобновления работы Wi-Fi.

Рис: Вход в панель управления роутером: нужно ввести в браузер адрес 192.168.1.1 (на некоторых моделях – 192.168.0.1)
Нужно войти в панель управления роутером. Для этого в адресную строку любого браузера введите адрес: 192.168.1.1 (у некоторых моделей слегка другой адрес: 192.168.0.1). Узнать адрес роутера, как правило, можно в инструкции устройства, а иногда он напечатан на корпусе точки доступа. Браузер поинтересуется логином-паролем (обычно это пара admin/admin).
Кстати, если компьютер запрашивает авторизацию, то это значит, что роутер лишь не раздаёт интернет, зато сам вайфай работает. Если запрос логина и пароля не появляется, это значит, что беспроводная сеть отсутствует полностью. Попробуйте сделать так: подключиться к маршрутизатору проводным способом – в его комплект входит короткий сетевой кабель. Один конец нужно вставить в порт на компьютере, другой – в порт работающего роутера. После этого снова ввести в браузер адрес 192.168.1.1.
Появилось сообщение «ошибка аутентификации»? Попробуйте ввести пароль и логин заново: латинскими буквами, без использования заглавных; логин и пароль можно также узнать в инструкции. Когда всё введено верно, откроется главная страница панели управления.
Хотя дизайн и язык интерфейса у каждого производителя роутеров различны, есть общие принципы работы с панелью управления. Мы рассмотрим решение проблем с Wi-Fi на примере девайса TP-Link.

Рис: Главная страница веб-интерфейса точки доступа.
Источник: http://i-wifi.ru/polomki-i-oshibki/kak-vernut-dostup
Проблема 3: Wi-Fi сеть работает, но иногда отключается
Перегрев
Регулярная работа роутера под нагрузкой, со слабой или отсутствующей системой охлаждения, приводит к сбоям в работе. В лучшем случае, ухудшится скорость обмена данными. В худшем, устройство отключится на время, пока температура не нормализируется.
Проведите тыльной стороной ладони по корпусу. Если держать руку не комфортно, тогда устройство перегревается. Установка корпусного вентилятор ПК, например, снизит температуру.
Сеть перегружена
При скачивании большого объема информации, например через торрент, другим абонентам физически не хватает трафика. Соединение остается активным, но пользоваться интернетом не возможно. В таком случае стоит ограничить скорость скачивания.
Если закачки в данный момент отсутствуют, проверьте, нет ли сторонних подключений. Для этого откройте раздел «Беспроводной режим», пункт «Статистика беспроводной сети», где отображаются подключенные устройства.
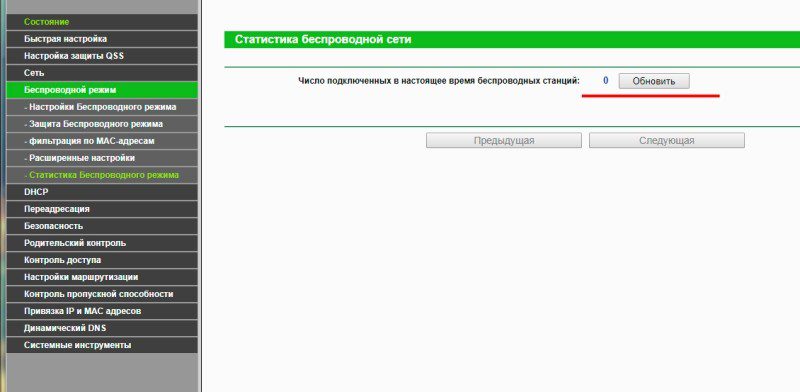
Источник: http://androfon.ru/wi-fi/ne-rabotaet-vay-fay
Неправильное время или дата
Вай-фай на мобильном устройстве может плохо функционировать из-за такой мелочи, как неправильная дата — это одна из первых в списке распространенных причин проблем с интернетом. Необходимо просто зайти в раздел настроек времени и установить корректные значения. При этом важно правильно учесть часовой пояс.

Источник: http://expertland.ru/telefon/ne-rabotaet-wi-fi
1. Если подключились к роутеру по Вай-Фай
Взгляните на скриншот выше. Это главная (информационная) страница маршрутизатора. Проверьте, чтобы все показатели имели ненулевые значения – как в правой части таблицы на картинке. Если хоть один из них имеет значение типа 0, «ошибка аутентификации», «недоступно», 0.0.0.0 – это повод вновь проверить наличие сигнала от провайдера и соединение кабелей. Роутер исправно раздаёт вай фай, только без доступа к интернету. Звонок в техподдержку провайдера – оптимальное решение.
Источник: http://i-wifi.ru/polomki-i-oshibki/kak-vernut-dostup
4. Подключение к сети WiFi есть, но при подключении к Интернету выдается ошибка 651 или Подключение разорвано.
Здесь причина скорее всего в том, что у Вас используется роутер, который и подключается к Интернет, а Вы параллельно пытаетесь подключиться через Высокоскоростное соединение, которое через роутер пройти не сможет. Если же у Вас используется ADSL-модем в режиме моста, GPON ONT или в качестве моста и у Вас всё отлично работало, а тут раз — и перестало, то в этом случае проверяйте настройки устройства доступа. Хотя опять же повторюсь — такую схему лучше не использовать. Надо настраивать устройство в режим маршрутизатора и подключаться к Интернет через него.
Источник: http://nastroisam.ru/reshaem-problemy-s-wifi/
Видео, что делать, если на ноутбуке нет соединения с WiFi сетью
Цены в интернете
Александр
Выпускник образовательного центра при МГТУ им. Баумана по специальностям «Сетевые операционные системы Wi-Fi», «Техническое обслуживание компьютеров», «IP-видеонаблюдение». Автор видеокурса «Все секреты Wi-Fi»
Задать вопрос
( 1 оценка, среднее 5 из 5 )
Источник: http://wifika.ru/pochemu-ne-rabotaet-wifi-na-iphone-noutbuke-telefone.html
Что еще может помочь?
Если не работает интернет, иногда помогает изменение канала Wi-Fi. Когда пользователи сами устанавливают и настраивают роутер, они не обращают внимания на многие мелочи. К примеру, канал передачи. Практически у всех он стоит на «Автоматически».

Алгоритм поиска доступного канала одинаковый у множества роутеров, поэтому не исключены случаи, когда все ваши соседи и вы сидите на одном канале. От этого у кого-то может тормозить или не работать интернет. Зайдите на веб-страничку своего роутера, во вкладке «Wireless», «Wireless settings» выберите нужный канал. Путем чередования и проверки скорости интернета, разумеется.

Дорогие читатели! Наша статья писалась долго, но с юмором! Пишите свои комментарии и указывайте нам на ошибки! Ваше мнение важно для нас!
Источник: http://wifigid.ru/reshenie-problem-i-oshibok/pochemu-ne-rabotaet-wi-fi
Внешние препятствия для сигнала
Стоит также отметить, что неработающая беспроводная сеть может также быть результатом не только проблем с ноутбуком. Сигнал беспроводного соединения зависит от некоторых внешних факторов, которые могут ослаблять его. Потолок, стены, пол и тому подобные препятствия значительно ухудшают качество сигнала точки доступа и ноутбука.

Как известно, качество сигнала на персональном компьютере отображается в виде нескольких отметок – чем больше их, тем более качественным является сигнал. Если уровень беспроводного соединения отображается в виде 1 или 2 отметок, то можно и не пытаться использовать WiFi – в таком случае он не будет нормально работать.
В этом случае вам требуется перенести роутер поближе к вашему рабочему месту, перенести рабочее место поближе к Wi-Fi роутеру или же купить новый, более мощный роутер.
Источник: http://computernotes.ru/internet/ne-rabotaet-wi-fi-na-noutbuke.html
УСЛУГИ 2В СЕРВИС
Приведенные в статье способы решения проблем с доступом в Интернет через Wi-Fi относятся лишь к основным и самым распространенным видам неправильной работы беспроводной сети. Если у вас возникли сложности с решением проблемы неработающего Wi-Fi оборудования, то стоит обратиться к профессиональной помощи. Компания 2В Сервис выполняет полный комплекс работ по построению и обслуживанию беспроводных сетей и компьютерной техники.
Источник: http://zen.yandex.ru/media/id/592fe8c0d7d0a6f53d9a3abc/chto-delat-esli-wifi-dostup-v-internet-perestal-rabotat-5dcc1c052fb64b4381e2c486
Другие причины проблем с работой Wi-Fi
Описанные выше причин проблем с функционированием адаптера беспроводной сети встречаются наиболее часто и устранить их можно и своими силами.
Стоит отметить, что все это – программные способы решения проблемы, которые решатся путем установки, переустановки или обновления драйвера устройства, а также осуществлением некоторых операций с ОС.
Но нередко проблема с работой модуля беспроводного соединения кроется и в аппаратных ошибках. Что это за ошибки? Это проблемы, что связаны непосредственно с самой платой, чаще всего – ее физические повреждения.
Для устранения подобных проблем нужно будет разбирать ноутбук. Стоит отметить, что выполнять такие действия можно только в случае наличия определенных навыков в данной области. Если же такие навыки отсутствуют – лучше доверить работу профессионалам.

Одним из самых распространенных физических повреждений является неподключенный провод антенны к модулю бесконтактной связи. Такая проблема встречается с ноутбуками, которые были в ремонте или же если их владелец самостоятельно чистил систему охлаждения от пыли. В подобных случаях о антенне иногда просто забывают, в результате чего адаптер не сможет установить соединение даже возле самого источника сигнала. Для устранения такой проблемы нужно просто подключить к Wi-Fi модулю его антенну.
Иногда причиной того, что Wi-Fi перестает работать является обычный перегрев сетевой карты. Чаще всего это является результатом того, что ноутбук стоит на той или иной мягкой поверхности. Все дело в том, что в нижней части устройства располагаются отверстия, сквозь которые внутрь попадает холодный воздух, охлаждающий все платы компьютера. Перекрыв эти отверстия, система перегреется, что может привести к выходу из строя определенных комплектующих.
Еще одной нередко встречающейся причиной перегрева устройства является пыль, которая может предотвращать поступление холодного воздуха в систему охлаждения.

Именно поэтому, чтобы не столкнуться с подобными проблемами, рекомендуется осуществлять очистку от пыли ноутбука хотя бы раз на один год: в таком случае можно будет избежать ремонта портативного ПК в результате перегрева его узлов.
В самых запущенных случаях беспроводной адаптер может даже сгореть. В таком случае поможет только его замена на новый. Определить такую проблему можно при помощи диспетчера устройств, в котором модуль просто перестанет отображаться. При попытке же установить драйвер для беспроводной сети появиться сообщение о том, что соответствующее устройство не установлено в системе.
Источник: http://computernotes.ru/internet/ne-rabotaet-wi-fi-na-noutbuke.html
Сбои в ПО
У многих пользователей беспроводная связь сбоит из-за некорректной работы программного обеспечения. Например, когда пользователь устанавливает альтернативную прошивку или осуществляется любое другое вмешательство в заводские характеристики ПО.
О проблемах с системой андроид свидетельствуют также другие ошибки в работе гаджета — постоянные, систематические зависания, произвольное выключение и другие.
В этой ситуации можно сделать Hard Rest — он вернет систему к заводским параметрам.
Если дело в прошивке телефона — это поможет ее решить. Но нужно знать, что «не родные» прошивки, таким образом, не удаляются.
Источник: http://expertland.ru/telefon/ne-rabotaet-wi-fi
Если ничего не помогло
Если ни один из советов, приведенных выше, не помог, можно воспользоваться простым, но вместе с тем зачастую действенным решением: перезагрузить и компьютер, и беспроводной роутер. Обратите внимание, после перезагрузки роутер включается до 5-10 минут прежде чем начнет раздавать сеть. Наберитесь терпения. Также, несмотря на мнение многих скептиков, иногда решить проблемы с беспроводной сетью помогает функция диагностики неполадок, которая есть в операционной системе Windows.
Таким образом, выше была перечислена большая часть существующих решений проблем, связанных с тем, что на ноутбуке перестал работать Wi-Fi. Практически всеми такими методами и рекомендациями может воспользоваться каждый, кто столкнулся с подобной проблемой, так как для этого не нужны никакие специальные навыки.
Если же ничего не помогает, и беспроводная сеть не начала работать, остается только один выход – отправиться за помощью в качественный сервисный центр, где могут решить любые проблемы с ноутбуком.
Если статья не помогла решить вашу проблему и Wi-Fi всё равно не работает пишите в комментариях, постараюсь помочь.
Источник: http://computernotes.ru/internet/ne-rabotaet-wi-fi-na-noutbuke.html
Другие проблемы
Если данные рекомендации не помогли восстановить нормальное функционирование беспроводной связи, возможно, дело в технической неисправности самого модуля вай-фай. В этом случае помочь может, только квалифицированный специалист.
Источник: http://expertland.ru/telefon/ne-rabotaet-wi-fi




