В статье приводятся все основные причины, из-за которых компьютер может не видеть и не распознавать внешний жесткий диск. К каждой причине написано как ее исправить.
Внешний жесткий диск и данные пользователя?
Персональные компьютеры играют большую роль в повседневной жизни каждого человека. Они используются нами для работы и развлечений, общения с друзьями и коммуникации. Помимо персональных компьютеров разработаны дополнительно другие компьютерные устройства, дополняющие и расширяющие возможности применения компьютерных технологий для каждого. Они значительно упрощают любой производственный процесс, позволяют создавать, управлять, редактировать и обмениваться любыми проектами, документами, таблицами, презентациями и т.д. Также компьютеры позволяют получать и отправлять корреспонденцию посредством электронной почты; обрабатывать, просматривать или прослушивать разнообразные изображения, видео потоки или музыку; загружать, скачивать или обмениваться любой информацией через сеть; получать свежие новости и общаться с друзьями в социальных сетях и многое другое.
Огромный объем информации постоянно хранится на персональных компьютерах и используется нами постоянно при необходимости. Для сохранения данных используются различные запоминающие устройства: жесткие диски и твердотельные накопители, внешние диски, карты памяти и т.д. Дополнительно, пользователи компьютеров могут хранить свою информацию удаленно в сети Интернет на различных облачных хранилищах, скачивать, загружать и обмениваться ей по желанию в любое время. Так же для обмена можно использовать различные онлайн-сервисы и приложения.
Однако, как бы не были доступны такие способы хранения и обмена информацией, пользователи продолжают использовать внешние диски и накопители. Благодаря им пользователь всегда имеет у себя нужную ему информацию и может воспользоваться ей в любое время.
Внешние диски – «USB-накопители» или внешние жесткие диски – очень удобны и довольно просты в использовании. Но, как это часто бывает, в определенный момент, может произойти непредвиденное. В некоторых случаях вы можете подключить свой диск к персональному компьютеру с операционной системой «Windows» или другому устройству с помощью «USB-порта» и обнаружить, что жесткий диск не распознается. Эта проблема может быть вызвана проблемами разделов на вашем внешнем диске, неправильной файловой системой, испорченными портами «USB», проблемами с драйверами в «Windows» или другими вариантами неполадок. В худшем случае сам диск может просто быть окончательно испорчен.
Следующие описанные шаги будут одинаковыми для обоих флеш-накопителей «USB» и больших внешних жестких дисков, которые работают аналогичным образом.
Дополнительно, вы можете просмотреть наше видео: «Windows 10, 8, 7 не видит жесткий диск или SSD – Как подключить!». Оно поможет вам, если после переустановки «Windows» один из разделов жесткого диска перестал отображаться в «Проводнике», либо новый жесткий диск, установленный в ваш компьютер, также не отображается, хотя при этом виден в настройках «BIOS».
Источник: http://zen.yandex.ru/media/hetmansoftware/windows-10-ne-raspoznaet-vneshnii-jestkii-disk-kak-ispravit-5beb189cf45fc700a9a1806e
Проверка подключения
П
режде чем копаться в настройках системы и нести диск в ремонт, проверьте, правильно ли вы подключили накопитель. Я бы не стал говорить о такой банальности, если бы как-то не вставил кабель USB в разъем Ethernet. Не то чтобы я не знаю, чем они отличаются: просто на ноутбуке порты находятся рядом, и когда вставляешь кабели, не глядя на корпус, можно промахнуться. Но понимание этого не помешало мне потратить пару минут на мучительные раздумья, почему не работает мышка.
Даже если вы вставляете накопитель в правильный порт, ему может не хватать питания. Особенно это относится к внешним жестким дискам: у некоторых старых моделей на корпусе два разъема, для передачи данных и питания. Не пользуйтесь хабами – только прямое подключение к системному блоку/ноутбуку.
Отключите от компьютера лишнее оборудование, оставив только самое необходимое: клавиатуру и мышь. Попробуйте подключить накопитель еще раз, возможно, теперь ему хватит питания.
Обращайте также внимание на тип порта: это может быть USB 2.0 и USB 3.0. Разъем для версии 3.0 обычно покрашен в синий цвет. Совместимость с USB 2.0 полная, но если вы подключите к 2.0 устройство, поддерживающее передачу по 3.0, то заметно срежете производительность работы.
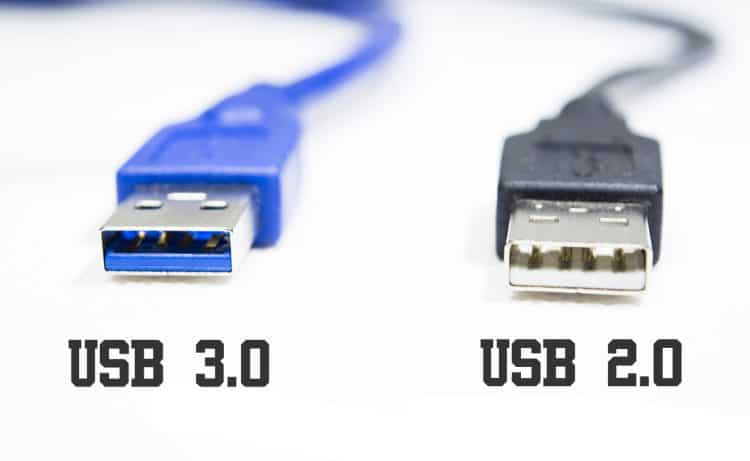
Чтобы убедиться, что порт вообще работает, подключите к нему любое другое устройство. Самое простое – компьютерная мышь. Драйверы на нее уже установлены в системе, так что от переключения портов не должно ничего измениться. Если в другом разъеме мышь перестает работать, то проблема точно в нем.
Источник: http://f1comp.ru/windows-10/windows-10-ne-vidit-vneshnij-zhestkij-disk-ili-fleshku-naxodim-sami-i-pokazyvaem-sisteme/
Почему компьютер не видит внешний жесткий диск
Причиной того, что система ПК не видит внешний жесткий диск, может быть физическое повреждение диска, USB-кабеля или порта, повреждение логической структуры, отсутствие на накопителе файловой системы или отсутствие поддержки ОС, вирус, настройки Windows. Все способы, которые описаны ниже, справедливы для любых производителей — Seagate, Toshiba, WD, Transcend, Samsung. Начнем проверку с диагностики внешних признаков работоспособности жесткого диска.
Источник: http://spravkapc.ru/ustrojstvo-kompyutera/zhestkij-disk/usb-hdd-not-opening-on-pc.html
Подключаемся правильно!
Внешние HDD/SSD обрели популярность несколько лет назад, когда их стоимость существенно снизилась, а объем хранимой информации – увеличился. Это очень удобное средство для размещения данных – не только документов, музыки, видео, но и загрузочных файлов операционной системы.
Но временами всё идет не по плану, при попытке подключится возникают ошибки, носитель не определяется в Windows 7.
Сразу после покупки приспособления стоит выполнить следующие манипуляции:
- После того, как соедините диск с компьютером, попытаетесь открыть его и увидите уведомление, в котором Виндовс просит форматировать – нужно произвести требуемую операцию.
- Для этой цели можно применять как встроенные средства ОС,

так и сторонние утилиты, к примеру — Aomei Partition Assistant, о котором я рассказывал в статье – «Как разделить диск».
- Интерфейс на русском языке, поэтому разобраться с элементами управления не составит особого труда. Просто кликаете правой кнопкой мышки на обнаруженном накопителе и в меню выбираете операцию форматирования. Далее указываем тип файловой системы

После завершения процедуры сможете полноценно пользоваться устройством.
Но что делать, если всё было в порядке, но внезапно накопитель перестал определяться? Рассмотрим несколько методов исправления ситуации.
Источник: http://it-tehnik.ru/hardware/external-disk-dont-work.html
Симптоматика и причины проблемы с внешним диском
Во многих случаях подключённый внешний диск попросту не отображается среди имеющихся дисков в «Мой компьютер». Часто это случается в ситуациях, когда данный диск подключался к компьютеру ранее, и работал доселе без каких-либо проблем.
Если у вас также бывают проблемы с тем, чтобы открыть внешний жесткий диск — тогда перейти по ссылке и ознакомьтесь с инструкцией по её решению.
Причины, по которым внешний диск не виден на PC, могут быть следующими:
- Некорректное назначение буквы данного диска (к примеру, она совпадает с уже имеющимся на ПК диском);
- Подключаемый новый диск ещё не отформатирован;
- Злокачественная деятельность вирусных программ;
- Операционная система по каким-либо причинам не имеет драйверов, поддерживающих работу данного диска;
- Не работает конкретный ЮСБ-порт, через который данный диск подключается к компьютеру;
- Реестр операционной системы повреждён;
- Повреждён шнур, благодаря которому жёсткий диск подключается к ПК.
После того, как мы разобрались с причинами, по которым компьютер не видит внешний жёсткий диск, перейдём к детальным инструкциям по решению данной проблемы.
Источник: http://rusadmin.biz/oshibki/vneshnij-zhestkij-disk-ne-otobrazhaetsya-v-moem-kompyutere/
Способы решения неполадки с внешним жестким диском
Бывают случаи, когда система не распознает HDD или SSD из-за того, что сам BIOS не видит жёстки диск. В данном случае необходимо проверить корректность настроек прошивки, подключить винчестер повторно и только затем тестировать другие методы.
На Windows 10, если ноутбук не видит внешнего жесткого диска, способы решения неполадки будут следующими:
- Жмём «Win+R» и вводим «diskmgmt.msc».
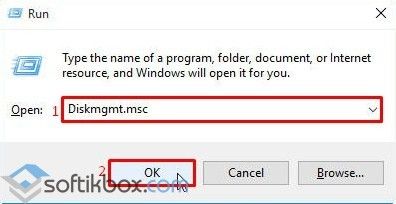
- Откроется утилита «Управление дисками». В ней будет отображена информация обо всех подключенных накопителях, образах и виртуальных дисках. Если у вас компьютер не видит внешний жесткий диск и вы не знаете что делать на Windows 10, стоит посмотреть, нет ли обозначения «Отсутствуют данные, не инициализирован» или «Не распределена».
- Нужно нажать правой кнопкой мышки на диске и выбрать «Форматировать». Далее необходимо вновь выбрать контекстное меню и выбрать «Инициализировать».
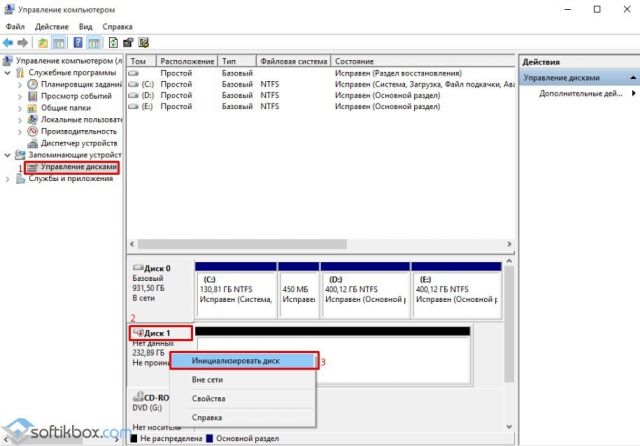
- Откроется небольшое окно. Здесь необходимо задать структуру разделов. Для Виндовс 10 это GPT.
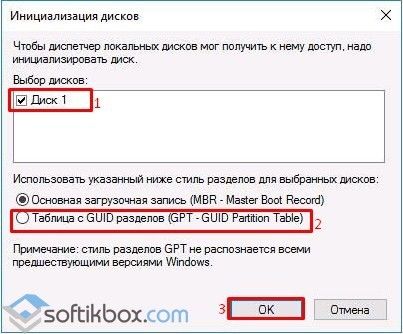
- Появится нераспределенная область. Необходимо сделать новый раздел. Нажимаем на диске правой кнопкой мыши и выбираем «Создать простой том».
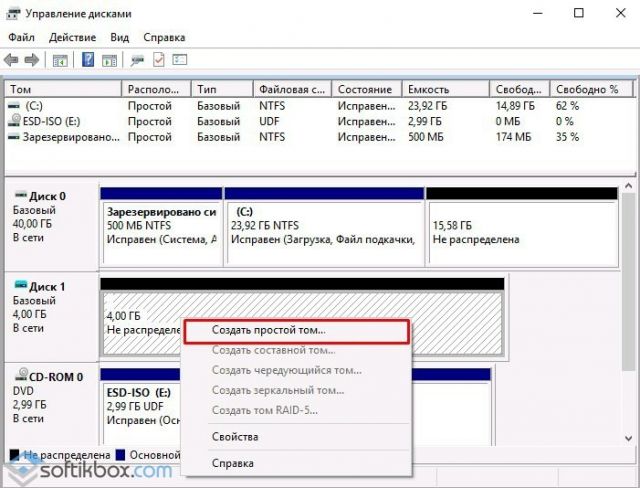
- На Windows 10 запустится «Мастер создания простых томов», выполняя подсказки которого, нужно задать букву тома (чтобы такой не было на ПК), указать размер и кликнуть «ОК».
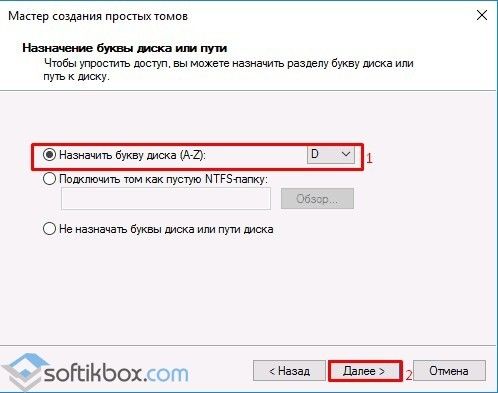
В случае, если после выполнения данного действия система Windows 10 не видит внешнего жесткого диска, стоит воспользоваться утилитой Diskpart.
ВАЖНО! Если вы неопытный пользователь ПК и не установили точную причину отображения внешнего жесткого диска, прибегать к данному методу не рекомендуем. Все данные с диска будут УДАЛЕНЫ!
- Внимательно изучаем объем диска.
- Запускаем командную строку с правами Администратора.
- Вводим следующие команды:
diskpart
list disk
- Определяем, какой диск не отображается. Запоминаем его букву.
select disk Х – где Х, это буква не отражаемого диска.
clean – очистка диска.
create partition primary (возможно задать size=S, величину участка в МБ, в случае требования наличия несколько разделов).
format fs=ntfs quick
assign letter=D – где D – это буква, которую задаем проблемному диску.
Exit.
Если и после выполнения данных действий внешний диск не стал видный, стоит проверить его на работоспособность и наличие битых секторов.
Источник: http://softikbox.com/pochemu-kompyuter-ne-vidit-vneshniy-zhestkiy-disk-na-windows-10-i-kak-eto-ispravit-23897.html
Не видит внешний жесткий диск через USB?
Чаще всего причина кроется в механическом повреждении, возникшем вследствие ударов, падений. Достаточно посмотреть на корпус и, если имеются трещины, сколы, глубокие царапины и прочие признаки, то можно с большой уверенностью сказать – HDD не работает из-за внутренних нарушений.

Или же приспособление отработало много лет, механизмы износились (это не характерно для SSD), при подключении слышатся необычные звуки – постукивания, скрежет и т.д. Или же наоборот – Вы не слышите ничего, полная тишина при соединении с ПК также говорит о неисправности.
К сожалению, здесь Вы бессильны. Можно отдать «железо» в сервис, но не факт, что они помогут. Всё зависит от степени критичности повреждений.
Источник: http://it-tehnik.ru/hardware/external-disk-dont-work.html
Проверка обнаружения диска в BIOS/UEFI
Когда внешний диск включается и визуально работает, но ОС его не видит, проверьте, видит ли BIOS USB внешний жёсткий диск или нет. Перезагрузите компьютер, войдите в BIOS/UEFI и посмотрите, отображается ли устройство в нём. Вместо посещения настроек BIOS можете вызвать Boot-меню (см. руководство к вашему ноутбуку или материнской плате). Обычно нужно зажать кнопку из ряда F9 — F12 в момент появления заставки BIOS после самотестирования оборудования. На ноутбуке и нетбуке – вместе с клавишей Fn. Убедитесь, что в BIOS включен USB-контроллер и поддержка USB-дисков. Если устройство определяется, проблема, скорее всего, программная/логическая. Если нет – физическая.

Источник: http://spravkapc.ru/ustrojstvo-kompyutera/zhestkij-disk/usb-hdd-not-opening-on-pc.html
Другие решение проблем когда виндовс 10 не видит внешние диски

В диспетчере устройств удалите контроллер usb и «usb host». Перезагрузите компьютер. Он должен снова установить эти устройства.
Если это не помогло, измените порт USB. Отключите все остальные устройства, подключенные к USB … даже мыши.
Если это не помогло запустите Ubuntu LiveCD. Когда рабочий стол Linux загружен, подключите диск. Если что-то не так с ним, через некоторое время появится соответствующее сообщение.
Если с внешним накопителем было «что-то не так», у вас есть возможность загрузить данные с этого диска на компьютер
Источник: http://vsesam.org/pochemu-kompyuter-ili-noutbuk-s-vindovs-10-ne-vidit-vneshnij-disk/
Разметка тома
О
дна из распространенных проблем – неправильная метка тома, которая присваивается диску при подключении. Формально компьютер обнаруживает накопитель, но в Проводнике он не отображается. Чтобы устранить этот сбой:
- Нажмите на клавиатуре сочетание Win+R.
- Выполните команду «diskmgmt.msc».
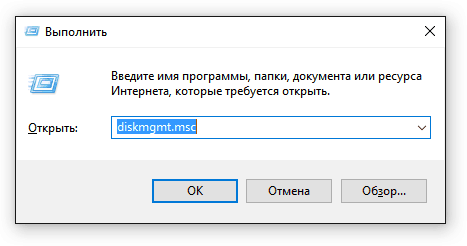
Появится окно «Управление дисками». Посмотрите на подключенные накопители. Если у одного из них статус «Нет данных» и «Не проинициализирован», то это ваш клиент, который не хочет показываться в Проводнике. Чтобы сделать диск видимым в системе:
- Кликните по накопителю правой кнопкой.
- Выберите в меню «Инициализировать».
- Задайте структуру разделов GPT.
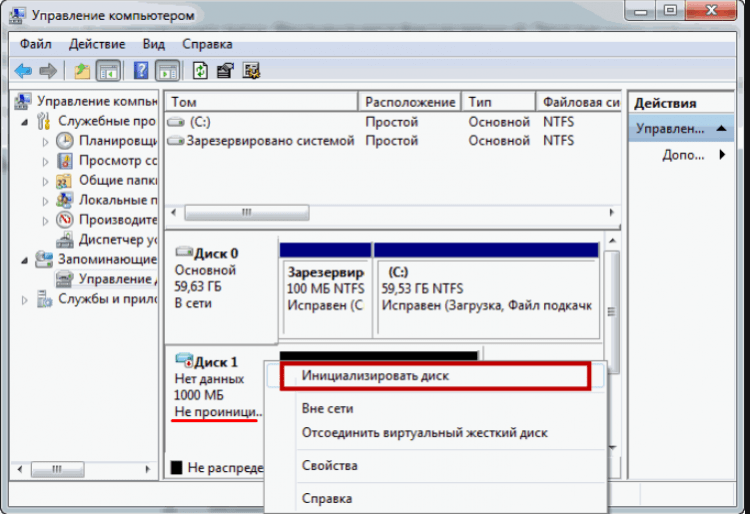
После нажатия кнопки «Ок» вы увидите нераспределенное пространство. Чтобы превратить его в полезный объем накопителя, щелкните правой кнопкой и выберите создание простого тома. Далее останется только назначить незанятую букву и выполнить другие действия, которые посоветует мастер создания простых томов. Подробно об этой операции мы уже рассказывали, разбирая, почему внешний жесткий диск не открывается.
Важно: при разметке тома с диска будет удалена вся информация. Если на носителе хранится что-то важное, выполните восстановление данных, прежде чем начнете выполнять указанные выше действия по инициализации носителя.
Источник: http://f1comp.ru/windows-10/windows-10-ne-vidit-vneshnij-zhestkij-disk-ili-fleshku-naxodim-sami-i-pokazyvaem-sisteme/
Телевизор отформатировал (инициализировал) жесткий диск (флешку), и компьютер его не определяет. Что делать?
Многие современные телевизоры имеют возможность записи прямого эфира передачи на подключаемый носитель. Данная функция крайне удобная, поскольку можно записать любимую передачу, а затем посмотреть её еще раз в удобное время. Для процесса записи прямого эфира, телевизору необходимо перестроить накопитель под собственную файловую систему, которая не читается компьютером. Именно поэтому флешка не будет видна в проводнике. Чтобы вернуть работоспособность флешки, её необходимо отформатировать в понятной для Windows файловой системе.
Это можно легко сделать, зайдя в «Управление дисками» и применив форматирование к соответствующему диску, который носит обозначение «Нераспределенное пространство» или «Неизвестный раздел».
Для решения проблемы, необходимо кликнуть ПКМ по проблемному диску, выбрать пункт «Форматировать».

После чего, в открывшемся окне, выбрать файловую систему и подтвердить форматирование. Важно! Форматирование полностью уничтожит все данные с накопителя.

Источник: http://recovery-software.ru/blog/windows-not-recognizing-external-disk.html
Не определяется внешний HDD через USB – обновляем драйвера
Не стоит также забывать об установке апдейтов для «железа», иначе в определенный момент система перестанет «дружить» с устаревшим оборудованием.
Я уже неоднократно рекомендовал прибегать к автоматическому обновлению через интернет – подойдут как стандартные методы:

так и сторонний софт IObit Driver Booster.

Источник: http://it-tehnik.ru/hardware/external-disk-dont-work.html
Похожие статьи про восстановление данных:
Дата: 20/05/2018
Теги: HDD, USB диск, Жесткий диск, Ошибка, Форматирование
Источник: http://starusrecovery.ru/articles/windows10-not-see-usb-3-0-hdd.html
Определение диска в “Управлении дисками”
Такой способ выполняется очень просто. Надо открыть системную утилиту “Управление дисками”. Нажмите ПКМ по Пуску и выберите соответствующий пункт.
Когда окно откроется, найдите диск, возле которого написано “Съемное устройство”. По его объему, вы легко определите свой внешний.
“Съемным” устройством может обозначаться и флешка.

Чтобы он отобразился в проводнике, его надо отформатировать.
Источник: http://winstrick.ru/ne-viden-vneshnij-zhestkij-disk-v-windows-10-kak-ispravit/
Внешний жесткий диск не читается, не определяется, не отображается
Еще одно полезное видео, в котором рассказано, что делать если внешний жесткий диск не читается (не определяется, не отображается, не подключается, не инициализируется, не работает) при подсоединении по USB к компьютеру или ноуту с OS Windows:
Не нашли ответ? Тогда воспользуйтесь формой поиска:
Источник: http://urfix.ru/kompyuter-ne-vidit-vneshniy-zhestkiy-disk/
Повреждение жесткого диска
Е
сли ни один из перечисленных выше способов не помог решить проблему с определением внешнего диска или флешки, то возможно причиной сбоя является аппаратная ошибка. Чтобы удостовериться в том, что накопитель работает, попробуйте подсоединить его к другим компьютерам. Если внешний носитель нигде не определяется, обратитесь в сервисный центр. Особое внимание – при наличии сколов, трещин и вмятин на корпусе.
С флешками можно не церемониться. Если на них нет важной информации – выбрасывайте, проще купить новую. Внешний диск же стоит дорого, поэтому придется озадачиться его ремонтом. Важно понимать, что даже с поврежденного накопителя в сервисе могут снять образ с информацией, так что вероятность того, что записанные данные будут утеряны, крайне мала.
Источник: http://f1comp.ru/windows-10/windows-10-ne-vidit-vneshnij-zhestkij-disk-ili-fleshku-naxodim-sami-i-pokazyvaem-sisteme/
Сообщение об ошибках передачи данных с внешнего жесткого диска
РЕШЕНИЕ: получали ли вы «Ошибка-50» при копировании на том FAT32? При копировании файлов или папок с компьютера на том с файловой системой FAT32 некоторые символы в именах нельзя скопировать. Эти символы включают, но не ограничиваются: <> / :.
Проверьте свои файлы и папки, чтобы убедиться, что эти символы не указаны в именах.
Если проблема повторяется или если вы не можете найти файлы с несовместимыми символами, подумайте о переформатировании диска в файловую систему NTFS (пользователи ОС Windows) или HFS + (пользователи Mac OS).
ПРОБЛЕМА: сообщение о том, что диск был отключен при выходе из спящего режима.
РЕШЕНИЕ: игнорировать это сообщение, потому что, приводы LaCie экономят питание за счет уменьшения числа оборотов при переходе компьютера в спящий режим.
Когда компьютер выходит из спящего режима, на диске может не хватить времени для увеличения числа оборотов, что приводит к появлению сообщения.
Источник: http://vsesam.org/pochemu-kompyuter-ili-noutbuk-s-vindovs-10-ne-vidit-vneshnij-disk/
Часто задаваемые вопросы
Это сильно зависит от емкости вашего жесткого диска и производительности вашего компьютера. В основном, большинство операций восстановления жесткого диска можно выполнить примерно за 3-12 часов для жесткого диска объемом 1 ТБ в обычных условиях.
Если файл не открывается, это означает, что файл был поврежден или испорчен до восстановления.
Используйте функцию «Предварительного просмотра» для оценки качества восстанавливаемого файла.
Когда вы пытаетесь получить доступ к диску, то получаете сообщение диск «X: не доступен». или «Вам нужно отформатировать раздел на диске X:», структура каталога вашего диска может быть повреждена. В большинстве случаев данные, вероятно, все еще остаются доступными. Просто запустите программу для восстановления данных и отсканируйте нужный раздел, чтобы вернуть их.
Пожалуйста, используйте бесплатные версии программ, с которыми вы можете проанализировать носитель и просмотреть файлы, доступные для восстановления.
Сохранить их можно после регистрации программы – повторное сканирование для этого не потребуется.
Источник: http://recovery-software.ru/blog/windows-not-recognizing-external-disk.html
Значок внешнего жесткого диска не отображается на рабочем столе
РЕШЕНИЕ: ваша система настроена на скрытие жестких дисков на вашем столе (можно изменить в свойствах проводника).
Проверьте соответствует ли конфигурация вашего компьютера минимальным системным требованиям для использования этого накопителя.
Диспетчер устройств Windows 10 предоставляет информацию о проблемах с периферийными устройствами.
Хотя он может помочь вам решить большинство проблем, он не необязательно отображает точную причину или предоставляет точное решение.
Странный значок рядом с накопителем, может выявить проблему. Например, вместо обычного значка, основанного на типе устройства, это восклицательный знак, знак вопроса или X.
Щелкните этот значок правой кнопкой мыши и выберите «Свойства». На вкладке «Общие» объясняется потенциальная причина, по которой устройство не работает должным образом. Успехов.
Источник: http://vsesam.org/pochemu-kompyuter-ili-noutbuk-s-vindovs-10-ne-vidit-vneshnij-disk/




