Как сделать откат системы на Windows 7, если не создана контрольная точка? Данный вопрос мучает многих, но решения данной проблемы нет. Без контрольной точки восстановление Windows невозможно. В итоге остается единственный вариант – переустановка Windows.
Контрольные точки
Контрольная точка — заархивированное состояние системы в определенный момент времени. Сжимается она для экономии дискового пространства. Может быть создана системой автоматически или же в ручном режиме. И пригодится, когда нужно восстановить корректную работу ОС, а времени разобраться в причине проблемы у вас нет. Процесс отката занимает относительно немного времени. Поэтому иногда намного проще сделать откат, чем искать виновника «торжества». Учтите, что все данные, появившиеся на диске после созданной точки, сотрутся. Это касается только того накопителя или раздела, на котором включена функция восстановления и который этому восстановлению подвергнется.
- Существует несколько способов зайти в утилиту по восстановлению системы.
1. Найди в меню «Пуск» утилиту «Восстановление системы» и запустите ее. В появившемся окне нажмите «Далее».
2. Нажмите комбинацию клавиш Win + R и в появившемся поле введите команду rstrui.exe. Точка в конце не нужна. Не забудьте подтвердить действие, нажав «ОК».
3. Эту же команду (rstrui.exe) можно ввести в командной строке, запущенной от имени администратора.
- Затем вы увидите список точек восстановления. Они создаются автоматически при установке драйверов, обновлений операционной системы и еще в ряде некоторых случаев. Многие программы также умеют создавать такие точки, например, CCleaner или Zemana. При желании можно сделать это вручную или же настроить автоматическое создание точек по расписанию через планировщик заданий. Выберите тот пункт, который соответствует тому времени, когда ОС работала стабильно и нажмите «Далее».
Источник: http://ichip.ru/sovety/ekspluataciya/kak-sdelat-otkat-sistemy-windows-7-709042
Откат системы из-под Windows 7
Этот способ пригодится когда компьютер включается и работает, не важно как работает, главное что работает :). Например после установки какой-то программы, или драйвера, появились проблемы с компьютером. Программу вы удалили, а вот проблемы остались. В таком случае откат системы должен помочь.
Делаем так: нажимаем “Пуск” и в строке поиска начинаем писать “восстановление”. В результатах поиска находим и запускаем программу “Восстановление системы”.

Откроется окно, в котором нажимаем “Далее”.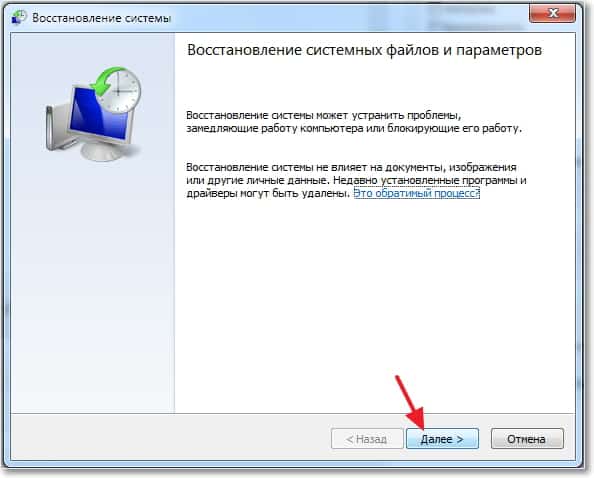
Теперь нужно выделить точку восстановления к которой вы хотите сделать откат и нажать “Далее”.

Подтверждении точки восстановления. Нажимаем “Готово”.

Еще одно предупреждение, жмем “Да”.

Появится окно с подготовкой к восстановлению. Затем компьютер перезагрузиться и появится сообщение о том, что “Восстановление системы выполнено успешно”.
 Если это не помогло решить вашу проблему, то попробуйте сделать откат к другой точке. На этом с первым способом можно закончить.
Если это не помогло решить вашу проблему, то попробуйте сделать откат к другой точке. На этом с первым способом можно закончить.
Источник: http://f1comp.ru/bezopasnost/vosstanovlenie-sistemy-v-windows-7-kak-sdelat-otkat-sistemy/
Суть восстановления системы
Перед тем как приступить непосредственно к процессу восстановления, пожалуй, стоит объяснить тем, кто ещё не в курсе, что он вообще из себя представляет. Время от времениваша система автоматически делает своеобразные самосохранения, которые хранятся в сжатом формате. Когда у вас возникают те или иные проблемы с ней вы можете воспользоваться функцией восстановления и загрузить это самое сохранение, тем самым вернув файлы в то состояние, в котором они были в момент его создания.
Говоря проще, вы откатываете все файлы системы на несколько дней, недель или месяцев назад (зависит от того когда была создана последняя точка восстановления), позволяя вам вернуться в тот момент когда проблем с компьютером ещё не было и не допустить их появления. К сожалению, все файлы, которые были скачаны, установлены или созданы на вашем ПК за это время — исчезнут. Но зато вам удастся сохранить всё, что было на компьютере на момент сохранения.
Источник: http://sovety-pk.ru/kak-sdelat-vosstanovlenie-sistemy-windows-7.html
Восстановление из архивированного образа
Откатить Windows 7 можно не только с помощью точки восстановления, но и с помощью архивированного образа. Архивирование также можно настроить вручную или же запустить автоматическую архивацию с помощью стандартных средств Windows. Для создания копии потребуется внешний накопитель, например, флешка или диск.
- Зайдите в меню «Пуск» и поисковом поле напишите «архивация». Запустите появившееся приложение.
- Выберите пункт «Восстановить системные параметры или компьютер».
- Затем нажмите на «Расширенные методы восстановления».
- После этого выберите пункт «Используйте образ системы, созданный ранее для восстановления компьютера».
- В открывшемся меню можно либо создать копию операционной системы, либо перейти к процессу восстановления из имеющегося архива.
- Процедура отката системы из архива начнется с меню выбора языка.
- На следующем этапе появится список с копиями ОС.
- Выберите нужный архив и подтвердите операцию.
Источник: http://ichip.ru/sovety/ekspluataciya/kak-sdelat-otkat-sistemy-windows-7-709042
Обновление, возврат в исходное состояние и восстановление
Для получения подробных сведений выберите один из указанных ниже вариантов.
Источник: http://support.microsoft.com/ru-ru/windows/обновление-возврат-в-исходное-состояние-или-восстановление-компьютера-51391d9a-eb0a-84a7-69e4-c2c1fbceb8dd
Как вернуть систему назад средствами Windows 7?
Первый способ откатить систему Windows 7 назад – средствами самой ОС. Но он подходит только в том случае, если Ваш ПК или ноутбук включается. Не важно, глючит он или зависает, главное – чтобы Вы могли загрузить рабочий стол.
Итак, выполняете следующее:
- Открываете Пуск – Панель управления – Восстановление.

- В новом окне выбираете «Запуск системы восстановления».

- Кликаете «Далее».

- Затем выбираете контрольную точку, к которой хотите откатиться. Если их слишком мало, поставьте галочку в поле «Показать другие точки» – возможно, появится еще несколько. Выбираете нужную и нажимаете «Далее».

- Здесь же есть кнопка «Поиск затрагиваемых программ». Нажмите ее, если хотите узнать, какие программы будут удалены в результате этой операции.
 Например, в моем случае это Google Chrome и Skype (поскольку я их обновлял недавно) плюс несколько драйверов. В принципе, поправимо – 2 программы я могу установить еще раз. Лишь бы компьютер работал нормально.
Например, в моем случае это Google Chrome и Skype (поскольку я их обновлял недавно) плюс несколько драйверов. В принципе, поправимо – 2 программы я могу установить еще раз. Лишь бы компьютер работал нормально.
- Проверяете, что Вы выбрали нужную точку и нажимаете кнопку «Готово».
 Нажмите «Готово» для запуска восстановления системы
Нажмите «Готово» для запуска восстановления системы - Появится небольшое предупреждение, соглашаетесь, нажав «Да».

После этого начнется откат системы Виндовс 7. Когда операция будет завершена, компьютер или ноутбук перезагрузится, и Вы увидите сообщение, что все прошло успешно.
Если это не помогло, попробуйте включить восстановление Windows 7, выбрав другую контрольную точку. Но в данном случае нужно будет поставить галочку в пункте «Выбрать другую точку» и нажать «Далее». А после этого откроется знакомое уже окно из пункта 4.

Источник: http://it-doc.info/kak-vosstanovit-windows-7/
Удаление обновлений
Случается так, что причиной некорректной работы ОС являются неправильно установленные патчи или обновления. С помощью встроенных средств можно с легкостью от них избавиться.
- В меню «Пуск» найдите программу под названием «Центр обновления Windows» и запустите ее.
- В нижнем левом углу открывшегося окна нажмите на пункт «Установленные обновления».
- Перед вами откроется список всех update-файлов. Если вы знаете, какое именно обновление привело к сбою, то можете удалить его с помощью соответствующего пункта, который появится при нажатии правой кнопки мыши. После этого не забудьте перезагрузить ПК.
Если вы не уверены в том, что именно привело операционную систему в нерабочее состояние, то патчи лучше не трогать, а уж тем более не удалять их все. Одним из самых распространенных признаков некорректной установки апдейта, является ошибка с кодом 0х80070002.
Источник: http://ichip.ru/sovety/ekspluataciya/kak-sdelat-otkat-sistemy-windows-7-709042
Среда восстановления Windows 7
Когда ПК не загружается в нормальном режиме, выполнить восстановление из точки можно, перейдя в среду Windows RE. В Windows 7 для этого на этапе загрузки используем клавишу «F8». Выбираем отмеченный на скриншоте пункт.

На этой стадии надо обязательно выбрать раскладку, нужную для ввода пароля. Воспользуемся для этого выпадающим меню в указанном стрелкой месте.

Набираем пароль пользователя. Язык ввода на этом этапе не отображается, поэтому и нужно устанавливать его заранее.

Выбираем обозначенный на скриншоте пункт.

Запустится уже рассмотренный нами мастер, с помощью которого можно выполнить восстановление из точки.

Процедуры создания теневой копии и восстановления занимают всего несколько минут. Потратив их, вы гарантируете себе возможность возврата ОС к работоспособному состоянию и не потеряете время на ее переустановку.
Источник: http://pcfaq.info/sistema/kak-otkatit-windows-7-i-10.html
Какие есть ещё способы восстановить Windows 7?
Есть ещё один малоизвестный способ восстановить загрузку Windows 7 после сбоя и я Вам про него расскажу. На первый взгляд он многим покажется сложным, но тем не менее он меня часто выручает.
Дело в том друзья, что очень большая часть проблем из-за которых вы не можете загрузить Windows 7 кроется в ошибках реестра. И Windows 7 не была бы Windows 7, если бы в ней не существовал механизм защищающий файлы реестра. Такой механизм существует и создаёт архивные копии реестра в папке RegBack каждые 10 дней не зависимо от того включено у вас восстановление системы или нет.
Если вы не можете решить проблемы с загрузкой Windows 7 вам стоит попробовать заменить действующие (и видимо повреждённые) файлы реестра из папки Config архивными файлами из папки RegBack. Для этого нам придётся загрузить компьютер с установочного диска Windows 7 или диска восстановления Windows 7.
Загружаемся в среду восстановления, выбираем командную строку.

Набираем в ней – notepad, попадаем в Блокнот, далее Файл и Открыть.

Заходим в настоящий проводник, нажимаем Мой компьютер. Теперь нам нужен системный диск C:, внимание, буквы дисков здесь могут быть перепутаны, но системный диск C: я думаю вы сможете узнать по находящимся внутри системным папкам Windows и Program Files.

Идём в папку C:WindowsSystem32Config, здесь находятся действующие файлы реестра, указываем Тип файлов – Все файлы и видим наши файлы реестра, так же видим папку RegBack, в ней каждые 10 дней Планировщик заданий делает резервную копию разделов реестра.

Так вот, мы с вами заменим действующие файлы реестра из папки Config резервными файлами реестра из папки RegBack.
Итак, первым делом удалим из папки C:WindowsSystem32Config файлы SAM, SECURITY, SOFTWARE, DEFAULT, SYSTEM, отвечающие за все кусты реестра (мой совет — перед удалением скопируйте кусты реестра на всякий случай куда-нибудь).

На их место скопируем и вставим файлы с такими же именами, но из резервной копии, то есть из папки RegBack.


Примечание: Все вместе файлы SAM, SECURITY, SOFTWARE, DEFAULT, SYSTEM удалить не получится, удаляйте их по одному. Затем копируйте на их место такие же файлы из папки RegBack.
Друзья, если и это не помогло, примените восстановление целостности файлов Windows 7, в случае, если операционная система не загружается, делается оно точно также, как и в Windows 8.
Что у нас ещё осталось из средств восстановления Windows 7?
Диагностика памяти 7 -> проверяет системную память на наличие ошибок. Командная строка -> с помощью неё можно удалять файлы, мешающие загрузке Windows 7.
Надеюсь наша статья как восстановить систему Windows 7 вам помогла.
Источник: http://kompiklava.ru/vosstanovlenie-windows-7.html
Как откатить систему Windows 7: восстановление после сбоев
Если операционная система не загружается и вылетает критическая ошибка, то при последующем запуске вам предложат выбрать режим загрузки: устранение неполадок компьютера, безопасный режим и т.д. Если по каким-то причинам меню не появляется, то при загрузке ОС нажмите клавишу «F8» и после этого выберите первый пункт.
Вы увидите окно с несколькими вариантами устранения неисправностей.
- Восстановление запуска исправляет ошибки, связанные с загрузкой системы.
- Восстановление системы запустит вышеописанный способ возврата ОС к предыдущему состоянию.
- Восстановление образа системы тоже откатит ОС на некоторое время назад, только уже с помощью заранее созданного архива.
- Диагностика памяти Windows проверяет ОЗУ на ошибки, которые могут препятствовать корректному старту.
- Командная строка носит самый универсальный характер. С ее помощью можно перейти к точкам восстановления, проверить состояние разделов на жестком диске, обновить конфигурацию загрузочных файлов и многое другое.
Мы советуем перепробовать все доступные варианты для того, чтобы исключить все возможные причины некорректного запуска ОС.
Источник: http://ichip.ru/sovety/ekspluataciya/kak-sdelat-otkat-sistemy-windows-7-709042
Другие способы восстановления
Есть еще несколько способов решения этой проблемы:
- Если ОС не загружается и выполнить откат уже описанным способом нельзя, то это можно сделать, если загрузиться в безопасном режиме;
- Использовать ТВ, созданные сторонними программами, например, Acronis True Image Home, но для этого требуется ее установить и запускать эту программу, чтобы создать очередную ТВ. На это потребуется некоторое количество времени, зависящее от быстродействия системы.

Источник: http://windowstune.ru/win7/tuning7/otkat-sistemy-windows-7.html
Безопасный режим
Если у вас не получается запустить мастер по устранению неполадок, то можно воспользоваться услугами безопасного режима. Он также запускается из меню, которое появляется после нажатия клавиши «F8» во время загрузки. С его помощью можно, например, запустить командную строку, которая откроет вам доступ ко всему вышеописанному функционалу.
Источник: http://ichip.ru/sovety/ekspluataciya/kak-sdelat-otkat-sistemy-windows-7-709042





