NeonVisual — это программа, которая позволяет менять «оформление» на рабочем столе, а также добавляет фоновую музыку. NeonVisual — это программа, которая позволяет менять «оформление» на рабочем
Как настроить NeonVisual для Windows
Прежде чем поговорить о конфигурации сервиса, расскажем об его функциональности. В меню есть несколько видов потрясающей спектральной визуализации с самыми различными настройками: допускается изменять её размеры, ставить любое количество частиц и каналов, выбирать любой цвет, есть возможность вращать визуализацию в 3D объеме. Здесь все продумано до мелочей. Приятно порадуют пользователей такие интересные их варианты, как «зеркало» и «перегрузка». Среди дополнительных удобных функций стоит отметить автоподгон дальности при активации трёхмерного режима и возможность экспортировать маску и обои из .nvt.
Также здесь доступна довольно тонкая настройка звука, что позволит идеально подобрать бас и другие аудио эффекты.
А теперь о главном:
-
После того как скачали установочный файл, распаковываем архив, запускаем софт.
-
Выбираем тип визуализации — в соответствующей вкладке кликаем на «+». Категории расположены слева в главном окне, а вот просмотреть, что получается, можно в правой его части. Тот тип, который понравился, можно мышкой перенести в ту часть экрана, куда пожелаете.
-
В самом окне настроек доступны дополнительные опции, по сути есть возможность многое поменять ∕ заменить: цветовую гамму интерфейса, его фон, тип звучания, размеры по высоте и ширине. Сохранить выбранное можно, кликнув на «Сохранить nvs».
-
Если этого мало, можно воспользоваться вкладкой «Модули» (установка часов, контроль проигрывателя и др.).
Важно! Приложение сворачивается в трей, при необходимости можно установить его автозапуск.
Источник: http://ekvalajzer.ru/9-neonvisual.html
1. Realtek HD Audio Manager
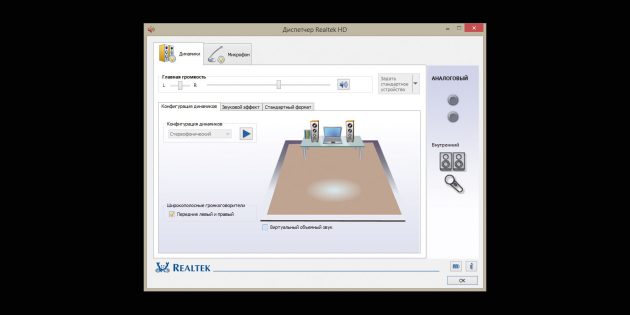
- Аудитория: все пользователи.
- Цена: бесплатно.
- Количество полос: 10.
Звуковые карты Realtek есть во многих моделях компьютеров. Обычно вместе с драйверами для этих аудиокарт устанавливается и Realtek HD Audio Manager — простой и доступный эквалайзер. Также производители ПК могут предоставлять эту программу в собственной оболочке.
Чтобы настроить звучание в Realtek HD Audio Manager, не потребуется специальных знаний. Можно не только задать соотношение высоких, средних и низких частот, но также включить функции подавления шумов и эха, работать с многопотоковым воспроизведением, имитировать различные звуковые атмосферы — от улицы до пустой комнаты.
Конечно, это приложение не подойдёт для профессиональной работы со звуком. Но с базовыми задачами оно справляется успешно.
Realtek HD Audio Manager →
Источник: http://lifehacker.ru/ekvalajzery-dlya-windows-10/
Возможности
В софте вы выбираете темы оформления из большого пака. «Тема» – это различные виды визуализации. Выбирайте отображение оформления по «своему вкусу».
NeonVisual обеспечивает тонкую настройку прозрачности спектрограммы, а также скорость воспроизведения эффектов и количество изменений картинки.
Закачивайте комплектные темы оформления или добавляйте другие, которые можно скачать на специальных форумах и официальном сайте создателей программы. Утилита не требует внесения средств (монетизации), поэтому все скины и NeonVisual доступны для бесплатной загрузки.
В списке сторонних тем оформления есть эксклюзивные «сборки». Например, некоторые темы позволяют изменить подсветку дисков и кузова продвинутой машины, заменив настройку спектрограммы. Оболочка софта содержит множество тем, которые отличаются различными эффектами и особенностями.
Источник: http://softdroids.com/509-neonvisual.html
Где находится системный эквалайзер
Найти встроенный эквалайзер в Windows 7 поможет эта пошаговая инструкция:
- Открываем меню «Пуск», кликнув по значку на рабочем столе.
- В открывшемся окне нажимаем по пункту «Панель управления».
- В меню «Просмотр» выбираем формат «Крупные значки». Затем находим вкладку «Звук» и переходим в нее.
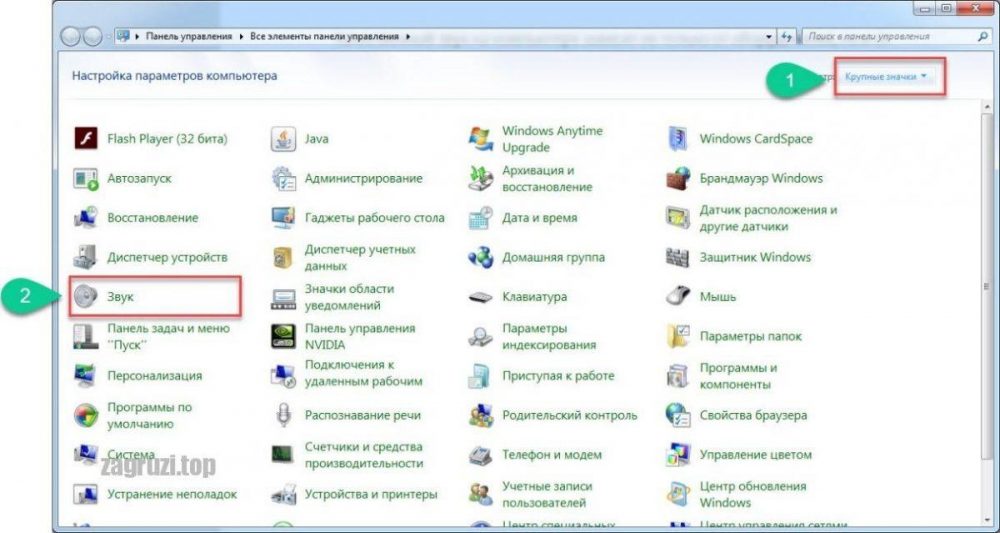
- Двойным кликом нажимаем по строке «Динамики». Убедитесь в том, что возле пункта стоит зеленая галочка, а также имеется надпись: «Устройство по умолчанию». Теперь переходим во вкладку «Улучшения» и ставим галочку в строке «Эквалайзер».
Обратите внимание, что в зависимости от версии драйверов вкладки могут иметь другие названия.
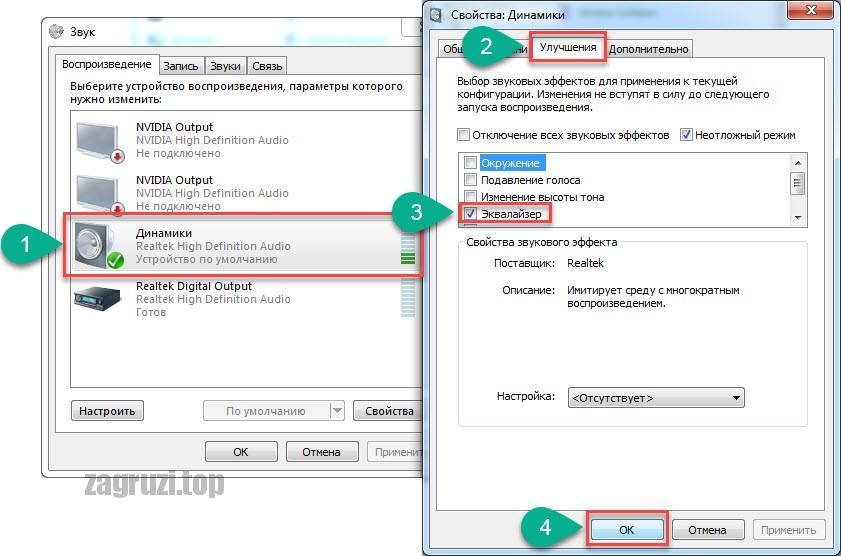
- Теперь открыть встроенных эквалайзер можно через панель управления или значок звуковой карты в трее. В появившемся окне возможно выбрать стиль звучания вручную, либо кликнуть по кнопке «Сброс» для установки настроек по умолчанию.
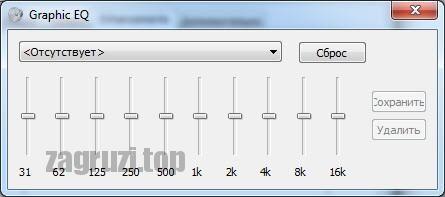
Данный эквалайзер слишком простой, поэтому что-то настроить с помощью него будет сложно. Лучше воспользоваться сторонними программами, обзор которых расположен ниже.
Источник: http://zagruzi.top/soft-dlya-windows/besplatnyy-ekvalayzer-dlya-rabochego-stola-windows-7-na-russkom.html
Использование встроенного эквалайзера
Предустановленный микшер присутствует во всех релизах Windows. Его возможности далеки от профессиональных потребностей, но кому-то и этого окажется достаточно. Главное условие обеспечения объёмного и качественного звука – наличие хороших колонок со стереозвучанием. Остальное можем сделать самостоятельно. Стандартное решение Виндовс умеет: менять формат звука (2.0, 2.1, 5.1, 7.1), настраивать баланс, улучшать звук, за счёт подавления эха, изменения высоты голоса и т. п.
Читайте также: Рейтинг телевизоров 32 дюйма
Настройка эквалайзера:
- Кликаем ПКМ по изображению динамика на панели уведомлений и выбираем «Устройства воспроизведения».
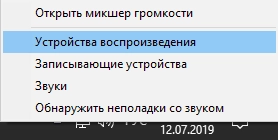
- Делаем щелчок правой кнопкой по активному устройству воспроизведения звука и выбираем «Настроить динамики».
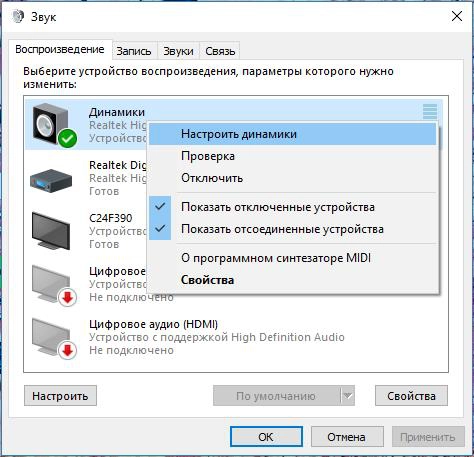
- Устанавливаем подходящий формат звука. Чтобы не ошибиться, можем воспользоваться кнопкой «Проверка».
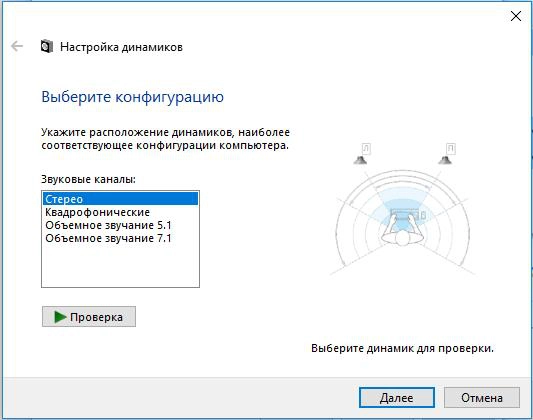
- Указываем типы колонок, которые присутствуют в акустической системе пользователя и закрываем окно.
- Возвращаемся к окну с отображением подключенных колонок, где нажимаем ПКМ по ним и выбираем элемент «Свойства».

- На вкладке «Уровни» настраиваем баланс и величину сигнала.
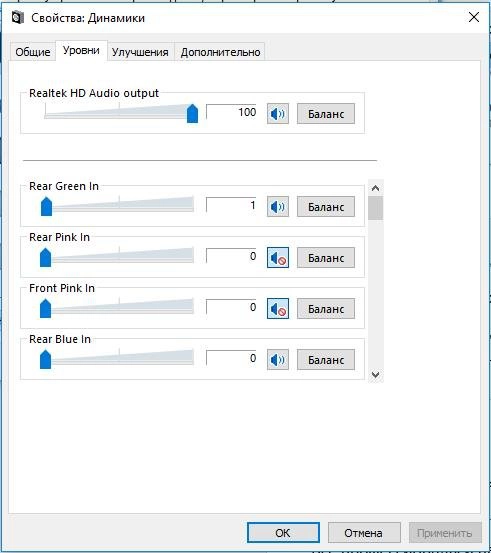
- На странице улучшения можем активировать подавление голоса, изменить звук на основании обстановки, настроить высоту тона.
- Ниже есть эквалайзер с предустановленными режимами воспроизведения для разных условий использования.
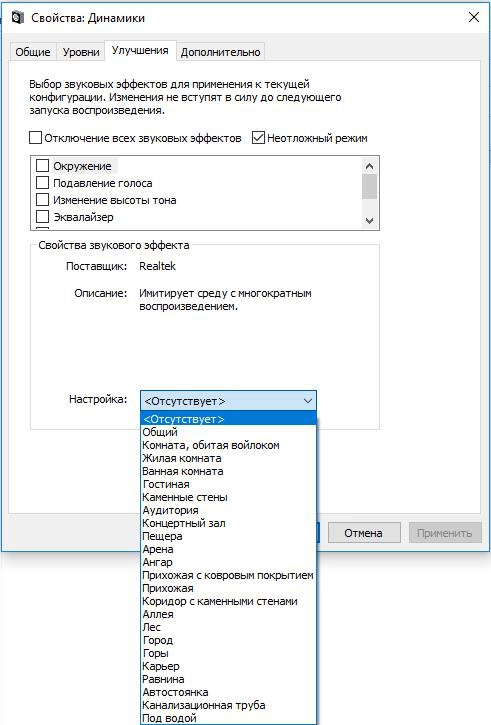
Сервис ограничен в функциональности по сравнению с программами сторонних разработчиков. В них возможностей настройки значительно больше.
Читайте также: Пропал звук в Windows 10, что делать?
Источник: http://tvoykomputer.ru/luchshij-ekvalajzer-dlya-windows-10-obzor-top-5-programm/
2. Equalizer APO
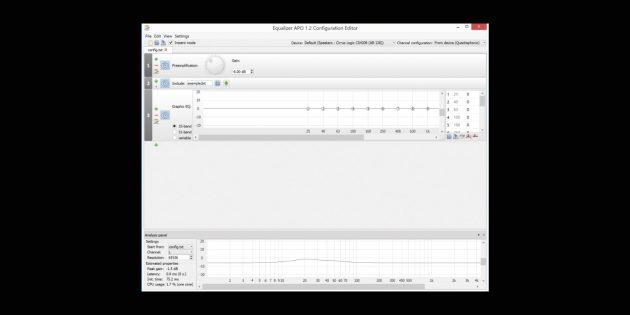
- Аудитория: любители, профессионалы.
- Цена: бесплатно.
- Количество полос: 15 или 31.
Пожалуй, лучший эквалайзер для Windows 10. Проект с открытым исходным кодом позволит точно настроить звуковые параметры вашей системы — и узнать любимые треки с новой стороны.
В Equalizer APO вы сможете создавать различные акустические профили и применять их при необходимости. Приложение потребляет немного ресурсов, поэтому с ним комфортно работать даже на слабых ПК.
Простой логичный интерфейс Equalizer APO позволит быстро во всём разобраться даже новичку. Расположение модулей на экране можно настроить или же использовать готовые оболочки, созданные энтузиастами. Кроме того, в Equalizer APO есть возможность измерить параметры звука и увидеть их на графиках, а также создавать собственные фильтры и использовать VST‑плагины.
Equalizer APO →
Источник: http://lifehacker.ru/ekvalajzery-dlya-windows-10/
4. Viper4Windows
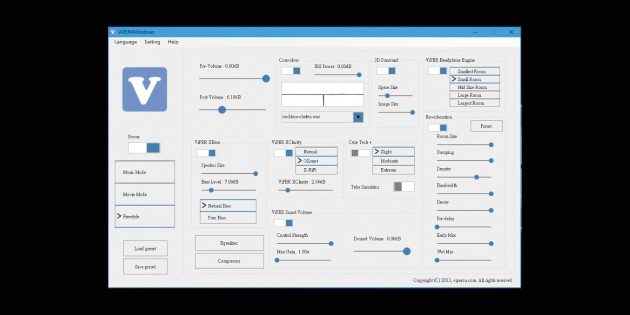
- Аудитория: любители.
- Цена: бесплатно.
- Количество полос: 18.
Простой, логичный, но достаточно мощный эквалайзер, который разработал китайский энтузиаст и музыкант Эйфи Вонг.
Viper4Windows поддерживает режим реверберации. Также есть встроенный компрессор аудиосигнала — он позволяет сжать динамический диапазон композиции, уменьшить разницу между самым тихим и максимально громким звуком трека, выровнять его звучание.
В числе недостатков Viper4Windows разве что интерфейс: он понятный, но не слишком удобный. Но в целом эквалайзер заслуживает внимания и помогает быстро и точно настроить звук на ПК. Правда, у некоторых пользователей возникают сложности с установкой.
Viper4Windows →
Источник: http://lifehacker.ru/ekvalajzery-dlya-windows-10/
6. FXSound 2

- Аудитория: любители.
- Цена: бесплатно 1 час в день, без ограничений — от 9,99 доллара в год.
- Количество полос: 10.
Лаконичный эквалайзер с симпатичным интерфейсом. Позволяет настраивать звук и применять конфигурации не только для проигрывателей, но и для браузеров, игр и других приложений. Таким образом, вы сможете слушать музыку на новом качественном уровне и добиться полного погружения в игровой процесс.
В FXSound 2 есть пресеты на все случаи жизни, а также готовые настроенные режимы, к примеру для наушников. Эффективность алгоритмов программы выше, чем у аналогов — особенно в части проработки басов.
В разработке — профессиональная версия. В ней обещают новую систему визуализации, поддержку до 20 полос, возможность ручной настройки эффектов и сохранения пресетов.
FXSound 2 →
Источник: http://lifehacker.ru/ekvalajzery-dlya-windows-10/
7. Pushtec EQ VST

- Аудитория: профессионалы.
- Цена: бесплатно.
- Количество полос: 6.
Эквалайзер с оригинальным аналоговым интерфейсом. Несмотря на кажущуюся простоту, эту программу ценят профессионалы. Ведь она помогает сделать звук просто волшебным.
Переключатели эквалайзера плавно меняют положение, поэтому их можно настроить достаточно тонко. Инвертируйте нужный параметр в один клик — это часто ускоряет работу.
Из необычного здесь — набор эффектов. Например, есть режим радиообращения: ваш голос или трек будет звучать так, как будто вы слушаете его в динамиках радиоприёмника.
Pushtec EQ VST →
Источник: http://lifehacker.ru/ekvalajzery-dlya-windows-10/
5. Voicemeeter Банан
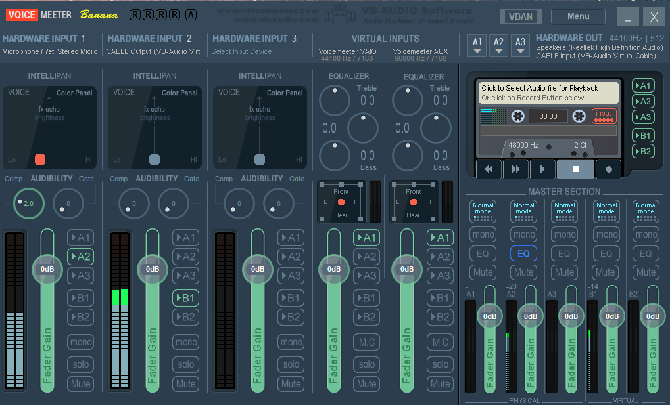
Если вы много работаете с микрофоном — возможно, потому что вы запустили свой собственный подкаст или загрузили много видео на YouTube — вам следует попробовать Voicemeeter Banana.
Главная особенность приложения — продвинутый аудио микшер. Это позволяет вам контролировать звук вашего компьютера
для любого вида потоковой передачи или записи.
С точки зрения эквалайзера, микшер позволяет вам настраивать аудио вход и выход. Поэтому, если вы снимаете экран с помощью Twitch, разговариваете с семьей по Skype или записываете подкаст с друзьями, вы можете восполнить любые недостатки микрофона, сделав звук более четким и менее искаженным. Вы можете играть с настройками эквалайзера в мастер-разделе приложения.
Voicemeeter Banana является бесплатной. Вы можете платить за программное обеспечение все, что вам нравится, и вам вообще ничего не нужно платить.
Скачать: Voicemeeter Банан (Свободно)
Источник: http://okdk.ru/7-luchshih-zvukovyh-ekvalajzerov-windows-10-dlya-uluchsheniya-zvuchaniya-vashego-pk/
10. a. o. m. tranQuilizr
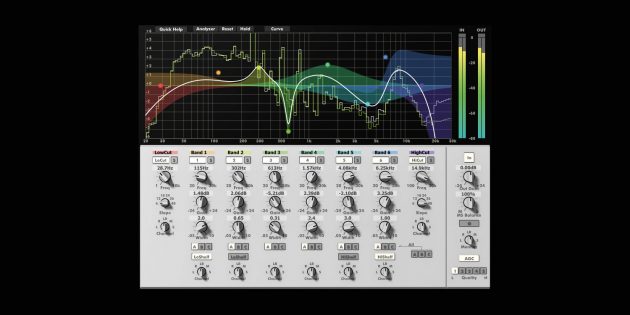
- Аудитория: профессионалы.
- Цена: от 89 долларов.
- Количество полос: 6.
Интересный эквалайзер, который особенно хорош для обработки низких частот — дорожек баса, бочки (барабана) и не только. Работает чисто, позволяет быстро настроить все нужные параметры звука, включает точные фильтры высоких и низких частот.
В отличие от традиционных эквалайзеров, например ПО на базе билинейного преобразования, этот вариант не искажает звуковую кривую и не добавляет нежелательную окраску звука. По словам разработчиков, оригинальные алгоритмы a. o. m. tranQuilizr обеспечивают действительно прозрачный звук.
Программа поддерживает автоматическую компенсацию усиления и многоканальные системы, включает графические и линейные анализаторы двойного спектра. На выходе вы получаете отличный звук, чистый и богатый. Интерфейс эквалайзера очень нагляден: все нужные инструменты под рукой, а цветовая кривая помогает лучше воспринять сделанные изменения.
a. o. m. tranQuilizr →
Источник: http://lifehacker.ru/ekvalajzery-dlya-windows-10/




