Диспетчер задач это – специальная системная утилита в Windows 10, которая выводит на экран список запущенных процессов и программ, а также позволяет следить за тем, сколько ресурсов потребляют данные процессы.
Как открыть диспетчер задач?
Стандартные способы
1.Начнем с самого простого варианта: нажимаем комбинацию клавиш на клавиатуре Ctrl+Alt+Delete. На Windows 10 сразу появится синее окно, в котором будет несколько пунктов:
- заблокировать;
- сменить пользователя;
- выйти;
- изменить пароль;
- диспетчер задач.
Выбираем последний. Открывается диспетчер задач.
Окно диспетчера задач
2. Второй вариант более простой. Наводим курсор на панель задач (полоса внизу экрана, на которой расположена кнопка «Пуск»), затем жмём на свободном месте правой кнопкой мышки, и в появившемся меню выбираем диспетчер задач.
3. Следующий способ работает с горячими клавишами. Нажимаем Ctrl+Shift+Esc – на экране сразу появится диспетчер задач.
4. Ещё можно нажать правой кнопкой мыши на меню «Пуск», и в списке выбрать нужный вариант.
Контекстное меню Пуск
5. Есть ещё один способ открыть диспетчер задач с помощью меню Пуск. Открываем меню Пуск и начинаем писать «Диспетчер задач». Когда вы начнёте писать, автоматически включится поиск, который найдёт нужное приложение. Выбираем в предложенном варианте нужное нам приложение.
С помощью поиска
Кликаем на него и заходим.
6. Как вариант, можно создать ярлык на рабочем столе. Для этого открываем мой компьютер, заходим в диск С, открываем папку Windows, затем папку System32. Ищем файл Taskmgr.
Taskmgr
Чтобы создать ярлык, жмём на этот файл правой кнопкой мышки и выбираем «Создать ярлык».
Создаем ярлык
Появится оповещение.
Соглашаемся
Нажимаем «Да». Все, ярлык должен появиться на рабочем столе. Открываем его.
7. Последний вариант будет доступен через функцию «Выполнить». Нажимаем комбинацию клавиш Win + R и в появившемся окне пишем команду «taskmgr».
taskmgr
Нажимаем ОК, чтобы диспетчер задач открылся.
Сторонние программы
С помощью сторонних программ нельзя открыть обычный диспетчер задач (по крайней мере, мне такие не попадались). Но сторонние программы могут заменить его. То есть вместо стандартного диспетчера откроется другой в зависимости от установленной программы.
Зачастую такие программы устанавливают, потому что у них более обширный функционал, чем у обычного диспетчера. Они дают возможность оптимизировать работу фоновых процессов, чтобы компьютер не был сильно загружен и быстрее работал.
Самыми популярными программами являются AnVir Task Manager и System Explorer.
Источник: http://zen.yandex.ru/media/tehnichka/kak-otkryt-dispetcher-zadach-windows-10-5fdc55277c919e46c0b8654e
1. Нажмите Ctrl + Alt + Delete
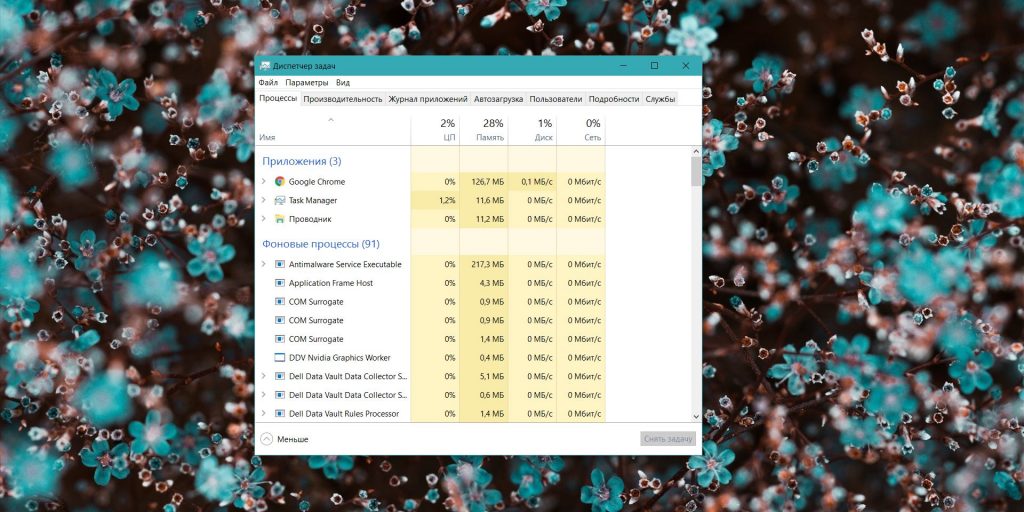
Хорошо знакомая всем без исключения комбинация. В старых версиях Windows использование этих клавиш приводило к мгновенному запуску «Диспетчера задач». Начиная с Vista эта комбинация стала использоваться для вывода экрана безопасности системы.
Нажмите Ctrl + Alt + Delete, и вам будут предложены варианты действий: заблокировать компьютер, переключиться на другого пользователя, выйти из системы, и, собственно, открыть «Диспетчер задач».
Источник: http://lifehacker.ru/dispetcher-zadach-v-windows-10/
Навигация по записям





(
3
оценок, среднее:
5,00
из 5)

Загрузка…
Источник: http://windows-ten.ru/how-to-start-windows-10-task-manager/
Способ №3. Контекстное меню
Вызываем контекстное меню клавишами Win+X (или – правой кнопкой мышки по иконке меню «Пуск»). Выбираем из списка возможностей Диспетчер задач.

Источник: http://public-pc.com/kak-otkryit-dispetcher-zadach-v-windows-10/
Вкладки «Диспетчера задач»
Открыв «Диспетчер задач», вы увидите всего лишь маленькое окно со списком запущенных приложений и неактивной кнопкой «Снять задачу». Она становится активной, как только щелчком выбираем одну из программ.
 Компактный вид «Диспетчера задач» даёт возможность завершить работу открытых приложений
Компактный вид «Диспетчера задач» даёт возможность завершить работу открытых приложений
Нажав «Подробнее», вы развернёте программу и получите ряд дополнительных возможностей.
 Развёрнутый вид «Диспетчера задач» предоставляет подробную информацию обо всех запущенных процессах
Развёрнутый вид «Диспетчера задач» предоставляет подробную информацию обо всех запущенных процессах
Вкладка «Процессы» показывает подробную информацию по всем запущенным приложениям и фоновым процессам, которые запущены на компьютере в режиме реального времени. А именно: потребление той или иной программой ресурсов центрального процессора, оперативной памяти, нагрузки на диск, использование локальной или глобальной сети, а также видеокарты.
Вкладка «Производительность», напротив, показывает общую загруженность оперативной памяти, процессора, жёсткого диска и так далее.
 Вкладка «Производительность» показывает общую загруженность оперативной памяти, процессора, жёсткого диска
Вкладка «Производительность» показывает общую загруженность оперативной памяти, процессора, жёсткого диска
«Журнал приложений» предоставляет сводку потребления приложениями системных ресурсов за определённое время.
 Вкладка «Журнал приложений» показывает сводку потребления приложениями системных ресурсов за время
Вкладка «Журнал приложений» показывает сводку потребления приложениями системных ресурсов за время
Во вкладке «Автозагрузка» можно увидеть приложения, запускающиеся при включении компьютера. Если щёлкнуть правой кнопкой по программе из списка, её можно исключить из автоматической загрузки.
 Вкладка «Автозагрузка» показывает, какие приложения запускаются при включении компьютера
Вкладка «Автозагрузка» показывает, какие приложения запускаются при включении компьютера
Вкладка «Пользователи» в целом повторяет «Процессы», но с одним исключением: запущенные приложения сортируются по учётным записям компьютера. То есть если у операционной системы есть два пользователя, к примеру, «Администратор» и «Гость», при этом во время одного включения были поочерёдно запущены оба, вкладка «Пользователи» покажет, какая УЗ сколько ресурсов потребляет.
 Вкладка «Пользователи» показывает потребление системных рисурсов для каждой учётной записи ОС
Вкладка «Пользователи» показывает потребление системных рисурсов для каждой учётной записи ОС
«Подробности» предоставляет более детальную информацию по процессам: добавлена колонка «ИД процесса», а также «Описание», в котором приводится короткая информация о сфере деятельности запущенного приложения.
 Вкладка «Подробности» показывает более детальную информацию по процессам
Вкладка «Подробности» показывает более детальную информацию по процессам
Во вкладке «Службы» можно найти перечень служб, которые сейчас запущены или остановлены.
 Вкладка «Службы», показывает перечень служб, которые сейчас запущены или остановлены
Вкладка «Службы», показывает перечень служб, которые сейчас запущены или остановлены
Источник: http://winda10.com/programmy-i-prilozheniya/kak-otkryit-dispetcher-zadach-v-windows-10.html
4. Щёлкните правой кнопкой мыши по панели задач

Если вы предпочитаете использовать мышь, а не клавиатуру, или последняя не работает, запустить «Диспетчер задач» можно безо всяких комбинаций. Просто щёлкните по панели задач правой кнопкой мыши, и в открывшемся меню выберите нужный пункт. Быстро и просто.
Источник: http://lifehacker.ru/dispetcher-zadach-v-windows-10/
6. Запустите через меню «Выполнить»
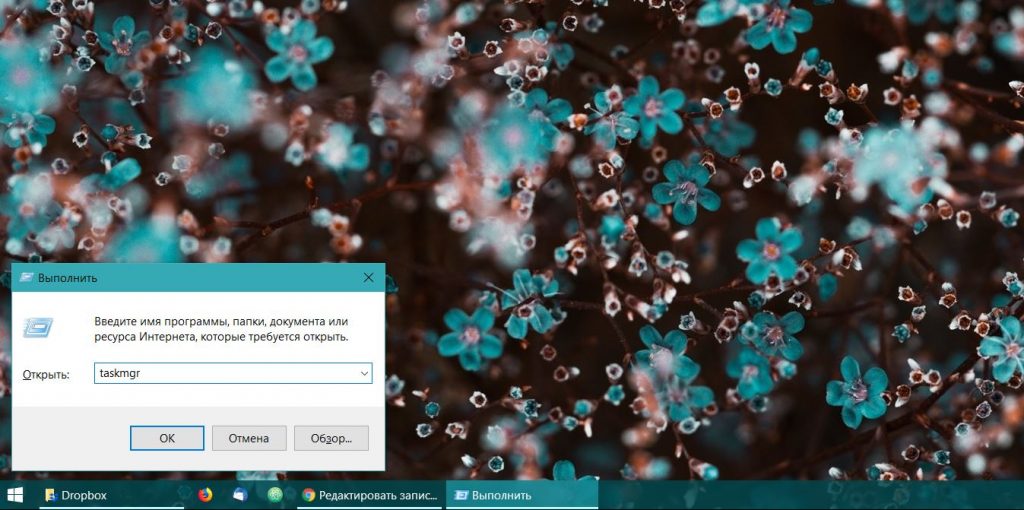
Через меню «Выполнить» можно сделать немало интересных штук, в том числе и открыть «Диспетчер задач». Нажмите Windows + R, чтобы открыть окно «Выполнить», а затем напечатайте команду taskmgr и нажмите Enter.
Источник: http://lifehacker.ru/dispetcher-zadach-v-windows-10/
7. Найдите файл taskmgr.exe в «Проводнике»

Самый долгий способ. Не представляем, зачем он может вам понадобиться, но вдруг? Откройте «Проводник» и перейдите в папку C:WindowsSystem32. Прокрутите список файлов вниз или выполните поиск через панель «Проводника» — найдёте taskmgr.exe. Дважды щёлкните его.
Источник: http://lifehacker.ru/dispetcher-zadach-v-windows-10/
Контекстное меню
Еще один вариант, которым можно вызвать «Диспетчер задач» посредством Пуска. Для этого вы должны кликнуть правой кнопкой мыши по его иконке на нижней панели и в меню выбрать пункт с необходимым названием.
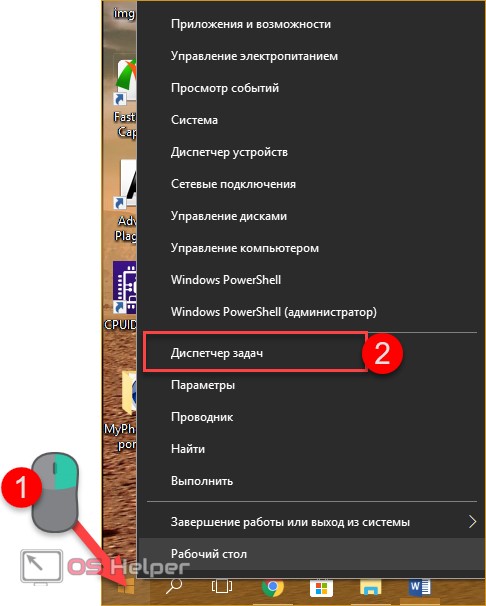
Источник: http://siniy-ekran.ru/poleznoe/kak-otkryt-dispetcher-zadach-v-windows-10/




