Не давно сделал графику в Photoshop CS6, сохранила в .psd формате. Раньше открывался, а сейчас не хочет, Пишет — НЕВОЗМОЖНО ВЫПОЛНИТЬ ЗАПРОС ФАЙЛ НЕСОВМЕСТИМ С ДАННОЙ ВЕРСИЕЙ ПРОГРАММЫ PHOTOSHOP кто нибудь знает можно ли его открыть?
Re: как открыть поврежденный PSD
Файл PSD можно открыть ещё в Иллюстраторе и Акробате. Но Фотошоп в этом деле обычно самый лояльный. Даже предыдущая версия открывает файл последующей версии (правда не знаю про CS5). Поэтому, если у вас Photoshop CS5 не открывает PSD-шник, сделанный в CS5, и если акробат и иллюстратор тоже не открывают, значит, увы, файл реально повреждён. Можешь вот эту штуку попробовать, выручает всегда, Photoshop Repair Toolbox
Ссылка:
[Только зарегистрированные и активированные пользователи могут просматривать ссылки. ]
Последний раз редактировалось vladvlad; 20.10.2015 в 19:21. Причина: ОТКРЫТЫЕ ССЫЛКИ ЗАПРЕЩЕНЫ, читаем правила форума пока не дал предупреждение!!!
Источник: http://videophotopro.ru/showthread.php?4679-как-открыть-поврежденный-PSD&p=50209
Убедитесь в том, что расширение файла соответствует типу данного файла
Если появляется одно из следующих сообщений об ошибке, расширение имени файла, возможно, не соответствует требуемому формату:
- Не удалось выполнить запрос, поскольку документ не является допустимым документом Photoshop.
- Не удалось выполнить запрос, так как обнаружен неизвестный или некорректный тип маркера JPEG.
- Не удалось выполнить запрос, так как модулю файлового формата не удается проанализировать файл.
- Этот файл не является корректным документом в формате Portable Document File (PDF). Документ не может быть открыт.
См. раздел Ошибка «Недопустимый маркер JPEG» | Открытие изображений.
См. раздел Определение типа файла документа.
Источник: http://helpx.adobe.com/ru/photoshop/kb/file-recovery-photoshop.html
Способ 1: Настройки производительности
При работе в программе Adobe Photoshop иногда могут возникать различного рода ошибки, начинающиеся со строки «Невозможно выполнить запрос». И хотя вариантов такой проблемы весьма много, включая «Произошел программный сбой», «Ошибка диска» или «Обнаружен неизвестный маркер», решения практически всегда сводятся к одним и тем же действиям, в первую очередь связанным с настройками производительности.
Читайте также: Правильная настройка Adobe Photoshop
- Чтобы избавиться от рассматриваемой проблемы, на верхней панели Фотошопа разверните список «Редактирование», перейдите в раздел «Настройки» и откройте «Производительность». Также можете воспользоваться сочетанием клавиш «CTRL+K» и уже через меню в новом окне перейти к нужным параметрам.

Находясь на указанной выше вкладке, в блоке «Использование памяти» измените значение «Занято под Photoshop» в соответствии с рекомендациями из строки «Оптимальный диапазон», но при этом учитывайте, что слишком высокое значение может привести к другим проблемам. Как правило, для стабильной работы софта с большими файлами будет достаточно от 5 до 6 Гб оперативной памяти.

Если ошибка «Невозможно выполнить запрос» возникает во время открытия каких-либо файлов, что в особенности относится к изображениям с камеры, может помощь изменение параметров Camera Raw. Для этого переключитесь на вкладку «Обработка файлов» через навигационное меню и в блоке «Совместимость файлов» воспользуйтесь кнопкой «Настройки Camera Raw».

Здесь на вкладке «Обработка файлов» установите параметры так же, как представлено на скриншоте ниже. После этого выполните сохранение с помощью кнопки «ОК», перезапустите Фотошоп и проверьте проблемный документ.

В некоторых случаях причиной ошибки может выступать нехватка свободного пространства на компьютере. Исправить это довольно легко с помощью параметров «Рабочих дисков» в настройках программы, руководствуясь другой нашей инструкцией.
Подробнее: Устранение проблем с нехваткой места в Adobe Photoshop

Обратите внимание, что если на вашем компьютере слишком мало оперативной памяти, лучше всего произвести модернизацию, а также воспользоваться файлом подкачки. Кроме того, должен помочь переход на более раннюю версию ПО, требованиям которого соответствует ваше железо.
Источник: http://lumpics.ru/photoshop-unable-to-complete-request/
проблемка с файлом фотошопа проблемка с файлом фотошопа
#1  titulnull
titulnull 
- Группа: Претенденты
- Сообщений: 2
- Регистрация: 25-Ноябрь 15
![]() Отправлено 25 Ноябрь 2015 — 00:57
Отправлено 25 Ноябрь 2015 — 00:57
Не давно сделал графику в Photoshop CS6, сохранила в .psd формате. Раньше открывался, а сейчас не хочет, Пишет — НЕВОЗМОЖНО ВЫПОЛНИТЬ ЗАПРОС ФАЙЛ НЕСОВМЕСТИМ С ДАННОЙ ВЕРСИЕЙ ПРОГРАММЫ PHOTOSHOP кто нибудь знает можно ли его открыть?
#2  То чего нет
То чего нет 
- Группа: Модераторы
- Сообщений: 7 016
- Регистрация: 06-Октябрь 12
- Пол:Male
- Фотокамера:Nikon
Отправлено 25 Ноябрь 2015 — 06:17
 titulnull (25 Ноябрь 2015 — 00:57):
titulnull (25 Ноябрь 2015 — 00:57):
Не давно сделал графику в Photoshop CS6, сохранила в .psd формате. Раньше открывался, а сейчас не хочет, Пишет — НЕВОЗМОЖНО ВЫПОЛНИТЬ ЗАПРОС ФАЙЛ НЕСОВМЕСТИМ С ДАННОЙ ВЕРСИЕЙ ПРОГРАММЫ PHOTOSHOP кто нибудь знает можно ли его открыть?
Такое сообщение бывает, когда файл поврежден. Сохраняли на флешку ?
Попробуйте открыть в более новой версии Фотошоп на другом компьютере, в ACDSee, в Кореле, Иллюстраторе. Если нигде не откроется, то файл реально поврежден.
#3  titulnull
titulnull 
- Автор темы

- Группа: Претенденты
- Сообщений: 2
- Регистрация: 25-Ноябрь 15
Отправлено 25 Ноябрь 2015 — 06:18
 То чего нет (25 Ноябрь 2015 — 06:17):
То чего нет (25 Ноябрь 2015 — 06:17):
Такое сообщение бывает, когда файл поврежден. Сохраняли на флешку ?
Попробуйте открыть в более новой версии Фотошоп на другом компьютере, в ACDSee, в Кореле, Иллюстраторе. Если нигде не откроется, то файл реально поврежден.
попробую спасибо.. Через илюстратор пробовал не помогло….
#4  То чего нет
То чего нет 
- Группа: Модераторы
- Сообщений: 7 016
- Регистрация: 06-Октябрь 12
- Пол:Male
- Фотокамера:Nikon
Отправлено 25 Ноябрь 2015 — 06:18
Костыль (сам лично не пробовал)
https://www.repairto…shoprepair.html
Скачайте демо и проверьте на своем файле, точнее на его копии
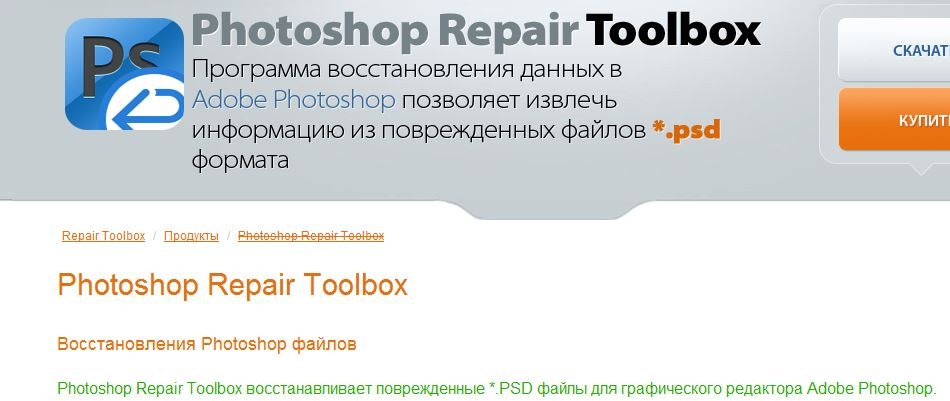
#5  То чего нет
То чего нет 
- Группа: Модераторы
- Сообщений: 7 016
- Регистрация: 06-Октябрь 12
- Пол:Male
- Фотокамера:Nikon
Отправлено 25 Ноябрь 2015 — 06:20
 titulnull (25 Ноябрь 2015 — 06:18):
titulnull (25 Ноябрь 2015 — 06:18):
Через илюстратор пробовал не помогло….
У меня такое было пару раз, но давно, еще на версиях CS3 или 4. После тьфу три раза, не сталкивался
#6  ford
ford 
- Группа: Пользователи
- Сообщений: 331
- Регистрация: 03-Апрель 11
- Пол:Male
Отправлено 25 Ноябрь 2015 — 06:34
Дайте файл.
- ← Предыдущая тема
- В чем смотреть и обрабатывать: всё про софт и его проблемы
- Следующая тема →
- Вы не можете создать новую тему
- Вы не можете отвечать в этой теме
Источник: http://club-nikon.ru/forum/topic/80199-проблемка-с-файлом-фотошопа/
Включение обратной совместимости
Вам может быть интересно: «Как сохранить файл Photoshop для более старой версии?» На недавнем дискуссионном форуме пользователь спросил: «Кто-нибудь знает, как сохранить файл в Photoshop CS2, чтобы его можно было открыть в Photoshop 6?» Наш ответ касается обратной совместимости при открытии файлов из любой более новой версии Photoshop с использованием более старой версии Photoshop.
Как сохранить файл Photoshop для более старой версии
Это довольно загадочный вопрос. Если у вас есть текущая версия Photoshop с ее обширным набором функций, зачем вам открывать этот файл в более старой, более не выпускаемой версии приложения? С появлением подписного сервиса CreativeCloud с бесплатным доступом к постоянным обновлениям необходимость делать подобные вещи, прямо скажем, уходит в прошлое.
Следует также помнить, что многие из старых версий Photoshop просто не будут работать на современных компьютерах. Ваша первая подсказка будет о том, что если вы хотите установить более старую версию, на вашем компьютере может не быть флоппи-дисковода или даже привода компакт-дисков.
Тем не менее, есть еще несколько вариантов, доступных для вас, но вы должны знать, что ни те слои, ни эффекты, применяемые к изображению, над которым вы работаете, не будут сохраняться. Если вы не хотите жертвовать этой работой, вам просто не повезло.
- В настройках Photoshop есть параметр Максимальная совместимость PSD-файлов (в меню Изменить > Настройки > Обработка файлов) . , Вы должны убедиться, что для этой области в нижней части области «Совместимость файлов» установлено значение Всегда или Спросить . Однако включение этой опции приводит к увеличению размера файла. Если вам нужна эта функция только изредка, вы можете установить для нее значение Спросить , и Photoshop спросит вас, хотите ли вы обеспечить максимальную совместимость при каждом сохранении файла. При использовании этого параметра слои сохраняются вместе со сглаженным составным изображением. Обычно рекомендуется никогда устанавливать флажок Больше не показывать , когда вы видите диалоговое окно Параметры формата Photoshop при сохранении изображения. Вы никогда не знаете, какую версию приложения может использовать следующий человек, который откроет изображение.
- Самый простой способ сохранить файл для более старой версии – просто сгладить его, сохранив его как изображение jpg, gif или png. Все эффекты и так далее, добавленные с использованием более новой версии, будут запечены в результирующий файл. Просто имейте в виду, что нет абсолютно никакого способа сохранить файл .psd из текущей версии – Photoshop CC 2017 – который можно открыть в CS2, CS 6 или любой из версий CS приложения, и ожидать таких вещей, как Content-Aware Fill или Camera Raw будет там.
Последствия открытия более новых файлов PSD с помощью более старого программного обеспечения
Тем не менее, когда вы открываете файл более новой версии Photoshop в более старой версии Photoshop, новые функции Photoshop не будут перенесены при открытии файла в версии, которая не содержит этих функций. Если файл отредактирован и сохранен из более старой версии, неподдерживаемые функции отбрасываются. Вот почему во многих случаях важна поговорка «легче открыть, чем открыть» .
Например, есть некоторые новые режимы смешивания, которые были добавлены с момента выхода Photoshop 6. Если вы использовали какой-либо из них в своем файле, а затем отредактировали его в более старой версии, изображение может выглядеть иначе. Другие новые функции, такие как смарт-объекты, определенные слои эффектов, наборы или группы слоев, композиции слоев и т. Д. Не будут перенесены. Возможно, вы захотите сделать копию вашего файла и максимально упростить его, прежде чем пытаться открыть его в более старой версии.
То же самое относится и к открытию файлов Photoshop в других программах сторонних производителей, которые читают PSD-файлы.
Источник: http://solutics.ru/po/kak-sohranit-psd-fajl-dlya-bolee-staroj-versii-photoshop/
Открытие файла с использованием композитных версий
Когда файл поврежден, иногда можно восстановить его в качестве композитной версии. Внешний вид файла сохраняется, но слои будут потеряны.
Чтобы открыть изображение, которое содержит поврежденные данные слоев с использованием композитной версии:
- Удерживайте клавиши Shift + Opt (macOS) или Shift + Alt (Windows) при открытии файла.
Источник: http://helpx.adobe.com/ru/photoshop/kb/file-recovery-photoshop.html
Использование утилиты восстановления стороннего разработчика
Пользователи советовали указанные ниже утилиты для восстановления. Компания Adobe не поддерживает эти утилиты и не тестировала их работу. Однако мы надеемся, что они помогут вам восстановить файл.
- www.telegraphics.com.au/psdparse-online/
- www.telegraphics.com.au/sw/product/PSDRecover
- www.psd.repair
Источник: http://helpx.adobe.com/ru/photoshop/kb/file-recovery-photoshop.html
Способ 3: Сброс настроек
В случае отсутствия результатов после выполнения вышеописанных действий причиной рассматриваемой ошибки может быть повреждение важных файлов программы, в том числе отвечающих за конфигурацию. Чтобы избавиться от проблемы, для начала стоит произвести откат настроек до изначального состояния с помощью внутренних параметров.
- Находясь в Adobe Photoshop, откройте список «Редактирование» и выберите пункт «Основные». Сюда же можно перейти с помощью сочетания клавиш «CTRL+K».

Щелкните левой кнопкой мыши по кнопке «Сбрасывать установки при выходе» и во всплывающем окне нажмите «ОК». После этого можете закрыть программу через меню «Файл» или крестик в правом верхнем углу и произвести повторное открытие с последующей проверкой ранее неработающих возможностей.

При успешном устранении проблемы, можете смело использовать Фотошоп, не опасаясь за работоспособность и редактируя сброшенные ранее параметры на свое усмотрение.
Источник: http://lumpics.ru/photoshop-unable-to-complete-request/
Источник бесперебойного питания и стабилизаторы напряжения
Предотвращайте непредвиденные отключения и перебои питания с помощью источника бесперебойного питания и стабилизатора напряжения для компьютеров и электроники.
Источник: http://helpx.adobe.com/ru/photoshop/kb/file-recovery-photoshop.html
Способ 4: Переустановка программы
Если сброс настроек Photoshop не принес желаемых результатов, скорее всего, причиной ошибки «Невозможно выполнить запрос» является повреждение основных файлов. В таком случае единственным решением будет полное удаление и повторная установка софта с использованием не только стандартных средств операционной системы, но и вспомогательного ПО вроде CCleaner, автоматически очищающего диск от прошлой версии и удаляющего ненужные ключи реестра.
Подробнее: Правильное удаление и установка Adobe Photoshop на ПК

Бывает и такое, что проблему вызывает не сама программа, а используемая система, по тем или иным причинам блокируя доступ к рабочим файлам. При появлении ошибки попробуйте кликнуть правой кнопкой мыши по ярлыку программы и выбрать «Запуск от имени администратора».

В качестве последнего решения стоит также отметить удаление софта с локального диска «C» и установку на любой другой не системным раздел. Это же можно сделать сразу после первой попытки переустановки.

По ходу инструкции нами были рассмотрены способы исключительно для официальной версии Фотошопа, загруженной и обновленной с веб-сайта компании Adobe. В этом же может заключаться и решение, так как различные репаки не всегда работают должным образом.
 Мы рады, что смогли помочь Вам в решении проблемы.
Мы рады, что смогли помочь Вам в решении проблемы.  Опишите, что у вас не получилось.
Опишите, что у вас не получилось.
Наши специалисты постараются ответить максимально быстро.
Помогла ли вам эта статья?
ДА НЕТ
Источник: http://lumpics.ru/photoshop-unable-to-complete-request/
Используйте ОС для резервного копирования файлов
Если вы регулярно выполняете резервное копирование, то можете найти версию файла, сохраненную до повреждения.
См. документ Резервное копирование и восстановление в Windows.
См. документ Резервное копирование компьютера Mac.
Источник: http://helpx.adobe.com/ru/photoshop/kb/file-recovery-photoshop.html
Включение функции восстановления файлов в Photoshop
Включите функцию восстановления файлов в установках Photoshop. Если возник сбой, Photoshop восстанавливает результаты работы после перезапуска.
См. раздел Настройка установок сохранения файлов.
Источник: http://helpx.adobe.com/ru/photoshop/kb/file-recovery-photoshop.html





