Содержание1 Вирус, передаваемый через виджеты В Контакте1.1 Что за зверь и какова его активность?1.2 Как же всё-таки его лечить?1.3 Как он ко мне попал?1.4 Как не попасться?2 Пропадает … Подробнее…Apppatch что это за папка?
Как удалить троян Win32/Spy.Shiz.NCF
Содержание статьи:
- Как удалить из системной папки C:WindowsAppPatch вирус или троянскую программу, имеющую своё название по классификации антивирусной компании ESET — Win32/Spy.Shiz.NCF, ворующую пароли и информацию с вашего компьютера, кстати имя вирусного файла генерируется в операционной системе случайным образом и оно может быть таким: hsgpxjt.exe или к примеру таким matadd.exe и так далее. Сама папка AppPatch является системной и её удалять не нужно.
- Как вирус попадает к нам на компьютер.
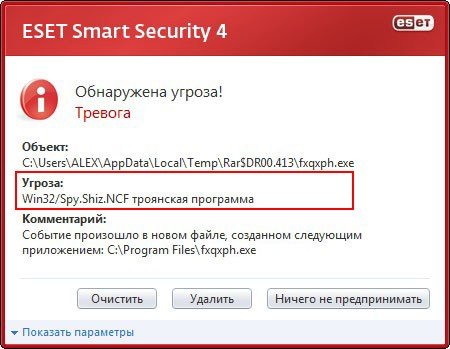
Буквально вчера, один мой знакомый попросил меня помочь ему решить аналогичную проблему. Windows 7 моего приятеля во первых долго загружается, а во вторых работает с сильными зависаниями, установленный антивирус не обновлялся уже год, так как моему другу просто лень продлить подписку. Последним доводом для обращения моего приятеля ко мне стало то, что его жена не смогла попасть на сайт одноклассники.
Итак друзья в первую очередь при таких проблемах вы можете применить
Восстановление системы
или загрузить компьютер с антивирусного диска и просканировать всю вашу систему на вирусы, о том как скачать такой диск, прожечь на болванку и удалить вирусы из системы Windows, у нас есть несколько пошаговых статей:
Как проверить компьютер на вирусы бесплатно
, антивирусными дисками трёх различных производителей.
Мы же с вами попробуем удалить вирус вручную, так интереснее. Включаем компьютер моего друга, загрузка операционной системы на самом деле происходит довольно долго, вспомним первое правило вируса попасть в Автозагрузку, а затем уже производить свои деструктивные действия, мне кажется ему это удалось.
В первую очередь проверяем папку Автозагрузка, но в ней ничего нет
C:UsersИмя пользователяAppDataRoamingMicrosoftWindowsStart MenuProgramsStartup
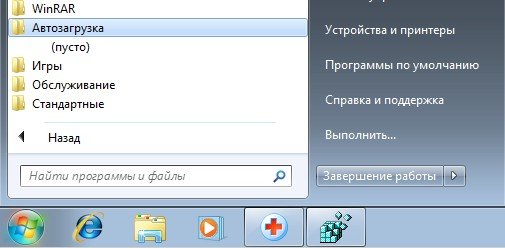
Далее проверяем автозагрузку с помощью встроенной в Windows утилиты для управления автозапускаемыми программами, которая называется
MSConfig
, идём
Пуск
->
Выполнить
, набираем
msconfig

и вот пожалуйста неизвестный элемент со странным названием userinit находится в Автозагрузке,
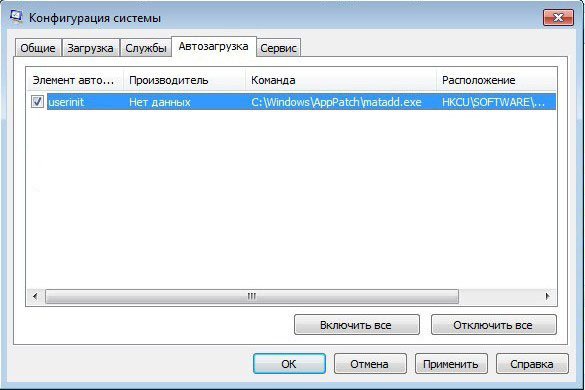
исполняемый файл находится по адресу
C:WindowsAppPatchmatadd.exe.
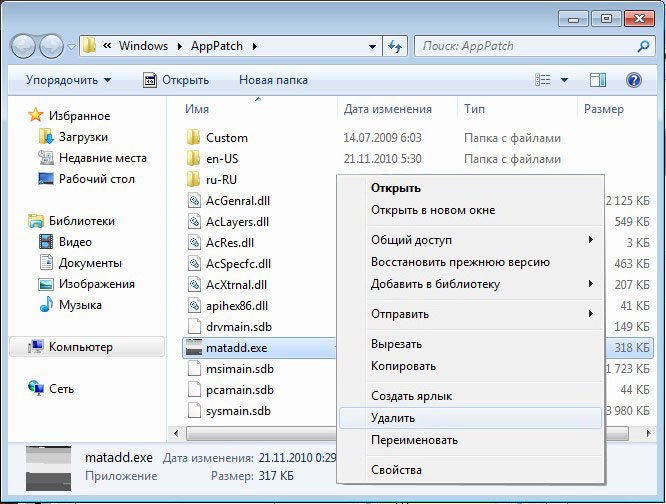
Данное название вируса matadd.exe случайно сгенерированное системой, можете не заострять на нём внимание, в вашем случае оно будет обязательно другим, но знайте, называется вирус на самом деле
Win32/Spy.Shiz.NCF
и представляет собой троянскую программу. Пройдём в данную папку и попытаемся его удалить, но к сожалению пока вирус активен у нас ничего не получится или вирусный файл вам удалить удастся, но он через пару секунд воссоздаст себя вновь.
В окне утилиты msconfig снимем галочку с данного элемента
userinit
,
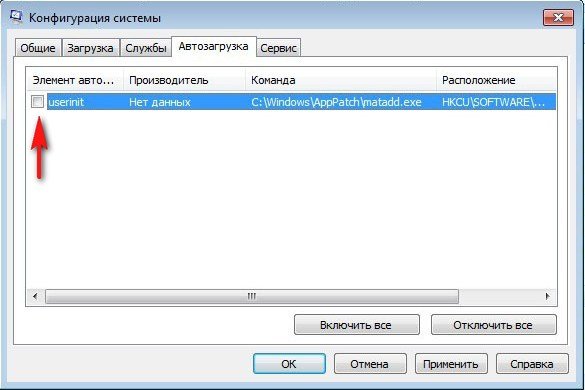
то есть исключим его из Автозагрузки. К сожалению в большинстве случаев это не будет обозначать то, что вирус при следующей загрузке операционной системы не загрузит свои файлы вновь, так как вирусный файл из папки C:WindowsAppPatch нам удалить не удалось.
Для успешной борьбы с вирусом нам нужен помощник, который:
- Во-первых сможет нам показать файл вируса находящийся в автозагрузке
- Во-вторых покажет нам изменения внесённые вирусом в реестр
Для того что бы увидеть всё что у вас творится в Автозагрузке нужна специальная программа AnVir Task Manager или другая, например AutoRuns от Марка Руссиновича, обе они бесплатны, предлагаю воспользоваться утилитой AnVir Task Manager, так как я давно заметил начинающим пользователям она нравится больше. Скачиваем её здесь
http://www.anvir.net/ и устанавливаем.
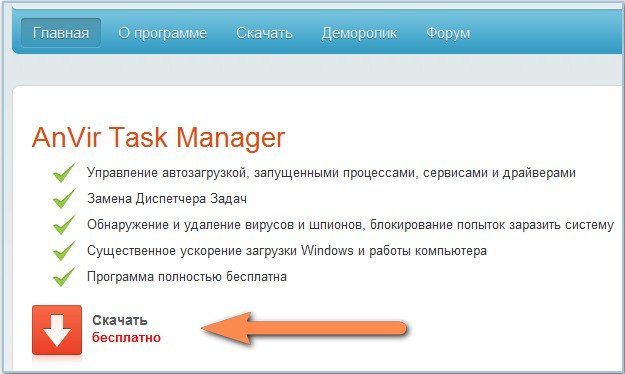
Полное описание работы с утилитой можно прочесть вот в этой нашей статье
Автозагрузка программ в Windows 7
Единственное предостережение, в самом начале установки НЕ выбирайте полную установку, как рекомендуется, а выберите
Настройка параметров
и снимите галочки со всего, что вам не нужно, оставьте только на пункте
Запустить AnVir Task Manager (рекомендуется) и Добавить иконку на рабочий стол
.
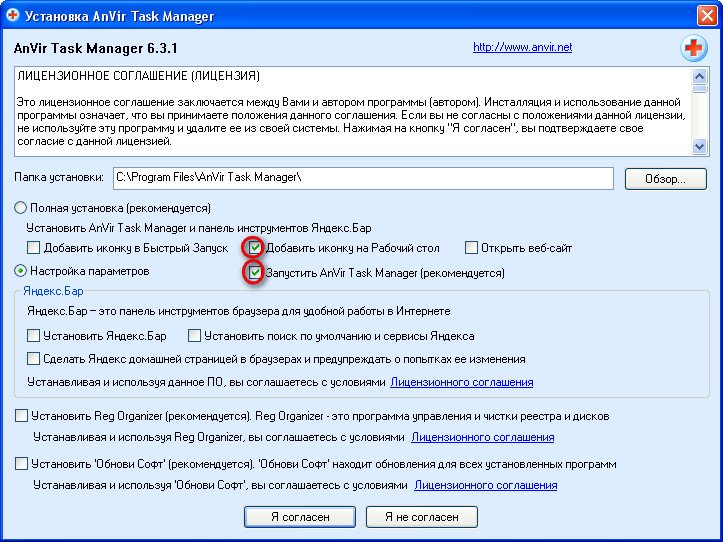
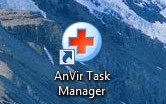
После установки программы запускаем её и видим такую картину, вирусом в реестр внесено целых пять изменений. Снять галочки и тем самым удалить изменения произведённые вирусом в реестре не получается.
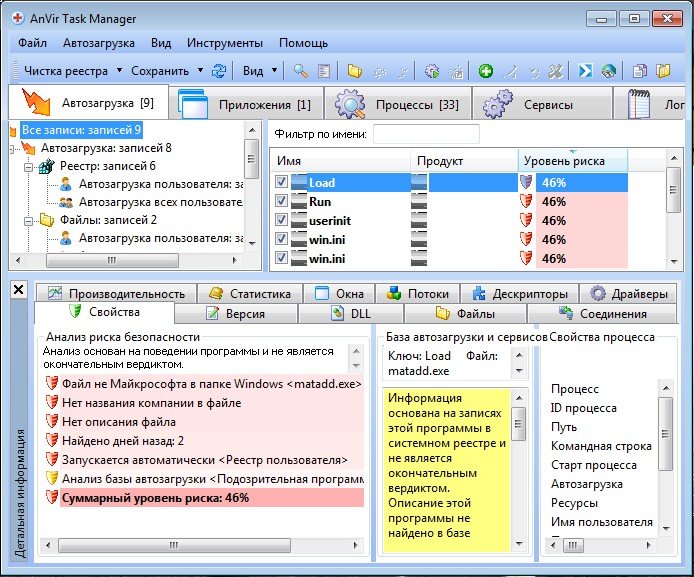
Давайте узнаем насколько вирус проник в нашу систему. Наводим мышь на имя вирусного ключа
Load
, щёлкаем правой мышью и выбираем в меню
Перейти->Показать файл в проводнике
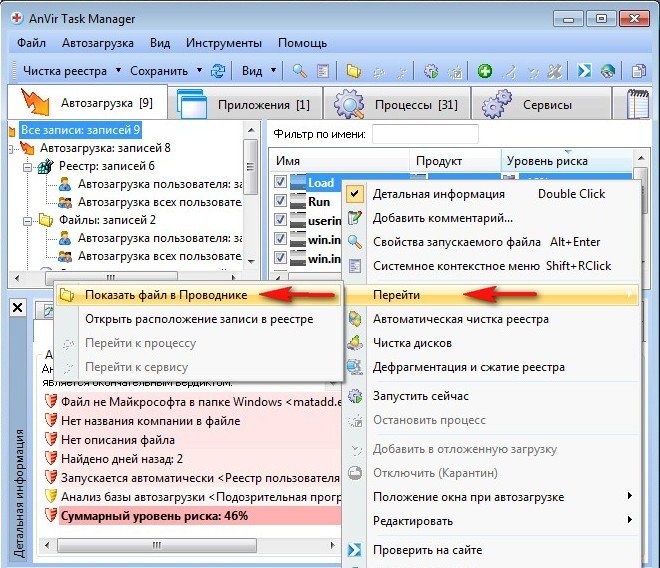
и сразу попадаем в нашу папку с вирусным файлом C:WindowsAppPatch
matadd.exe
.
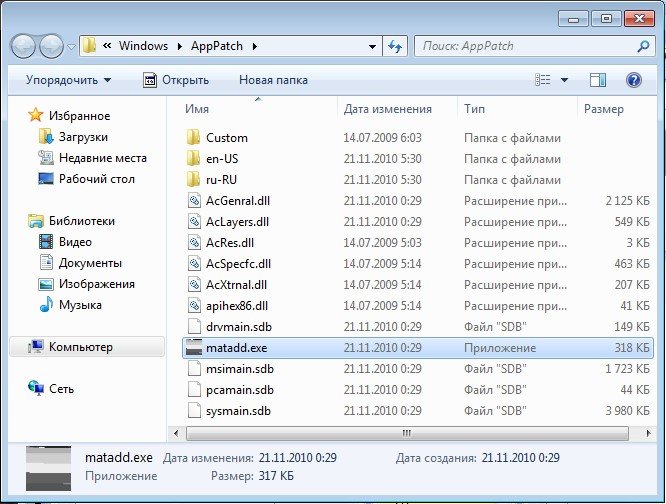
Так же смотрим расположение записей вируса в реестре. Видим вирусная программа внесла свои изменения в два раздела реестра, смотрим подробно и
сразу удаляем
.
Щёлкаем правой мышью на созданном вирусом ключе
Load
и выбираем в меню
Перейти->Открыть расположение записи в реестре.
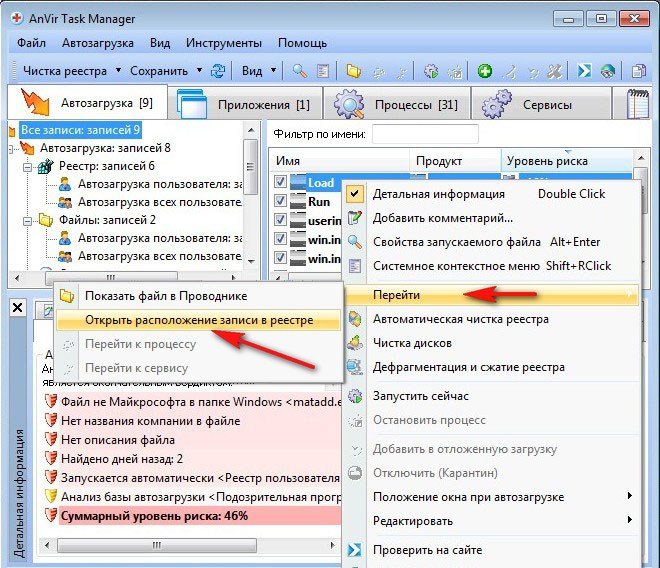
Раздел
HKEY_CURRENT_USERSoftwareMicrosoftWindowsCurrentVersionWindowsДобавлено два ключа, удаляем их
Load REG_SZ C:WINDOWSapppatchmatadd.exe
Run REG_SZ C:WINDOWSapppatchmatadd.exe
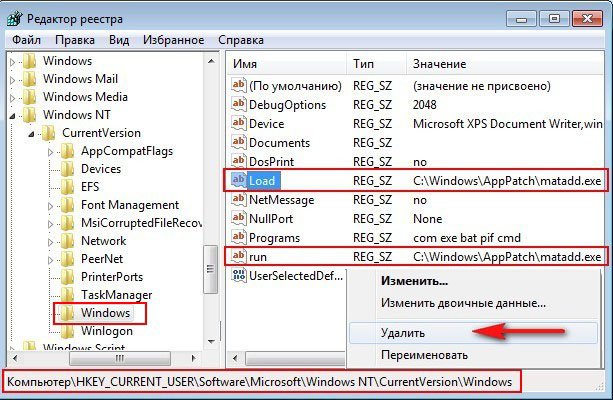
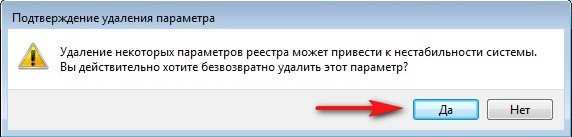
Щёлкаем правой мышью на созданном вирусом ключе
userinit
и выбираем в меню
Перейти->Открыть расположение записи в реестре
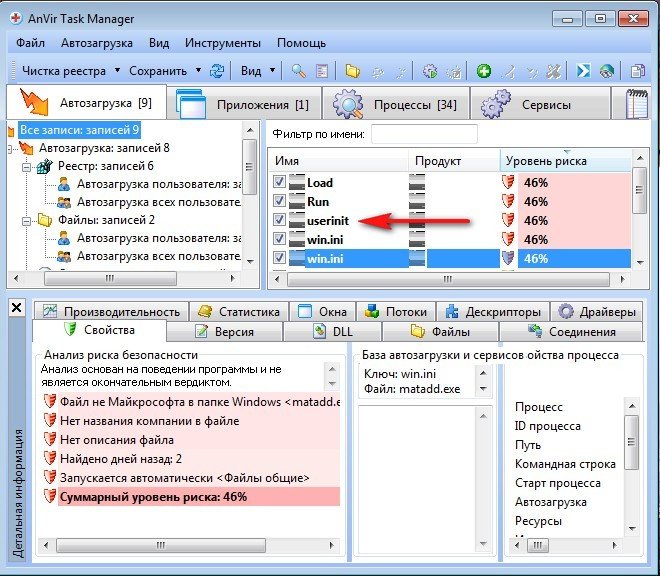
Раздел
HKEY_CURRENT_USERSoftwareMicrosoftWindowsCurrentVersionRun
Добавлен ключ, так же удаляем его
userinit REG_SZ C:Windowsapppatchmatadd.exe
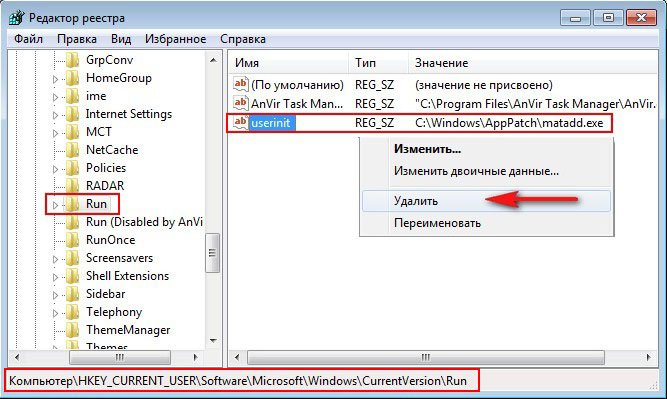
При удалении созданных вирусной программой ключей реестра, вирус тут же попытается создать их вновь, о чём нас сразу предупредит наш AnVir Task Manager таким вот окном, нажмём
Удалить
и защитим реестр.
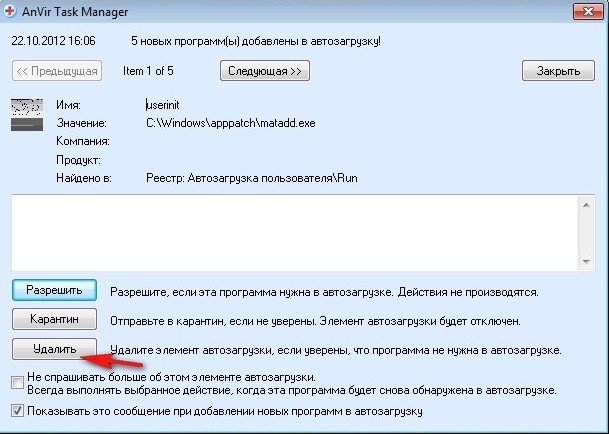
Не будь у нас программы AnVir или подобной ей, мы бы никак не смогли воспрепятствовать созданию новых вирусных ключей в реестре.
После удаления данных записей в реестре, обратите внимание как выглядит наша Автозагрузка, в ней ничего кроме нашей программы AnVir Task Manager нет.
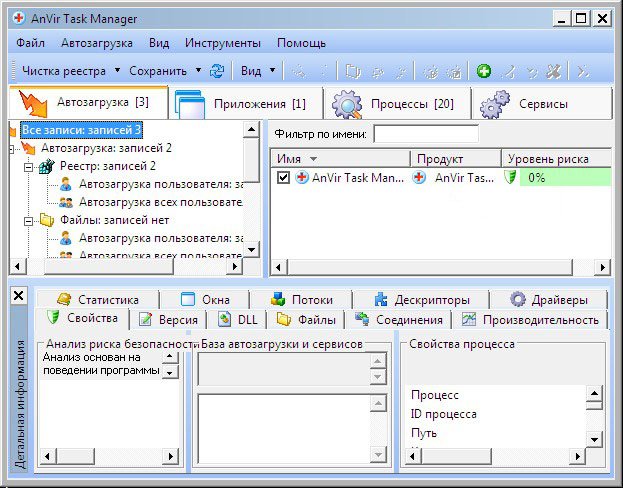
Но это ещё не всё друзья, сейчас нам нужно проверить весь реестр на название нашего вируса
matadd.exe
, щёлкаем на разделе реестра, который мы ещё не смотрели
HKEY_LOCAL_MACHINE
правой кнопкой мыши и выбираем
Найти
, вставляем поле поиска названия нашего вируса
matadd.exe
и жмём
Найти далее

и такие ключи находятся в разделе реестра, ответственного за параметры загрузки операционной системы —
Winlogon
HKEY_LOCAL_MACHINESOFTWAREMicrosoftWindows NTCurrentVersionWinlogon
- Примечание: Вирусом изменены ключи ответственные за загрузку системы, но совсем ключи system и userinit из реестра удалять как в предыдущих случаях нельзя, из них нужно удалить неверные параметры:
System REG_SZ C:WINDOWSapppatchmatadd.exe
Userinit REG_SZ C:Windowssystem32userinit.exe,C:WINDOWSapppatchmatadd.exe
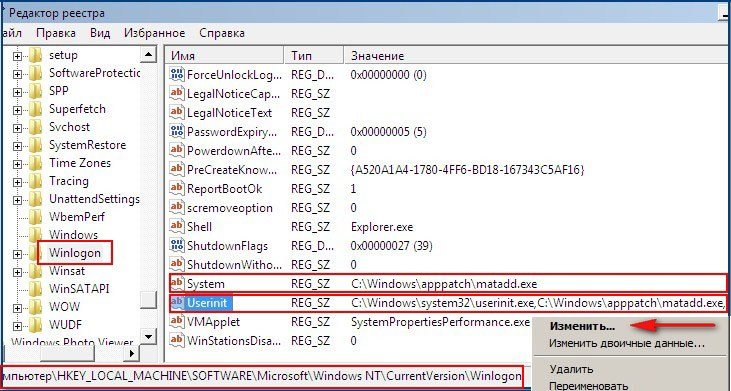
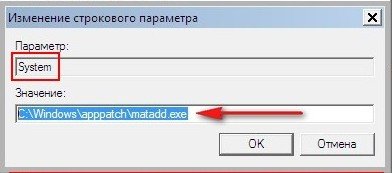

Должно быть, вот так
System REG_SZ
Userinit REG_SZ C:Windowssystem32userinit.exe, остальное удаляем и два наши параметра реестра должны выглядеть вот так.
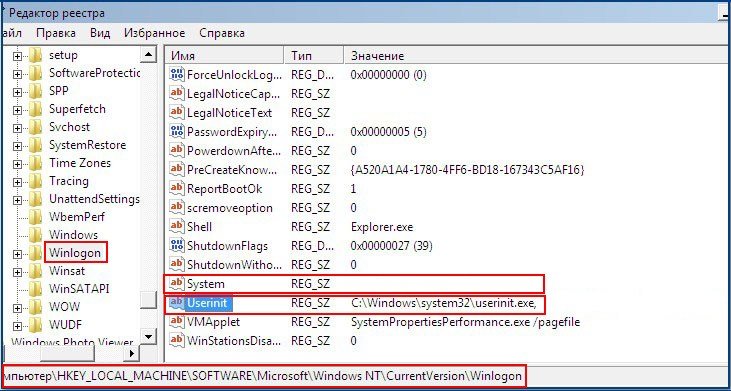
После очистки реестра обязательно перезагружаемся и запросто удаляем вирусный файл matadd.exe из папки C:WINDOWSapppatch.
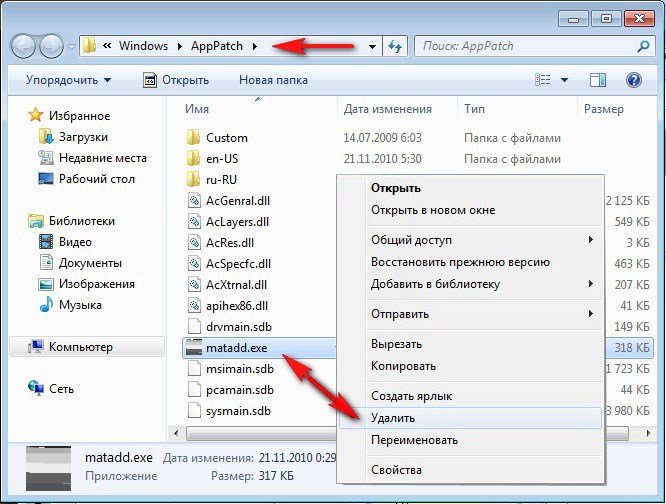
Так же просматриваем папки временных файлов, откуда очень часто запускают исполняемые файлы вирусы.
C:USERSимя пользователяAppDataLocalTemp, кстати из папки Temp удалите всё.
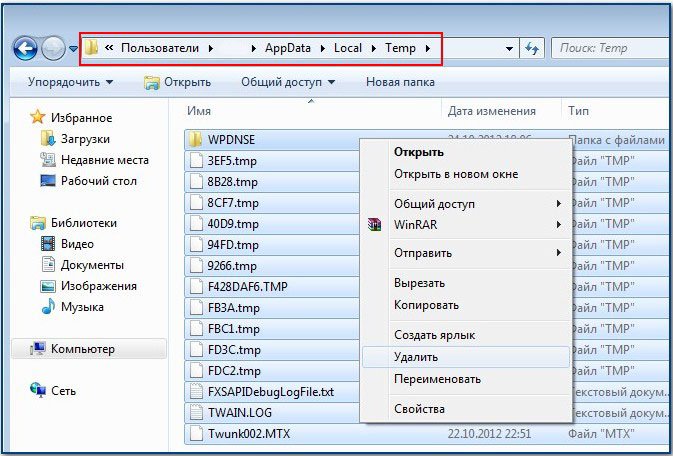
Корень системного диска, обычно (С:). Ну и конечно нужно проверить всю систему своим антивирусом. Или скачать антивирусную утилиту Dr.Web CureIt или антивирусными утилитами от Microsoft.
Теперь, можно сказать мы избавили нашу операционную систему от вируса, даже не прибегая к безопасному режиму. Если у вас не получится удалить вирусный файл из папки C:WindowsAppPatch, значит вы не полностью очистили реестр, что то пропустили.
Так же можно всё сделать проще, удалить вирус из папки C:WindowsAppPatch загрузившись с любого Live CD, а затем почистить реестр.
Всё это хорошо, но многие пользователи зададут вопрос: Как вирус попал в папку C:WindowsAppPatch?
Друзья почти все вирусы приходят к нам из интернета, поэтому скачивая что-либо, будьте очень осторожны, не выключайте никогда свою голову. Возьмём например два письма, содержание которых я привёл в начале статьи, наши читатели почти были уверены, что скачивают не то, что нужно, но всё равно довели дело до конца и словили вирус. Бесплатный сыр только в мышеловке.
Если Вам нужна какая-нибудь книга для учёбы, подумайте об её авторе, ведь что бы написать её для Вас, писатель оторвал время у себя и у своей семьи и может всё-таки её купить.
Ну и под конец несколько пожеланий. Не выключайте никогда восстановление системы. Во вторых всегда имейте
нормальную антивирусную программу
на вашем компьютере, конечно с последними обновлениями антивирусных баз. Создавайте периодически
бэкапы операционной системы
. Не работайте под учетной записью администратора компьютера, создайте себе учётную запись с ограниченными правами.
Метки к статье: Вирусы
Источник: http://remontcompa.ru/bezopasnost/antivirusy/267-cwindowsapppatch.html
Распространенные проблемы $$_apppatch_apppatch64_e39bab3b20714e20.cdf-ms
Лучшие ошибки $$_apppatch_apppatch64_e39bab3b20714e20.cdf-ms с Microsoft Windows в Windows:
«Ошибка: $$_apppatch_apppatch64_e39bab3b20714e20.cdf-ms. « «$$_apppatch_apppatch64_e39bab3b20714e20.cdf-ms перемещен или отсутствует. « «$$_apppatch_apppatch64_e39bab3b20714e20.cdf-ms не найден.» «Не удалось загрузить модуль для $$_apppatch_apppatch64_e39bab3b20714e20.cdf-ms. « «Не удалось зарегистрироваться: $$_apppatch_apppatch64_e39bab3b20714e20.cdf-ms. « «Ошибка времени выполнения $$_apppatch_apppatch64_e39bab3b20714e20.cdf-ms. « «Ошибка загрузки $$_apppatch_apppatch64_e39bab3b20714e20.cdf-ms.»
Ошибки $$_apppatch_apppatch64_e39bab3b20714e20.cdf-ms возникают во время установки Microsoft Windows, при запуске приложений, связанных с $$_apppatch_apppatch64_e39bab3b20714e20.cdf-ms (Microsoft Windows), во время запуска или завершения работы или во время установки ОС Windows. Ошибки Recording$$_apppatch_apppatch64_e39bab3b20714e20.cdf-ms, связанные с Microsoft Windows, имеют решающее значение для поиска проблем и пересылки Microsoft Corporation для параметров восстановления.
Источник: http://solvusoft.com/ru/files/ошибка-отсутствует-загрузка/cdf-ms/windows/microsoft-corporation/microsoft-windows/apppatch-apppatch64-e39bab3b20714e20-cdf-ms/
Создание виртуальных окружений и установка библиотек для Python 3 в IDE PyCharm

Язык программирования Python считается достаточно простым. На нем легче и быстрее пишутся программы, по сравнению с компилируемыми языками программирования. Для Python существует множество библиотек, позволяющих решать практически любые задачи. Есть, конечно, и минусы и другие нюансы, но это отдельная тема.
Довольно часто я вижу, как мои знакомые и друзья начинают изучать Python и сталкиваются с проблемой установки и использования сторонних библиотек. Они могут несколько часов потратить на установку библиотеки, и даже, могут не справиться с этим и забить на неё. В то время как, в большинстве случаев, это можно было сделать за несколько минут.
Статья начинается с базовых вещей: с установки Python 3, инструментов разработки Pip и Virtualenv и среды разработки PyCharm в Windows и в Ubuntu. Для многих это не представляет трудностей и возможно, что уже всё установлено.
После чего будет то, ради чего задумывалась статья, я покажу как в PyCharm создавать и использовать виртуальные окружения и устанавливать в них библиотеки с помощью Pip.
Установка Python и Pip
Pip является менеджером пакетов для Python. Именно с помощью него обычно устанавливаются модули/библиотеки для разработки в виде пакетов. В Windows Pip можно установить через стандартный установщик Python. В Ubuntu Pip ставится отдельно.
Установка Python и Pip в Windows
Для windows заходим на официальную страницу загрузки, где затем переходим на страницу загрузки определенной версии Python. У меня используется Python 3.6.8, из-за того, что LLVM 9 требует установленного Python 3.6.
Далее в таблице с файлами выбираем «Windows x86-64 executable installer» для 64-битной системы или «Windows x86 executable installer» для 32-битной. И запускаем скачанный установщик, например, для версии Python 3.8.1 он называется python-3.8.1-amd64.exe.
Во время установки ставим галочку возле Add Python 3.x to PATH и нажимаем Install Now:
Установка Python и Pip в Ubuntu
В Ubuntu установить Python 3 можно через терминал. Запускаем его и вводим команду установки. Вторая команда выводит версию Python.
sudo apt install python3-minimalpython3 -V
Далее устанавливаем Pip и обновляем его. После обновления необходимо перезапустить текущую сессию (или перезагрузить компьютер), иначе возникнет ошибка во время вызова Pip.
sudo apt install python3-pippip3 install —user —upgrade pip
Основные команды Pip
Рассмотрим основные команды при работе с Pip в командой строке Windows и в терминале Ubuntu.
Если виртуальные окружения не используются, то во время установки пакета(ов) полезно использовать дополнительно ключ —user, устанавливая пакет(ы) локально только для текущего пользователя.
Установка VirtualEnv и VirtualEnvWrapper
VirtualEnv используется для создания виртуальных окружений для Python программ. Это необходимо для избежания конфликтов, позволяя установить одну версию библиотеки для одной программы, и другу для второй. Всё удобство использования VirtualEnv постигается на практике.
Установка VirtualEnv и VirtualEnvWrapper в Windows
В командной строке выполняем команды:
pip install virtualenvpip install virtualenvwrapper-win
Установка VirtualEnv и VirtualEnvWrapper в Ubuntu
Для Ubuntu команда установки будет следующей:
pip3 install —user virtualenv virtualenvwrapper
После которой в конец ~/.bashrc добавляем:
export VIRTUALENVWRAPPER_PYTHON=/usr/bin/python3source ~/.local/bin/virtualenvwrapper.sh
При новом запуске терминала должны будут появиться сообщения, начинающиеся на virtualenvwrapper.user_scripts creating, что говорит об успешном завершении установки.
Работа с виртуальным окружением VirtualEnv
Рассмотрим основные команды при работе с VirtualEnv в командой строке Windows и в терминале Ubuntu.
Находясь в одном из окружений, можно ставить пакеты через Pip, как обычно и нет необходимости добавлять ключ —user:
pip3 install markdown
Для Windows можно указать в переменных среды WORKON_HOME для переопределения пути, где хранятся виртуальные окружения. По умолчанию, используется путь %USERPROFILE%Envs.
Установка PyCharm
PyCharm — интегрированная среда разработки для языка программирования Python. Обладает всеми базовыми вещами необходимых для разработки. В нашем случае огромное значение имеет хорошее взаимодействие PyCharm с VirtualEnv и Pip, чем мы и будем пользоваться.
Установка PyCharm в Windows
Скачиваем установщик PyCharm Community для Windows с официального сайта JetBrains. Если умеете проверять контрольные суммы у скаченных файлов, то не забываем это сделать.
В самой установке ничего особенного нету. По сути только нажимаем на кнопки next, и в завершение на кнопку Install. Единственно, можно убрать версию из имени папки установки, т.к. PyCharm постоянно обновляется и указанная версия в будущем станет не правильной.
Установка PyCharm в Ubuntu
Скачиваем установщик PyCharm Community для Linux с официального сайта JetBrains. Очень хорошей практикой является проверка контрольных сумм, так что если умеете, не ленитесь с проверкой.
Распаковываем архив с PyCharm и переименовываем папку с программой в pycharm-community, убрав версию из названия.
Теперь в директории ~/.local (Ctrl + H — Показ скрытый файлов), создаем папку opt, куда и перемещаем pycharm-community. В результате по пути /.local/opt/pycharm-community должны размещаться папки bin, help и т.д. Таким образом PyCharm будет находится в своём скромном месте и никому не будет мешать.
Далее выполняем команды в терминале:
cd /home/maksim/.local/opt/pycharm-community/binsh ./pycharm.sh
Производим установку. И очень важно в конце не забыть создать desktop файл для запуска PyCharm. Для этого в Окне приветствия в нижнем правом углу нажимаем на Configure → Create Desktop Entry.
Установка PyCharm в Ubuntu из snap-пакета
PyCharm теперь можно устанавливать из snap-пакета. Если вы используете Ubuntu 16.04 или более позднюю версию, можете установить PyCharm из командной строки.
sudo snap install pycharm-community —classic
Использование VirtualEnv и Pip в PyCharm
Поддержка Pip и Virtualenv в PyCharm появилась уже довольно давно. Иногда конечно возникают проблемы, но взаимодействие работает в основном стабильно.
Рассмотрим два варианта работы с виртуальными окружениями:
- Создаём проект со своим собственным виртуальным окружением, куда затем будут устанавливаться необходимые библиотеки;
- Предварительно создаём виртуальное окружение, куда установим нужные библиотеки. И затем при создании проекта в PyCharm можно будет его выбирать, т.е. использовать для нескольких проектов.
Первый пример: использование собственного виртуального окружения для проекта
Создадим программу, генерирующую изображение с тремя графиками нормального распределения Гаусса Для этого будут использоваться библиотеки matplotlib и numpy, которые будут установлены в специальное созданное виртуальное окружение для программы.
Запускаем PyCharm и окне приветствия выбираем Create New Project.
В мастере создания проекта, указываем в поле Location путь расположения создаваемого проекта. Имя конечной директории также является именем проекта. В примере директория называется ‘first_program’.
Далее разворачиваем параметры окружения, щелкая по Project Interpreter. И выбираем New environment using Virtualenv. Путь расположения окружения генерируется автоматически. В Windows можно поменять в пути папку venv на Envs, чтобы команда workon находила создаваемые в PyCharm окружения. Ставить дополнительно галочки — нет необходимости. И нажимаем на Create.
Теперь установим библиотеки, которые будем использовать в программе. С помощью главного меню переходим в настройки File → Settings. Где переходим в Project: project_name → Project Interpreter.
Здесь мы видим таблицу со списком установленных пакетов. В начале установлено только два пакета: pip и setuptools.
Справа от таблицы имеется панель управления с четырьмя кнопками:
- Кнопка с плюсом добавляет пакет в окружение;
- Кнопка с минусом удаляет пакет из окружения;
- Кнопка с треугольником обновляет пакет;
- Кнопка с глазом включает отображение ранних релизов для пакетов.
Для добавления (установки) библиотеки в окружение нажимаем на плюс. В поле поиска вводим название библиотеки. В данном примере будем устанавливать matplotlib. Дополнительно, через Specify version можно указать версию устанавливаемого пакета и через Options указать параметры. Сейчас для matplotlib нет необходимости в дополнительных параметрах. Для установки нажимаем Install Package.
После установки закрываем окно добавления пакетов в проект и видим, что в окружение проекта добавился пакет matplotlib с его зависимостями. В том, числе был установлен пакет с библиотекой numpy. Выходим из настроек.
Теперь мы можем создать файл с кодом в проекте, например, first.py. Код программы имеет следующий вид:
import matplotlib.pyplot as pltimport numpy as np x = np.linspace(-5, 5, 100) def gauss(sigma, mu): return 1/(sigma * (2*np.pi)**.5) * np.e ** (-(x-mu)**2/(2 * sigma**2)) dpi = 80fig = plt.figure(dpi=dpi, figsize=(512 / dpi, 384 / dpi)) plt.plot(x, gauss(0.5, 1.0), ‘ro-‘)plt.plot(x, gauss(1.0, 0.5), ‘go-‘)plt.plot(x, gauss(1.5, 0.0), ‘bo-‘) plt.legend([‘sigma = 0.5, mu = 1.0’, ‘sigma = 1.0, mu = 0.5’, ‘sigma = 1.5, mu = 0.0′], loc=’upper left’) fig.savefig(‘gauss.png’)
Для запуска программы, необходимо создать профиль с конфигурацией. Для этого в верхнем правом углу нажимаем на кнопку Add Configuration…. Откроется окно Run/Debug Configurations, где нажимаем на кнопку с плюсом (Add New Configuration) в правом верхнем углу и выбираем Python.
Далее указываем в поле Name имя конфигурации и в поле Script path расположение Python файла с кодом программы. Остальные параметры не трогаем. В завершение нажимаем на Apply, затем на OK.
Теперь можно выполнить программу и в директории с программой появится файл gauss.png:
Второй пример: использование предварительно созданного виртуального окружения
Данный пример можно использовать во время изучения работы с библиотекой. Например, изучаем PySide2 и нам придется создать множество проектов. Создание для каждого проекта отдельного окружения довольно накладно. Это нужно каждый раз скачивать пакеты, также свободное место на локальных дисках ограничено.
Более практично заранее подготовить окружение с установленными нужными библиотеками. И во время создания проектов использовать это окружение.
В этом примере мы создадим виртуальное окружения PySide2, куда установим данную библиотеку. Затем создадим программу, использующую библиотеку PySide2 из предварительно созданного виртуального окружения. Программа будет показывать метку, отображающую версию установленной библиотеки PySide2.
Начнем с экран приветствия PyCharm. Для этого нужно выйти из текущего проекта. На экране приветствия в нижнем правом углу через Configure → Settings переходим в настройки. Затем переходим в раздел Project Interpreter.
В верхнем правом углу есть кнопка с шестерёнкой, нажимаем на неё и выбираем Add…, создавая новое окружение. И указываем расположение для нового окружения. Имя конечной директории будет также именем самого окружения, в данном примере — pyside2.
В Windows можно поменять в пути папку venv на Envs, чтобы команда workon находила создаваемые в PyCharm окружения. Нажимаем на ОК.
Далее в созданном окружении устанавливаем пакет с библиотекой PySide2, также как мы устанавливали matplotlib. И выходим из настроек.
Теперь мы можем создавать новый проект использующий библиотеку PySide2. В окне приветствия выбираем Create New Project.
В мастере создания проекта, указываем имя расположения проекта в поле Location. Разворачиваем параметры окружения, щелкая по Project Interpreter, где выбираем Existing interpreter и указываем нужное нам окружение pyside2.
Для проверки работы библиотеки создаем файл second.py со следующий кодом:
import sys from PySide2.QtWidgets import QApplication, QLabelfrom PySide2 import QtCore if __name__ == «__main__»: app = QApplication(sys.argv) label = QLabel(QtCore.qVersion()) label.show() QtCore.qVersion() sys.exit(app.exec_())
Далее создаем конфигурацию запуска программы, также как создавали для первого примера. После чего можно выполнить программу.
Заключение
У меня нет богатого опыта программирования на Python. И я не знаком с другими IDE для Python. Поэтому, возможно, данные IDE также умеют работать с Pip и Virtualenv. Использовать Pip и Virtualenv можно в командой строке или в терминале. Установка библиотеки через Pip может завершиться ошибкой. Есть способы установки библиотек без Pip. Также создавать виртуальные окружения можно не только с помощью Virtualenv.
В общем, я лишь поделился небольшой частью опыта из данной области. Но, если не вдаваться в глубокие дебри, то этого вполне достаточно знать, чтобы писать простые программы на Python с использованием сторонних библиотек.
Источник: https://habr.com/ru/post/491916/
Источник: http://smart-route.ru/app-paths-chto-eto-za-programma/
Finding an Application Executable
When the ShellExecuteEx function is called with the name of an executable file in its lpFile parameter, there are several places where the function looks for the file. We recommend registering your application in the App Paths registry subkey. Doing so avoids the need for applications to modify the system PATH environment variable.
The file is sought in the following locations:
- The current working directory.
- The Windows directory only (no subdirectories are searched).
- The WindowsSystem32 directory.
- Directories listed in the PATH environment variable.
- Recommended: HKEY_LOCAL_MACHINESOFTWAREMicrosoftWindowsCurrentVersionApp Paths
Источник: http://docs.microsoft.com/en-us/windows/win32/shell/app-registration
Как найти папку AppData?
Найти папку совершенно не сложно, для этого важно проследовать нескольким простым инструкциям. Поскольку данная папка относиться к разряду скрытых, то для начала нужно настроить отображение скрытых папок на компьютере. В ОС Windows ХР задача решается таким образом:
- нужно щелкнуть на папке левой кнопкой мыши;
- затем следует зайти в свойства папки;
- после этого перейти во вкладку «Вид»;
- поставить отметку напротив команды «Показывать скрытые файлы и папки».

Рис. 2. Как установить команду отображения скрытых папок на Windows ХР
Настройки можно изменить всего лишь открыв свойства папки. Если дело касается Windows 7 и Windows 8, то тут отсутствует столь быстрый и простой доступ. Настройки папки можно будет найти в «Панели управления». Там нужно выбрать в «параметры папок», как показано на рисунке 3.

Рис. 3. Путь к поиску команды «Параметры папок».
Дальше напротив пункта «Отображать скрытые папки» нужно поставить галочку, во вкладке «Вид», как показано на рисунке 4.

Рис. 4. Как установить команду отображения скрытых папок на Windows 7 и Windows 8
Источник: http://pomogaemkompu.temaretik.com/1153423677114026537/appdata—chto-eto-za-papka-i-kak-s-nej-rabotat/
Пропадает место на жестком диске — разбираемся с причинами

14.04.2014 windows | для начинающих
Работая в Windows, будь то XP, 7, 8 или Windows 10, со временем вы можете заметить, что место на жестком диске куда-то исчезает: сегодня его стало на гигабайт меньше, завтра — испарилось еще два гигабайта.
Резонный вопрос — куда девается свободное место на диске и почему. Сразу скажу, что обычно это не вызвано вирусами или вредоносными программами. В большинстве случаев, за пропавшее место в ответе сама операционная система, но есть и другие варианты. Об этом и пойдет речь в статье. Также настоятельно рекомендую к изучению материал: Как очистить диск в Windows. Еще одна полезная инструкция: Как узнать, чем занято место на диске.
причина исчезновения свободного места на диске — системные функции Windows
Одна из основных причин медленного уменьшения количества места на жестком диске — работа системных функций ОС, а именно:
- Запись точек восстановления при установке программ, драйверов и других изменениях, для возможности последующего возврата к предыдущему состоянию.
- Запись изменений при обновлении Windows.
- Дополнительно сюда можно отнести файл подкачки Windows pagefile.sys и файл hiberfil.sys, также занимающие свои гигабайты на вашем винчестере и являющиеся системными.
Точки восстановления в Windows
По умолчанию, Windows выделяет на жестком диске определенное количество места для записи изменений, производимых на компьютере во время установки различных программ и других действиях. По мере записи новых изменений, вы можете заметить, что пропадает место на диске.
Настроить параметры для точек восстановления вы можете следующим образом:
- Зайдите в Панель управления Windows, выберите пункт «Система», а затем — «Защита».
- Выберите жесткий диск, для которого следует настроить параметры и нажмите кнопку «Настроить».
- В появившемся окне вы можете включить или отключить сохранение точек восстановления, а также установить максимальное место, выделенное для хранения этих данных.
Я не стану советовать, стоит ли отключать данную функцию: да, большинство из пользователей ей не пользуются, однако, при сегодняшних объемах жестких дисков, не уверен, что отключение защиты в значительной степени расширит ваши возможности хранения данных, а вот пригодиться все-таки может.
В любой момент вы можете удалить все точки восстановления с помощью соответствующего пункта настроек защиты системы.
Папка WinSxS
Сюда же можно отнести сохраняемые данные об обновлениях в папке WinSxS, которые также могут занимать значительное количество места на винчестере — то есть место пропадает при каждом обновлении ОС. О том, как очистить эту папку я подробно написал в статье Очистка папки WinSxS в Windows 7 и Windows 8. (внимание: не очищайте эту папку в Windows 10, она содержит важные данные для восстановления системы в случае неполадок).
Файл подкачки и файл hiberfil.sys
Еще два файла, занимающие гигабайты на жестком диске — это файл подкачки pagefile.sys и файл гибернации hibefil.sys. При этом, что касается гибернации, в Windows 8 и Windows 10 вы можете ее даже никогда не использовать и все равно на жестком диске будет файл, размер которого будет равняться размеру оперативной памяти компьютера. Очень подробно на тему: Файл подкачки Windows.
Настроить размер файла подкачки вы можете там же: Панель управления — Система, после чего следует открыть вкладку «Дополнительно» и нажать кнопку «Параметры» в разделе «Быстродействие».
Затем перейдите к вкладке «Дополнительно». Как раз тут вы и можете изменять параметры для размера файла подкачки на дисках. Стоит ли это делать? Я считаю, что нет и рекомендую оставить автоматическое определение его размера. Однако, в Интернете вы можете найти альтернативные мнения на этот счет.
Что касается файла гибернации, то подробно о том, что это и как убрать его с диска можно прочитать в статье Как удалить файл hiberfil.sys
Другие возможные причины проблемы
Если перечисленные пункты не помогли вам определить, куда пропадает место на жестком диске и вернуть его, вот еще некоторые возможные и распространенные причины.
Временные файлы
Большинство программ при работе создают временные файлы. Но не всегда их удаляют, соответственно те накапливаются.
Дополнительно к этому, возможны и другие сценарии:
- Вы устанавливаете программу, загруженную в архиве, не распаковав ее предварительно в отдельную папку, а прямо из окна архиватора и в процессе закрываете архиватор. Результат — появились временные файлы, размер которых равен размеру распакованного дистрибутива программы и автоматически они удалены не будут.
- Вы работаете в Photoshop или монтируете видео в программе, которая создает собственный файл подкачки и происходит сбой (синий экран, зависание) или отключение питания. Результат — временный файл, с очень внушительным размером, о котором вы не знаете и который так же не удаляется автоматически.
Для удаления временных файлов вы можете воспользоваться системной утилитой «Очистка диска», входящей в состав Windows, но она удалит далеко не все такие файлы. Для запуска очистки диска, в Windows 7 введите «Очистка диска» в окно поиска меню «Пуск», а в Windows 8 сделайте то же самое в поиске на начальном экране.
Куда лучший способ — использовать специальную утилиту для этих целей, например, бесплатную CCleaner. Может прочитать о ней в статье Использование CCleaner с пользой. Также может пригодиться: Лучшие программы для очистки компьютера.
Неправильное удаление программ, захламление компьютера своими силами
Ну и наконец тоже весьма распространенная причина того, что места на жестком диске все меньше и меньше: пользователь сам делает все для этого.
Следует не забывать, что удалять программы следует правильно, как минимум, с помощью пункта «Программы и компоненты» в панели управления Windows. Не следует также «копить» фильмы, которые не будете смотреть, игры, в которые не будете играть и прочее на компьютере.
На самом деле, по последнему пункту можно написать отдельную статью, которая будет даже объемнее этой: пожалуй, оставлю это на следующий раз.
А вдруг и это будет интересно:
Источник: https://remontka.pro/propadaet-mesto-na-hdd/comment-page-1/
Источник: http://applezone24.ru/apppatch-chto-eto-za-papka/
Псевдонимы магазинных приложений
В Windows 10 1709 у магазинных приложений появились псевдонимы выполнения. Разработчик приложения прописывает в манифесте псевдоним, что позволяет запускать по нему приложение из командной строки и оболочки Windows. В примере ниже фрагмент манифеста утилиты Monitorian, о которой я рассказывал.
<uap3:Extension Category=»windows.appExecutionAlias» Executable=»MonitorianPlusMonitorianPlus.exe» EntryPoint=»Windows.FullTrustApplication»> <uap3:AppExecutionAlias> <desktop:ExecutionAlias Alias=»Monitorian.exe» /> </uap3:AppExecutionAlias> </uap3:Extension>
Пользовательское изменение псевдонимов не предусмотрено, их можно только отключить в параметрах — ищите там alias или псевдоним. Об этой возможности полезно знать, потому что бывают неприятные сюрпризы, как с Python.
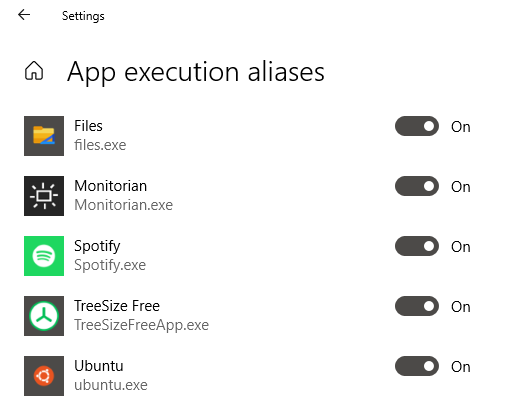
Бонус: исследователь из Google Project Zero разбирает подноготную работы псевдонимов в контексте безопасности: Overview of Windows Execution Aliases.
Источник: http://outsidethebox.ms/12669/
Удаление файлов в папке AppData с ненужной программой
Для начала важно запомнить, что удаление системной программы вызовет самые печальные последствия для всей ОС. Поэтому если в папке AppData есть файлы какой-то системной программы, лучше их не трогать.
Подсказка: Узнать системную программу очень просто – в «Диспетчере задач», на вкладке «Процессы» в столбце «Описание» будет написано «Microsoft» или «Windows». Как открыть этот самый диспетчер, мы поговорим далее.
Однако если удаляемый файл не является системным, то тогда существует несколько вариантов для его удаления.
В некоторых случаях, как только пользователь нажимает кнопку «удалить программу», система не позволяет осуществить данное действие. Это происходит по причине того, что в данный момент она активна и используется.
Поэтому, сначала нужно закрыть саму программу остановив ее рабочий процесс, после чего будет гарантированно ее беспрепятственное удаление. Это весьма актуально для случаев, когда юзер хочет убрать что-то из папки Appdata.
Если та программа, которая будет удалена, работает в фоновом или невидимом режиме, то чтобы остановить ее нужно:
- нажать одновременно «Alt», «Ctrl» и «Del»;
- перейти в раздел «Процессы»;
- выбрать по названию нужную программу;
- нажать кнопку «завершить процесс».

Рис. 6. Работа с диспетчером задач для завершения процесса определенной программы.
Когда есть полная уверенность в том, что программа больше не нужна, ее можно отыскать по названию среди общего списка установленных на компьютере программ и удалить. После проделанной операции папку AppData можно очистить от всей ненужной информации.
Источник: http://pomogaemkompu.temaretik.com/1153423677114026537/appdata—chto-eto-za-papka-i-kak-s-nej-rabotat/




