Как активировать режим бога Windows 10, 8 и 7 и получить более 200 инструментов и настроек для Десятки в одном месте! Пошаговая инструкция.
Привет! Итак, «что же за режим бога?!» — спросите Вы..
По сути, режим бога— это дополнительная панелька, в которой собраны все настройки и параметры системы. Думаю, многие пользователи бОльшую часть «разбросанных» настроек и не замечали.. Ну а тут всё в одном месте, удобно. Можно поклацать, поизучать, а может быть и найти для себя что- либо полезное. =)
Здесь мы с Вами рассмотрим два способа активации режима бога.
Источник: http://zen.yandex.ru/media/mister_proger/rejim-boga-v-windows-7-8-i-10-5b491a1dc2be9800a8237c2f
Как включить режим бога в Windows 7
Как было упомянуто выше GoDMode представляет собой ссылку, с помощью которой можно перейти к расширенным настройкам управления ОС. Активируется эта ссылка с помощью пустой папки в любом месте на жёстком диске. В нашем случае мы создадим эту директорию на рабочем столе. Теперь, чтобы активировать ссылку, нам нужно дать такое имя папке: GodMode.{ED7BA470-8E54-465E-825C-99712043E01C} Вот таким простым способом активируется скрытый разработчиками GodMode. Ниже изображена преобразованная нами папка.

Из рисунка видно, что папка преобразилась и поменяла значок на такой же, как у панели управления. Теперь перейдем по созданной ссылке. После перехода должно открыться окно, где нам будут доступны 274 элемента управления и администрирования ОС.
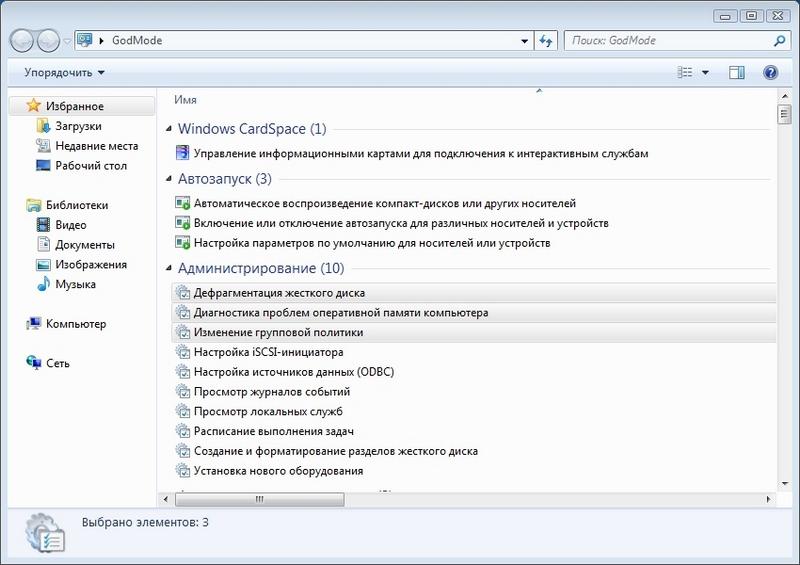
Если внимательно просмотреть все элементы, то вы можете увидеть много знакомых, которые вы ранее видели в панели управления. По сути, GoDMode — это видоизмененная панель управления, которая дает возможность быстро добраться к любому элементу. Кроме быстрого доступа к надстройкам управления, в GoDMode можно создавать ярлыки на любой элемент. Для этого достаточно кликнуть правой кнопкой мыши и выбрать пункт «Создать ярлык».

Ели вам нужно быстро создать ярлыки к нескольким элементам управления, то вам достаточно выделить необходимее элементы и повторить действия, описанные выше.
Из примера видно, как просто создается режим бога в Windows 7.
Источник: http://ustanovkaos.ru/instrument/rezhim-boga-v-windows-10.html
Что дает режим бога Windows 10
Режим бога не открывает секретных функций операционнойсистемы. Фактически, это просто специальная системная папка, которую на этаперазработки придумали создатели Windows 10 для удобства отладки программы.
God Mode позволяет видеть все инструменты панели управленияи администрирования в едином интерфейсе. Настроек более двухсот, при этом ониудобно сгруппированы по дополнительным подкатегориям.
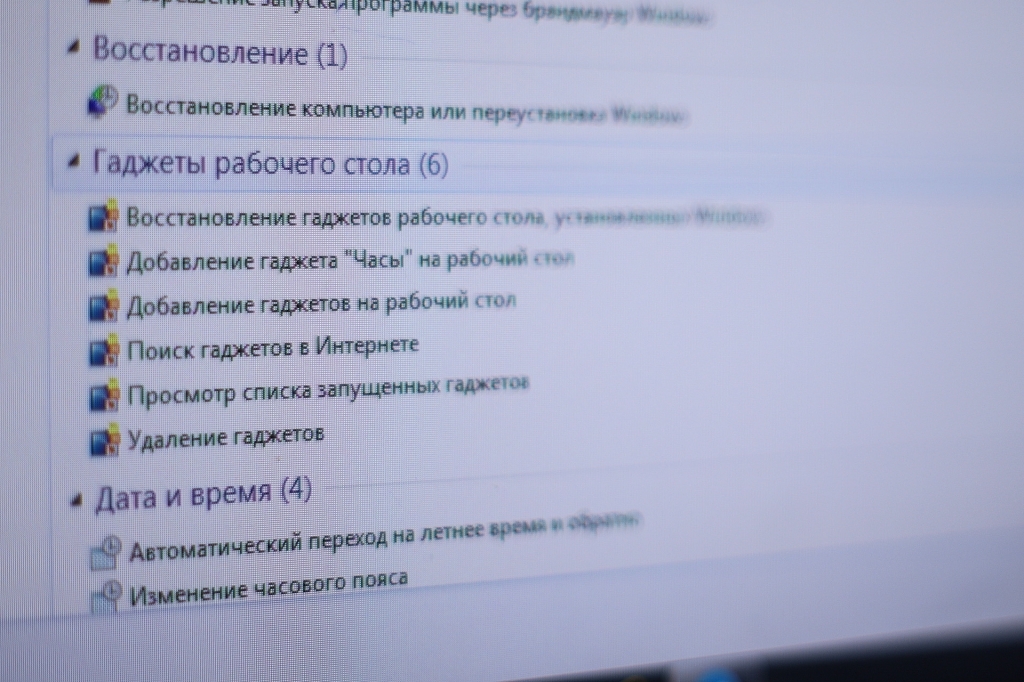
Фото: © Sibnet.ru
В таком виде намного удобнее настраивать Windows 10 подсобственные задачи. Все эти настройки есть в обычном интерфейсе «десятки», норазбросаны по множеству меню, найти которые с первого раза не получится даже уопытного системного администратора.
Источник: http://info.sibnet.ru/article/577245/
Что такое «Режим бога» в Windows
«Режим бога» в Windows – это специальная папка, в которой собраны ярлыки на запуск всевозможных инструментов управления, настройки и администрирования операционной системы.
Иными словами, в одной папке есть весь функционал, с помощью которого настраивается и управляется операционная система Windows.
Данная возможность значительно упрощает и ускоряет работу, связанную с администрированием Windows, так как в данном случае нет необходимости открывать «Параметры» или «Панель управления» Windows и искать там нужный функционал, т.е. открывать одно окно, затем другое и так далее.
Именно за счет того, что системой можно управлять из одного места, из единой точки, данная возможность получила название – «Режим бога».
Суть работы данного режима заключается в том, что всем элементам панели управления, входящим в состав Windows, включая саму панель управления, присваивается каноническое имя и уникальный идентификатор GUID, которые можно использовать для программного запуска этого элемента. Таким образом, мы имеем прямой доступ ко всем функциям настройки Windows.
А благодаря тому, что в Windows есть система идентификации всех стандартных папок, мы можем, используя идентификатор GUID, создать папку на запуск любого элемента панели управления.
А если создать папку с идентификатором GUID самой панели управления, то при открытии этой папки в ней будут храниться все элементы панели управления, что и является «Режимом бога».
Посмотреть идентификаторы GUID доступных элементов панели управления можно в официальной документации – https://docs.microsoft.com/en-us/windows/win32/shell/controlpanel-canonical-names
Источник: http://info-comp.ru/god-mode-in-windows-10
Как работает God Mode
God Mode (режим Бога) – специальная папка, собирающая в себе все изменяемые параметры системы, а их больше 233 пунктов. Конечно, просмотреть и изменить настройки Windows можно через встроенное приложение «Параметры», панель управления или командную строку, но в первых двух программах все слишком детально разбито по разделам, а для работы в командной строке сначала придётся выучить хотя бы базовые команды. Режим Бога позволяет создать папку, где в привычном виде будут описаны и доступны сразу все настройки.
Данная возможность была и в предыдущих версиях Windows. В Windows 10 режим не сильно изменился. Использовать его легко: после успешной активации God Mode (процесс описан в разделе «Активация God Mode») вы сможете кликнуть по любому пункту из списка и увидеть окно настроек.
 Режим Бога содержит все настройки Windows
Режим Бога содержит все настройки Windows
Главное, помните, что изменять любые параметры Windows можно только в том случае, если вы понимаете, к каким последствиям приведёт данный шаг. В противном случае велика вероятность появления критичных ошибок, вызывающих выход операционной системы из строя.
Источник: http://winda10.com/rezhimy-windows-10/rezhim-boga-v-windows-10.html
Создание дополнительных скрытых папок в Windows
Порядок действий такой же как и в способе №1. Т.е. создаем папку даем ей любое имя ставим точку и добавляем любой GUID из таблицы ниже. Например,
| Control Panel Item | Canonical name | GUID |
|---|---|---|
| Action Center | Microsoft.ActionCenter (Windows 7 and later only) | |
| Administrative Tools | Microsoft.AdministrativeTools | |
| AutoPlay | Microsoft.AutoPlay | |
| Backup and Restore | Microsoft.BackupAndRestore (Windows 7 and later only) | |
| Biometric Devices | Microsoft.BiometricDevices (Windows 7 and later only) | |
| BitLocker Drive Encryption | Microsoft.BitLockerDriveEncryption | |
| Color Management | Microsoft.ColorManagement | |
| Credential Manager | Microsoft.CredentialManager (Windows 7 and later only) | |
| Date and Time | Microsoft.DateAndTime | |
| Default Location | Microsoft.DefaultLocation (Windows 7 and later only) | |
| Default Programs | Microsoft.DefaultPrograms | |
| Desktop Gadgets | Microsoft.DesktopGadgets (Windows 7 and later only) | |
| Device Manager | Microsoft.DeviceManager | |
| Devices and Printers | Microsoft.DevicesAndPrinters (Windows 7 and later only) | |
| Display | Microsoft.Display (Windows 7 and later only) | |
| Ease of Access Center | Microsoft.EaseOfAccessCenter | |
| Folder Options | Microsoft.FolderOptions | |
| Fonts | Microsoft.Fonts | |
| Game Controllers | Microsoft.GameControllers | |
| Get Programs | Microsoft.GetPrograms | |
| Getting Started | Microsoft.GettingStarted (Windows 7 and later only) | |
| HomeGroup | Microsoft.HomeGroup (Windows 7 and later only) | |
| Indexing Options | Microsoft.IndexingOptions | |
| Infrared | Microsoft.Infrared (Windows 7 and later only) | |
| Internet Options | Microsoft.InternetOptions | |
| iSCSI Initiator | Microsoft.iSCSIInitiator | |
| Keyboard | Microsoft.Keyboard | |
| Location and Other Sensors | Microsoft.LocationAndOtherSensors (Windows 7 and later only) | |
| Mouse | Microsoft.Mouse | |
| Network and Sharing Center | Microsoft.NetworkAndSharingCenter | |
| Notification Area Icons | Microsoft.NotificationAreaIcons (Windows 7 and later only) | |
| Offline Files | Microsoft.OfflineFiles | |
| Parental Controls | Microsoft.ParentalControls | |
| Pen and Touch | Microsoft.PenAndTouch (Windows 7 and later only) | |
| People Near Me | Microsoft.PeopleNearMe | |
| Performance Information and Tools | Microsoft.PerformanceInformationAndTools | |
| Personalization | Microsoft.Personalization | |
| Phone and Modem | Microsoft.PhoneAndModem (Windows 7 and later only) | |
| Power Options | Microsoft.PowerOptions | |
| Programs and Features | Microsoft.ProgramsAndFeatures | |
| Recovery | Microsoft.Recovery (Windows 7 and later only) | |
| Region and Language | Microsoft.RegionAndLanguage (Windows 7 and later only) | |
| RemoteApp and Desktop Connections | Microsoft.RemoteAppAndDesktopConnections (Windows 7 and later only) | |
| Scanners and Cameras | Microsoft.ScannersAndCameras | |
| Sound | Microsoft.Sound (Windows 7 and later only) | |
| Speech Recognition | Microsoft.SpeechRecognition (Windows 7 and later only) | |
| Sync Center | Microsoft.SyncCenter | |
| System | Microsoft.System | |
| Tablet PC Settings | Microsoft.TabletPCSettings | |
| Taskbar and Start Menu | Microsoft.TaskbarAndStartMenu | |
| Text to Speech | Microsoft.TextToSpeech | |
| Troubleshooting | Microsoft.Troubleshooting (Windows 7 and later only) | |
| User Accounts | Microsoft.UserAccounts | |
| Windows Anytime Upgrade | Microsoft.WindowsAnytimeUpgrade | |
| Windows CardSpace | Microsoft.CardSpace | |
| Windows Defender | Microsoft.WindowsDefender | |
| Windows Firewall | Microsoft.WindowsFirewall | |
| Windows Mobility Center | Microsoft.MobilityCenter | |
| Windows SideShow | Microsoft.WindowsSideShow | |
| Windows Update | Microsoft.WindowsUpdate |
Рекомендую для просмотра веселые видео на моем новом канале Comedy Coub
Свежая подборка приколов
Посмотрев это видео время жизни увеличится на год
Источник: http://siniy-ekran.ru/poleznoe/windows-10-kak-vkljuchit-rezhim-boga-2-sposoba/
1 Способ:
Самый простой и требующий минимальных усилий.
Кликаем правой кнопкой мыши на рабочем столе и выбираем «Создать» —> «Папку»:
Далее копируем набор символов (без кавычек) —> «God Mode.{ED7BA470-8E54-465E-825C-99712043E01C}» и вставляем в имя нашей папки:
После чего жмём «Enter» и папочка приобретает вот такой вид:
Заходим в неё и вуаля! Все настройки, как на ладони:
Как видите, всё очень просто. Перейдём ко второму способу.
Источник: http://zen.yandex.ru/media/mister_proger/rejim-boga-v-windows-7-8-i-10-5b491a1dc2be9800a8237c2f
Как включить режим Бога в Windows 8
Сделать GodMode в восьмёрке так же просто, как и в семёрке. Все действия аналогичны: создаём папку, переименовываем её точно так же. Буквенно-цифровой код для имени папки тот же самый, что указан пунктом выше. Единственное различие — здесь будет 250 настроек.
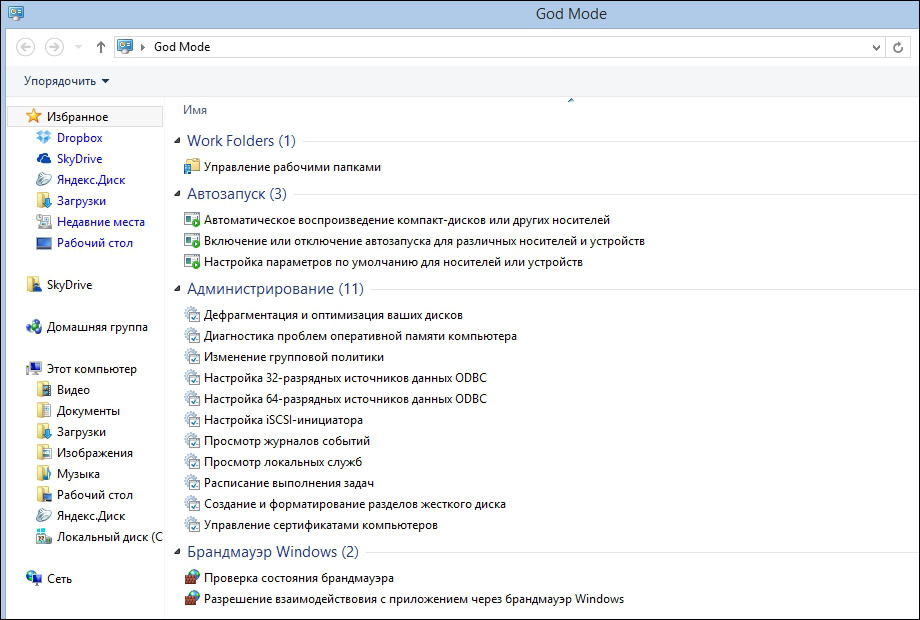
Источник: http://nastroyvse.ru/opersys/win/kak-vklyuchit-rezhim-boga-v-windows.html
Какие еще папки можно так создать
Способом, который был описан первым, с помощью GUID в качестве расширения папки вы можете не только включать God Mode, но и создавать другие системные элементы в нужных вам местах.
Например, часто спрашивают, как включить значок Мой компьютер в Windows 10 — можно сделать это с помощью настроек системы, как это показано в моей инструкции, а можно создать папку с расширением {20D04FE0-3AEA-1069-A2D8-08002B30309D} и она тоже автоматически превратится в полнофункциональный «Мой компьютер».

Или, к примеру, вы решили убрать корзину с рабочего стола, но хотите создать этот элемент в другом месте на компьютере — используйте расширение {645FF040-5081-101B-9F08-00AA002F954E}
Все это — уникальные идентификаторы (GUID) системных папок и элементов управления, используемые Windows и программами. Если вас интересует большее их количество, то найти их можно на официальных страницах Microsoft MSDN:
- https://msdn.microsoft.com/en-us/library/ee330741(VS.85).aspx — идентификаторы элементов панели управления.
- https://msdn.microsoft.com/en-us/library/bb762584%28VS.85%29.aspx — идентификаторы системных папок и некоторых дополнительных элементов.
Вот так. Думаю, у меня найдутся читатели, для которых эта информация окажется интересной или полезной.
Источник: http://remontka.pro/god-mode-windows-10/
Как установить Windows Terminal на Windows 10
Windows Terminal – это новое приложение от Microsoft с интерфейсом командной строки, которое предназначено для …
Источник: http://komza.ru/sistema/rezhim-boga-v-windows-10.html
2 Способ:
В этом способе мы рассмотрим, как добавить пункт «Режим бога» непосредственно в панель управления.
И тут всё не так сложно. Итак, кликаем правой кнопки мыши на рабочем столе и выбираем «Создать» —> «Текстовый документ»:
Далее, открываем созданный документ и копируем туда текст (весь жирный шрифт):
Windows Registry Editor Version 5.00
[HKEY_LOCAL_MACHINESOFTWAREClassesCLSID{D15ED2E1-C75B-443c-BD7C-FC03B2F08C17}]@=»Режим бога»«InfoTip»=»Все элементы»«System.ControlPanel.Category»=»5»[HKEY_LOCAL_MACHINESOFTWAREClassesCLSID{D15ED2E1-C75B-443c-BD7C-FC03B2F08C17}DefaultIcon]@=»%SystemRoot%\System32\imageres.dll,-27″[HKEY_LOCAL_MACHINESOFTWAREClassesCLSID{D15ED2E1-C75B-443c-BD7C-FC03B2F08C17}ShellOpenCommand]@=»explorer.exe shell:::{ED7BA470-8E54-465E-825C-99712043E01C}»[HKEY_LOCAL_MACHINESOFTWAREMicrosoftWindowsCurrentVersionExplorerControlPanelNameSpace{D15ED2E1-C75B-443c-BD7C-FC03B2F08C17}]@=»Режим бога»
Далее жмём «Файл» —> «Сохранить»:
Теперь нам нужно переименовать наш текстовый файл. Имя может быть любым, например God Mode и после точки удаляем формат txt и вместо него пишем reg. После чего нужно будет подтвердить изменение расширения файла. Смотрим скрины ниже:
Внимание! Если вдруг у вас нет возможности переименовать расширение файла (в данном случае из txt в reg, в конце статьи я покажу, как сделать эту функцию активной!
Подтверждаем изменение расширения.
Теперь левой кнопки мыши делаем двойной клик по нашему переименованному файлу и подтверждаем его импорт в реестр, после чего видим вот такое сообщение:
Заходим в панель управления и в просмотре выбираем «Крупные значки»:
Собственно, вот наш режим бога:
Вот и всё. =) Кстати, файл «God Mode.reg» можно теперь удалить. Ну а сейчас, как и обещал ранее, разберём, как включить возможность переименования формата (расширения) файла.
Для этого нам нужно зайти в абсолютно любую папку на компьютере, после чего во вкладке «Вид» поставить флажок на «Расширения имён файлов» :
Всё. После данной манипуляции появится возможность переименования формата файла.
Обязательно подписываемся на Дзен канал —> Mr.Proger
Так же на группу во ВКонтакте —> Mr.Proger
… палец вверх
Спасибо!
Источник: http://zen.yandex.ru/media/mister_proger/rejim-boga-v-windows-7-8-i-10-5b491a1dc2be9800a8237c2f
Включаем режим бога в XP
К сожалению, режим GoDMode отсутствует в операционной системе Windows XP. Впервые этот режим разработчики ввели в операционной системе Windows 7. Но пользователям ПК с XP не стоит расстраиваться. Ведь для этой ОС создано множество твикеров, которые раскрывают все секреты XP. Одним из самых популярных твикеров является утилита XP Tweaker. Загрузить эту утилиту можно на ее официальной странице http://xptweak.sourceforge.net. После установки и открытия утилиты должно появиться ее рабочее окно.

В утилите XP Tweaker присутствует боковое меню с вкладками в виде ярлыков. Наиболее интересными вкладками являются:
- Система;
- Защита;
- Рабочий стол;
- Интернет;
- Windows XP.
На этих вкладках можно найти опции, которые недоступны в панели управления. Вообще, утилита XP Tweaker дает пользователю полностью преобразить свою систему. Но также при настройке системы с помощью утилиты нужно быть осторожным. Если вы не знаете за что отвечает та или иная опция, лучшее не включайте и не отключайте ее.
Необдуманные действия в XP Tweaker могут повредить систему.
Для того чтобы не было проблем с XP Tweaker, лучше всего прочитать инструкцию к программе на странице http://xptweak.sourceforge.net/help.
Источник: http://ustanovkaos.ru/instrument/rezhim-boga-v-windows-10.html
Видео-инструкция
На сегодня это все, пока!
Источник: http://info-comp.ru/god-mode-in-windows-10




