Об удобстве «Параметров» Windows 10 можно долго спорить, однако это важный системный элемент, работоспособность которого лучше побыстрее восстановить.
1. Альтернативный вход в «Параметры»
- Нажмите сочетание кнопок на клавиатуре Win+i, чтобы открыть параметры.
- Нажмите Win+R и введите ms-settings:

Источник: http://mywebpc.ru/windows/ne-rabotayut-parametry-windows10/
Исправляем проблему с параметрами Windows 10
Итак, чтобы исправить ситуацию с не открывающимися параметрами, следует проделать следующие простые шаги.
Скачайте официальную утилиту для исправления проблемы со страницы http://aka.ms/diag_settings (к сожалению, утилиту убрали с официального сайта, используйте устранение неполадок Windows 10, пункт «Приложения из магазина Windows») и запустите ее.

После запуска вам останется лишь нажать «Далее», прочитать текст, сообщающий о том, что инструмент исправления ошибок сейчас проверит компьютер на наличие ошибки Emerging Issue 67758 и исправит ее автоматически.

По завершении работы программы, параметры Windows 10 должны открываться (возможно, потребуется перезагрузить компьютер).
Важный шаг после применения исправления — зайти в раздел «Обновления и безопасность» настроек, загрузить доступные обновления и установить их: дело в том, что Microsoft специально выпустила обновление KB3081424, которое предотвращает появление описанной ошибки в дальнейшем (но не исправляет ее само по себе).
Возможно, также вам пригодиться информация о том, что делать, если не открывается меню Пуск в Windows 10.
Источник: http://remontka.pro/settings-not-open-windows-10/
Почему «Параметры» закрываются при открытии на Windows 10
Без встроенного инструмента «Параметры» невозможно представить полноценную работу Винды. Операционка периодически просит внесения изменений в конфигурацию, настройку определенных режимов работы программ и компонентов. Софт практически заменяет классическую «Панель управления», теперь все настройки выполняются через раздел «Параметры».

Если юзер столкнулся с проблемой, когда окно утилиты запускается и снова закрывается или вовсе не реагирует на команды мыши, Виндовс предлагает несколько возможностей устранения неполадки. Перед решением задачи пользователю нужно выявить источник проблемы и устранить его. К основным из них относятся:
- сбои и ошибки в системе;
- повреждение системных файлов;
- неполадки, связанные с работой файлов приложения «Параметры».
При любых повреждениях или сбоях в работе системы требуется вмешательство пользователя. Существует несколько решений данного вопроса, где в ход идут встроенные инструменты, загружать иные сервисы с других источников не нужно.

Источник: http://it-tehnik.ru/windows10/oshibki/ne-otkryvayutsya-parametry.html
Что делать, если не открываются «Параметры» Windows 10

В новейшей версии «окон» компания Microsoft несколько изменила настройки: вместо «Панели управления» подстроить ОС под себя можно через раздел «Параметры». Иногда случается так, что вызвать его не получается, и сегодня мы расскажем, как устранить эту проблему.
Источник: http://siniy-ekran.ru/poleznoe/ne-otkryvajutsja-parametry-v-windows-10/
Как открыть «Параметры» Windows 10
Открыть окно «Параметры Windows» можно пятью разными способами:
Дальнейшие инструкции помогут вернуть в строй приложение «Параметры», и оно снова сможет запускаться любым из перечисленных выше способов.
Источник: http://pcmodern.ru/1279-ne-otkryvajutsja-parametry-v-windows-10.html
Не открываются Параметры в Windows 10
Кнопка и функция «Параметры», доступное через меню «Пуск» или через панель уведомление в Windows 10, важная составляющая в системе для различных настроек. Благодаря параметрам пользователь имеет опрятный современный интерфейс в отличие от старой панели управления с кучей настроек.
К сожалению, многие пользователи не могут использовать эту функцию из-за ошибки, в частности, когда пользователь пытается нажать на кнопку «Параметры», а она не работает или перенаправляет его в Microsoft Store. В этом руководстве разберем, что делать и как исправить, когда не работают параметры в Windows 10.
Источник: http://rusrokers.ru/ne-otkryvayutsya-parametry-windows-10-kak-ispravit/
2. Сбросить приложение «Параметры»
Нажмите на копку «Пуск» и правой кнопкой мыши нажмите на «Параметры» (иконку в виде шестеренки). В контекстном меню выберите «Дополнительно» > «Параметры приложения». В появившимся окне, пролистайте вниз и нажмите на кнопку «Сбросить«.

Источник: http://mywebpc.ru/windows/ne-rabotayut-parametry-windows10/
Проверка целостности системных файлов в Windows 10
При обнаружении проблем в операционной системе рекомендуется выполнять проверку целостности системных файлов. Средствами самой операционной системы можно выполнить проверку целостности системных файлов, и при необходимости их восстановить.
- Запустите командную строку от имени администратора.
- В открывшемся окне выполняем команду: sfc /scannow.

Если же защита ресурсов обнаружила поврежденные файлы и успешно их восстановила, то рекомендуем перезапустить компьютер и проверить работоспособность параметров Windows 10. А также можно воспользоваться вторым способом для восстановления системных файлов с использованием утилиты DISM. Более подробно читайте в инструкции: Как проверить целостность системных файлов Windows 10.
Источник: http://windd.ru/ne-otkryvayutsya-parametry-windows-10/
3. Переустановка приложений Windows
Функция «параметры» является официальным встроенным приложением в windows 10, как и обычные другие на основе UWP. Поэтому, переустановка должна исправить любые проблемы, которые могут возникнуть с входом в параметры.
- Запустите PowerShell от имени администратора, нажав пуск и набрав в поиске powershell. Затем правой кнопкой мыши и запуск от имени админа.

Введите следующую команду в окно powerShell для перерегистрации и переустановки приложений windows 10. надеюсь, что параметры у вас заработают, если нет, то двигаемся ниже.
- Get-AppXPackage | Foreach {Add-AppxPackage -DisableDevelopmentMode -Register «$($_.InstallLocation)AppXManifest.xml»}

Источник: http://mywebpc.ru/windows/ne-rabotayut-parametry-windows10/
4. Запуск сканирования SFC
Выполним процедуру на сканирование и автоматическое восстановление системных файлов. Для этого откройте командную строку CMD от имени администратора и введите команду:
- sfc /scannow
Важно: Если сканирование не помогло, то скачайте специальную утилиту от microsoft по устранению неполадок на сайте. Разверните «Исправление ошибок в Центре обновления Windows», скачайте и запустите.

Источник: http://mywebpc.ru/windows/ne-rabotayut-parametry-windows10/
Как исправить. Windows 10 не показывает Уведомления.
Вчера, я заметил что в Windows 10 пропали уведомления. Некоторые из вас уже столкнулись с этой проблемой, другие могут даже не осознать, что-то пошло не так. Например, перестали приходить информационные сообщения (в Центр уведомлений) для встроенного приложения Почта. Хотя и были включены в самом приложении Почта …
После дальнейшего расследования, оказалось, что приложение Почта даже не присутствует в списке приложений в меню Настройки — Система — Уведомления и действия.
Таким образом, даже если пользователь настроил уведомления для почтового приложения правильно, система уведомлений в Windows 10 понятия не имеет, что приложение Почта существует. Возможно такое может произойти если в момент установки или обновления приложение было неправильно зарегистрировано, ключ реестра был поврежден.
Если у вас есть проблемы с уведомлениями любых приложений в Windows 10, есть очень простое решение.
Исправление с помощью реестра Windows. Просто сбросим значение ключа реестра по следующему пути:
1. Скачать архив — FixPushNotifications (фиксация отсутствия Уведомлений в Windows 10).
2. Извлеките файл FixPushNotifications.reg из архива и дважды кликните на нем.
3. Вам будет показано предупреждение: нажмите Да.
4. Перезагрузите компьютер.
После импорта реестра и перезагрузки компьютера, отсутствующие приложения должны появится в списке Настройки — Система – Уведомления и действия.
Это также поможет в случае если приложение есть в списке, но уведомления не показываются, несмотря на правильные настройки.
Источник: http://studio-servis.ru/windows/ne-otkryvautsa-parametry-windows-10.html
5. Создать нового пользователя Windows
Если у вас еще не заработали параметры, то пришло время для более радикального решения. Создадим новую учетную запись администратора с передачей файлов на нее. Если вы не можете создать нового пользователя из-за невозможности открыть параметры, то воспользуемся Common Console Document (локальными пользователями), если у вас Windows 10 Pro.
- Откройте пуск и наберите в поиске lusrmgr.msc или нажмите Win+R и введите туда.
- В открывшимся окне нажмите правой кнопкой мыши на пользователи и создать «новый пользователь».

Если у вас Windows 10 Home Edition, тогда вам нужно будет создать нового пользователя в командной строке. В меню пуск (поиске) напишите Командная строка и нажав по ней правой кнопкой мыши, запустите от имени администратора. В командной строке введите следующую команду, но с именем пользователя и паролем, который вы хотите создать для новой учетной записи администратора:
- net user имя пароль /add
- В данном случае oleg это имя учетной записи, а 1111 это пароль.

Теперь сделаем ново созданную учетную запись, записью Администратора. В этой же командной строке или запустите ее заново с правами админа, введите следующий код.
- net localgroup Администраторы oleg /add
Если не можете создать с помощью CMD, то смотрите ниже.

Также можно назначить администратором новую созданную учетную запись через настройки «Панель управления» > «Учетные записи пользователей» > «Учетные записи пользователей» > «Управление другой учетной записью». Далее выберите новую созданную учетку, нажмите на нее, и в списке кликните на «Изменение типа учетной записи».

В новом окне, выберите Администратор и нажмите на изменение типа учетной записи для применения изменений. Далее выйдите из старой учетной записи и зайдите в новую, и проверьте, работают ли параметры. Следующий шагом будет перенос файлов с одной учетки в другую.

Перейдите на системный диск, где установлена Windows, нажмите «Вид» на вкладке вверху, затем отметьте поле «Скрытые элементы».

Перейдите к папке своей старой учетной записи пользователя в Проводнике (по умолчанию: C:/Пользователи ) и дважды щелкните по ней. Вы увидите сообщение, нажмите продолжить.

Затем скопируйте и вставьте все файлы из этой старой учетной записи в свою новую, по умолчанию это (C:/Users/mywebpc) — новый находится по адресу (C:/Users/oleg). Появится сообщение с вопросом, хотите ли вы объединить папки из старой учетной записи в новую. Нажмите «Да».

Загрузка комментариев
Источник: http://mywebpc.ru/windows/ne-rabotayut-parametry-windows10/
Способ 5: Отключение сети
Иногда решить проблему помогает отключение компьютера от интернета. Для этого можно отсоединить кабель от сетевой карты (если соединение проводное), использовать переключатель Wi-Fi, которым оснащают некоторые ноутбуки, либо применить один из способов, предложенных в отдельной статье на нашем сайте.

Подробнее: Отключение интернета на компьютере с Windows 10
Пользователи предлагают и другие, более простые способы. Одним помогла многократная перезагрузка компьютера. Другие советуют подождать 15-30 минут, и система нормально загрузится, а проблема больше не появится. Поэтому сначала можно последовать этим рекомендациям, и только после переходить к предложенным нами способам.
Опишите, что у вас не получилось.
Наши специалисты постараются ответить максимально быстро.
Источник: http://pro-linia.ru/ne-otkryvautsa-parametry-windows-10
Почему не открываются параметры Windows 10 — как решить проблему
Меню параметров на операционной системе Windows 10 – это специальное окно, в котором находится несколько разделов. Каждая из представленных вкладок переносит пользователя в отдельное средство, где можно выполнять те или иные задачи. Об этой опции операционки пойдёт речь в данной статье.
Источник: http://rusrokers.ru/ne-otkryvayutsya-parametry-windows-10-kak-ispravit/
Почему не открываются параметры Windows 10
Иногда пользователь Windows 10 не заходит в параметры после своих действий. Данная ошибка появляется крайне редко. Пользователь может перепробовать уйму способов её устранения, но так и не решить проблему.
Основных причин, по которым «Параметры» на Windows 10 не открываются, несколько:
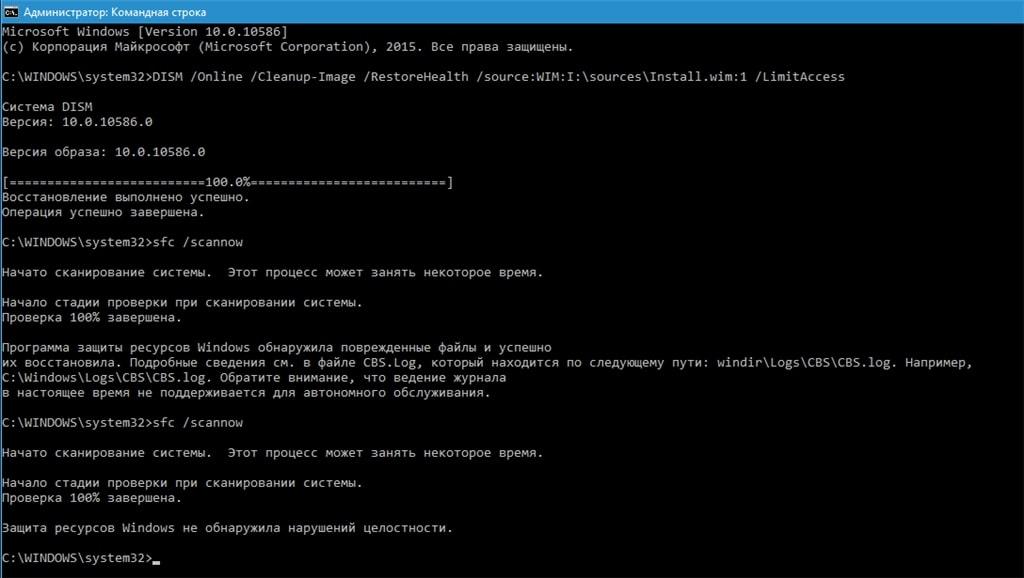
Проверка системы на нарушение целостности файлов
Важно! «Кривые» сборки систем Windows в большинстве случаев приводят к нарушениям стабильности работы операционки, появлению различных ошибок. Теперь можно понять, почему параметры экрана Windows 10 не открываются.
Источник: http://rusrokers.ru/ne-otkryvayutsya-parametry-windows-10-kak-ispravit/




