Отключение автоматического обновления драйверов в Windows 10, отключается по средством редактора реестра и групповой политики, также можно при помощи утилит
Как отключить автоматическую установку драйверов используя Редактор локальной групповой политики gpedit.msc
Отключить автоматический поиск и установку драйверов в Windows 10 можно используя редактор локальной групповой политики( gpedit.msc). Далее будет рассмотрено изменение нескольких параметров политик. Данный способ не доступен в Windows 10 Домашняя (Home).
Откройте редактор локальной групповой политики, для этого нажмите сочетание клавиш  + R и в открывшемся окне Выполнить введите gpedit.msc и нажмите кнопку OK.
+ R и в открывшемся окне Выполнить введите gpedit.msc и нажмите кнопку OK.

В окне редактора разверните следующие элементы списка:
Конфигурация компьютера ➯ Административные шаблоны ➯ Компоненты Windows ➯ Центр обновления Windows
Затем, в правой части окна редактора найдите параметр политики с названием Не включать драйверы в обновления Windows и дважды щелкните по нему левой кнопкой мыши.

В окне «Не включать драйверы в обновления Windows» установите переключатель в положение Включено и нажмите кнопку OK.

Чтобы изменения вступили в силу, закройте окно редактора групповой политики и перезагрузите компьютер.
Чтобы применить изменения без перезагрузки компьютера, запустите командную строку от имени администратора и выполните команду:
gpupdate /force

При помощи включения следующего параметра политики также можно отключить автоматическую установку драйверов, для этого в редакторе групповой политики разверните следующие элементы списка:
Конфигурация компьютера ➯ Административные шаблоны ➯ Система ➯ Установка устройства ➯ Ограничения на установку устройств
Затем, в правой части окна редактора найдите параметр политики с названием Запретить установку устройств, не описанных другими параметрами политики и дважды щелкните по нему левой кнопкой мыши.

В окне «Запретить установку устройств, не описанных другими параметрами политики» установите переключатель в положение Включено и нажмите кнопку OK.

Чтобы изменения вступили в силу, закройте окно редактора групповой политики и перезагрузите компьютер.
Источник: http://winnote.ru/instructions/347-kak-zapretit-avtomaticheskuyu-ustanovku-drayverov-v-windows-10.html
Способ 1. Как отключить автоматическую установку драйверов Windows 10
- Нажимаем правой кнопкой мышки на значок Этот компьютер и выбираем пункт Свойства.
- Переходим в категорию Дополнительные параметры системы и в открывшимся окне нажимаем на закладку Оборудование.
- Заходим в Параметры установки устройств и новом окне выбираем Нет (устройство может работать не правильно).

Это значит что Windows 10 не будет скачивать автоматически приложения производителя и настраиваемые значки, доступны для Ваших устройств. Этот способ является простым и быстрым. Но также рекомендую использовать с ним ещё один со следующих способов.
Источник: http://windd.ru/kak-otklyuchit-avtomaticheskuyu-ustanovku-drajverov-v-windows-10/
Через панель управления
Для этого кликаем правой кнопкой мыши по кнопке «Пуск» и из выпавшего меню выбираем пункт «Панель управления»:

Ставим «Просмотр: Крупные значки» и переходим в раздел «Система»

В следующем окошке кликаем по ссылке «Дополнительные параметры системы»

В открывшемся окошке переходим во вкладку «Оборудование» и нажимаем на кнопочку «Параметры установки устройств»:

У нас открывается окошко, в котором мы ставим переключатель в положение «Нет, предоставить возможность выбора», а также можно еще поставить переключатель в положение «Никогда не устанавливать драйверы из центра обновления», если не хотите их оттуда устанавливать.
Сохраняем сделанные изменения

Источник: http://comp-profi.com/kak-otklyuchit-avtomaticheskuyu-ustanovku-drajverov-v-windows-10/
Отключение через «Редактор локальной групповой политики»
Первый способ отключения автоматического обновления драйверов, через встроенный в систему инструмент «Редактор локальной групповой политики».
Итак,
Введите в поиске Windows и вводим «gpedit.msc» и запустите «Редактор…».
В открывшемся «Редакторе локальной групповой политики» перейдите в «Конфигурация компьютера» → «Административные шаблоны» → «Система» → «Установка драйвера».
Делаем двойной клик по пункту «Отключить запрос на использование Центра обновления Windows при поиске драйверов».
Здесь выбираем «Включено» и нажимаем «Применить». Возможно потребуется перезагрузка системы для применения новых настроек.
Примечание. Данный способ подойдет только для Windows 10 профессиональной или корпоративной. Но мы так же рассмотрим еще несколько вариантов отключения автоматического обновления драйверов в Windows 10, которые подойдут и для других версий операционной системы.
Источник: http://zen.yandex.ru/media/hetmansoftware/otkliuchenie-avtomaticheskogo-obnovleniia-draiverov-v-windows-10-8-7-5d8ccee805fd9800aeaa60f6
Как отключить автоматическую установку драйверов в Windows 10
Как вы, наверное, уже заметили, как только мы подключаем к компьютеру какое-нибудь новое устройство, Windows сразу же начинает искать драйверы на него и тут же устанавливать. Иногда это может быть полезным, а иногда – нет.
Вот, допустим, мы подключили какое-нибудь устройство и хотим поставить свой драйвер определенной версии на него. Windows 10 нам это сделать не дает и начинает самостоятельно навязывать и устанавливать те, которые считает нужными. Эту функцию можно отключить двумя способами.
Источник: http://wind7activation.ru/drajvera/otklyuchenie-avtomaticheskoj-ustanovki-drajverov-v-windows-10.html
Видео инструкция
Видео руководство, в котором наглядно показаны все три способа (включая два, которые описаны далее в этой статье) отключить автоматическое обновление драйверов в Windows 10.
Ниже — дополнительные варианты отключения, если с описанными выше возникли те или иные проблемы.
Источник: http://remontka.pro/disable-driver-auto-update-windows-10/
Отключение через «Редактор реестра»
Третий способ – это отключение обновления системой драйверов через «Редактор реестра» Windows.
Для этого:
Запустите «Редактор реестра».
Перейдите в нём по следующему пути: «HKEY LOCAL MACHINE» → «SOFTWARE» → «MICROSOFT» → «WINDOWS» → «CURRENTVERSION» → «DRIVERSEARCHING».
Открываем «SearchOrderConfig» и ставим значение «0» и применяем изменения. После этого система перестанет автоматически искать драйвера.
Примечания. Возможно, потребуется перезагрузка для применения новых настроек.
Если у вас остались вопросы по способах отключения автоматического обновления драйверов, то пишите нам в комментариях, и мы обязательно предоставим, интересующий вас, ответ.
Полную версию статьи со всеми дополнительными видео уроками читайте в нашем блоге… https://hetmanrecovery.com/ru/recovery_news/disabling-automatic-driver-updates-in-windows-10-8-7.htm
Источник: http://zen.yandex.ru/media/hetmansoftware/otkliuchenie-avtomaticheskogo-obnovleniia-draiverov-v-windows-10-8-7-5d8ccee805fd9800aeaa60f6
Отключение автообновления драйверов в реестре Виндовс 10
- Печатаем «regedit» в строку поиска.
- Открываем HKEY_LOCAL_MACHINE
- Снова ищем раздел в «Software».
- Подраздел «Microsoft».
- Далее нам нужна папка, которая называется «DriverSearching». Создаём, если таковая отсутствует.
- Создаём DWORD-параметр. Присваиваем параметру имя «SearchOrderConfig».
- В поле «Значение» вводим 0 в системе счисления 16-бит.
- Осуществляем сохранение изменений, перезагружаем персональный компьютер.
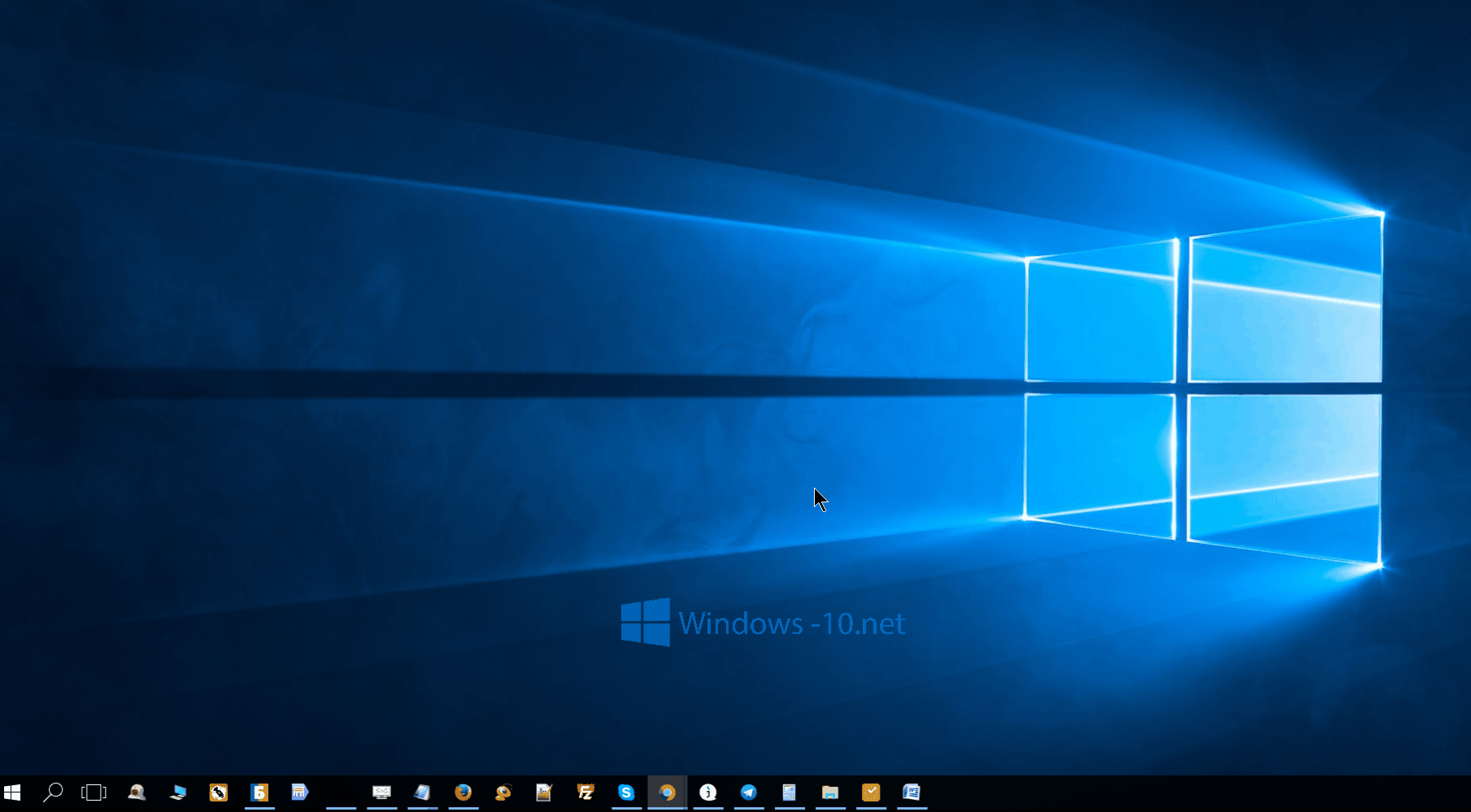
Если результат всё же неудовлетворительный, можно попытаться ввести 1 вместо нуля.
Источник: http://windows10club.ru/instrukcii/kak-otklyuchit-avtomaticheskoe-obnovlenie-drayverov-windows-10/
Как отключить установку драйверов используя утилиту «Показывать или скрывать обновления» (Show or hide updates)
Для временного отключения переустановки драйвера до появления нового пакета исправлений можно использовать средство устранения неполадок, которое обеспечивает интерфейс для скрытия и отображения обновлений Windows и драйверов для Windows 10.
Запустите средство устранения неполадок, для этого дважды щелкните левой кнопкой мыши по файлу wushowhide.diagcab, затем нажмите кнопку Далее.

Затем следуйте инструкциям, чтобы скрыть проблемный драйвер или обновление.


Скачать пакет средства устранения неполадок «Показывать или скрывать обновления» (Show or hide updates) можно на сайте Microsoft по ссылке ➯
support.microsoft.com/ru-ru/help/3073930
Используя рассмотренные выше действия, можно сможете запретить автоматическую установку драйверов в операционной системе Windows 10.
Источник: http://winnote.ru/instructions/347-kak-zapretit-avtomaticheskuyu-ustanovku-drayverov-v-windows-10.html
Как отключить автоматическую установку драйверов в Windows 10
Возможно не все знают, что Windows 10 по умолчанию после чистой установке скачивает драйвера для вашего оборудования в автоматическом режиме. С одной стороны это очень хорошо для тех кто не очень разбирается в компьютерах и не знает как толком установить драйвера самому, но для более опытных пользователей эта функция окажется совсем ненужной. Так как скачивание происходит в фоновом режиме и пользователь не видит какой драйвер загружается. Ну или у Вас уже есть необходимые драйвера, которые Вы заранее подготовили, тогда Вам также не нужно будет что бы Windows 10 сам что-то скачивал.
Поэтому в этой статье я расскажу как отключить автоматическую установку драйверов в Windows 10. Мы разберем самые удобные способы, а Вы выберете для себя оптимальный. Как всегда, все способы буду показывать на примере последней сборки Windows 10. Ну и как всегда рекомендую обновиться к последней стабильной сборки Windows 10.
Источник: http://wind7activation.ru/drajvera/otklyuchenie-avtomaticheskoj-ustanovki-drajverov-v-windows-10.html




