Быстро скажи им, что ты думаешь Вы можете легко вставлять комментарии в Word, чтобы предлагать правки или изменения документа без изменения текста документа.
Создание примечания
Шаг 1. Для того, чтобы сделать примечания, сначала нужно выделить фрагмент (предложение либо элемент), к которому будет применено примечание, либо поставить указатель в конце файла.

Выделяем фрагмент, к которому будет применено примечание
Шаг 2. Далее необходимо перейти во вкладку «Рецензирование», которая расположена на верхней панели.

Переходим во вкладку «Рецензирование»
Шаг 3. В открывшейся вкладке находим группу «Примечания» и нажимаем кнопку «Создать примечание». Примечание также может быть создано при помощи сочетания клавиш Ctrl+Alt+A. Это сочетание клавиш можно изменить в параметрах Word.

Находим группу «Примечания» и нажимаем кнопку «Создать примечание»
Шаг 4. В Word 2016 примечание вводится в появившемся поле, в Word 2013 и 2010 его также можно ввести в область проверки.

В поле «Примечание» вводим текст
Источник: http://pc-consultant.ru/microsoft-word/kak-vstavit-primechanie-v-vorde/
Удаление примечаний
Щелкните комментарий правой кнопкой мыши и выберите удалить комментарий.
Чтобы удалить все приметки в документе, перейдите на вкладку Рецензировка, щелкните стрелку вниз на кнопке Удалить ивыберите удалить все приметки в документе.
-
Выберите содержимое, которое вы хотите прокомментировать.
-
На вкладке Рецензирование нажмите кнопку Создать примечание.

-
Введите комментарий и выберите опубликовать.

-
Чтобы ответить на цепочку комментариев, перейдите к комментарию и выберите @mention или ответить.

Пузырьки
 на полях показывают, где кто-то оставил комментарий.
на полях показывают, где кто-то оставил комментарий.
Потрени работайте с комментариями и другими функциями совместной работы в Word, скачав это руководство по совместной работе в Word.
Источник: http://support.microsoft.com/ru-ru/office/добавление-и-удаление-примечания-8d3f868a-867e-4df2-8c68-bf96671641e2
Как добавить примечания к тексту?
Чтобы добавить примечания к тексту, выполните следующие действия:
1. В окне открытого документа перейдите к вкладке «Рецензирование».
2. Поставьте курсор ввода текста к слову (можно выделить слово или целое предложение) в место прикрепления примечания.
Можно выделить целиком предложение или установить курсор текста на одном из слов
3. В группе «Примечания» щелкните по кнопке «Создать примечание»
4. Слово или фрагмент текста, к которому добавлено примечание, будет автоматически выделено красной заливкой, которая исчезнет только при удалении примечания.
5. Справа страницы документа откроется дополнительная область примечаний, на которой в красном прямоугольнике-выноске с отображением автора (рецензента) создания Примечания
6. Введите нужное пояснение к тексту непосредственно в поле Примечания.
По мере ввода текста в красное поле примечания его границы будут автоматически расширяться.
7. Для возвращения к работе с основным текстом документа щелкните курсором ввода текста в нужное место страницы.
Источник: http://zen.yandex.ru/media/studyword/kak-dobavit-i-skryt-otobrajenie-primechaniia-k-tekstu-v-word-5fae41c6a78505565a2c64ff
Включение отображения примечания
Перед тем, как перейти к изменениям, необходимо убедиться, что примечания отображены:
- в Word 2016 надо снова перейти в «Рецензирование» и найти подгруппу «Примечания»;

Переходим в «Рецензирование» и находим подгруппу «Примечания»
- в Word 2013 и 2010 в закладке «Рецензирование» найдите пункт «Отслеживание»;

В закладке «Рецензирование» находим пункт «Отслеживание»
- далее необходимо нажать кнопку «Показать исправления», и установить галочку напротив «Примечания». Аналогичным образом примечания скрываются.

Нажимаем кнопку «Показать исправления», и устанавливаем галочку напротив «Примечания»
Источник: http://pc-consultant.ru/microsoft-word/kak-vstavit-primechanie-v-vorde/
Просмотр примечаний
Предположим, Вы хотите посмотреть все созданные примечания в панели Reviewing Pane (Область проверки). Для этого зайдите на вкладку Review (Рецензирование), нажмите выпадающее меню Reviewing Pane (Область проверки) и выберите нужное Вам расположение панели Horizontal (Горизонтально) или Vertical (Вертикально).
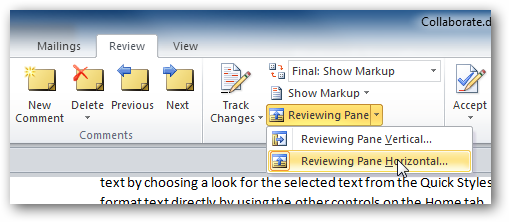
Вот пример, как выглядит просмотр комментариев при расположении панели горизонтально. Вы видите примечание, кем оно было добавлено и когда. Кликните на какое-либо примечание, и Вы переместитесь к тому месту в документе, где оно вставлено.
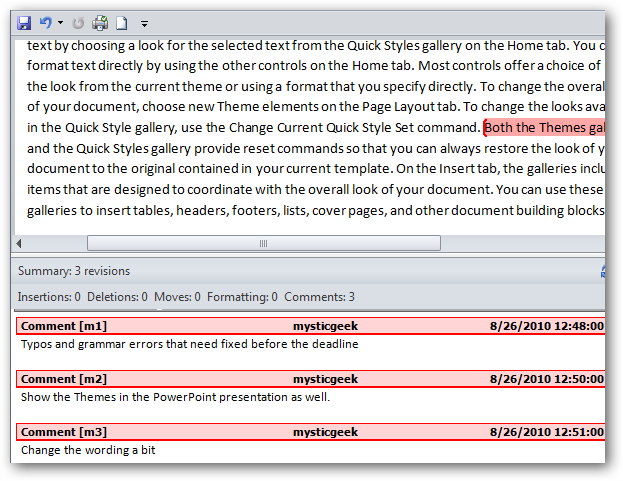
Вот так будут выглядеть Ваши примечания на панели, расположенной вертикально с левой стороны. Выберите тот вариант расположения панели, который для Вас удобнее.
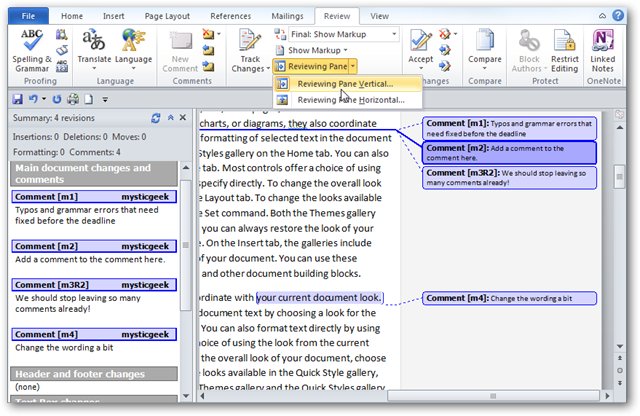
Источник: http://office-guru.ru/word/kak-dobavit-primechanie-v-word-2010-14.html
Как скрыть отображение примечаний в документе?
Есть два варианта скрытия Примечаний. Это когда вы «превращаете прямоугольное поле в значок «облачка» и другой вариант — это, когда вы полностью скрываете Примечания в документе.
Важно: если вы скрыли Примечания — это не значит, что другой пользователь не сможет их включить и посмотреть, поэтому это надо учитывать при работе с документами. Иначе может возникнуть ситуация, что вы делали пояснения к тексту для коллеги, а отправили файл клиенту, и он всё это прочитает.
1 способ: скрывается только текст примечания и отображается выноска
При необходимости скрыть добавленные примечания и превратить их в выноски в виде «облачка» в документе надо:
1. В окне документа перейти к вкладке «Рецензирование».
Команда по умолчанию активна, ее можно отключить
2. В группе «Примечания» щелкнуть по кнопке «Показать примечания».
3. Область примечания «превратится» в выноску в виде «облачка (см. Рис.)
Команда Показать примечания отключена
2 способ: скрываются полностью примечания, визуально не видны
При необходимости полностью скрыть, сделать невидимыми добавленные примечания в документе надо:
1. В окне документа перейти к вкладке «Рецензирование».
2. В группе «Запись исправлений» выбрать команду «Показать исправления» и убрать галочку напротив «Показывать примечания»
Нужно убрать галочку напротив слова Примечания
3. Все выноски с Примечаниями исчезнут, но только визуально, в документе сами примечания останутся до их полного удаления.
Выноски с примечаниями визуально скрыты
Источник: http://zen.yandex.ru/media/studyword/kak-dobavit-i-skryt-otobrajenie-primechaniia-k-tekstu-v-word-5fae41c6a78505565a2c64ff
LiveInternetLiveInternet
—Рубрики
- SOS! (466)
- Детское (174)
- Рисование (4)
- Выпечка и десерты (4567)
- видеоМК (504)
- Вышивка (1391)
- схемы (256)
- швы (238)
- Вышивка лентами (274)
- Вязание крючком (722)
- Вязание спицами (2639)
- Декупаж (106)
- Домашнее хозяйство (1593)
- Животные (180)
- Здоровье (2822)
- коронавирус (41)
- Интересное (2257)
- история (736)
- география и путешествия (310)
- искусство (62)
- Книги и журналы (1799)
- Компьютер (587)
- Красота (3133)
- Кулинария (3227)
- видеоМК (272)
- ЛиРу для «чайников» (247)
- Музыка (361)
- Плетение из газет (132)
- Поделки-самоделки (6009)
- видеоМК (31)
- Подушки (919)
- Православие (322)
- Прихватки (1494)
- Пэчворк и квилтинг (5955)
- стёжка (354)
- видеоуроки (319)
- Сад и огород (1556)
- Учим языки (372)
- Фильмы (1596)
- для детей (9)
- Цветы (505)
- Шитье (7615)
- видеоуроки (341)
- швы (142)
- выкройка-основа (62)
- Шторы (439)
—Метки
—Поиск по дневнику
—Подписка по e-mail
—Статистика
Источник: http://kursysmolensk.ru/word/kak-v-vorde-vstavit-primechanie.html
Об этой статье
Эту страницу просматривали 46 782 раза.
Источник: http://ru.wikihow.com/добавить-комментарий-в-Microsoft-Word
Как удалить примечание
Шаг 1. Чтобы удалить необходимо кликнуть правой кнопкой мыши на конкретном примечании и нажать «Удалить примечание».

Щелкаем правой кнопкой мыши и нажать «Удалить примечание»
Шаг 2. Чтобы удалить полностью в файле все примечания, необходимо:
- Зайти в «Рецензирование», найти подгруппу «Примечания».

Заходим в «Рецензирование», находим подгруппу «Примечания»
- Выбрать выпадающее меню под пунктом «Удалить».

Выбираем выпадающее меню под пунктом «Удалить»
- Нажать «Удалить все примечания в документе».

Нажимаем «Удалить все примечания в документе»
Источник: http://pc-consultant.ru/microsoft-word/kak-vstavit-primechanie-v-vorde/
Изменение пользователя
Как было сказано выше, над документом может работать несколько пользователей. Ворд позволяет изменять имя рецензента в квадратных скобках, при этом буква есть имя, а цифра –номер примечания.

Чтобы поменять псевдоним делаете следующее:
- Во вкладке Рецензирование переходите к кнопке Исправления и из выпадающего списка выбираете строку Сменить пользователя.

- Открывается меню настроек ворд, где можно вписать новое имя или поменять инициалы.
Важно! В примечании отображаются только инициалы.

Впишем вместо U новое значение и добавим примечание.


При этом порядковый номер замечания не изменился. Если вписать новое имя пользователя, то цвет выноски станет другим. Таким образом, можно по цвету определить рецензента.


Чтобы удалить все примечания из документа, сначала выбираете замечание, а затем нажимаете специальную кнопку в одноименном блоке и выбираете требуемую строку.

Как видите, работать с примечаниями не сложно. Microsoft Office Word обладает широкими настройками данной функции. Она будет полезна при работе с большим документом, в котором нужно добавлять или редактировать текущую информацию. А также такой инструмент будет удобен для рецензирования двумя, тремя и более людьми, при условии обеспечения совместного доступа.
Источник: http://mir-tehnologiy.ru/kak-v-vorde-vstavit-primechanie/




