Содержание статьи Виртуальные рабочие столы Windows 10Создаем и используем несколько виртуальных рабочих столов на Windows 10Создание виртуальных рабочих столов в Windows 10Работа с виртуальными рабочими столами Windows 10Переключаемся между рабочими столамиЗапуск приложений в разных виртуальных пространствахУдаляем виртуальные рабочие столыИнструкция по виртуальным рабочим столам Windows 10Зачем их использовать?Как работают виртуальные рабочие столы Windows 10?Перемещение объектовУдаление элементов«Быстрые» …
Горячие клавиши Windows 10 для работы с несколькими рабочими столами
Win + Ctrl + Стрелки Влево/Вправо: Переключают рабочий стол
Win + Ctrl + D: Создаст новый рабочий стол
Win + Ctrl + F4: Закроют текущий рабочий стол
Друзья! Понравилась статья? Мне нужна ваша поддержка в Яндекс Дзен
Подпишитесь, поставьте Лайки!
СПАСИБО!!!
Источник: http://zen.yandex.ru/media/nextontext/neskolko-rabochih-stolov-v-windows-10-5b6332831813f400a93656b0
Как открыть второй новый рабочий стол?
С помощью кнопки “Представление задач”
- Нажмите на кнопку “Представление задач”. Она находится на панели задач в Windows 10.

- После нажатия на кнопку откроется представление рабочего стола с отображением всех запущенных приложений и открытых окон.
- Нажмите на кнопку “Создать рабочий стол”.
 Так выглядит представление задач в Windows 10.
Так выглядит представление задач в Windows 10.- Появится новый и чистый рабочий стол с номером 2. Щелкните мышкой по нему, чтобы перейти ко второму виртуальному рабочему столу.
 В Windows 10 можно создать несколько виртуальных рабочих столов. Все кнопки управления представлены в верхней части Представления задач.
В Windows 10 можно создать несколько виртуальных рабочих столов. Все кнопки управления представлены в верхней части Представления задач.С помощью горячих клавиш
Нажмите кнопку с логотипом Windows + Ctrl + D, чтобы создать новый рабочий стол, не запуская “Представление задач”. Самый быстрый способ.
Нажмите кнопку с логотипом Windows + Tab, чтобы открыть “Представление задач”, не нажимая кнопкой мыши на соответствующую кнопку на панели задач. Нажмите кнопку “Создать рабочий стол”.
Источник: http://computerjet.ru/blog/windows/how-to-open/second-desktop/
Создание второго рабочего стола Windows 10
Посмотрите, сколько окон открыто одновременно.
Ведь зачастую человек решает несколько различных задач, занимается не одним делом. Очень неудобно иметь их все на одном экране. Чтобы вынести некоторые задачи отдельно, создадим второй рабочий стол (РС). Для этого нажмите кнопку «Представление задач», которая идет на панели задач сразу вслед за поиском.

Она позволяет быстро свернуть все окна, переключить между ними или создать второй РС Windows 10. Нажмите ссылку в правом углу.

Дополнительный рабочий стол Windows 10 будет создан.

Источник: http://windowstips.ru/vtoroj-rabochij-stol
Были ли сведения полезными?
Отлично! Что-то еще? Чем больше вы сообщите нам, тем лучше мы сможем вам помочь. Что мы могли бы улучшить? Чем больше вы сообщите нам, тем лучше мы сможем вам помочь.
Источник: http://support.microsoft.com/ru-ru/windows/несколько-рабочих-столов-в-windows-10-36f52e38-5b4a-557b-2ff9-e1a60c976434
Открытие
Виртуальные столы — удобное нововведение. Например, можно на одном из них разместить текстовые редакторы, на втором — графические программы, на третьем что-то для развлечения (игры, музыкальные и видеопроигрыватели), на четвёртом — браузеры и так далее.
Причём при необходимости легко можно переместить окно с одной среды на другую простым перетаскиванием или с помощью команды «Переместить в», активированной из контекстного меню, вызванного правым щелчком мыши по окошку приложения.

Открыть созданное ранее пространство можно посредством специальной кнопки «Представление задач», визуально похожей на столбик из прямоугольников и прокрутку рядом с ними (или строку из прямоугольников в зависимости от версии). Располагается она на «Панели задач».

Если её там нет, то нужно:
1. Сделать правый щелчок в любой точке без значков на «Панели задач».
2. Среди предложенных команд в контекстном меню выбрать «Показать кнопку просмотра задач».

Нажатие на эту кнопку вызовет открытие окна, предназначенного для управления виртуальными пространствами. То же самое произойдёт, если зажать клавиши Win+Tab на клавиатуре.
После этого нужно только найти нужную рабочую среду, открытую ранее (они располагаются в хронологическом порядке, сверху — актуальные, ниже — открытые день, два, неделю, месяц назад) и щёлкнуть по ней для перехода.

Если столов немного, то можно перемещаться между ними посредством горячих клавиш — Win+Ctrl + правая или левая стрелка.
Источник: http://windows10i.ru/rabochij-stol/virtualnyj.html
Зачем их использовать?
Стоит отметить, что подобные вещи уже давно используются MacOS и даже Линукс. Поэтому, считать технологию революционным прорывом Microsoft не стоит. Кроме того, нечто похожее есть и на Андроиде, где можно пролистывать экраны «рабочей области» с разным содержимым. Но у «десятки» есть некоторые отличия и преимущества.
Виртуальный рабочий стол Windows 10 делает рабочий процесс более комфортным, особенно, если Вы привыкли открывать массу окон в Проводнике и запускать одновременно несколько приложений.

Например, на одном Вы можете разместить документы офисного назначения, втором – игровые приложения, третьем – мультимедийные ярлыки и папки с фото, видео, четвертом – средства для общения в интернете, браузеры. Таким образом можно скрывать от посторонних глаз определенную информацию, просто переключаясь на другой.
Источник: http://siniy-ekran.ru/poleznoe/sozdanie-neskolkih-virtualnyh-rabochih-stolov-v-windows-10/
Управление дополнительными пространствами
Переключение между столами – не единственный способ взаимодействия с дополнительными экранами. Допустим, вы запустили много приложений на одном из РС. В такой ситуации рекомендуется перенести запущенные процессы на альтернативный экран, используя следующую инструкцию:
- Откройте раздел меню «Представление…». В нижней части отобразится список доступных РС, а в верхней части – окна с запущенными программами.

- Щелкните ПКМ по окну приложения, которое нужно перенести на другой стол.
- Нажмите кнопку «Переместить в», а затем выберите необходимый РС.

Важно. Программы, работающие по принципу автозапуска (открываются после включения компьютера), запускаются в таком режиме только на основном столе.
Параметры Windows 10 позволяют выполнять и другие операции с рабочими пространствами. В частности, есть функция показа открытых окон одновременно на всех экранах.
Источник: http://it-tehnik.ru/windows10/ispolzovanie/kak-otkryt-vtoroy-rabochiy-stol.html
Перемещение объектов
Допустим, Вы хотите перенести окно с одного стола на другой. Нет ничего проще! Просто кликаем на нем правой кнопкой мышки и выбираем пункт с соответствующим названием. А затем указываем в списке название нового:

Источник: http://siniy-ekran.ru/poleznoe/sozdanie-neskolkih-virtualnyh-rabochih-stolov-v-windows-10/
Удаление элементов
Если необходимо закрыть ненужный «холст», то достаточно подвести к нему курсор и нажать на появившийся крестик:

Как только Вы это сделаете, все активные окна автоматически «переедут к соседу».
Источник: http://siniy-ekran.ru/poleznoe/sozdanie-neskolkih-virtualnyh-rabochih-stolov-v-windows-10/
Виндовс 10 второй рабочий стол: горячие клавиши
Создатели Windows изначально ориентировались на использование манипулятора, но все равно предусмотрели набор горячих клавиш для управления различными действиями. Управление РС не был обойден вниманием и для него были созданы такие сочетания:
WIN+CTRL+стрелки на клавиатуре «влево» и «вправо».
Одновременное нажатие будет плавно перемещать один экран, заменяя его другим. Момент перехода показан на скриншоте. Экраны отделены между собой красной линией.
WIN+CTRL+D – создание нового. Он плавно наезжает на текущий, а по нажатию на «Представление задач» вы увидите второй или последующий созданный.
WIN+CTRL+F4 – закрытие активного. При этом происходит переход к предыдущему.
Также закрыть экран можно крестиком в правом верхнем углу в режиме выбора экрана.
Вот и вся премудрость работы с виртуальными рабочими столами Windows 10. Зато возможности по систематизации открытых окон они дают неограниченные. Работайте с удовольствием!
Отличного Вам дня!
Источник: http://windowstips.ru/vtoroj-rabochij-stol
Удалить виртуальный рабочий стол.
Оказывается, есть даже целые 6-ти минутные ролики на YouTube, где рассказывают, как удалить виртуальный рабочий стол). Чтобы удалить виртуальный рабочий стол, сначала нажмите Windows + Tab, чтобы открыть представление задач. Нажмите кнопку «Закрыть» над рабочим столом, который хотите удалить.
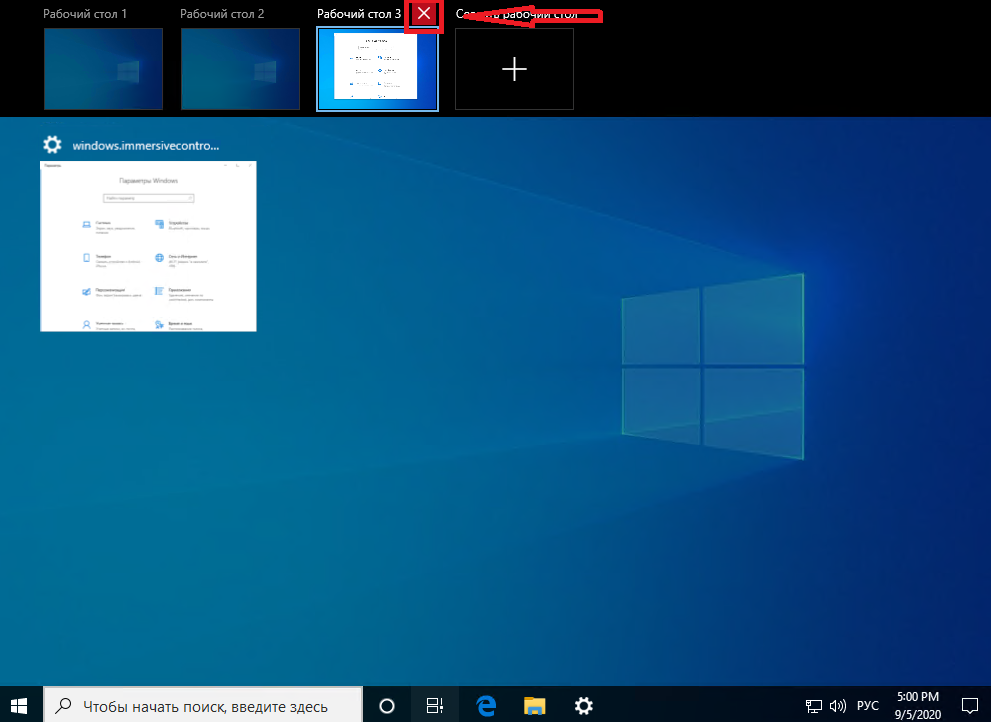
Если на рабочем столе есть открытые приложения или окна, когда вы его закрываете, они перемещаются на рабочий стол сразу слева от того, которое вы закрываете. Например, закройте Рабочий стол 3, и открытые приложения и окна переместятся на Рабочий стол 2.
Источник: http://pc103help.blogspot.com/2020/09/chto-takoe-virtualnyj-rabochij-stol-kak-sozdat-i-ispolzovat.html
Недостатки
Пока данная технология не полностью соответствует ожиданиям большинства пользователей. И вот почему:
- Виртуальные столы Windows 10 жестко зафиксированы, что исключает их перемещение, смену положения;
- Нет возможности переименовывать элементы;
- Когда Вы перезагрузите ПК, ранее созданные «поверхности» исчезнут;
- Не реализована поддержка нескольких мониторов;
- Нельзя устанавливать разные обои, задавать другое расположение ярлыков в отдельных случаях.
А Вы как Вы относитесь к данным нововведениям Виндовс 10? Нравиться ли Вам функциональность или считаете, что её нужно усовершенствовать? Поделитесь своим мнением в комментариях.
Источник: http://siniy-ekran.ru/poleznoe/sozdanie-neskolkih-virtualnyh-rabochih-stolov-v-windows-10/
Параметры виртуальных рабочих столов
В параметрах системы есть возможность изменить некоторые параметры виртуальных рабочих столов:
- показывать на панели задач окна, открытые на:рабочем столе, который я использую или всех рабочих столах.
- при нажатии Alt+Tab отображаются окна на:рабочем столе, который я использую или всех рабочих столах.
Включение другого варианта делает переключение между рабочими столами ещё удобней. Достаточно будет на панели задач нажать на приложение открытое на другом рабочем столе. Или выбрать приложение с другого рабочего стола используя клавиши Alt+Tab. Тут главное не запутаться самому, поскольку одно и то же приложение можно открыть на нескольких рабочих столах.
Источник: http://siniy-ekran.ru/poleznoe/sozdanie-neskolkih-virtualnyh-rabochih-stolov-v-windows-10/




