Шлюз, установленный по умолчанию, недоступен (Windows 10) «Шлюз, установленный по умолчанию, недоступен» — с такой ошибкой иногда сталкиваются
Что это за ошибка
Проблема связана с беспроводной сетью и интернетом. Чаще всего, с этой проблемой сталкиваются люди, кто пользуется Wi-Fi. Пример такой ситуации: пропадает интернет, хотя подключение к сети остается. Вы проводите диагностику, и система выдает вам ошибку «Шлюз, установленный по умолчанию, недоступен».

Система тут же предложит вам самостоятельно устранить проблему – это звучит очень заманчиво, но, к сожалению, не всегда возможно. Это связано с тем, что иногда Windows требуется настроить руками, чтобы проблема не только пропала, но и не повторялась в будущем. Поэтому ниже мы подготовили подробную инструкцию, что делать в таком случае.
Также уточним, что такое шлюз. В данном контексте, шлюз – это IP адрес, на который поступают пакеты с компьютера к роутеру. Этот параметр выставляется автоматически, но может быть настроен и вручную. Автоматически использованные шлюзы, чаще всего, работают хорошо, но могут возникать трудности.
Источник: http://win10m.ru/oshibka-shlyuz-ustanovlennyy-po-umolchan.html
Шлюз, установленный по умолчанию, недоступен (Windows 10)
 «Шлюз, установленный по умолчанию, недоступен» — с такой ошибкой иногда сталкиваются пользователи, сидя за ноутбуком или компьютером. Перестаёт функционировать интернет, никаких видимых причин нет, более того, на других устройствах он работает замечательно.
«Шлюз, установленный по умолчанию, недоступен» — с такой ошибкой иногда сталкиваются пользователи, сидя за ноутбуком или компьютером. Перестаёт функционировать интернет, никаких видимых причин нет, более того, на других устройствах он работает замечательно.
Для полноты картины обратимся к терминологии. Устройство, соединяющее компьютер с интернетом, называется шлюзом по умолчанию. Осуществляется это за счёт передачи протоколов одного типа физической среды в протоколы другой физической среды. Ошибка характерна для операционной системы Windows и возникает, когда установленные настройки не позволяют протекать этому процессу.
Источник: http://rusrokers.ru/kak-ustanovit-shlyuz-po-umolchaniyu-v-windows-10/
Отключить и включить сетевой адаптер
Windows 10 позволяет отключать и включать сетевой адаптер. Это полезно для устранения различных проблем, связанных с сетью. Вы можете включить или выключить эту опцию и посмотреть, решит ли это вашу проблему.
- Нажмите клавиши Windows + I на клавиатуре, чтобы открыть приложение «Настройки».
- Выберите Сеть и Интернет на главном экране настроек.
- Прокрутите вниз следующий экран и выберите Изменить параметры адаптера.
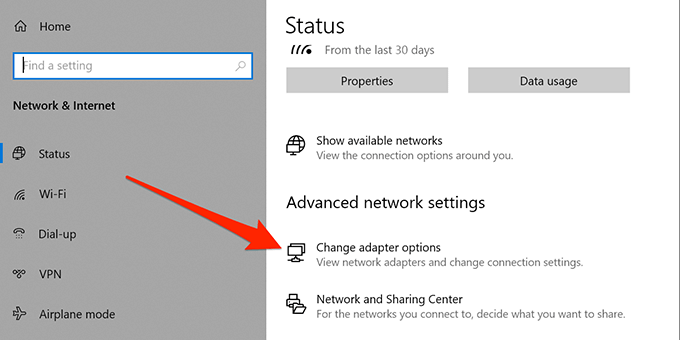
- Щелкните правой кнопкой мыши сетевой адаптер и выберите «Отключить».
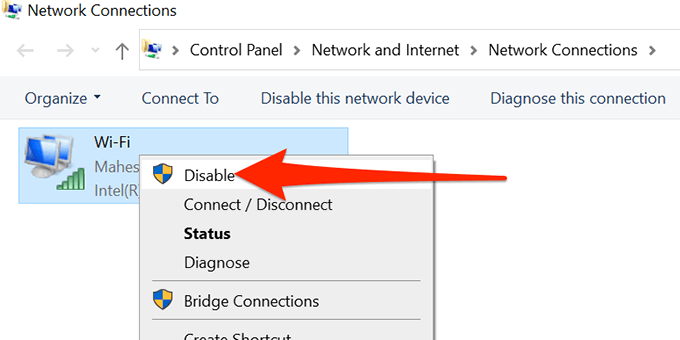
- Значок адаптера станет серым, что означает, что адаптер отключен.
- Подождите примерно полминуты, затем щелкните адаптер правой кнопкой мыши и выберите Включить.
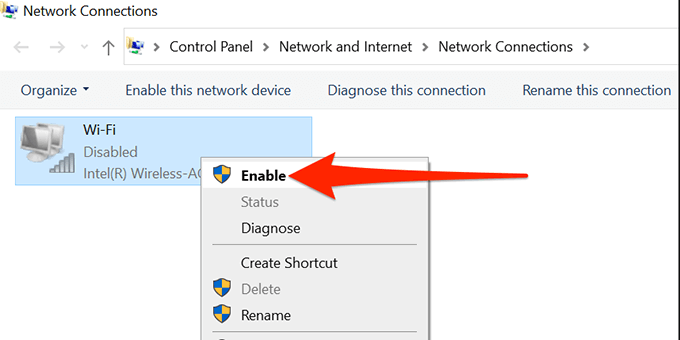
Подождите, пока ваш компьютер снова подключится к сети. Если ошибка не исчезнет, попробуйте следующие методы.
Источник: http://mexn.ru/kak-ispravit-oshibku-shlyuz-po-umolchaniyu-nedostupen/
Где находится шлюз по умолчанию?
Способы узнать адрес своего шлюза по умолчанию достаточно примитивны. Сделать это можно:
Первый способ
В первом способе воспользуемся командной строкой. Он довольно лёгкий — в этом вы сейчас убедитесь. На клавиатуре нажимаем сочетание кнопок Win+R, в появившуюся строку вводим «cmd», выбираем «Enter». Поздравляем, вы только что открыли окно с командной строкой. Пришло время дать компьютеру задачу, и в этом нам поможет специальная команда «tracert ya.ru». Больше ничего не требуется. Через несколько мгновений компьютер начнёт работу. В первой строке и будет указан адрес шлюза по умолчанию.
Второй способ
Этот способ более распространён и общепринят, хотя он не такой простой. Здесь нам также поможет командная строка. Вы уже знаете, как её можно вызвать. Но в этот раз мы зададим устройству другую команду — «ipconfig /all». Большая часть информации, которую выдаст компьютер, нам без надобности. Среди всего объёма данных, выданного нам, нужно найти строку «Default Gateway». Вам будут попадаться пустые строки с таким названием, но их тоже игнорируйте. Нужна именно та, где содержатся данные. В ней вы и обнаружите искомое.
Третий способ
Вот мы и подошли к финальному аккорду. Представленный способ отличается от других тем, что он предлагает альтернативное решение без использования командной строки. Довольно элементарный, между прочим. Через панель управления переходим в «Сеть и интернет», а оттуда — в «Центр управления сетями и общим доступом». Выбираем «Изменение параметров адаптера». Здесь главное — не растеряться, ведь, открыв окно, вы можете обнаружить целую массу устройств и просто не будете знать, с какого края подойти. Из всех нас интересует только один — тот, что находится в рабочем состоянии. Кликаем на него дважды, в открывшемся после этого окне выбираем «Сведения». Вот и всё. Остаётся отыскать нужную строчку с информацией.
Источник: http://rusrokers.ru/kak-ustanovit-shlyuz-po-umolchaniyu-v-windows-10/
Замена драйвера сетевого адаптера
Установка свежего драйвера сетевого адаптера или модуля Wi-Fi может помочь в решении указанной проблемы.
Примечание! Далее решения рассматриваются на примере модуля Wi-Fi, для проводного адаптера эти решения сходны (кроме беспроводных настроек).
Шаг 1. Нажать вместе клавиши Win и R (Win на клавиатуре слева от Alt).

Нажимаем вместе клавиши Win и R
Шаг 2. Напечатать в окне «devmgmt.msc» и щелкнуть «OK».

Пишем в окне «devmgmt.msc» и щелкаем «OK»
Шаг 3. Раскрыть двойным щелчком категорию «Сетевые адаптеры», и найти требуемый адаптер.

В категории «Сетевые адаптеры», находим требуемый адаптер
Шаг 4. Щелкнуть правой кнопкой мыши на модуле Wi-Fi и выбрать левой «Свойства».

Выбираем левой «Свойства»
Шаг 5. Выбрать закладку «Сведения» и нажать на строке «Свойство», раскрыв список.

Выбираем закладку «Сведения» и нажимаем на строке «Свойство»
Шаг 6. Выбрать в раскрывающемся перечне «ИД оборудования». В строке «Значение» щелкнуть правой кнопкой мыши на надписи в верхней строке и щелкнуть «Копировать».

В верхней строке и щелкаем «Копировать»
Шаг 7. Перейти по ссылке: https://devid.drp.su/?l=ru.

Открываем сайт с программой
Шаг 8. Поставить курсор в поиск, и нажать сочетание Ctrl+V, вставив скопированный ИД оборудования. Выбрать версию своей ОС и ее битность (x64 или x86). Нажать «Найти драйверы».

Выбираем версию своей ОС и ее битность (x64 или x86), нажимаем «Найти драйверы»
Шаг 9. После нахождения нужного драйвера, нажать «Скачать».

Нажимаем «Скачать»
Примечание! Скачанный файл можно найти, нажав в интернет-браузере «Настройки» и «Загрузки».
Шаг 10. Запустить файл.

Запускаем файл
Шаг 11. Выбрать «Установить вручную».

Выбираем «Установить вручную»
Шаг 12. Щелкнуть «Далее».
Драйвер будет установлен. Перезагрузить ПК и проверить, устранена ли проблема.
Источник: http://pc-consultant.ru/internet/shljuz-ustanovlennyj-po-umolchaniju-nedostupen-windows-10-chto-delat/
Шлюз установленный по умолчанию недоступен. Как исправить в Windows 10?
Если во время работы за компьютером через Wi-Fi, интернет перестает работать, но при этом на других устройствах Wi-Fi работает нормально, есть решение этой проблемы.
Обычно, диагностика сетей Windows пишет следующее: Шлюз, установленные по умолчанию недоступен. Данная проблема появляется как на ноутбуках с Windows 10, так и на предыдущих ОС: 8.1, 8 и 7. Если у вас нет ноутбука, но есть беспроводной адаптер, вы также в зоне риска.
Так как же решить эту проблему?
Источник: http://rusrokers.ru/kak-ustanovit-shlyuz-po-umolchaniyu-v-windows-10/
Используйте средство устранения неполадок сетевого адаптера
Windows 10 включает в себя набор средств устранения неполадок, которые помогут вам диагностировать проблемы на вашем компьютере. Одно из них – средство устранения неполадок сетевого адаптера, которое помогает находить и устранять проблемы с сетью.
Вы можете использовать это средство устранения неполадок, чтобы обойти ошибку «шлюз по умолчанию недоступен» на вашем компьютере. Средство устранения неполадок расскажет вам, в чем заключаются проблемы, и предложит вам помощь в их устранении.
- Нажмите Windows + I на клавиатуре, чтобы открыть приложение «Настройки».
- Выберите «Обновление и безопасность» в окне «Настройки».
- Выберите Устранение неполадок слева, а затем выберите Дополнительные средства устранения неполадок справа.
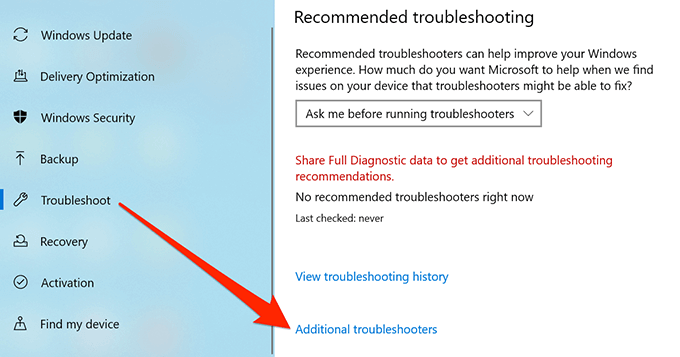
- Найдите в списке сетевой адаптер, выберите его, а затем выберите «Запустить средство устранения неполадок».

- Подождите, пока средство устранения неполадок обнаружит проблемы с вашим сетевым адаптером.
Если это не решит проблему, переходите к шагам ниже.
Источник: http://mexn.ru/kak-ispravit-oshibku-shlyuz-po-umolchaniyu-nedostupen/
Как решить проблему: Шлюз, установленный по умолчанию, недоступен
Решение проблемы «Шлюз, установленный по умолчанию, недоступен» одинаковое и на Windows 7, и на 8-ой и на 10-ой версии. Поэтому, инструкция, представленная ниже, поможет вам в любом случае, независимо от того, какой ОС вы пользуетесь.
Программные проблемы
По нашей собственной практике, самая частая причина кроется в программах. Поэтому, если вы не знаете достоверно, в чём же причина, то лучше начать именно с этого пункта. Для этого вам нужно остановить процессы в диспетчере задач. Идеально – остановить все, кроме системных. И после этого пере-подключиться к Интернету. Если проблема пропадёт – то дело в программах.
Далее вам нужно найти «виновника торжества». Для этого повторите первое действие, но уже не выключайте сразу всё, а выключите лишь одну программу и следите за тем, что произойдёт после этого. Так вы сможете выявить, какой же софт «ломает» систему.
Мы рекомендуем первым делом проверить тот софт, который вы установили сравнительно недавно. Например, если вы установили недавно игру, то первой же проверьте ее. Старый софт также может быть причиной проблем, например, потому что он обновился.
Чаще всего, проблемой являются программы, которые «взламывают» ключ, и меняют адрес или шлюз затем, чтобы их не отследила программа по контролю за лицензиями.
Ручное указание шлюза по умолчанию
Если у вас никогда на Компьютере не работал Интернет, или же вы не смогли найти причину, почему он перестал работать, то вам нужно задать шлюз вручную. Как мы уже уточнили ранее, настройка одинакова на всех версиях ОС Windows, поэтому следуйте инструкции ниже. Возможны некоторые изменения в зависимости от ОС, но порядок действий сохраняется.
- Первым делом вам нужно зайти в меню «Центр управления доступом и сетями». Самый простой способ, как туда добраться, это через Пуск -> Панель управления.
- Далее кликните на строку «Изменение параметров адаптера».

- В открывшемся окне представлен перечень подключений. Здесь вам нужно найти используемое подключение и кликнуть правой кнопкой мышки, это нужно чтобы выбрать «Свойства».
- У вас откроется окно, где нужно остановиться на протоколе 4 (IPv4). На нём снова нажмите кнопку «Свойства».

- В новом окне найдите поле IP-адресов и уберите галочку с автоматического определения и установите его на установку вручную.
- На вашем роутере (обычно внизу) узнайте шлюз. Большинство современных моделей имеют шлюз 192.168.0.1. Если вы не нашли на роутере никакое описание, то используйте его.

- Переписываем данные с роутера в это поле, и выбираем автоматическое определение маски. В IP адрес нужно ввести аналогичный параметр, но изменить последнюю цифру, например, на 255. Вы можете задать любой параметр от 10 до 255.

- После всех процедур примените операции и затем перезагрузите ПК или ваш ноутбук.
После того, как ваш компьютер на Windows загрузится, у вас более не будет проблемы «шлюз по умолчанию недоступен». Если же проблема осталась, то чаще всего, у этого простая причина: вы отредактировали не то подключение. Дело в том, что система «помнит» все подключения, которые были на устройстве до этого, и может предложить вам для редактирования что-то, к чему вы даже не подключены. Поэтому – ещё раз проверьте, то ли вы отредактировали. И если то, то вторая по популярности причина проблемы – вы не перезагрузили систему. Обязательно перезапустите ОС, иначе ничего не получится.
Настройка параметров электропитания
Если вы работаете на стационарном ПК, можете пропустить данный пункт. Если же вы работаете на ноутбуке, то одна из частых причин возникновения проблем со шлюзом, это настройки электропитания. Система буквально «экономит» ваш заряд, но при этом ломает настройки подключения к сети. Чтобы устранить это, проделайте следующие шаги:
- Зайдите в «Диспетчер устройств», и найдите в устройствах «Беспроводной адаптер». Правой кнопкой мышки откройте диалоговое окно и найдите там параметр «Свойства».

- Далее в «Свойствах» найдите параметр «Управление электропитанием». У этого параметра нужно убрать галочку напротив параметра «Разрешить отключение этого устройства для экономии энергии».
- Зайдите в «Панель управления» и найдите там пункт «Электропитание».
- Найдите активный режим и кликните на пункт «Изменить дополнительные параметры».
- В открывшемся окне найдите ваш беспроводной адаптер. Установите для него параметр «Максимальная производительность».

- Сохраните новые настройки и перезагрузите систему.
Всё это позволит вашему адаптеру работать постоянно в одинаковых условиях. Это значит – что незавиисмо от того, сколько у вас заряда, работает ли ваш ноутбук от кабеля или батареи, блок беспроводного подключения к сети Интернет будет постоянно активен и будет работать с одинаковыми настройками.
Обратите внимание, что такие настройки могут частично сократить срок работы ноутбука без зарядки, но изменение будет незначительным. По нашему опыту, оно не превысит 3-4% от стандартного времени работы без подключения к сети.
Драйвера
Одна из частых проблем – это проблемы с драйверами для Интернета. Вам нужно внимательно проверить драйвера для Wi-Fi адаптера и при необходимости:
- Установить их;
- Обновить драйвера;
- Откатить драйвера к предыдущему состоянию.
Всё это можно сделать максимально просто, если вы узнаете в «Диспетчере устройств», какой модуль у вас используется, и на нашем сайте найдёте драйвера для вашего модуля. Далее вам нужно либо обновить, либо удалить старые.
Альтернативный вариант
Если вы проверили всё, что мы рекомендовали проверить выше, и сделали всё, что мы сказали, но проблема осталась, то есть альтернативный вариант: включить режим FIPS на роутере.
Данный способ эффективен лишь на некоторых моделях роутеров, поэтому мы написали его в самом конце. Тем не менее, актуальные Федеральные стандарты обработки информации, а именно так расшифровывается FIPS, позволяют решить проблемы со шлюзом. Для активации FIPS вам нужно:
- Открыть «Сетевые подключения».
- На иконку с подключением, у которого у вас сейчас красуется надпись, что он с ограничением доступа, кликнуть правкой кнопкой мышки и выбрать в новом окне – пункт «Состояние».
- Далее перейдите в «Свойства беспроводной сети» (это доступно из раздела «Безопасность»).
- В новом окне откройте «Дополнительные параметры».
- Установите галочку на совместимости с FIPS.
- Примените настройки и перезагрузитесь.
Это может помочь в самых проблемных ситуациях. Помимо этого, есть отдельное видео, в котором очень подробно рассказано, а главное – показано, что делать, если на Windows 10 возникла ошибка шлюз, установленный по умолчанию, недоступен.
Делитесь в комментариях, как вы решили проблему, и насколько быстро вам удалось устранить ошибку «шлюз, установленный по умолчанию, недоступен» на своем Windows компьютере. Также напоминаем, что мы активно отвечаем на комментарии – поэтому, если у вас вдруг возникли проблемы с решением данной ошибки, то пишите в комментариях и рассказывайте о ситуации, а мы вместе с нашим дружным сообществом постараемся решить все ваши проблемы.





(
2
голос (ов), в среднем:
5,00
из5)

Загрузка…
Источник: http://win10m.ru/oshibka-shlyuz-ustanovlennyy-po-umolchan.html
Исправляем ошибку «Шлюз установленный по умолчанию не доступен» включением FIPS
Еще один способ был предложен в комментариях читателем Марина и, судя по ответным сообщениям, помог многим. Работает способ для Windows 10 и 8.1 (для Windows 7 не проверил). Итак, попробуйте выполнить следующие действия:
- Правый клик по значку соединения — центр управления сетями и общим доступом — изменение параметров адаптера.
- Правый клик по беспроводному соединению — Состояние — Свойства беспроводной сети.
- На вкладке безопасность нажимаем кнопку Дополнительные параметры.
- Отмечаем пункт Включить для этой сети режим совместимости с Федеральным стандартом обработки информации (FIPS).

Как я уже сказал, многим данный способ помог исправить ошибку с недоступным шлюзом.
Источник: http://remontka.pro/default-gateway-unavailable/
Может ли быть два основных шлюза
В системах может быть несколько сетевых интерфейсов, со своими шлюзами. Это означает, что какой-то из них должен стать основным. Напоминаю, что основной шлюз, это тот по которому идет весь сетевой трафик по умолчанию. В системах с несколькими шлюзами, основной определяется посредством таблицы маршрутизации и такого параметра, как метрика сети. Чем она меньше, тем приоритетнее он, если конечно же нет явного статического маршрута который будет иметь выше приоритет. Про метрики и таблицу маршрутизации читайте по ссылке выше.

На этом я заканчиваю свою долгую статью по определению и нахождению основного шлюза в различных системах. С вами был Иван Семин, автор и создатель IT блога Pyatilistnik.org.
Источник: http://softforce.ru/prilozheniya/oshibka-shlyuz-ustanovlennyj-po-umolchaniyu-nedostupen.html
Проблемы, вызванные работающими программами
И последнее — бывает, что ошибка недоступного шлюза по умолчанию вызвана программами, активно использующими сетевое подключение. Например, может помочь отключение или смена торрент-клиента, или каких-либо других «качалок» или более внимательный просмотр настроек брандмауэра и антивируса (если вы в них что-то меняли или появление проблем совпало по времени с установкой антивирусной программы).
Примечание: все описанное выше применимо, если причина возникновения ошибки локализована на одном устройстве (например, ноутбуке). Если же Интернет становится недоступен на всех устройствах одновременно, то искать следует на уровне сетевого оборудования (роутера, провайдера).
Источник: http://remontka.pro/default-gateway-unavailable/




