Как изменить действие кнопки питания в Windows 10 Когда вы нажимаете кнопку питания вашего ПК или ноутбука, операционная система выполняет одно из
Изменить действие кнопки питания в электропитании
1. Откройте “Электропитание”: один из способов – в строке поиска или в меню “Выполнить” (выполнить вызывается клавишами Win+R) введите команду powercfg.cpl и нажмите клавишу Enter.

2. С левой стороны нажмите на “Действие кнопки питания”.

3. Напротив “Действие при нажатии кнопки питания” выберите необходимое и нажмите на “Сохранить изменения”.

Источник: http://vynesimozg.com/kak-izmenit-dejstvie-knopki-pitaniya-v-windows-10/
Создание кнопки выключения ПК на Рабочем столе
Для создания быстрой клавиши завершения работы или перезагрузки на ПК придерживаются следующей инструкции:
- В любом свободном месте на экране пользователь щелкает правой кнопкой мышки и выбирает пункт меню «Создать», а далее «Ярлык».

- Открывается специальная форма, в нее вводят значение «shutdown.exe /s /t 10». Под английской буквой «t» подразумевается время до выключения компьютера. В приведенном выше значении время равняется 10 секундам. Пользователь может сделать любое время по желанию. Но если «t» будет равняться «00», ПК сразу же выключится. Аргумент «s» из значения «shutdown.exe /s /t 10» без лишних вопросов отключает систему.

- Когда путь задан, в следующей форме прописывают название значка. Владелец ПК вводит удобное наименование клавиши, после нажимает «Готово».

- Иконка появляется на рабочем экране. При нажатии система отключается сразу или через некоторое время, которое указал владелец ПК.
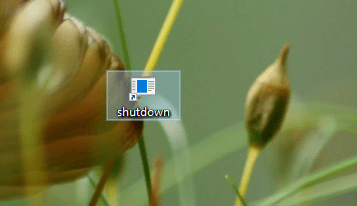
Источник: http://it-tehnik.ru/windows10/ispolzovanie/knopka-vyklyucheniya-na-rabochiy-stol.html
Навигация по записям





(
1
оценок, среднее:
5,00
из 5)

Загрузка…
Источник: http://windows-ten.ru/shutdown-when-you-press-the-laptop-power-button/
Как отключить компьютер в Windows 10
Для обычного выключения компьютера выберите Пуск > Выключение > Завершение работы. Более удобное решение содержится в нажатии правой кнопкой мыши по кнопке пуск и в открывшемся контекстном меню достаточно выбрать Завершение работы или выход из системы > Завершение работы.

На рабочем столе откройте окно Завершения работы Windows воспользовавшись горячими клавишами Alt+F4. Теперь в доступном списке что должен сделать компьютер выберите Завершение работы и нажмите ОК.

Текущее сочетание указано в таблице сочетаний клавиш на клавиатуре Windows 10. Оно мгновенно закрывает активное окно (проводник или приложение). Сворачивайте все приложения и только тогда на рабочем столе используйте вышеуказанное сочетание.
Источник: http://windd.ru/kak-vyklyuchit-kompyuter-windows-10/
Артём Баусов
@Dralker
Главный по новостям, кликбейту и опечаткам. Люблю электротехнику и занимаюсь огненной магией.Telegram: @TemaBausov
Источник: http://iphones.ru/iNotes/680956
Как отключить автоматический выход из режима сна
c http-equiv=»Content-Type» content=»text/html;″>lass=»remon-after-2nd-h2″ id=»remon-1197851818″>
Как уже было отмечено, влиять на то, что Windows 10 включается сама по себе, могут устройства компьютера, включая сетевые карты, и таймеры, заданные в планировщике заданий (причем некоторые из них создаются в процессе работы — например, после автоматической загрузки очередных обновлений). Отдельно включать ваш ноутбук или компьютер может и автоматическое обслуживание системы. Разберем отключение данной возможности для каждого из пунктов.
-

Как поставить таймер выключения компьютера в windows 7 и 10
Запрет устройствам будить компьютер
Для того, чтобы получить список устройств из-за которых просыпается Windows 10, вы можете следующим образом:
- Запустите командную строку от имени администратора (сделать это можно из меню правого клика по кнопке «Пуск»).
- Введите команду powercfg -devicequery wake_armed
Вы увидите список устройств в том виде, в котором они обозначены в диспетчере устройств.
Чтобы отключить их возможность будить систему, зайдите в диспетчер устройств, найдите нужное устройство, кликните по нему правой кнопкой мыши и выберите пункт «Свойства».
На вкладке «Электропитание» отключите пункт «Разрешить этому устройству выводить компьютер из ждущего режима» и примените настройки.
Затем повторите то же самое для остальных устройств (однако, возможно, вы не захотите отключать возможность включать компьютер нажатием клавиш на клавиатуре).
Как отключить таймеры пробуждения
Чтобы посмотреть, активны ли в системе какие-либо таймеры пробуждения, вы можете запустить командную строку от имени администратора и использовать команду: powercfg -waketimers
В результате ее выполнения будет отображен список заданий в планировщике заданий, которые могут включить компьютер при необходимости.
Есть две возможности отключения таймеров пробуждения — отключить их только для конкретного задания или же полностью для всех текущих и последующих заданий.
Для того, чтобы отключить возможность выхода из режима сна при выполнении конкретной задачи:
-

Таймер выключения компьютера с ос windows: несколько способов настройки
- Откройте планировщик заданий Windows 10 (можно найти через поиск в панели задач).
- Найдите указанную в отчете powercfg задачу (путь к ней там также указывается, NT TASK в пути соответствует разделу «Библиотека планировщика заданий»).
- Зайдите в свойства этого задания и на вкладке «Условия» снимите о, после чего сохраните изменения.
Обратите внимание на второе задание с именем Reboot в отчете powercfg на скриншоте — это автоматически создаваемое Windows 10 задание после получения очередных обновлений. Ручное отключение выхода из режима сна, как это было описано, для него может не сработать, но способы есть, см
Как отключить автоматическую перезагрузку Windows 10.
Дополнительная информация: получить список всех заданий планировщика, которые могут пробуждать компьютер можно с помощью команды PowerShell:
Get-ScheduledTask | where {$_.settings.waketorun}
Если требуется полностью отключить таймеры пробуждения, то сделать это можно с помощью следующих шагов:
- Зайдите в Панель управления — Электропитание и откройте настройки текущей схемы электропитания.
- Нажмите «Изменить дополнительные параметры питания».
- В разделе «Сон» отключите таймеры пробуждения и примените сделанные настройки.
После этого задания из планировщика не смогут выводить систему из сна.
Отключение выхода из сна для автоматического обслуживания Windows 10
По умолчанию Windows 10 ежедневно проводит автоматическое обслуживание системы, причем может для этого включать её. Если ваш компьютер или ноутбук просыпается ночью, скорее всего, дело именно в этом.
Чтобы запретить вывод из сна в этом случае:
- Зайдите в панель управления, и откройте пункт «Центр безопасности и обслуживания».
- Раскройте пункт «Обслуживание» и нажмите «Изменить параметры обслуживания».
- Снимите о и примените настройки.
Возможно, вместо отключения пробуждения для автоматического обслуживания, разумнее будет изменить время запуска задачи (что можно сделать в том же окне), поскольку сама функция полезна и включает в себя автоматическую дефрагментацию (для HDD, на SSD не выполняется), проверку на вредоносное ПО, обновления и другие задачи.
Дополнительно: в некоторых случаях в решении проблемы может помочь отключение «быстрого запуска». Подробнее об этом в отдельной инструкции Быстрый запуск Windows 10.
-

Windows 7 для чайников, обучение windows 7 для начинающих
А вдруг и это будет интересно:
Источник: http://ktexnika.ru/obzory/knopka-vykl.html
Закрепление кнопки на Панели задач
Чтобы настроить отключение системы через одинарный клик, а не двойной, придется его закрепить в Панели задач. Панель инструментов или задач — место в операционной системе Виндовс 10, в котором хранится часто используемое программное обеспечение. Алгоритм действий:
- Пользователь захватывает ярлык и перетягивает его в Панель задач.
- Все. Теперь иконка с завершением работы в ОС Windows 10 доступна из панели инструментов.
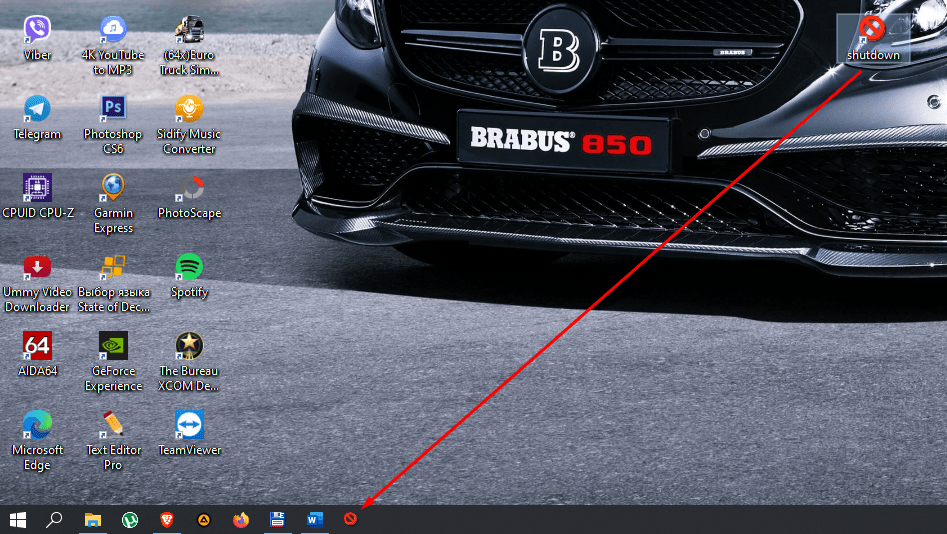
Новое расположение значка с клавишей выключения не всегда удобно для каждого юзера. К примеру, однажды можно промахнуться и попасть по кнопке, а файлы и изменения в программах в таком случае не сохраняются. Поэтому иконку лучше держать в углу Рабочего стола.
Кнопку выключения легко создать и переместить на Рабочий стол в операционной системе Windows 10. Для этого потребуется всего лишь создать ярлык на дисплее, указав нужный путь. При желании можно всегда визуально поменять образ значка и переместить его в другое место: на экране или панели инструментов.
Евгений Верещака
Информационный портал IT Техник

Вам помогло? Поделитесь с друзьями — помогите и нам!
Источник: http://it-tehnik.ru/windows10/ispolzovanie/knopka-vyklyucheniya-na-rabochiy-stol.html
Настройки кнопки питания в Windows
Существуют несколько действий, которые можно задать при нажатии кнопки питания в операционной системе Windows, а именно:
- Действие не требуется – все и так понятно, при нажатии ничего не будет происходить;
- Сон – перевод компьютера в спящий режим;
- Гибернация – перевод компьютера в режим гибернации, это своего рода более экономичный режим в плане энергопотребления, по сравнению со спящем режимом;
- Завершение работы – как я понимаю, это действие по умолчанию, т.е. выключение компьютера.
Примечание! Я описал настройки кнопки питания для Windows 7 Профессиональная, и скриншоты ниже также сделаны в этой операционной системе.
Источник: http://my-class.ru/kak-nastroit-vyklyucheniye-komp-yutera-knopkoy-pitaniya/
Как быстро выключить Windows 10: старые фокусы в новой ОС
Года бегут, версии Windows меняются, но традиция выключать компьютер через неизменную кнопку «Пуск» по-прежнему крепка. Правда, в новых Windows ее замаскировали фирменным логотипчиком, однако алгоритм действий юзера все равно остался прежним даже в суперсовременной «десятой Винде».
Как и раньше, чтобы выключить Windows 10 пользователь обычно кликает трижды: 1. Windows («Пуск») -> 2. «Завершение работы» -> 3. и опять оно же. В общем, по-старинке все…
Согласитесь, непросто понять, почему Microsoft так упорно не желает ставить где-нибудь на рабочем столе или рядом отдельную кнопку, посредством которой комп можно было бы выключить быстрее. Впрочем, при желании в Windows 10 все же можно настроить ускоренное выключение системы и, соответственно, самой машины, одним нажатием.
Итак, как быстро выключить Windows 10 (напоминаем):
фокус 1 (старинный): чтобы быстро выключить Windows 10, перепрограммируем кнопку выключения питания
То есть все предельно просто: когда надо выключить комп, просто жмем кнопку (настоящую, а не виртуальную) на его корпусе, и машинка вырубается. Другое дело, что в большинстве своем юзеры компы так не выключают, и часто потому, что по умолчанию кнопка выключения питания запрограммирована на включение Режима сна. Но эти настройки можно легко изменить в любой из нынешних Windows.
В Windows 10, к примеру, в строке поиска пишем «питание«, в результатах кликаем «Электропитание» и в открывшемся окне «Системные параметры» находим пункт «Действие при нажатии кнопки питания«. Если у вас ноутбук, то вы увидите два меню «От батареи» и «От сети«, у настольных ПК — одно. Открываем, выбираем опцию «Завершение работы» и жмем «Сохранить изменения» внизу окошка. Теперь при нажатии кнопки питания компьютера он будет выключаться сразу. Такое вот перепрограммирование.

К слову, о настройках: комп, даже самый новый и даже на Windows 10, нуждается в своевременном и грамотном обслуживании. Тем более, если это машина рабочая, то бишь офисная, и уже тем более, если в офисе таких много. Плюс сервера, плюс оргтехника, плюс сети и пр. Потому квалифицированные IT-аутсорсинг, компьютерное обслуживание, поддержка организаций и системное администрирование серверов, сетей, рабочих станций — в наше время тема актуальная всегда. Мы же продолжим.
фркус 2 (художественный): чтобы быстро выключить Windows 10, создаем специальную кнопку
Метода, понятно дело, тоже не новая, но в Windows 10 она может быть полезной. Фокус состоит в том, чтобы прилепить кнопку выключения компа в удобном месте. Для этого кликаем правой кнопкой мыши на любом свободном месте на рабочем столе, в стандартном меню жмем «Создать«, потом — «Ярлык» и в поле «Укажите расположение объекта» пишем (или копируем отсюда) следующее:
%windir%System32shutdown.exe /s /t 0
Затем жмем «Далее«, указываем удобное название ярлыка и кликаем «Готово«. Теперь у вас имеется спецкнопочка, которую можно размещать, где угодно, и двойным кликом по которой вы сможете оперативно выключить Windows 10. А если перетащить ее в панель задач, тогда и кликов понадобится одним меньше.

фокус 3 (необычный): быстро выключить Windows 10 ПКМ?
Щелкаем правой кнопкой мыши по кнопке «Пуск» и в выскочившем меню (в самом низу) обнаруживаем кнопку «Завершение работы«, наводим на нее курсор, и в еще одном маленьком подменю снова видим опцию «Завершение работы«, нажатием на которую она (работа компа) действительно завершается, притом сразу же. Конечно, это целых 2 клика получается, но все же не 3, а на практике так вообще быстро получается без всякий перепрограммированных кнопок и специальных ярлыков.
Источник
Источник: http://allomart.ru/vin-10-nastroyka-knopki-vyklyucheniya/
Пишем команду для выключения компьютера
Как и в любой другой операционной системе, в Windows 10 есть командная строка, с помощью которой можно управлять компьютером. Существует и отдельная команда для выключения. Речь идет о команде shutdown. Если ввести ее в командную строку, то компьютер выключится, а из команды можно сделать полноценную кнопку, придав ей некое внешне очертание системными средствами. В общем, обо всем по порядку.
- Для начала создадим на рабочем столе ярлык, кликнув по нему правой кнопкой мыши и выбрав соответствующий пункт в контекстном меню.

Тут все просто. Вы наверняка уже создавали так файлы
- Система попросит указать адрес программы, для которой нужно сделать ярлык. В нашем случае будет не адрес, а сама программа в виде команды shutdown -s -f -t 0 (сейчас объясню, что это за буквы).

Команда для мгновенного выключения компьютера
Как видно на скриншоте, команду shutdown сопровождают дополнительные буквы. Это аргументы. Они нужны, чтобы задать определенные параметры до выключения:
*Аргумент -s выключает систему без лишних вопросов.
*Аргумент -f запрещает сторонним приложениям останавливать выключение и выдавать какие-то диалоговые окна.
Аргумент -t указывает, через какое время в секундах выключится компьютер.
Также существует универсальный аргумент -p, отключающий систему без лишних вопросов. Можно использовать только его в самой команде.
На следующем этапе вводим название нашей кнопки. Для простоты я назвал ее «Выключение», но вы можете придумать что-то более изысканное.
Затем нажимаем на кнопку «Готово».

Вот наш ярлык. Теперь можно выключить компьютер, дважды по нему кликнув. Правда, выглядит он пока не очень, но это тоже можно исправить
Источник: http://ktexnika.ru/obzory/knopka-vykl.html




