В этой статье описывается, как использовать приложения iMessage для совместной работы с другими пользователями, украшения сообщений наклейками, обмена песнями и многого другого, не выходя из приложения «Сообщения».
Что это за сервис
Что такое iMessage в Айфоне: это встроенный в операционную систему мессенджер, позволяющий пользователям устройств от Apple отправлять бесплатные сообщения — текстовые и с медиаконтентом. Присутствуют здесь и другие опции, встроенные и подключаемые отдельно (различные приложения). Но об этом мы поговорим чуть позже.
Интегрирован iMessage в штатный сервис “Сообщения” — тот, через который отправляются обычные СМС и ММС. Для использования его необходимо только подключение к интернету, мобильному или Wi-Fi. О том, как включить Аймесседж на Айфоне, как им пользоваться и какие функции в этой программе есть мы расскажем ниже.
Обратите внимание: когда пропадает доступ к интернету, мессенджер работать перестает. Возможность отправлять и принимать сообщения при этом сохраняется, но происходить это будет через стандартные СМС или ММС (оплачиваются согласно вашему тарифному плану).
Источник: http://messenge.ru/imessage/
Поиск приложений iMessage на панели приложений
Панель приложений обеспечивает быстрый доступ к приложениям, которые можно использовать в ваших сообщениях. Чтобы открыть панель приложений, выполните следующие действия.
- Откройте «Сообщения».
- Нажмите кнопку «Написать»
 , чтобы начать новое сообщение. Или выберите существующий разговор.
, чтобы начать новое сообщение. Или выберите существующий разговор. - Смахивайте на панели приложений влево или вправо, чтобы найти нужное приложение.
![]()
Ниже перечислены приложения, которые автоматически добавляются на панель приложений:
![]()
![]()
«Магазин»: загружайте приложения iMessage для использования с приложением «Сообщения».

«Фото»: быстро добавляйте фото в ваши сообщения прямо из приложения.
«Музыка»: делитесь недавно прослушанными песнями из Apple Music.
![]()

#images*: находите сотни новых изображений в формате GIF, которые можно добавлять в сообщения.

Apple Pay: переводите и получайте деньги через Apple Pay*.
![]()
![]()

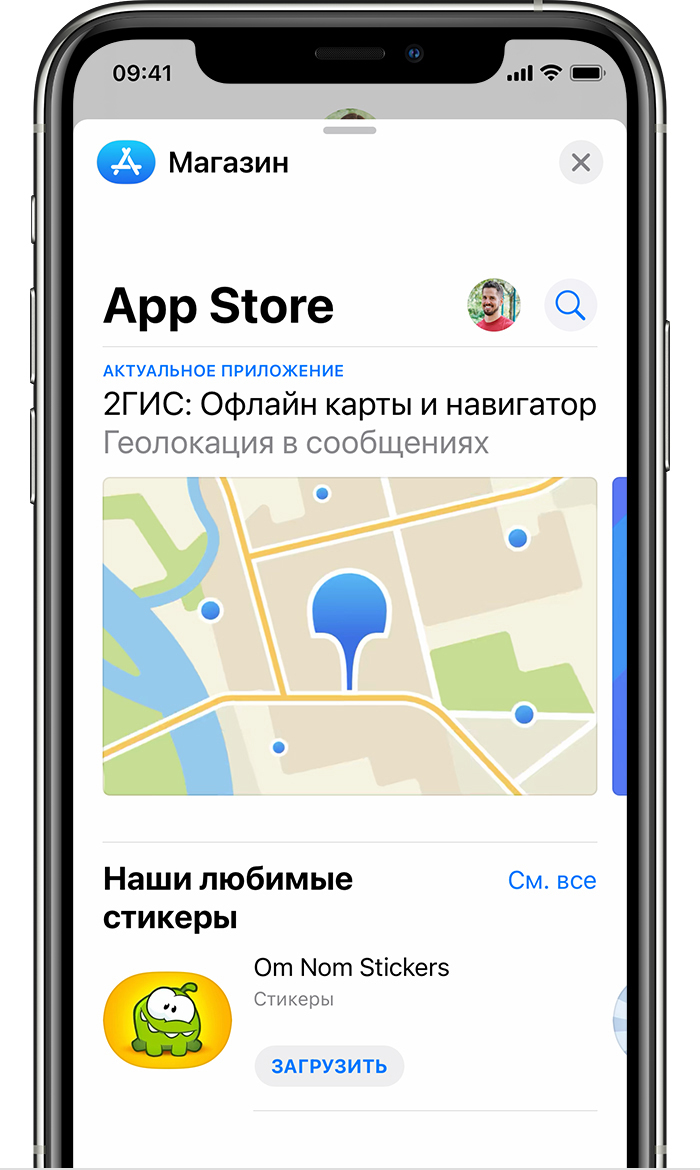
Источник: http://support.apple.com/ru-ru/HT206906
Что такое iMessage на iPhone
 iMessage – это приложение на iPhone, которое совмещает в себе и классические СМС-сообщение и функции современного мессенджера. Все СМС-сообщения, которые вы получаете на свой, можно просмотреть в iMessage и ответить на них. Но основной функционал заключается в общении с другими пользователями iPhone.
iMessage – это приложение на iPhone, которое совмещает в себе и классические СМС-сообщение и функции современного мессенджера. Все СМС-сообщения, которые вы получаете на свой, можно просмотреть в iMessage и ответить на них. Но основной функционал заключается в общении с другими пользователями iPhone.
iMessage интегрируется с большим числом приложений. Например, здесь вы можете отправить собеседнику песню прямо из Apple Music, перевести деньги через Apple Pay, поделиться фотографиями или записать сообщение в виде Memoji. Все эти приложения находятся прямо под полем ввода текста. Чтобы добавить больше сервисов (Например, игры для iMessage или стикеры), нажмите на значок App Store.
Источник: http://smartphonus.com/imessage-что-это-такое-на-iphone/
Часть 1: Передача сообщений с iPhone на iPhone с помощью iCloud
Независимо от того, являетесь ли вы пользователем нескольких устройств или просто обновляетесь до нового iPhone, услуга iCloud очень полезна, особенно при передаче сообщений с iPhone на iPhone. Вообще говоря, на iPhone есть два вида текстовых сообщений: iMessages и традиционные SMS.
Первый — это служба мгновенных сообщений Apple, которая позволяет вам общаться с другими через Wi-Fi или сотовые данные без платы за текстовые сообщения. Вы можете отличить iMessages от традиционных SMS по цвету фона, синий — это iMessages, а зеленый — SMS. И методы использования iCloud для синхронизации iMessages и SMS с iPhone на iPhone разные.
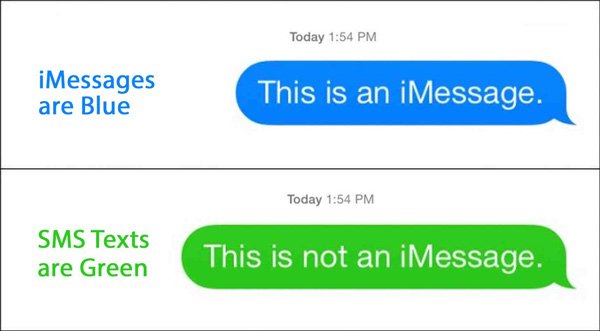
Способ 1: Перенесите iMessages с iPhone на iPhone с помощью iCloud
Шаг 1. Чтобы синхронизировать iMessages с новым iPhone, вам необходимо настроить его на обоих устройствах. На предыдущем iPhone откройте приложение «Настройки iOS», коснитесь своего Apple ID, прокрутите вниз, найдите параметр «Сообщение» и коснитесь его.
Шаг 2. Установите переключатель «iMessage» в положение «ON», а затем выберите параметр «Отправить и получить». Нажмите «Использовать Apple ID для iMessage», введите свой Apple ID и пароль и нажмите «Войти», чтобы активировать сообщения.
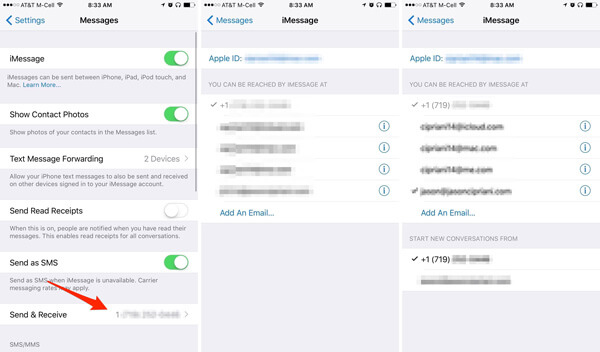
Шаг 3, Затем появятся адреса электронной почты, зарегистрированные на ваш Apple ID. Вы можете добавить дополнительные учетные записи электронной почты для iMessage, нажав Добавить сообщение.
Шаг 4, Теперь включите свой новый iPhone и настройте iMessage с тем же Apple ID, который вы использовали на предыдущем iPhone. Тогда ваши iMessages будут синхронизироваться с новым устройством с iCloud автоматически. И разговоры iMessages, которые вы отправляете на одном iPhone, перейдут на другой.
Если у вас есть компьютер Mac, вы обнаружите, что также есть приложение Message. Другими словами, Apple позволяет пользователям отправлять и получать сообщения на Mac. Кроме того, вы также можете синхронизировать эти сообщения с Mac на iPhone. Все, что вам нужно сделать, это простые советы по установке.
Запустите приложение «Сообщение» на Mac, перейдите по ссылке «Настройки«>»Учетные записи«, нажмите «войдите«и введите Apple ID и пароль, прикрепленные к вашему iPhone. Если вы используете другой Apple ID на Mac, нажмите»Выход из системы«и подайте в отставку в правильном. Затем установите флажок перед каждым номером телефона и адресом электронной почты, которые вы обычно используете. Важно, чтобы те же элементы отображались в Начать новые разговоры с область на вашем iPhone.
Когда вы отправляете и получаете несколько чатов на Mac, перейдите на экран «Аккаунт» и установите флажок Включить сообщения в iCloudи один раз нажмите Синхронизировать сейчас Кнопка, сообщения будут немедленно переданы на iPhone.
Способ 2: Передача текстовых сообщений с iPhone на iPhone с помощью iCloud
К сожалению, вы не можете использовать описанный выше метод для передачи текстовых сообщений с iPhone на iPhone с помощью iCloud. Единственный способ передачи текстовых сообщений с iPhone на iPhone резервное копирование ICloud, И весь рабочий процесс ниже.
Шаг 1, На предыдущем iPhone перейдите на Настройки-> iCloud-> Резервное копирование, включите опцию ICloud Резервное копирование(iCloud не включается?) и нажмите на Назад Вверх кнопка. Если ваш iPhone находится в сети Wi-Fi, процесс начнется немедленно.
Резервное копирование iPhone в iCloud обычно занимает от получаса до нескольких часов. И во время этого процесса вы должны убедиться, что ваш iPhone подключен к сети.
Шаг 2, Когда это будет сделано, включите целевой iPhone. Если это не новое устройство, необходимо выполнить сброс настроек к заводским. В противном случае перейдите к следующему шагу напрямую. Запустите приложение «Настройки» на своем iPhone. Общие-> Сброс и выберите Стереть все содержимое и настройки, Подождите, пока ваш iPhone перезагрузится и отобразите экран приветствия как новый iPhone.
Шаг 3. Следуя инструкциям на экране, настройте iPhone и введите свои учетные данные Wi-Fi при появлении запроса. Когда вы увидите экран «Приложения и данные», выберите «Восстановить из резервной копии iCloud».
Шаг 4, Войдите в свой Apple ID и пароль, которые вы использовали для резервного копирования предыдущего iPhone, а затем нажмите Далее двигаться дальше. На экране резервного копирования выберите последний файл резервной копии, чтобы инициировать передачу текстовых сообщений с iPhone на новый iPhone.
Источник: http://apeaksoft.com/ru/transfer/messages-from-iphone-to-iphone.html
Где находится iMessage на iPhone
Программа интегрирована в стандартный сервис «сообщения», предназначенный для отправки СМС и ММС. При потере связи с интернетом он будет сохранять возможность отсылать и получать сообщения, но процесс проходит через стандартную службу коротких сообщений и сотовый оператор будет взимать оплату согласно действующему тарифному плану.
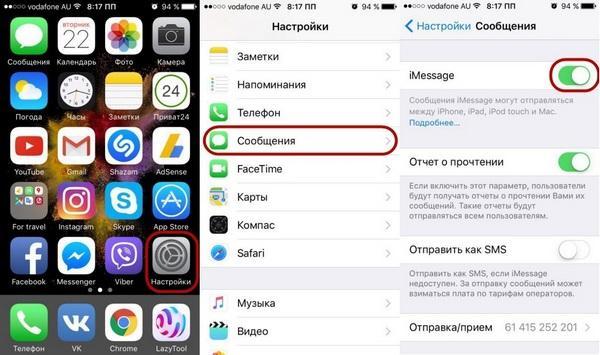
Местонахождение iMessage на iPhone
Источник: http://mirinfo.ru/ios/imessage-na-iphone-chto-eto-takoe.html
Как включить iMessage
Так как этот сервис интегрирован в операционную систему устройства, ничего устанавливать нам не придется. Нужно только выполнить ряд несложных действий. Как включить iMessage на айфоне:
- Войти в раздел “Настройки” (иконка на рабочем столе).
- Выбрать раздел “Сообщения”.
- Напротив надписи “iMessage” передвиньте ползунок в положение “Активно”.
- Нажмите на “Ваш Apple ID для iMessage”.
- В окошке “Вход в Apple ID” введите запрашиваемые данные.

Через несколько секунд после того, как вы включили iMessage на iPhone, сервис будет активирован и доступен для использования.
Как отключить iMessage на iPhone
Это совсем просто — вот как отключить iMessage на Айфоне, по сути нужно выполнить обратное действие:
- Заходим в настройки смартфона.
- Прокручиваем список сервисов до “Сообщения”. Жмем на иконку.
- Напротив надписи “iMessage” есть ползунок, находящийся в положении “Активно”. Перетяните его влево, в положение “Неактивно”.
После того, как вы выполните инструкцию “Как отключить Аймесседж на Айфоне”, этот сервис перестанет работать и все сообщения будут отправляться обычными платными СМС.
Источник: http://messenge.ru/imessage/
Загрузка приложений iMessage
Найти и загрузить приложения для iMessage можно в магазине App Store для iMessage. Вот как это сделать.
- Чтобы перейти в App Store для iMessage, коснитесь значка «Магазин»
 .
. - Нажмите значок
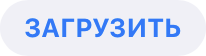 или значок цены рядом с приложением, затем нажмите «Установить». Для завершения покупки может потребоваться ввести пароль идентификатора Apple ID.
или значок цены рядом с приложением, затем нажмите «Установить». Для завершения покупки может потребоваться ввести пароль идентификатора Apple ID. - Коснитесь серой линии
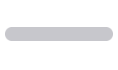 , чтобы вернуться к своему сообщению.
, чтобы вернуться к своему сообщению.
После загрузки приложения оно появится на панели приложений.
В некоторых приложениях можно совершать дополнительные покупки. Если вы настраиваете Семейный доступ, то можете использовать функцию Попросить купить для управления загрузками приложений и встроенными покупками. Узнайте больше о встроенных покупках.
![]()
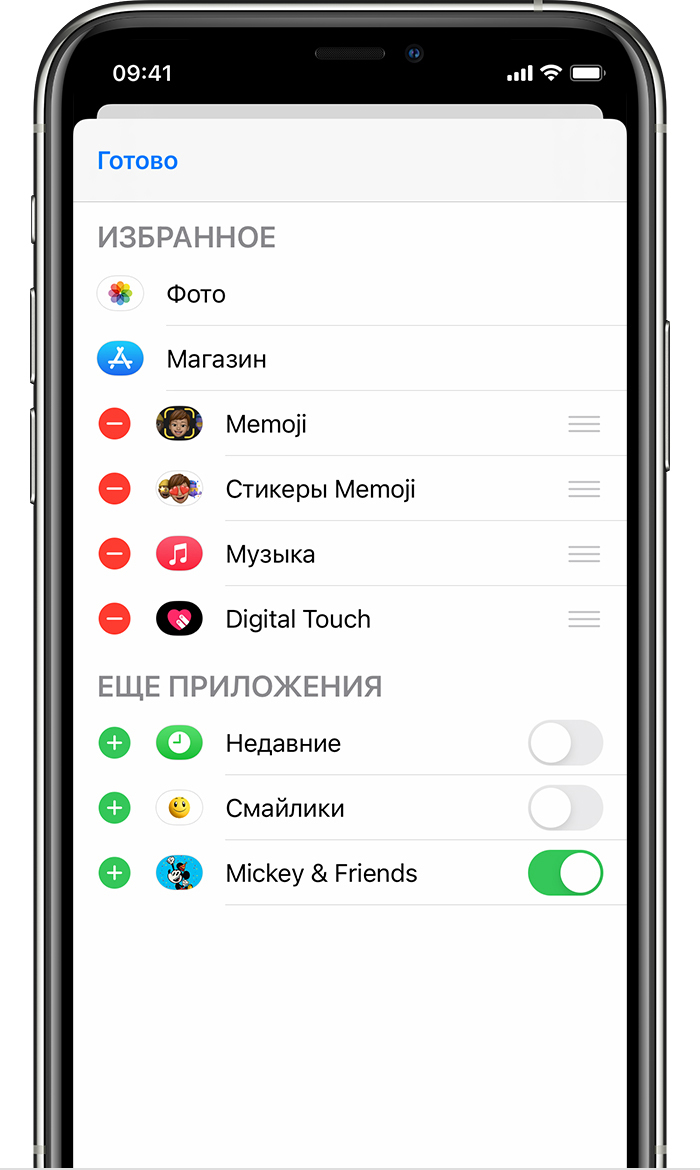
Источник: http://support.apple.com/ru-ru/HT206906
Отправить сообщение
В iOS 14 можно также использовать встроенные ответы и упоминания, чтобы привлечь внимание к конкретным сообщениям и пользователям в сообщениях.

Источник: http://siblimo.ru/kak-podklyuchit-besplatnyye-sms-na-ayfone-obshcheniye-mezhdu-ayfonami/
Что делать и как отвязать iMessage от двух телефонов
Это один из вопросов, который интересует многих постоянных владельцев гаджетов. На самом деле отвязка двух аккаунтов от этой функции очень проста. Вам нужно:
- зайти в раздел настройки;
- выйти из старой учетной записи;
- обязательно ввести свою учетную запись.
После ввода своей учетной записи убедитесь в том, что ваш телефон точно зашел в вашу учетную запись, иначе процедура будет безуспешна. В завершение всего специалисты настоятельно рекомендуют перезагрузить ваш iPhone 7 и перепроверить все данные снова.
iMessage хоть и имеет свои нюансы остается полезной для многих, потому что она удобна, практична в использовании.
Источник: http://iphone7.su/function-imessage/
Как отправлять сообщения через iMessage
Чтобы начать новый диалог, нажмите на кнопку карандаша с бумагой справа вверху и выберите пользователя. Программа сама определит, есть ли у собеседника iMessage.

Если у собеседника есть iMessage – стрелка отправки сообщения справа будет синяя. Это значит, что общаться вы можете совершенно бесплатно. Если стрелка зеленая, значит у пользователя нет iMessage, поэтому сообщения будут передаваться в виде старых смс, которые оплачиваются в соответствии с вашим сотовым тарифом. Процесс отправки сообщений стандартный: ввели сообщение, нажали кнопку «Отправить».
Источник: http://smartphonus.com/imessage-что-это-такое-на-iphone/
Читайте другие статье в моем блоге:
мой видеоблогпутешествиясаморазвитиекак все успеватьсерф-жизньздоровые и красивыевсе о бизнесе и стартапахдауншифтингполезно знатьинтересные люди

Источник: http://blog.stellav.ru/imessag-smski-s-iphone-na-iphone-besplatno/
Тонкая настройка адресов для отправки и приема писем
В предыдущем абзаце речь шла про различные параметры, которые можно настраивать под себя, но есть еще один важный пункт, о котором забывают многие пользователи продукции Apple.
В общем списке настроек есть пункт «Отправка / Прием». Здесь выбираются адреса электронной почты и номер телефона, который будет ассоциироваться с сервисом iMessage. На эти адреса вам и будут отправляться сообщения, и один из них по умолчанию будет привязан к данной службе. Если у абонента не записан ваш номер телефона, то система в качестве отправителя будет вставлять как раз таки заранее указанный адрес почты.
Но можно в качестве основного поставить и номер телефона, что мы и советуем. Тогда ваши письма будут прикреплены к этому телефону, и если у другого абонента не будет в записной книге информации о вас, то просто отобразится номер. Сделать настройку можно в пункте «Начинать разговор с», и указать там свой номер.
Источник: http://mobimozg.com/ios/nastrojki/imessage-na-iphone.html
Как отправлять iMessage с iPhone и iPad
Нужно обратить особое внимание на раздел «Отправка и прием» в iMessage на айфоне. Каждый его подраздел имеет собственную функцию:
- «Ваш адрес» требует внесения электронной почты, которая будет ассоциироваться с iMessage. На выбранные пользователем ящики будут направляться письма. Разработчики советуют не вносить их большое количество, чтобы избежать путаницы. Достаточного одного е-мейла.
- «Начинать разговор». Здесь нужно указать номер сотового или адрес электронной почты, с которой будет высылаться исходящая информация. Идеальным вариантом считается первое предложение.
- «Сообщения» – для работы приложения достаточно запустить файл и выбрать нужного абонента. Перед отправкой сведений необходимо убедиться, что около поля ввода есть пометка «iMessage», а клавиша «Отправить» горит синим цветом. Исходящий текстовый документ будет выделен тем же оттенком.
После активации и настройки программы пользователь может высылать и получать короткие письма через интернет, не оплачивая их доставку.
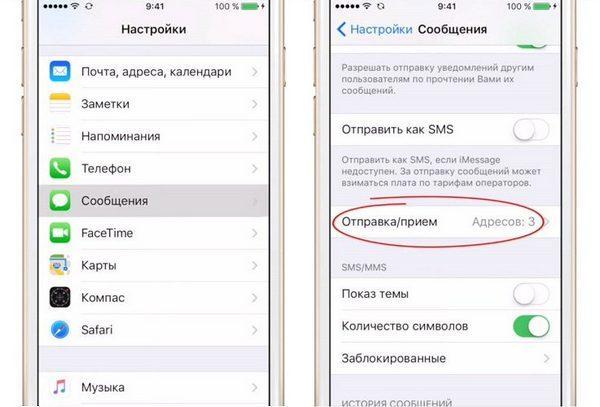
Отправка или прием сообщений
Если у контакта зеленый окрас, то проблема связана с отсутствием активации приложения или он не входит в число пользователей продукции Эйпл. Ему можно отправить только стандартное платное СМС. Процедура возможна при условии, что в настройках устройства был предварительно активирован подпункт «Отправить как SMS». Текстовый документ будет подсвечен зеленым цветом.
Источник: http://mirinfo.ru/ios/imessage-na-iphone-chto-eto-takoe.html
Дополнительные возможности приложения iMessage
Чтобы загрузить приложения, используйте App Store на iPhone, iPad, iPod touch, Apple TV или компьютере.
Дата публикации: 20 ноября 2020 г.
Источник: http://support.apple.com/ru-ru/HT206906
Артём Баусов
@Dralker
Главный по новостям, кликбейту и опечаткам. Люблю электротехнику и занимаюсь огненной магией.Telegram: @TemaBausov
Источник: http://iphones.ru/iNotes/787219




