Сегодня пост будет о том, как поставить пароль на компьютер с Windows 10 так, чтобы он запрашивался при включении ПК, либо при выходе из режима сна, либо после блокировки.
Установка пароля на учётную запись пользователя
1. Нажмите «Пуск» и зайдите в «Параметры» (значок шестеренки).

2. В новом окне выберите пункт «Учётные записи«.

3. Зайдите в «Параметры ввода«.

4. Если у вас пароль уже установлен, и вы хотите его поменять, тогда нажмите «Изменить«. Если пароль ещё не установлен, то нажмите «Добавить«.

5. Задайте новый пароль, введите придуманный пароль ещё раз и укажите подсказку для пароля. Старайтесь устанавливать сложные пароли, которые нельзя быстро подобрать методом перебора. Подсказка поможет вам вспомнить созданный пароль, если вы его забудете. Старайтесь указывать в подсказке для пароля такие сведения, которые только вас смогут навести на мысль о пароле. Иначе, подсказка сработает против вас.

После ввода пароля и подсказки нажмите «Далее».
6. В следующем окне система говорит вам о том, что пароль создан и при следующем входе в систему вы уже можете использовать новый, только что созданный пароль. Для завершения нажмите «Готово».

Поздравляем, ваш новый пароль создан. Теперь, при следующей загрузке Windows 10, выходе из блокировки или спящего режима, вам потребуется вбить свой пароль.
Вы можете принудительно заблокировать компьютер нажав комбинацию клавиш Win+L и попробовать разблокировать компьютер новым паролем.
Источник: http://computernotes.ru/os/windows-10/kak-postavit-parol-na-kompyuter-windows-10.html
Как работать с паролями в Windows 10
Для работы с паролями в Windows 10, необходимо воспользоваться настройками «Варианты входа» в разделе «Учётные записи», который находится в основном меню «Параметры Windows». Попасть туда можно двумя способами:
1. Пройдите по цепочке: «Пуск» — «Параметры» — «Учётные записи» — «Варианты входа» — «Пароль».

2. Воспользуйтесь поиском в Windows 10: в строке поиска введите «Варианты входа», после чего кликните по соответствующей надписи в результатах поиска и выберите «Пароль» в правой части окна.

Источник: http://2hpc.ru/пароль-windows-10/
Способ 1. Установка пароля в параметрах компьютера
- Нажмите комбинацию клавиш Ctrl + I, чтобы открыть параметры Windows.
- Выберите «Учетные записи».
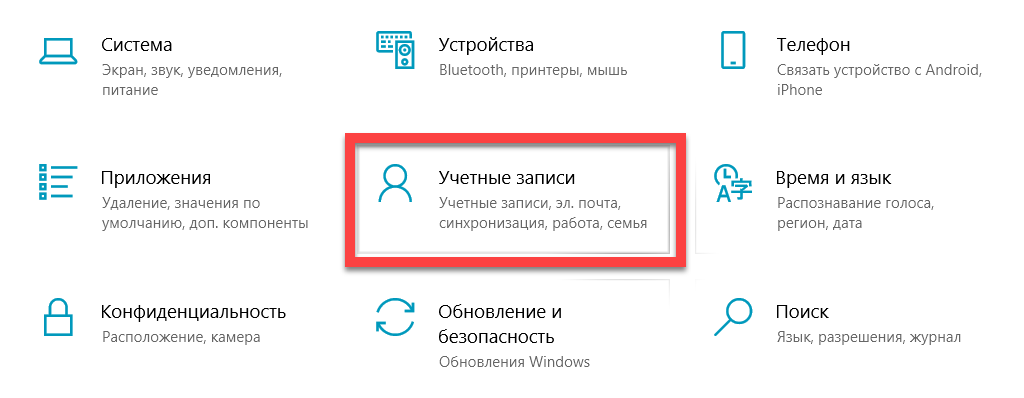
- В левой стороне панели, выберите пункт «Параметры входа«, затем в правой стороне окна, нажмите кнопку Изменить.
Кнопка находится под текстом «Пароль».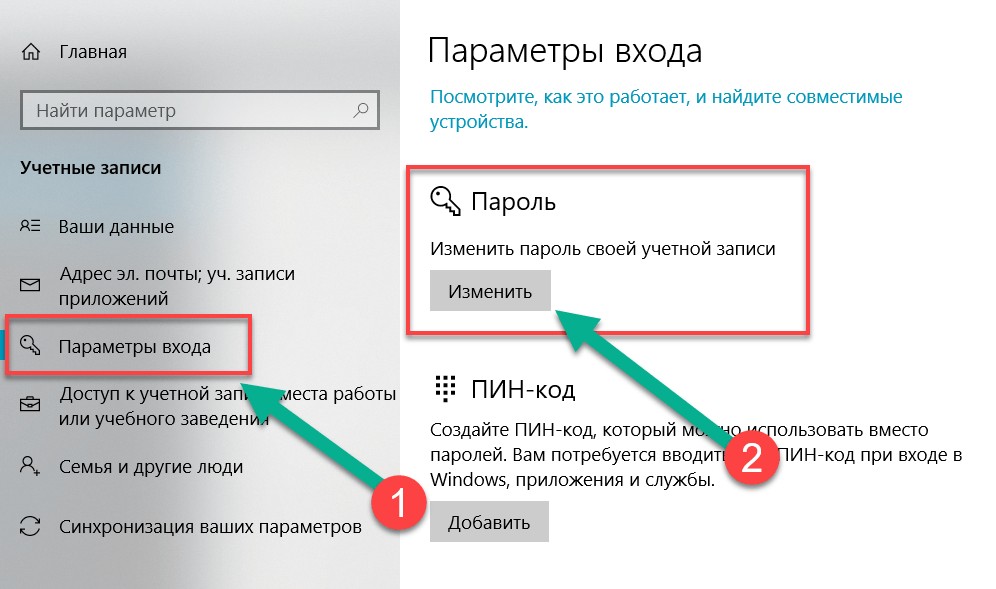
- Если вас до этого не было пароля, то напишите два раза пароль и укажите подсказку. Если вы хотите изменить пароль, то сперва укажите старый пароль, а затем дважды впишите новый пароль.
- После нажатия на кнопку «Далее», вы увидите сообщение об успешной установки пароля на ваш компьютер, либо об успешном изменение, если вы меняли пароль.

Вместо пароля вы можете использовать пин-код, делается все аналогичным способом, только вместо пароля указываем пин-код.
Как установить или изменить свой PIN-код
- Выполните шаги 1-2 из раздела «Установить или Изменить текущий пароль» выше.
- В разделе «Параметры входа» нажмите «Добавить PIN-код».
- Чтобы изменить свой пин-код, вам необходимо войти в систему с помощью текущего пароля учетной записи Microsoft. Введите пароль в поле. Нажмите «Войти».
- Введите новый вывод в первом поле и введите его во второй. Нажмите «ОК». Теперь вы можете использовать этот контакт для входа в свою учетную запись Microsoft.
Изображение вместо пароля
- Выполните шаги 1-2 из раздела «Установить или Изменить текущий пароль» выше.
- В разделе «Параметры входа» нажмите «Добавить графический пароль».

- Введите свой пароль учетной записи Microsoft, чтобы убедиться, что это ваша учетная запись. Нажмите «ОК».
- Нажмите «Выбрать изображение». Выберите фотографию из своих файлов.
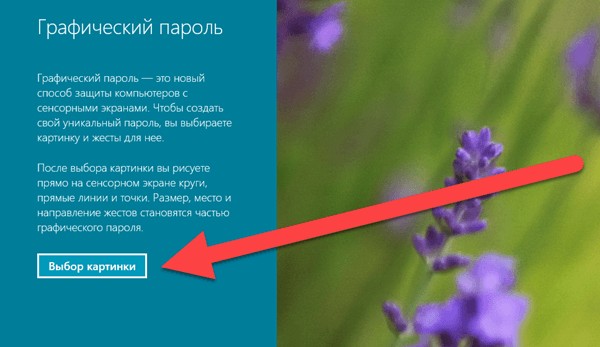
- Нажмите «Использовать эту картинку», если вам нравится, или нажмите «Выбрать новое изображение», если вы хотите поменять. Вы можете перетащить свою фотографию, чтобы разместить ее, как хотите.
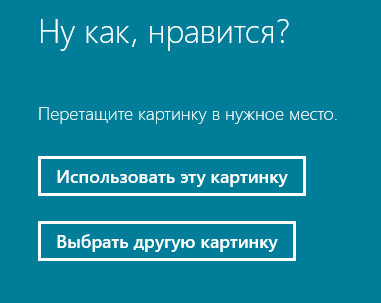
- Вам нужно будет настроить три жесты, которые станут частью вашего пароля изображения. С помощью курсора нарисуйте линии или круги, которые координируют вашу фотографию. Я поставил точки на солнце и рога.
- Если вы видите это сообщение, вы успешно создали свой пароль для изображения! Эта фотография появится при входе в учетную запись Microsoft. Просто повторите свои жесты, и вы войдете в систему.
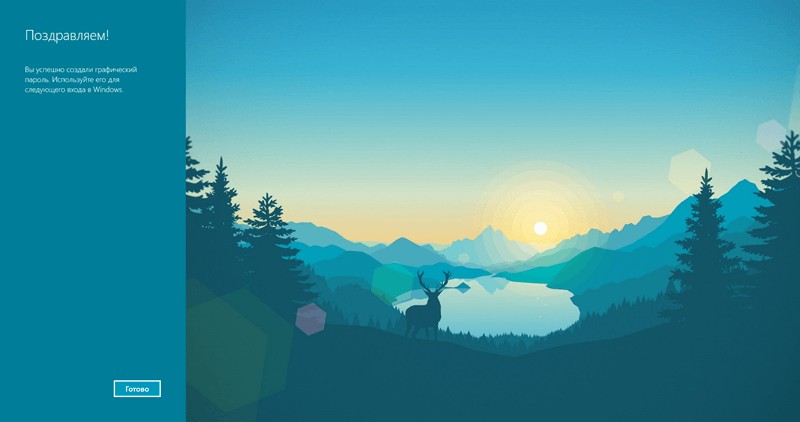
Источник: http://comhub.ru/kak-postavit-parol-na-kompyuter/
Блокировка через меню Пуск
Неудивительно, что в меню «Пуск» есть возможность заблокировать компьютер. Просто кликните по иконкен меню «Пуск», выберите имя своей учётной записи и нажмите «Заблокировать».

Источник: http://winnote.ru/security/3256-kak-zablokirovat-kompjuter-s-windows-10.html
Установка пароля с помощью командной строки
В главе выше описывался способ установки пароля в интерфейсе Windows. Для опытных пользователей может быть интересно, как установить пароль на компьютере с Windows 10 с помощью командной строки.
1. Для установки пароля учетной записи в Windows 10 с помощью командной строки кликните правой кнопкой на меню пуск и выберите «Командной строка (администратор)«. У вас откроется командная строка с правами администратора.

2. Напишите в командной строке net users и нажмите Enter. Вы увидите список всех локальных пользователей компьютера виндовс.

3. Введите строку net user имяпользователя пароль, где имяпользователя — это учетная запись, у которой вы хотите изменить пароль, а пароль — это новый пароль для это учётной записи. Например, если у вас пользователь Nadia, а желаемый пароль nad1985, то вам необходимо ввести строку net user Nadia nad1985 и нажать Enter.

Источник: http://computernotes.ru/os/windows-10/kak-postavit-parol-na-kompyuter-windows-10.html
«Графический пароль» на Windows 10
«Графический пароль» — это новый дополнительный способ аутентификации, добавленный корпорацией «Майкрософт» в новую ОС Windows 10. В его основе лежит использование графического элемента (картинки) для процесса разблокировки и входа в систему.
Установка «Графического пароля» для входя в систему
Для установки такого пароля, необходимо:
- С помощью комбинации WIN+I открыть «Параметры» Windows и перейти в категорию «Учётные записи».
- После открытия настроек, перейти в подменю «Параметры входа», затем найти строку «Графический пароль» и щёлкнуть «Добавить».
 После добавления «Графического пароля» вы также в любой момент сможете его изменить или удалить
После добавления «Графического пароля» вы также в любой момент сможете его изменить или удалить - После этого нажмите «Выбор картинки» и загрузите любую картинку с вашего ПК.
 Выбрав картинку вы можете её перемещать по рабочему пространству для установки наиболее интересующего вас кадра, который будет отображаться на заставке «Графического пароля»
Выбрав картинку вы можете её перемещать по рабочему пространству для установки наиболее интересующего вас кадра, который будет отображаться на заставке «Графического пароля» - Далее вам необходимо на картинке нарисовать по порядку три абстрактных объекта (например круги, линии, точки и т.д.), это и будет ваш «Графический пароль» для входа в систему.
 Размер, место и направление нарисованных вами объектов необходимо будет повторять в точности, иначе «Графический пароль» не сработает
Размер, место и направление нарисованных вами объектов необходимо будет повторять в точности, иначе «Графический пароль» не сработает - Нарисовав и повторив элементы «Графического пароля», нажмите «Готово» и выполните перезагрузку.
Видео: как установить «Графический пароль» на Windows 10
Источник: http://winda10.com/zapusk/kak-postavit-parol-na-kompyuter-windows-10.html
Контрольные вопросы Windows 10
Процесс обновления вопросов не займёт много времени. Для этого, нажмите «Пароль» и «Обновить контрольные вопросы». Windows 10 запросит текущий пароль пользователя. Далее, выберите контрольные вопросы и ответы на них. Сохраните результат — нажмите «Завершить».


Источник: http://2hpc.ru/пароль-windows-10/
Быстрый способ поставить пароль на вход
Если вы желаете установить password максимально быстро, не обращаясь к помощи «Параметров» или Командной строки, то воспользуйтесь простой инструкцией:
- Одновременно зажмите клавиши «Ctrl» + «Alt» + «Delete», чтобы вывести на экран диалоговое окно.
- В списке доступных действий выберите «Изменить пароль».
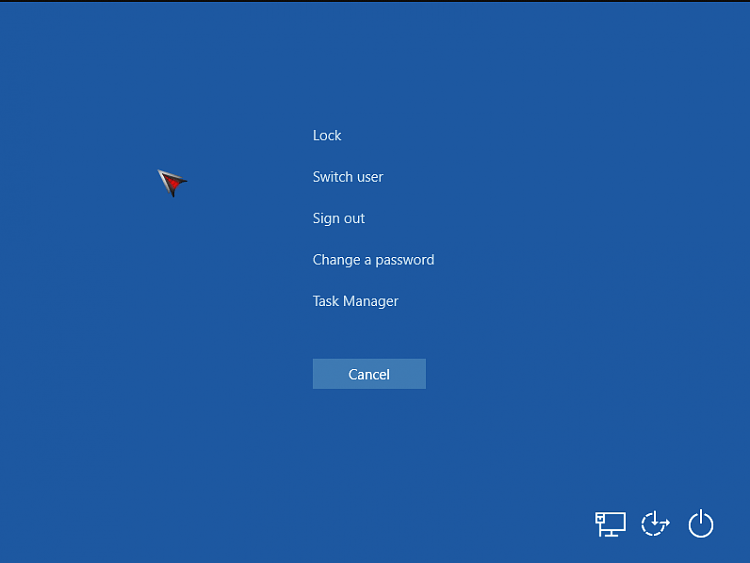
- Введите старый password (если он был) и дважды повторите новый код.
- Чтобы окончательно настроить параметры входа, нажмите кнопку «Далее».
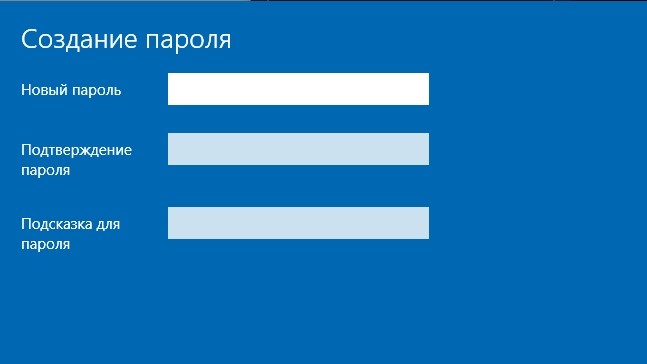
Теперь каждый следующий раз, когда вы решите поменять пароль, вам не придется открывать «Параметры» или вспоминать сложные команды. Достаточно лишь запомнить комбинацию клавиш «Ctrl» + «Alt» + «Delete», которая обеспечивает быстрый доступ к меню изменения настроек входа в учетную запись.
Источник: http://it-tehnik.ru/windows10/ispolzovanie/kak-parol-postavit.html
На доступ к сетевым папкам
Если вы участник локальной сети и не хотите, чтобы к вашим общим ресурсам имели доступ посторонние лица, выполните следующие шаги.
1. Щелкните правой кнопкой мыши по значку «Сеть» в трее и откройте «Параметры сети и Интернет».

2. Выберите «Параметры общего доступа».

3. Раскройте список «Все сети».

Опуститесь вниз и щелкните по пункту «Включить общий доступ с парольной защитой». Сохраните изменения.

Источник: http://neumeka.ru/windows_password.html
Как поставить ПИН-код на Windows 10
Еще один способ поставить пароль на компьютер или ноутбук с Windows 10 – это ПИН-код. В данном случае для защиты используется не пароль, а 4-значный цифровой ПИН-код. Как ПИН-код от банковской карты.
Для того чтобы поставить ПИН-код нужно открыть меню «Параметры», перейти в раздел «Учетные записи – Варианты входа», выделить пункт «ПИН-код для Windows Hello» и нажать на кнопку «Добавить».

Дальше откроется окно, в котором нужно дважды ввести ПИН-код и нажать на кнопку «ОК».

После этого ваша учетная запись будет защищена ПИН-кодом, который нужно будет вводить при каждом включении компьютера или ноутбука.
Источник: http://comp-security.net/как-поставить-пароль-на-компьютер-с-windows-10/
Включаем требование ввода имени пользователя и пароля
Возможен случай, когда пароль пользователя на вход в Windows 10 установлен, но не запрашивается при включении компьютера. В этом случае скорее всего у вас отключена настройка требования ввода имени пользователя и пароля.
Для её включения проделайте следующие действия:
1. Нажмите правой кнопкой по меню пуск и выберите пункт «Выполнить», или комбинацию клавиш Win+R.

2. В появившемся окне введите control userpasswords2 и нажмите ОК или Enter.

3. Выберите учетную запись виндовс и поставьте галку рядом с пунктом «Требовать ввод имени пользователя и пароля». Windows попросит вас ввести пароль пользователя. После этого нажмите ОК.

Источник: http://computernotes.ru/os/windows-10/kak-postavit-parol-na-kompyuter-windows-10.html
На отключение заставки
Способ будет полезен тем пользователям, которые не хотят, чтобы во время их отсутствия за компьютером работали другие люди.
1. Щелкните по свободной области рабочего стола правой кнопкой мыши и выберите «Персонализация».

2. Перейдите в раздел «Экран блокировки», нажмите на «Параметры заставки».

3. Установите галочку в пункт «Начинать с экрана входа в систему».

Источник: http://neumeka.ru/windows_password.html
Видеоинструкция
Рекомендуем посмотреть обучающее видео для того, чтобы понять, как поставить пароль на экран блокировки или папку в Windows 10.
Источник: http://zagruzi.top/windows-10/how-to-set-a-password.html
Что делать, если забыли пароль администратора
Если учетная запись администратора у вас на компьютере одна и вы вдруг потеряли от нее пароль, то это просто жесть, сразу предупреждаю… Лучше позаботиться о том, чтобы пароль никогда не терялся и не забывался 
Есть варианты сброса пароля, но для этого многим приходится попыхтеть, потому что для этого потребуются специальные загрузочные программы, которые еще и записать нужно правильно на диск / флешку, чтобы с них загрузиться.
По другому как-то обойти окна ввода пароля и войти без него никак нельзя!
Ранее я писал 2 заметки о сбросе пароля, воспользуйтесь одним из способов:
- Способ №1 — утилита «Reset Password Windows»;
- Способ №2 — консольная утилита на базе Linux.
Источник: http://serfery.ru/kompyuternaya-gramotnost/kak-postavit-parol-na-windows-10/
Требование пароля при выходе из спящего режима
Для того, чтобы компьютер запрашивал пароль не только при загрузке Windows 10 и разблокировки, а ещё и при выходе из спящего режима, требуется следующее:
1. Нажмите меню «Пуск» — «Параметры» — «Учётные записи».
2. Перейдите в меню «Параметры ввода».
3. В разделе «Требуется вход» выберите пункт «Время выхода компьютера из режима сна».

После этого, при возвращении компьютера из режима сна будет требоваться ввод пароля учетной записи пользователя.
Для того, чтобы настроить время, спустя которое компьютер уйдёт в режима сна кликните правой кнопкой по меню пуск и зайдите в «Панель управления».

Зайдите в меню «Система и безопасность» — «Электропитание».

Справа выберите пункт «Настройка перехода в спящий режим».

В открывшемся окне укажите временной промежуток, через который компьютер должен уходить в спящий режим.

На этом всё, теперь вы знаете, как поставить пароль на windows 10, а также настраивать время перевода компьютера в спящий режим.
Если у вас остались вопросы, то предлагаю вам посмотреть несколько видео по данной теме.
Не стесняйтесь задавать вопросы в комментариях, обязательно всем ответим.
Источник: http://computernotes.ru/os/windows-10/kak-postavit-parol-na-kompyuter-windows-10.html
Вопросы и ответы
Как и во всех остальных случаях, напомним: работая с нашим сайтом, вы всегда имеете право на поддержку. Воспользуйтесь прикрепленной ниже формой комментирования и, если такая необходимость возникнет, задайте свой вопрос. Мы, в свою очередь, ответим как можно быстрее и постараемся помочь каждому, кому это понадобится.
( 1 оценка, среднее 1 из 5 )
Источник: http://zagruzi.top/windows-10/how-to-set-a-password.html
Отключить ввод пароля при входе в Windows 10
Если опция запроса пароля при входе в операционную систему активна, а вы хотите запускать ОС без этого шага, уберите установленную ранее птичку и нажмите:
- Сначала «Применить»
- Потом «ОК»
Источник: http://poznyaev.ru/blog/windows/parol-v-windows-10




