Pixect / Пиксет веб-камера с эффектами онлайн — сделать фото онлайн!
Сделать фото онлайн
Ввиду того, что «Скайп» сейчас установлен едва ли не на каждом ПК, наверняка, у вас есть вебка для его использования. Посредством её вы общаетесь и, вероятно, и не подозреваете, что на нее можно фоткаться, добавляя к снимкам весьма интересные эффекты. Все, что для этого требуется, — это воспользоваться приложением, вроде Pixect онлайн. Для работы с «Пиксет» вам нужно просто дать ему доступ к своей веб-камере.
Pixect вебка онлайн – это мини-фотостудия, посредством которой вы сможете с завидной легкостью и быстротой делать забавные селфи, добавляя к ним уникальные фотоэффекты. Сделать фото онлайн вы сможете, пользуясь не только самыми распространенными фото-фильтрами, вроде зеркального отражения или сепии, но и водным, футуристическим и прочими эффектами.
Кроме того, Pixect вебка с эффектами бесплатно позволяет настраивать контрастность, цветовую насыщенность и яркость, оперативно «убирать» неэстетичные прыщи, а также вести многокадровую съемку. Получившиеся в результате Pixect фото вы можете сохранить на ПК и поделиться ими в популярных соцсетях.
Источник: http://edmypic.com/ru/pixect/
Способ 1: встроенные утилиты

Веб-камера для ПК
Чтобы сфотографироваться на веб-камеру ноутбука или компьютера под управлением ОС Windows 10 и Windows 8 необходимо:
Нажать на Все приложения или воспользоваться поиском

Приложение Камера
Найти по алфавиту приложение Камера и запустить его
Нажать на ярлык с фотоаппаратом и произвести снимок, который сохранится в папке Альбом камеры, размещенной в Изображениях
В Windows 7 стандартные средства фотографирования с «вебки» не предусмотрены, поэтому здесь сделать фото можно, используя решения с Интернета, но если у кого-то установлена до сих пор старая добрая ОС Windows XP, сфотографироваться можно прямо с Проводника.
Способ действует только с внешней камеры, которая подключается по USB к ПК. Для снимка требуется:
- подключить камеру
- перейти в Мой компьютер — USB-видеоустройство
- должно открыться окно просмотра, в котором расположено изображение с вебки. В левой функциональной колонке выберите Сделать новый снимок, после чего он появится в папке Изображения
Источник: http://geekhacker.ru/webcam-snapshot/
1. Сделайте снимок с помощью веб-камеры на Mac
Может ли Mac делать снимки с помощью веб-камеры? Конечно да. Многие компьютеры и дисплеи Mac оснащены встроенной камерой. Таким образом, вы можете использовать Mac, чтобы делать снимки с веб-камеры в несколько кликов, как показано ниже.
Шаг 1Откройте Photobooth на Mac вы сможете увидеть свое лицо на рабочем столе.
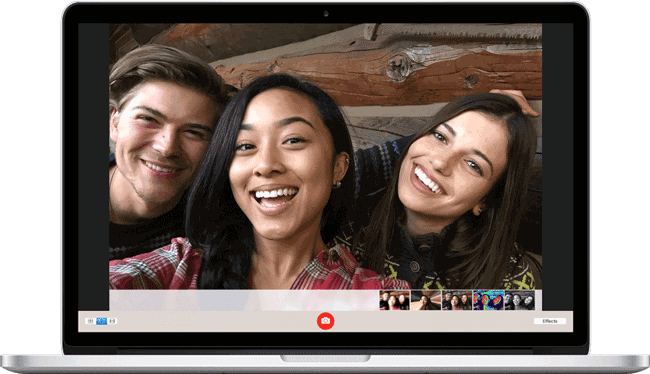
Шаг 2Когда вы будете готовы, нажмите камера значок, чтобы сделать снимок.
Шаг 3После этого щелкните миниатюру изображения на экране, сохраните его в нужной папке.
Таким же образом вы также можете делать фотографии с помощью веб-камеры на ноутбуке с Windows или ПК с веб-камерой.
FoneLab Screen Recorder позволяет вам захватывать видео, аудио, онлайн-уроки и т. Д. На Windows / Mac, и вы можете легко настраивать размер, редактировать видео или аудио и многое другое.
- Записывайте видео, аудио, веб-камеру и делайте скриншоты на Windows / Mac.
- Предварительный просмотр данных перед сохранением.
- Это безопасно и просто в использовании.
Источник: http://ru.fonelab.com/resource/take-photo-with-webcam.html
Фотографируемся с помощью встроенных утилит Windows
Очень часто в базовой комплектации Windows поставляется специальная программа Camera. Через нее можно не только сфотографироваться, но и произвести видеосъемку. Она доступна не на всех ноутбуках, но проверить ее наличие очень легко.
Для этого совершаем следующие действия:
- Открываем меню Пуск — Все программы.
- Находим приложение Camera.
- В открывшемся окне задаем необходимые настройки, такие как размер фотографии, качество и т. д.
- При желании переходим в меню «Свойства драйвера» и настраиваем насыщенность, яркость и прочее.
- Справой стороны окна выбираем значок камеры и нажимаем на затвор.
- Все фото по умолчанию сохраняются в папке «Изображения».
Если этой программы не оказалось в Пуске, можно открыть камеру через панель уведомления:
- Пуск — Панель управления.
- Просмотр сканеров и камер.
- Выбрать камеру ноутбука (она может иметь в названии usb).
- Сделать снимок и задать путь сохранения файла.
На заметку! Полученные снимки можно открыть через любой графический редактор и отредактировать (к примеру, убрать лишние края).

Источник: http://liveposts.ru/articles/hi-tech-at/informatsionnye-tehnologii/kak-sdelat-foto-na-noutbuke-sposoby-sfotografirovatsya
Способ 2: сторонние программы
Приложения для захвата видео и фото с веб-камеры можно скачать бесплатно в Интернете. Рассмотрим популярные утилиты LiveWebCam и MyCam. Если вам нужно красиво сфотографироваться с наложением эффектов, воспользуйтесь аналогичным приложением Altercam, в которой можно настроить изображение с вебкамеры для разговоров по скайпу и в других мессенджерах.
LiveWebCam

Интерфейс программы
Программу можно скачать бесплатно по ссылке: Скачать
Теперь нужно установить ее на свой компьютер и во время установки указать папку, куда сохранять снятые фото. Включение происходит с рабочего стола или меню Пуск.
Интерфейс интуитивно понятен будет каждому. После запуска сразу идет захват с веб-камеры, а сбоку присутствует немного функциональных кнопок: Сделать снимок, Авто сьёмка, Настройки детектора, Настройки программы, Загрузка на FTP, О программе, Выход.
Чтобы начать фоткаться, нужно нажать на кнопку Сделать снимок. Можно также зайти в параметры программы:

Проверяем настройки
Во вкладке Файлы можно поменять место сохранения снятых фотографий:

Указываем путь сохранения снимков
MyCam

Интерфейс программы
Еще одна удобная в использовании программа, скачать которую можно по ссылке: Скачать
Она бесплатная, достаточно также ее загрузить и установить на ПК.
Вверху есть две кнопки в виде фотоаппарата и красный кружок Play. Первая отвечает за моментальное снятие фото, а вторая за запись видео. Можно настроить программу на свое усмотрение.
Источник: http://geekhacker.ru/webcam-snapshot/
Политика конфиденциальности
Все фотографии с веб камеры сохраняются исключительно для вас и моментально удаляются после вашего ухода со страницы. Мы не имеем к ним никакого доступа и нигде не публикуем. Приложение используется вами полностью анонимно и мы гарантируем, что снимки никогда не будут доступны кому-либо кроме вас.
Источник: http://shoot-yourself.ru/
Программа Live Web Cam
Для начала, понадобится скачать её с официального сайта разработчика по этой ссылке http://iddd.ru/programs/livewebcam (там же есть и подробнейшая инструкция по работе с этой программой). Установив, и запустив её, в главном окне вы увидите изображение с веб-камеры.
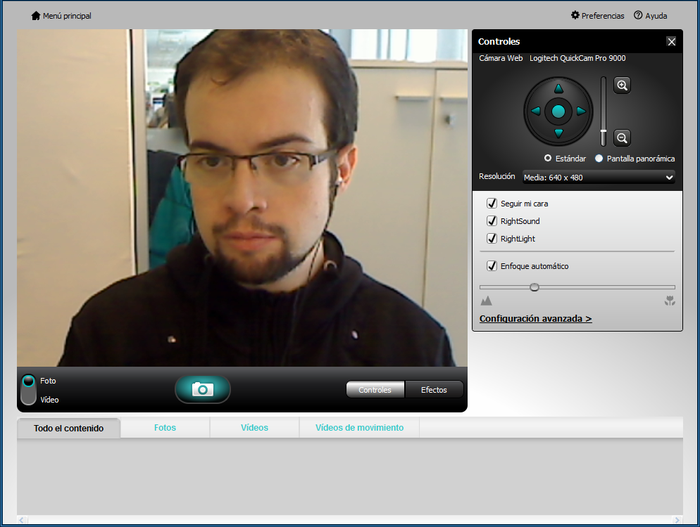
Для того, чтобы фотографировать веб камерой достаточно будет просто нажать кнопку «Сделать снимок», которая расположена справа, от главного окно программы. Для того, чтобы просмотреть сделанные вами снимки, воспользуйтесь кнопкой «Просмотр архива». Открыв меню «Настройки», можно установить место для сохранения фотоснимков по умолчанию и пользоваться веб камерой на компьютере для того, чтобы делать снимки.
3
Источник: http://evrikak.ru/info/kak-sfotografirovat-sebya-na-veb-kamery/
Делаем фото онлайн
В интернете можно найти большое количество сервисов, направленных на решение самых разных задач. Создание крутой селфи не исключение и делается намного проще, чем предыдущими методами.
Перечислим известные сайты: Picachoo.ru, Webcamtoy.com или Pixect.com.
Источник: http://vsenotebooki.ru/nastroika/kak-sdelat-foto-na-noutbuke
Способ 3: снимок с веб-камеры онлайн
Самое удобное решение, чтобы не засорять жесткий диск какими-то приложениями, если снять фото или видео с вебки требуется один раз. Главное преимущество online сервисов – использование фильтров и других редакторов изображений.
Есть большой список различных онлайн-сервисов, но мы покажем несколько, чтобы понять процесс съемки.
Shoot-Yourself
Сервис расположен по ссылке: Перейти После открытия встречает следующая страница на первом фото.
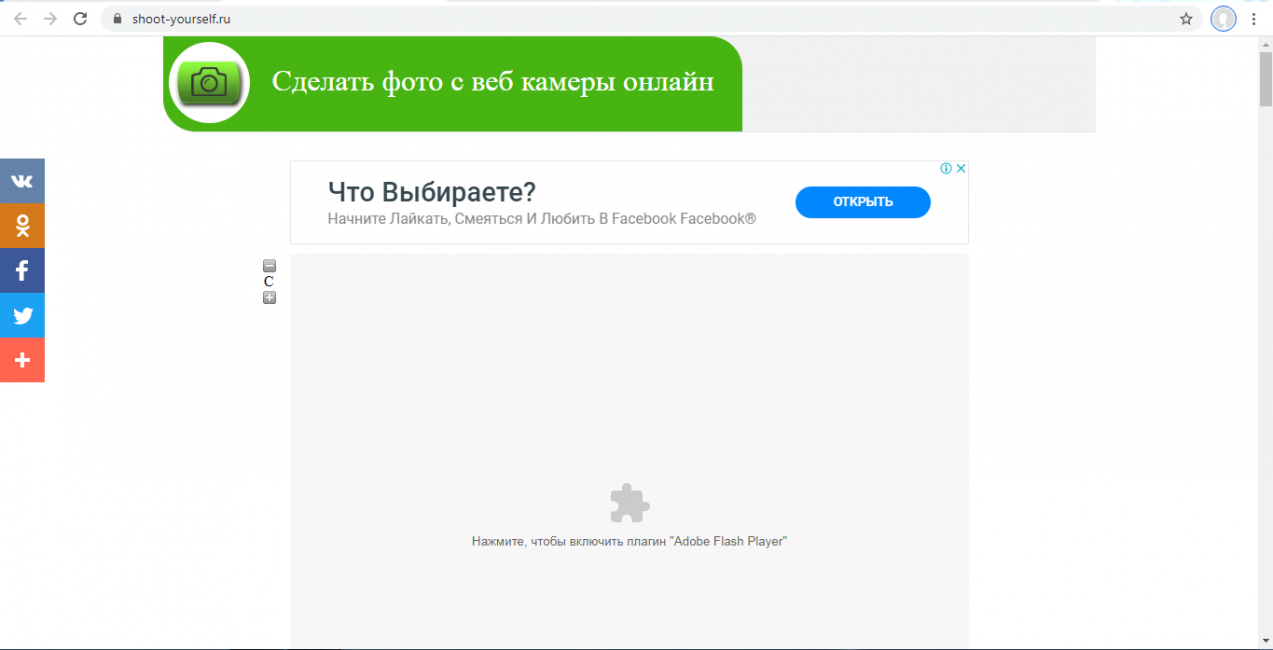
Для корректной работы требуется Adobe Flash Player
Чтобы начать пользоваться сайтом нужно нажать на Нажмите, чтобы включить Adobe Flash Player
Дальше подтвердите это, если появится всплывающее уведомление о разрешении Flash Player
Дайте доступ для камеры и микрофону, нажав на Разрешить
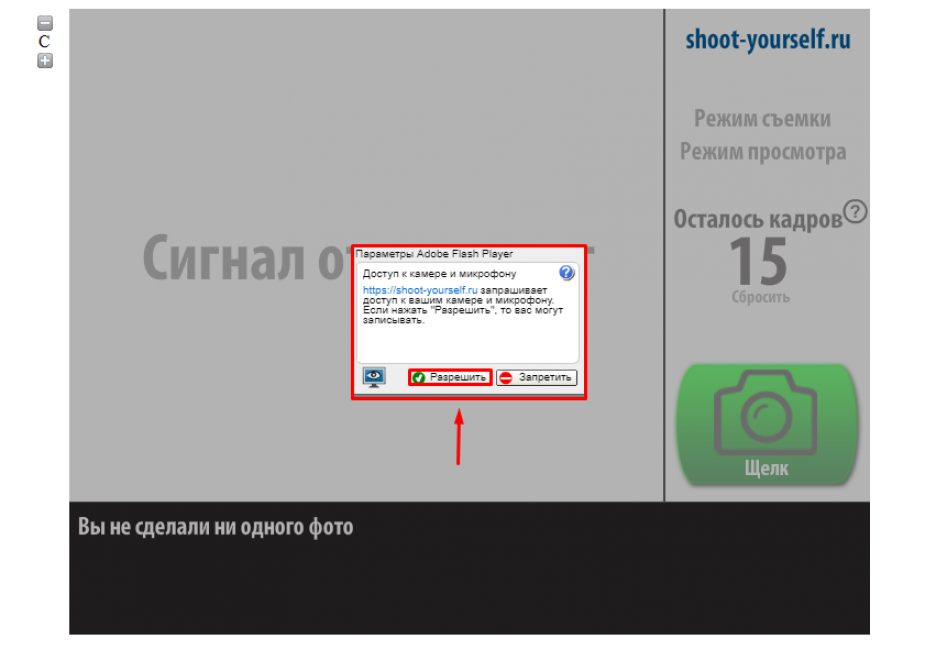
Открываем доступ
Еще раз подтвердите использование устройств записи для браузера в левом верхнем углу

Открываем доступ в браузере
Появится захват с веб-камеры. Все, что нужно, это нажать на значок с надписью Щелк и сделать фото
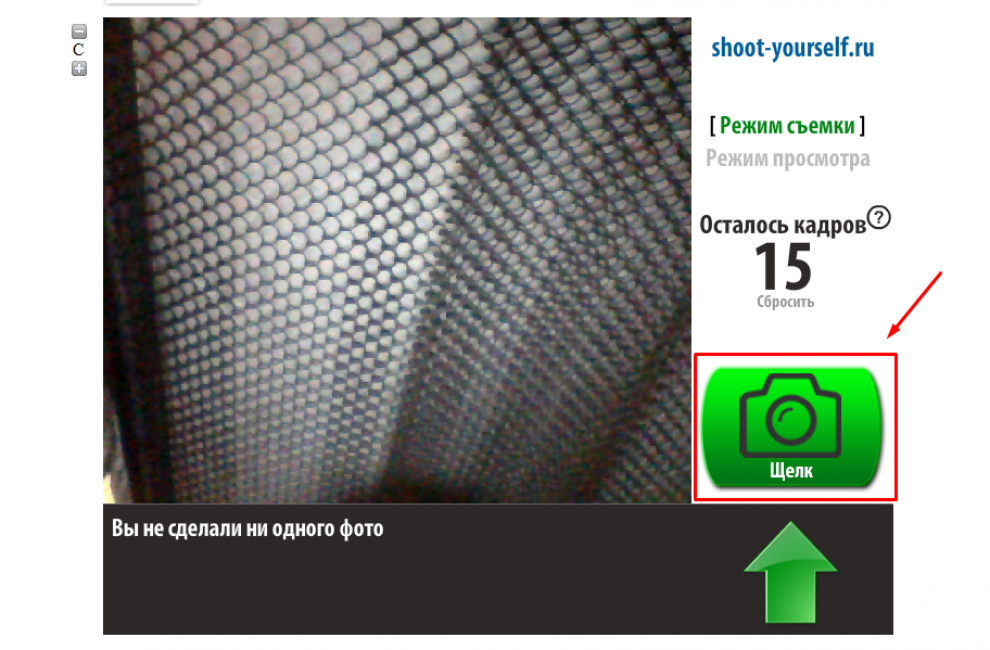
Нажимаем на иконку с фотоаппаратом
Далее можно сохранить снятое на компьютер, выбрав нужные фотки в нижней части приложения. Для этого нажимайте кнопку Сохранить. Если по каким-то причинам фото получились плохого качества, удалите их, нажав на крестик возле снимка

Указываем путь сохранения готового снимка
Webcam Toy
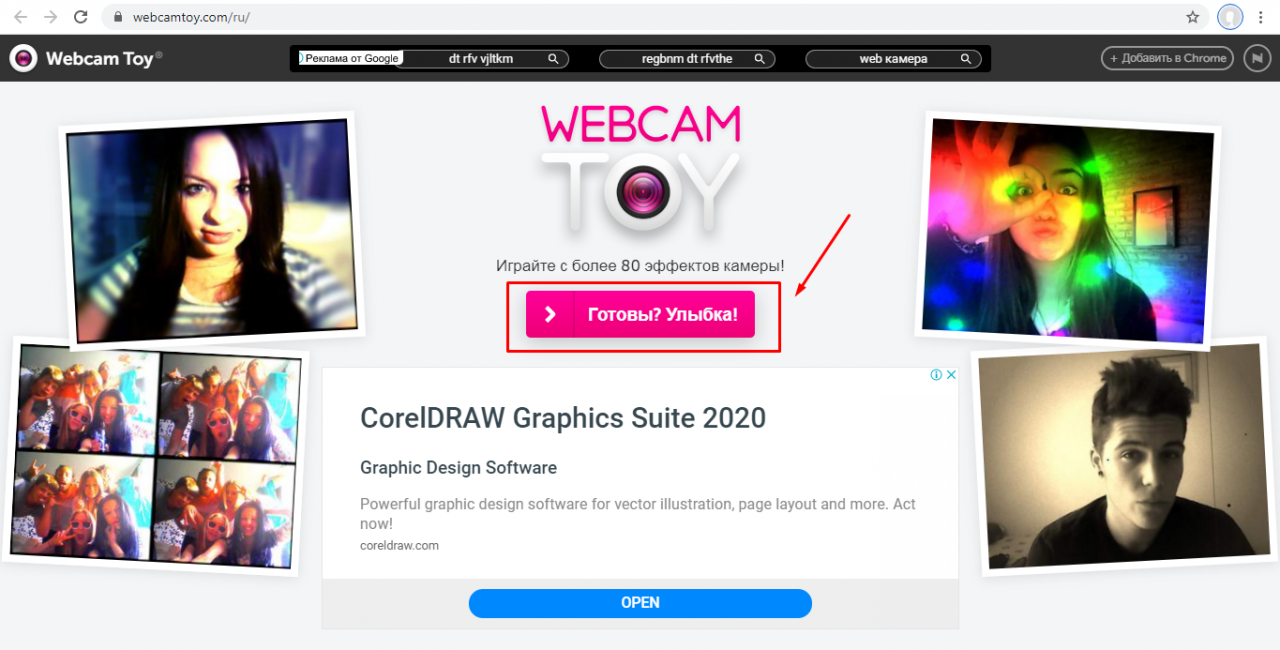
Сервис webcamtoy
Сервис более функциональный, ведь здесь можно добавить фильтры к снятым фото и есть больше настроек. Также здесь снимок осуществляется через 3 секунды после нажатия на кнопку, чтобы человек мог выбрать комфортное для себя положение.
Перейти
Нажмите на Готовы? Улыбка
После предоставления всех разрешений встречает следующая страница
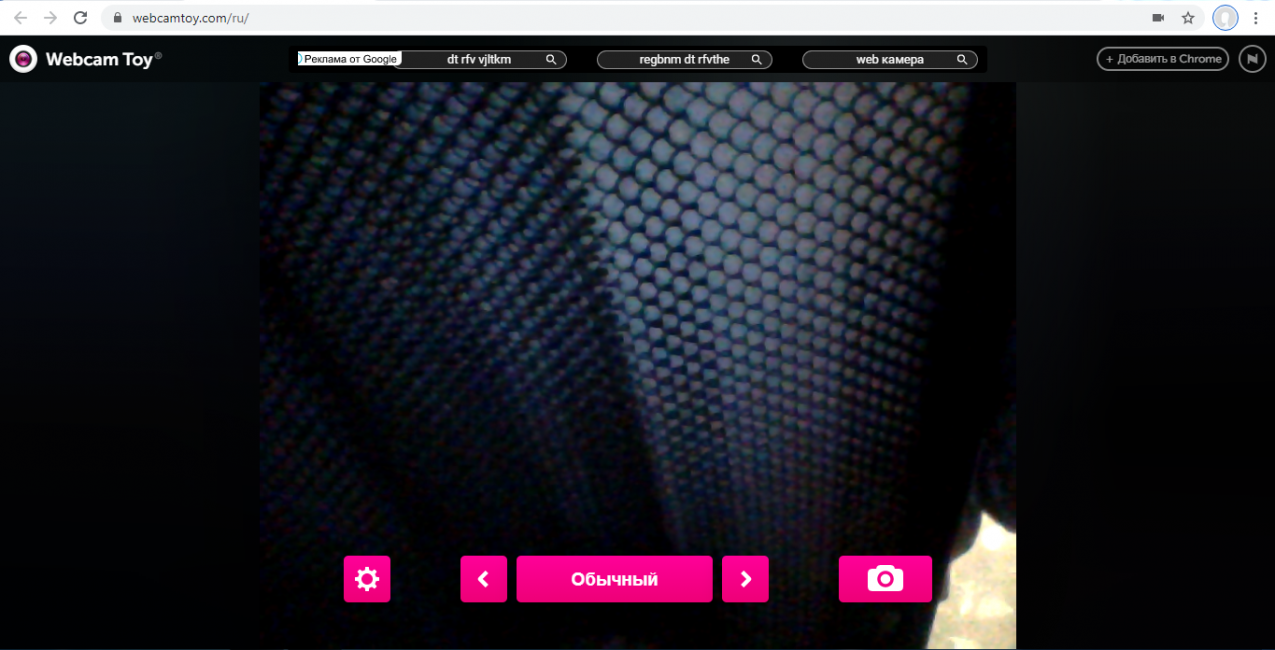
Нажимаем на иконку с фотоаппаратом
С помощью стрелочек можно менять эффекты съемки

Выбираем эффекты для съемки
В «шестеренке» спрятаны некоторые настройки

Меню дополнительных настроек
Чтобы сделать снимок нужно нажать на значок фотоаппарата
Теперь можно поделиться изображением с друзьями в социальных сетях. Для скачивания картинок есть кнопка Сохранить
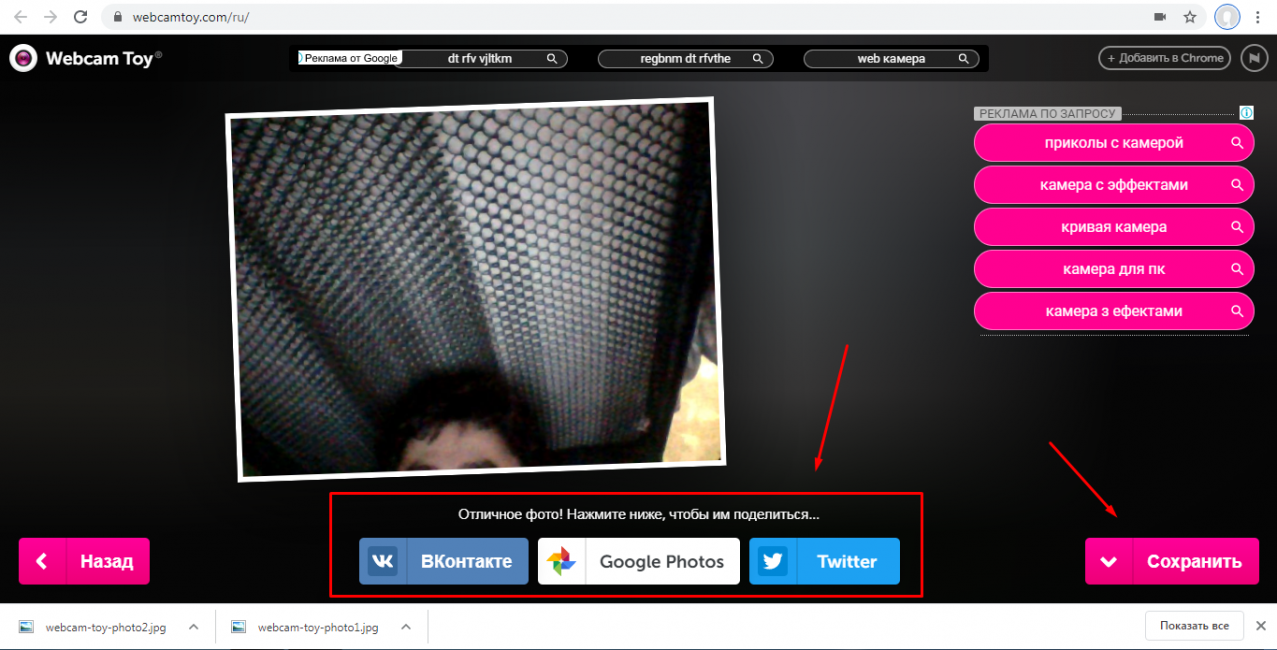
Можно поделиться снимком с помощью любимой социальной сети или приложения Google Photo
Pixect
Чтобы начать пользоваться сервисом, перейдите по ссылке: Перейти и нажмите кнопку Поехали!
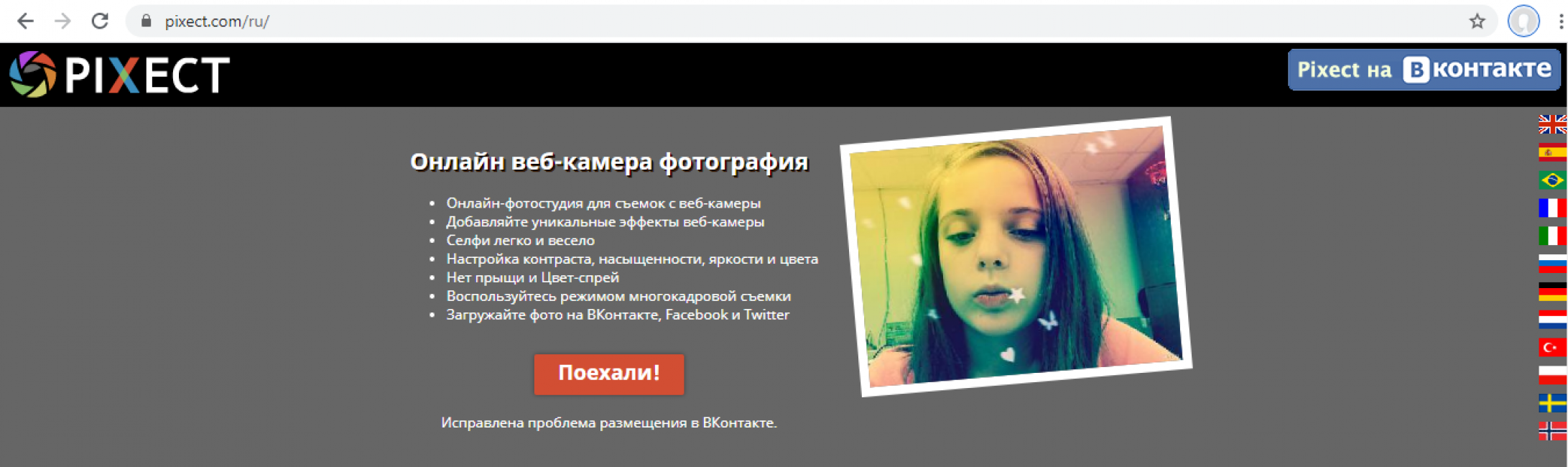
Открываем сервис
Теперь выбирайте кнопку Использование камеры
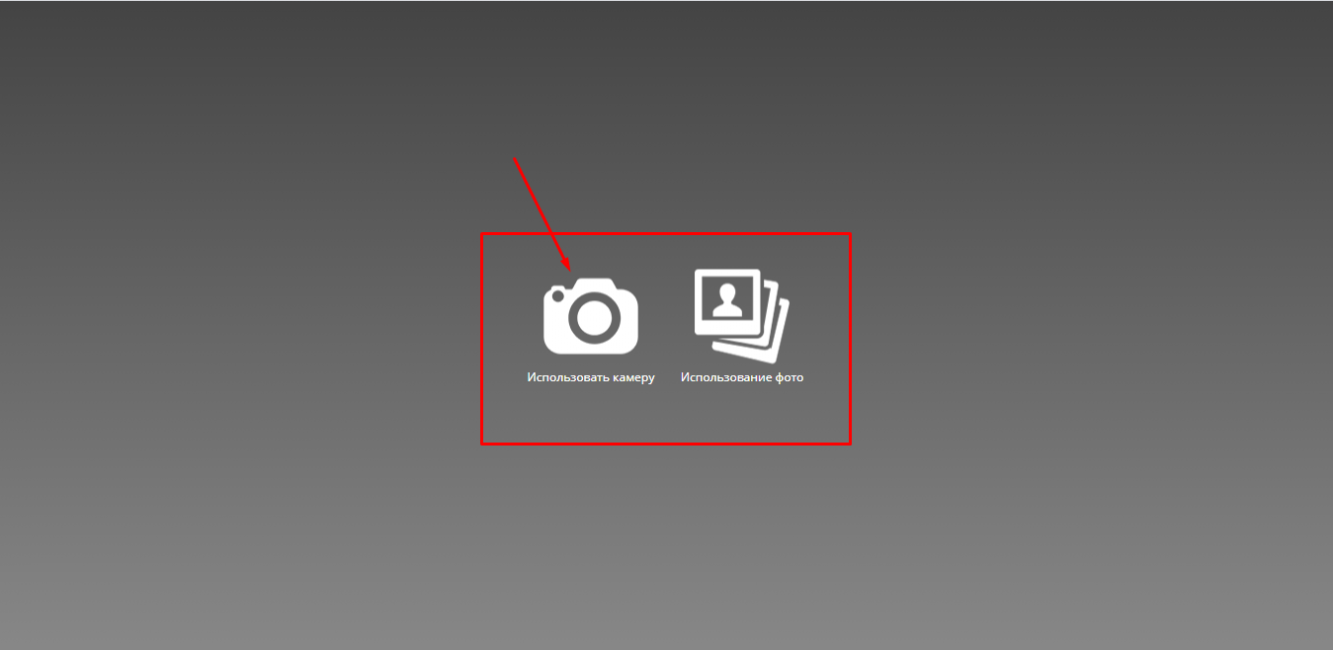
Кликаем на иконку
Предоставьте разрешение для использования устройства захвата видео, как это делалось двумя пунктами ранее
Вот так выглядит сам сервис создания снимков с вебкамеры. По центру – кнопка для съемки, слева от нее различные эффекты, есть и забавные по типу искажения и прочего, а справа расположены таймеры и функция коллажа. В этом режиме можно наделать множество различных фотографий всего за несколько секунд
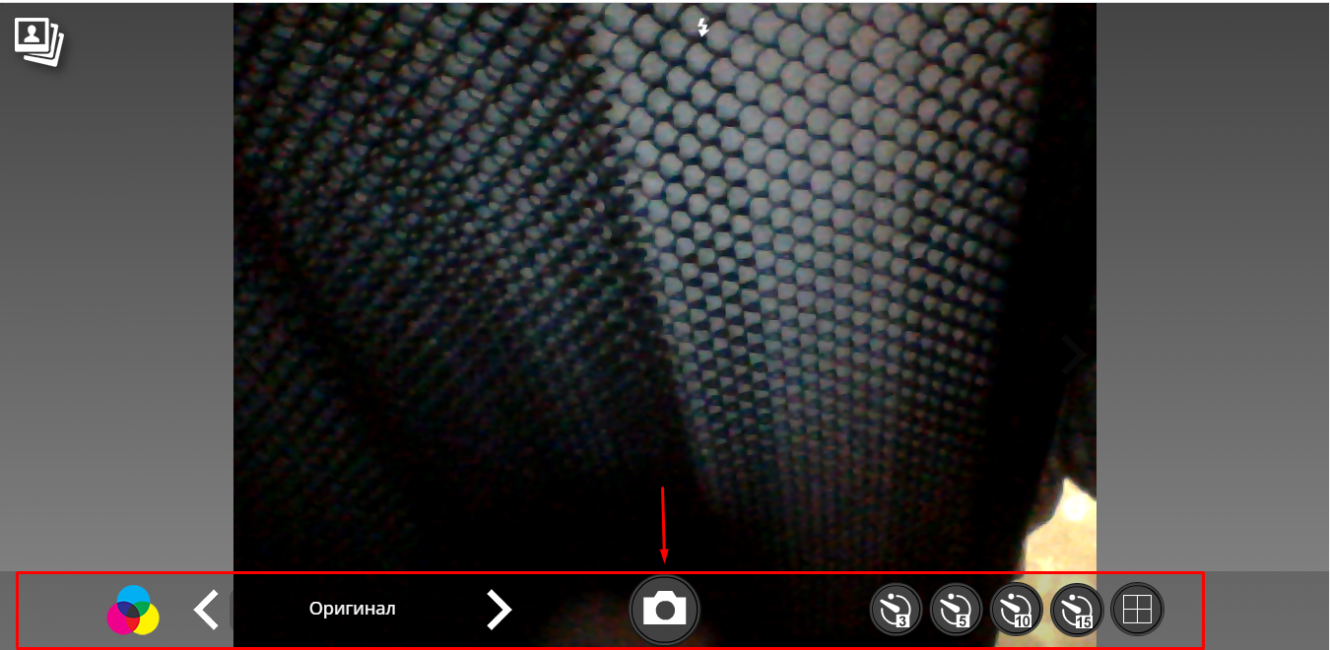
Инструменты для фото
Вот так работает фотоколлаж
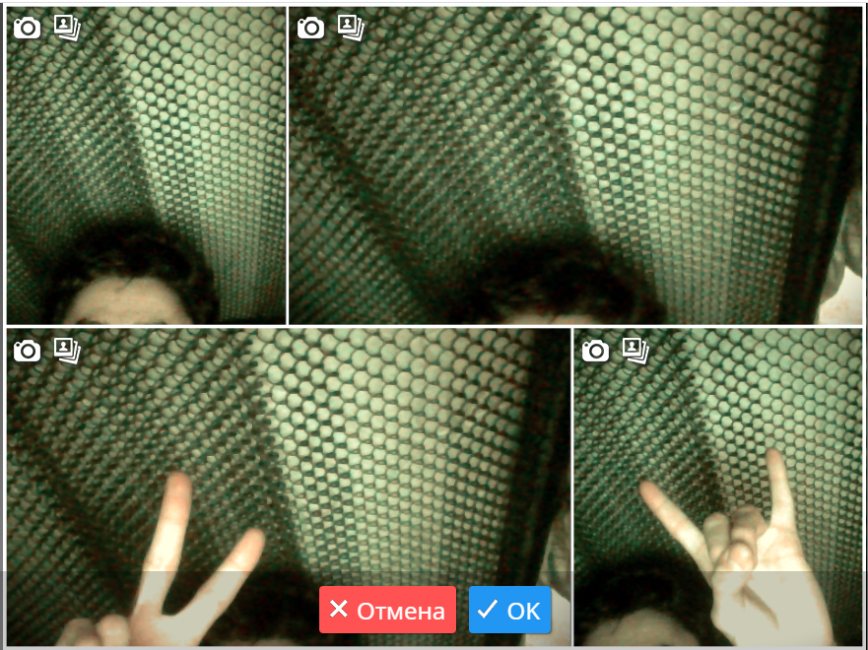
Создаем коллаж
После нажатия вами на кнопку Ок откроется онлайн photoshop, где можно как угодно отредактировать картинку, а затем сохранить ее на компьютер или поделиться им в социальных сетях Вконтакте, Facebook или Twitter. Если результат не понравится, вернитесь обратно, нажав на Назад

Вот и все
Источник: http://geekhacker.ru/webcam-snapshot/
Интернет-сайты
Этот способ требует наличие интернет-соединения, поэтому если с этим нет никаких проблем, можно воспользоваться специальными сайтами. Таких на просторах интернета множество. В каждом из них имеются различные функции для настройки снимка. Некоторые даже производят вспышку при съемке, благодаря подсвечиванию экрана белым цветом.
Кроме того, на таких ресурсах можно выбрать уже готовые цветовые или искажающие спецэффекты. Для поиска такого сайта, можно воспользоваться любой поисковой системой. Интернет выдаст вам множество вариантов, которые бесплатно произведут фотосъемку и сохранят файлы на вашем ноутбуке.
Источник: http://liveposts.ru/articles/hi-tech-at/informatsionnye-tehnologii/kak-sdelat-foto-na-noutbuke-sposoby-sfotografirovatsya
Как сделать фото на Macbook
Mac OS – это уже совсем другая операционная система, которая ни капли не похожа на другие и имеет свой инструментарий.
Однако, сделать фото с селфи на макбуке не труднее, чем на «операционке» виндовс, но нужно хоть немного ориентироваться в системе.
Процесс немного похож на предыдущие:
- Жмем на поисковую строку «Spotlight» вверху рабочего стола.
- В открытом поле прописываем «Photo Booth» и в выпавшем перечне кликаем по соответствующему пункту.
- Откроется среда для съемки. Делаем фото, которое будет автоматически добавлено в приложение «фото».
Если у вас есть устройства iPhone, iPod или iPad и они синхронизированы с макбуком, то сделанное фото появится и на них.
Источник: http://vsenotebooki.ru/nastroika/kak-sdelat-foto-na-noutbuke
Лучшие недорогие веб-камеры
Конечно, не только блоггеры или стриммеры — целевая аудитория для разработчиков таких гаджетов. Например, люди постоянно работающие вне офиса — дома, или предоставляющие услуги удаленно (переводчики, дизайнеры, веб-мастера) — всем им гарантировано нужна хорошая веб-камера.
Онлайн услуги — это достаточно массовый сектор экономики и производителям видеооборудования есть за что побороться — нужно держать “марку” во всех отношениях.
3SVEN IC-350
Стоимость 10 Качество съемки 5 Функционал 4
Общая оценка, рассчитывается как среднее значение от суммы основных параметров.
6.3Оценка
Плюсы
- Самая минимальная цена
- Съемка на 360 градусов
Минусы
- Слабое разрешение
- Ручная фокусировка
Одним из самых бюджетных предложений в сегменте доступных и простых в обращении веб-камер является SVEN IC-350. Внешний вид — достаточно выдержанный, камера гармонично будет смотреться и рядом с ноутбуком и с массивным монитором PC. И объектив и микрофон вынесены на лицевую сторону, а значит не придется выбирать между качеством картинки и звучания.
В составе устройства применена CMOS-матрица на 0,3 Мп и качество видео изображения не превышает 640х480 пкс при частоте мерцания 30 Гц. Имеется опция фотографирования с программным затвором и максимальным разрешением 3200х2400 пкс — разумеется, с применением алгоритмов интерполяции — аппаратная составляющая для такого качества слабовата. Крепится веб-камера к дисплею ноутбука с помощью зажима, длина кабеля USB 2.0 равна 1,25 метра. Возможен поворот камеры вокруг своей оси для съемки в любом направлении.
2Defender C-2525HD
Стоимость 9 Качество съемки 8 Функционал 7
Общая оценка, рассчитывается как среднее значение от суммы основных параметров.
8.0Оценка
Плюсы
- Отличный яркий дисплей
- Звуковое оповещение на русском
- Регулировка дальности срабатывания
Минусы
- Поддержка только ОС Windows
- Угол обзора 60 градусов
- Ручная фокусировка
Хорошие веб камеры — вовсе не обязаны быть дорогущими. Для скайпа, общения в соцсетях, работы на дому вполне достаточно приобрести “вебку” в пределах 10-15$. Как раз столько может вам стоить Defender C-2525HD.
Это уже достаточно “взрослый” девайс — внутри CMOS-матрица на 2 млн. пкс, максимальное разрешение, демонстрируемое камерой составляет 1600х1200 пкс, но для снижения нагрузки на драйвер такое качество разработчики сделали допустимым только при частоте 8 Гц. Если же вы привыкли работать с 30 Гц, то довольствуйтесь видео потоком 640х480 пкс. Такая “гибкость” оправдывает себя и армия пользователей Defender заметно выросла в последний год.
На корпус вынесена аппаратная клавиша для фотографирования, имеется встроенный микрофон, а подключение к компьютеру или ноутбуку происходит по протоколу USB версии 2.0. К сожалению, функция автофокусировки не предусмотрена — только ручная регулировка.
1A4Tech PK-836F
Стоимость 8 Качество съемки 7 Функционал 8
Общая оценка, рассчитывается как среднее значение от суммы основных параметров.
7.7Оценка
Плюсы
- Шторка на объектив
- Совместимость со всеми ОС
- Доступная цена
Минусы
- Низкое разрешение видео
- Угол обзора меньше 60 градусов
Абсолютно достойной моделью, заслуживающей самого пристального анализа остается веб-камера A4Tech PK-836F. Главным её преимуществом перед прочими девайсами является наличие функции автофокусировки — в сегменте “до 1000 руб.” такая опция недоступна практически ни у одной камеры.
Хотя прочие характеристики находятся на среднем уровне: 0,3 Мп — матрица, разрешение видео кадра 640х480 пкс, максимальный fps равен 30. Хотя есть и классные “бонусы” — интерполированное разрешение фото может достигать 16 млн. точек, а ножки для установки камеры на ровную поверхность служат также шторкой, защищающей объектив от царапин и пыли при перемещении. Сопряжение с компьютером или ноутбуком происходит с помощью интерфейса USB и не требует установки дополнительных программных драйверов.
Источник: http://mycomp.su/operacionka/kamera-onlajn-s-effektami.html




