Как добавить поддержку Блютуз на стационарный компьютер или ноутбук, если его нет в настройках Windows и в диспетчере устройств. Сделать Bluetooth на ПК установив адаптер и драйвера.
Блютуз на ноутбуке
Как мы уже выяснили, в ноутбуках Bluetooth встроенный. Как правило, это один модуль (небольшая плата), которая подключена к материнской плате ноутбука. Она добавляет поддержку Wi-Fi и BT. Выглядит примерно вот так:

Такая штучка есть в каждом ноутбуке. И все что необходимо для работы Блютуз – это установить нужный драйвер. Или просто включить этот адаптер.
Я не буду рассказывать, как это сделать, так как эта информация есть в следующих статьях:
- Как включить Bluetooth на ноутбуке?
- Как включить и настроить Bluetooth на ноутбуке с Windows 10
Нужный драйвер без проблем можно скачать с сайта производителя ноутбука.
Источник: http://help-wifi.com/bluetooth/kak-sdelat-blyutuz-na-kompyutere-esli-ego-net/
Что делать если его нет
К сожалению, но на моей материнской плате не оказалось «Голубого зуба». Если у вас его тоже нет, то отчаиваться не стоит и есть хороший выход. Для этого есть внешние и внутренние модули. Внешний обычно имеет вид маленькой флэшки, а подключается к USB разъёму. Внутренний – имеет вид платы и подключается к PCI шине.
Также PCI модули обычно идут двойные, с поддержкой WiFi и Bluetooth. Поэтому вы сможете не только подключать беспроводные наушники, мыши и клавиатуры, но также подключаться к роутеру по беспроводной сети. И теперь не надо прокидывать кабели и боятся, что его перегрызёт кот или мыши.

Для подключения можете выбрать любой вариант. Но я вам советую прочесть вот эту статью. Там представлены лучшие модели на сегодняшний момент, а также есть несколько советов от специалиста.
После того как вы купите модуль, останется его подключить. Драйвера обычно устанавливаются автоматически, главное, чтобы у вас на компьютере был интернет. В крайнем случае их можно установить с официального сайта производителя.
ПОМОЩЬ! Если у вас остались какие-то вопросы – пишите их в комментариях и мы со своей командой постараемся вам помочь. Также помогу с выбором модуля – если вы запутались с выбором. Можете также рекомендовать какие-то модели другим читателям.
Источник: http://wifigid.ru/bluetooth/kak-sdelat-bluetooth-na-kompyutere
Для чего нужен значок Bluetooth и где он находится
Значок ![]() в трее нужен для быстрого перехода к настройкам Bluetooth. Если в трее (слева от часов) нет такого значка, восстановите его как описано ниже.
в трее нужен для быстрого перехода к настройкам Bluetooth. Если в трее (слева от часов) нет такого значка, восстановите его как описано ниже.
Источник: http://samsung.com/ru/support/faqs/chto-delat-esli-propal-bluetooth-v-windows-8-81-10/
Bluetooth: есть или нет
Для начала стоит определить техническую сторону обеспечения. Как уже упоминалось выше, ноутбуки, как правило, оснащены необходимым модулем и никаких дополнительных вмешательств не требуется. О наличии требующихся компонентов свидетельствует специальная наклейка на корпусе. Если таковой нет, то можно открыть диспетчер устройств и поискать соответствующий драйвер, его наличие также свидетельствует о присутствии модуля
Что касается полноценных стационарных компьютеров, то тут потребуется дополнительное оснащение. Однако, сложностей в этом вопросе также возникнуть не должно. Необходимый модуль бывает двух видов:
- внутренний, его необходимо установить на отдельный слот материнской платы, а затем загрузить и активировать необходимое ПО, оно обычно идёт в комплекте на дополнительном носителе;
- внешний, представляет собой обычную USB-флешку, после подключения которой автоматически устанавливаются все необходимые драйвера.

Если вы неуверенный пользователь ПК и далеки от технической стороны вопроса, то рекомендуем использовать внешний модуль. Его достаточно просто воткнуть в свободный порт и получить результат. Тогда как первый вариант потребует разборки системного блока и поиска PCI-слота.
Источник: http://2compa.ru/soft/vkljuchaem-bluetooth-na-kompjutere-ili-noutbuke/
Причины отсутствия Bluetooth в Диспетчере устройств
Диспетчер устройств – главное место, где вы можете увидеть все девайсы компьютера: как встроенные, так и внешние. Чтобы перейти в это окно, можно воспользоваться разными способами:
- ввести запрос в поиске Пуска;
- воспользоваться комбинацией клавиш Win+R, ввести «devmgmt.msc» и затем нажать Enter;
- нажать комбинацию клавиш Win+Pause и в окне, которое появится, выбрать слева Диспетчер устройств.

Считается, что если устройства нет в этом окне, например Блютуз не отображается в диспетчере устройств, то его нет на ПК. Однако это не совсем верно. Иногда девайс может быть выключен в результате нажатия кнопок на клавиатуре, устаревшего драйвера или даже сбоев в БИОСе. К счастью, большинство причин этой проблемы очень легко решить.

Источник: http://besprovodnik.ru/bluetooth-net-v-dispetchere-ustrojstv/
Есть ли блютуз в компьютере
Другое дело – ноутбуки. Все современные девайсы такого типа обязательно поддерживают Bluetooth. Исключения могут составлять старые устройства.
Поэтому, прежде чем идти дальше мы должны знать, поддерживает ли ваш компьютер блютуз.
Сделать это очень просто:
- Заходим в меню «Пуск» и в строке поиска пишем «Диспетчер устройств».

В меню «Пуск» в строке поиска пишем «Диспетчер устройств»
- Открываем появившеюся программу.

Открываем появившеюся программу «Диспетчер устройств»
- В списке всех подключенных устройств ищем любое упоминание Bluetooth. Если вы владелец самого обычного системного блока, то скорее всего, вы увидите перед собой похожую картину. Ни блютуз модулей, ни адаптеров, ни чего-то похожего вы не найдете.

В списке подключенных устройств ищем Bluetooth
- Если же вам повезло – то вы увидите в списке Bluetooth устройства.

Bluetooth устройство в списке в «Диспетчер устройств»
Источник: http://pc-consultant.ru/raznoe/kak-ustanovit-bljutuz-na-kompjuter/
1. Физическая кнопка
Современные ноутбуки и клавиатуры для компьютера имеют физическую кнопку для включения и отключения Bluetooth. Обратите внимание на рисунок ниже, чтобы включить или отключить Bluetooth нужно зажать кнопки Fn+F3.
Примечание: Вам стоит поискать иконку самого Bluetooth на кнопках. Это могут не только F1,F2.., но и алфавитные. К примеру, Fn+V.

Источник: http://mywebpc.ru/windows/off-on-bluetooth/
На ноутбуке
Этот способ подойдёт для всех версий Виндовс: 7, 8, 10, ХР, Vista. Если Bluetooth сразу встроен в материнскую плату, то включение на большинстве ноутбуках можно произвести с помощью клавиш. Для этого на верхней панели где идут клавиши «F» найдите значок Bluetooth. Иногда он имеет изображение волны. Чаще всего это клавиша F3, просто одновременно нажимаем на Fn и F3. Но на некоторых ноутах эта клавиша сдвинута, так что попробуйте также F2 и F4.
ПРИМЕЧАНИЕ! На некоторых моделях есть отдельная клавиша для включения или кнопка. Она может находится как на клавиатуре, так и сбоку ноутбука.
Источник: http://2compa.ru/soft/vkljuchaem-bluetooth-na-kompjutere-ili-noutbuke/
Блютуз не виден другим устройствам
Беспроводную связь нужно не только включить. Надо позволить другим устройствам найти блютуз на ноутбуке или компьютере с windows 10. После этого их можно подключать и пользоваться. У некоторых гаджетов нет экранов, так что не всегда понятно, в чем проблема. Для проверки можно использовать телефон с ОС android. Включите там блютуз и найдите компьютер с телефона или наоборот. Если они не видят друг друга, то нужно искать проблему.

Для начала проверьте в меню настроек, что другие гаджетам разрешено обнаруживать компьютер. Перейдите в «Параметры» – «Устройства» – «Bluetooth и другие устройства». Здесь выберите «Другие параметры Bluetooth» и поставьте галочку, которая разрешает обнаружение.
Источник: http://help-wifi.ru/tekh-podderzhka/kak-vklyuchit-bluetooth-na-windows-10/
На MAC устройстве от компании Apple
- Находим символ Bluetooth в верхнем право углу и нажимаем на него.
- Далее активируем функцию. Иконка должна стать немного темнее.
- Mac-book должен начать поиск устройств, у которых уже включен передатчик.
- Далее просто выбираем устройство для коннекта.

Источник: http://a-apple.ru/wifi/poleznoe/kak-vklyuchit-bluetooth-na-svoem-kompyutere-ili-noutbuke
Что делать, если ноутбук или компьютер не виден другим устройствам
Вначале нужно узнать, имеет ли ПК Блютуз. Все новые ноутбуки комплектуются встроенным Bluetooth-модулем. Обычно он находится на одной плате с Wi-Fi. Многие модели стационарных компьютеров, наоборот, не оборудованы модулем, позволяющим пользоваться Bluetooth или Wi-Fi.
Если стороннее устройство не видит ПК через Блютуз, значит, эта опция либо отключена, либо отсутствует. Для передачи файлов с одного гаджета на другой нужно активировать модуль на каждом из них.

Источник: http://it-tehnik.ru/windows10/nastroyka/kak-vklyuchit-blyutuz.html
Как отправить или получить файл по Bluetooth с компьютера
Хотя в современном мире уже мало кто пользуется Bluetooth для передачи файлов из-за медлительности этого протокола, в системе все еще есть способ отправлять и передавать файлы. Иногда это может пригодиться, поэтому полезно знать, как передать или получить файл по Bluetooth на компьютере.
Чтобы получить файл по Bluetooth в Windows 10, сделайте следующее:
- В разделе Устройства – Bluetooth и другие устройства Параметров Windows нажмите Отправление или получение файлов через Bluetooth.
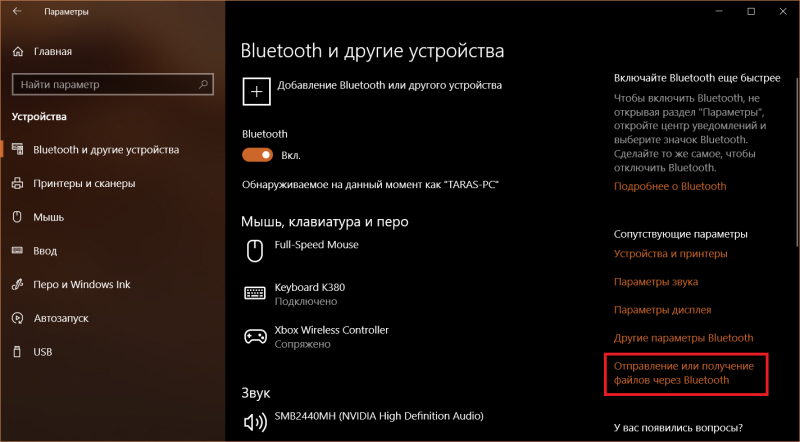
- Как вариант, щелкните по иконке Bluetooth в правой части панели задач правой кнопок мыши и Принять файл.
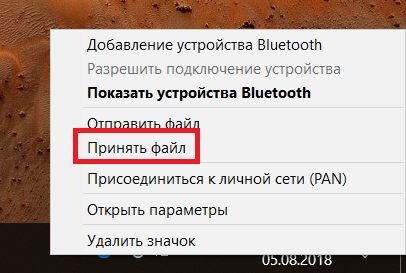
- На новом окне выберите прием файла, после чего компьютер будет ожидать подключения с другого устройства. После приема файла выберите папку, куда надо сохранить полученный объект.
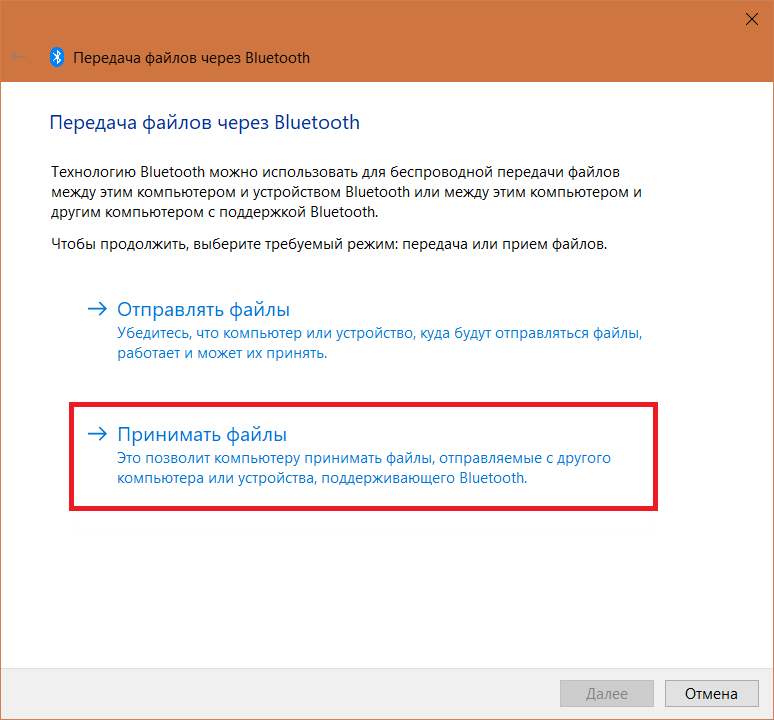
Чтобы отправить файл по Bluetooth с компьютера вам надо:
- Найдите файл в Проводнике и нажмите по нему правой кнопкой мыши. Выберите Отправить – Устройство Bluetooth. Учтите, что в меню отображается по какой-то причине два пункта Отправить. Вам надо выбрать тот, что со стрелочкой в правой части меню (как на скриншоте).
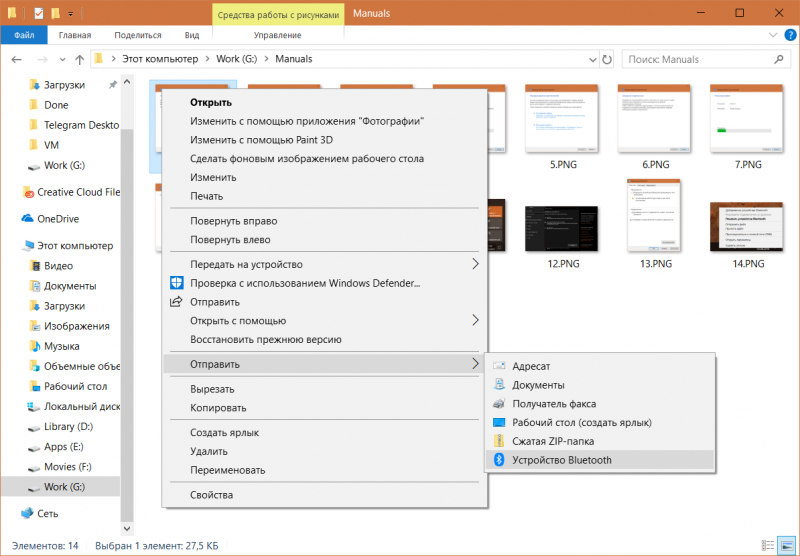
- Как вариант, нажмите правую кнопку мыши по иконке Bluetooth в области уведомлений и выберите Отправить файл.
- Выберите получаемое устройство, после чего произойдет проверка подлинности, сопряжение и отправка файла.
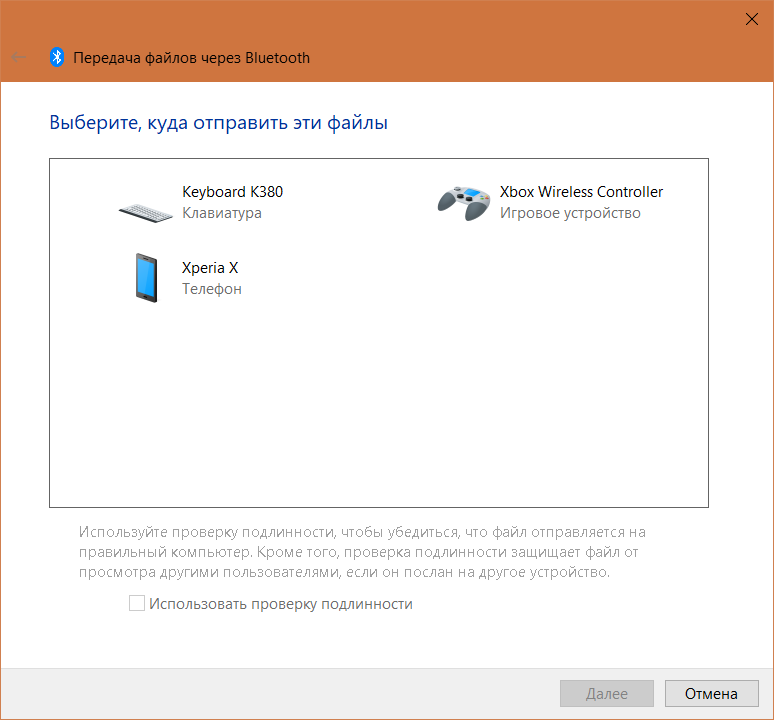
Источник: http://wp-seven.ru/instruktsii/tips/windows-10-tips/kak-vklyuchit-bluetooth-na-windows-10.html
Включение и выключение Bluetooth
Конечно же, особых навыков для того, чтобы пользоваться блютусом не нужно. Однако некоторые пользователи могут испытывать затруднения с его активацией. Давайте посмотрим, как именно можно включить Bluetooth в Windows 10.
Источник: http://mywindows10.ru/kak-vklyuchit-bluetooth/
Адаптер куплен и настроен, как включить?
Включение работающего адаптера значительно отличается в зависимости от установленной операционной системы. Например, на windows 7 он будет выглядеть следующим образом:
- Правом нижнем углу рабочего стола у вас отобразит значок беспроводного интерфейса.

Модуль готов к работе
- Нажимаем на него один раз и появится меню, из которого можно выбрать необходимое действие для вашего адаптера.

Выбираем необходимое действие
Как мы уже говорили, в windows 10 этот процесс будет отличаться
- Жмем на значок центра обновлений. Находится он на панели задач, а выглядит, как небольшой прямоугольник.
- В появившемся окошке нажимаем на прямоугольник «Bluetooth». Он включится.

Нажимаем на прямоугольник «Bluetooth»
Чтобы отключить беспроводной интерфейс — просто нажмите на этот прямоугольник еще раз.
Важно! В не зависимости от операционной системы на некоторых ноутбуках блютуз может включаться с помощью кнопки на клавиатуре. На разных моделях устройств эта кнопка может отличаться, но найти ее несложно. На ней вы увидите характерный логотип Bluetooth.
Источник: http://pc-consultant.ru/raznoe/kak-ustanovit-bljutuz-na-kompjuter/
Оцените статью
Статья помогла?
Да Нет
Что можно улучшить в статье?
Источник: http://samsung.com/ru/support/faqs/chto-delat-esli-propal-bluetooth-v-windows-8-81-10/
Подключение наушников к компьютеру
После настройки сразу же встает вопрос о добавление устройств и о начале работы с беспроводной сетью. Давайте разберем процесс подключения наушников к компьютеру. Итак, нам нужно:
- Включить сами наушники, делается это специальной кнопкой на их корпусе. Кнопок там немного, возможно вообще одна. Но если не можете ее найти, то загляните в инструкцию.
- В правом углу рабочего стола нажмите на значок блютуз, а в появившемся списке выберите строку «Добавить устройство».

Выбираем необходимое действие
- Откроется окно поиска всех доступных устройств, если все сделано, верно, то ваши наушники там обязательно появятся.

Выбираем устройство
- Кликаем на наушники и выбираем первый из двух пунктов в списке: «Добавить устройство».

Выбираем «Добавить устройство»
- Пройдет недолгий процесс добавления, после которого система проинформирует вас о том, что гаджет успешно добавлен. И прямо из этого окна предложит перейти к разделу «Устройства и принтеры».

Переходим к разделу «Устройства и принтеры»
- Переходим туда, теперь здесь будет отображаться добавленное нами устройство, с ним можно начинать работать. Оно добавлено и подключено.

Устройство готово к работе
Источник: http://pc-consultant.ru/raznoe/kak-ustanovit-bljutuz-na-kompjuter/
Что делать, если не получилось включить Bluetooth на MacBook
Перезагрузите ноутбук

Если иконка Bluetooth серого цвета, а поверх изображена ломаная линия, значит, модуль сейчас недоступен или находится в автономном режиме. Перезагрузите MacBook — часто это помогает решить проблему. Если иконки в строке нет или вы не можете подключиться, также начните с перезагрузки.
Если после этой процедуры Bluetooth по‑прежнему не работает, отключите все USB‑устройства от ноутбука и повторите.
Перезагрузите Bluetooth‑модуль

Зажмите Shift + Option и кликните по иконке Bluetooth на панели меню. В появившемся списке выберите пункт «Отладка» и нажмите «Сбросить модуль Bluetooth». Это перезагрузит компонент.
Обновите систему

Из панели меню зайдите в системные настройки и выберите пункт «Обновление ПО». Если в списке доступных вариантов есть свежая версия, нажмите кнопку «Обновить сейчас» рядом с ней. В появившемся окне установите галочку напротив обновления системы и нажмите «Установить».

Иногда программисты Apple допускают ошибки, из‑за которых отдельные функции или компоненты системы перестают работать. Но в свежих версиях ПО такие проблемы оперативно решают.
Перезапустите NVRAM (PRAM)
NVRAM (PRAM) — это энергонезависимая память MacBook, в которой хранятся ключевые системные настройки: номер загрузочного тома, разрешение экрана, громкость динамиков, сведения о критических ошибках и другие. Если вы отключите питание ноутбука, то после включения устройства эти настройки можно будет использовать для нормальной загрузки системы.
Чтобы очистить NVRAM (PRAM), действуйте так:
- Выключите MacBook.
- Включите его и сразу зажмите кнопки Option, Command, P и R.
- Держите их около 20 секунд, затем отпустите.
Возможно, после перезагрузки вам придётся настроить систему заново. Но это часто помогает решить проблему с Bluetooth.
Удалите повреждённые файлы настроек
В процессе работы в файлах настроек Bluetooth могут появиться ошибки. Вот как от них избавиться:
- Нажмите Shift + Command + G и в появившемся окне введите адрес папки /Library/Preferences.
- Удалите из этой папки файл com.apple.Bluetooth.plist.
- Снова нажмите Shift + Command + G и перейдите в папку /Library/Preferences/ByHost.
- Удалите файл com.apple.Bluetooth.xxxxxxxxxx, где xxxxxxxxxx — любые буквы и цифры.
- Перезагрузите MacBook.
После перезагрузки система заново создаст удалённые файлы.
Проверьте MacBook на вирусы
Конечно, вирусов для macOS принципиально меньше, чем для Windows. Но это не значит, что их нет вообще. Эти бесплатные средства помогут обнаружить и удалить вредоносное ПО с вашего MacBook:
- Avast;
- Avira;
- Sophos Home Free;
- Total AV (бесплатная пробная версия на 7 дней);
- BullGuard (бесплатная пробная версия на 30 дней).
Источник: http://lifehacker.ru/kak-vklyuchit-bluetooth-na-noutbuke/




