С ошибкой «Secure boot violation – invalid signature detected» чаще сталкиваются пользователи компьютеров и ноутбуков Asus, которая возникает при загрузке.
Исправление ошибки Invalid Signature Detected
Как следует из сообщения об ошибке, в первую очередь следует проверить параметры Secure Boot в БИОС/UEFI (вход в настройки осуществляется либо сразу после нажатия Ок в сообщение об ошибке, либо стандартными способами входа в BIOS, как правило — по клавише F2 или Fn+F2, Delete).
В большинстве случаев, достаточно просто отключить Secure Boot (поставить Disabled), если же в UEFI присутствует пункт выбора ОС, то попробовать поставить Other OS (даже если у вас Windows). При наличии пункта Enable CSM может помочь его включение.

Ниже — несколько скриншотов для ноутбуков Asus, владельцы которых чаще других встречают сообщение об ошибке «Invalid signature detected. Check Secure Boot Policy in Setup». Подробнее на тему — Как отключить Secure Boot.

В некоторых случаях ошибка может быть вызвана неподписанными драйверами устройств (либо неподписанными драйверами, которое использует стороннее ПО для работы). В этом случае можно попробовать отключить проверку цифровой подписи драйверов.
При этом, если Windows не загружается, отключение проверки цифровой подписи можно произвести в среде восстановления, запущенной с диска восстановления или загрузочной флешки с системой (см. диск восстановления Windows 10, актуально и для предыдущих версий ОС).
Если же ни один из перечисленных способов не смог помочь в исправлении проблемы, можете описать в комментариях, что предшествовало появлению проблемы: возможно, я смогу подсказать варианты решения.
Источник: http://remontka.pro/invalid-signature-detected/
What Is The “Invalid Signature Detected” Error?
The issue began on Windows 7, after the KB3133977 update was released. KB3133977 was meant to fix a problem that prevented drive encryption by BitLocker.
The purpose was achieved but coincidentally, the update also resulted in the “Invalid signature detected” error on ASUS PCs.
This happened because the Secure Boot Technology present in ASUS motherboards is not compatible with some versions of Windows. It is therefore not fully enabled on machines running on the OS.
But once the update is installed, Secure Boot gets fully activated. When the PC is turned on, and the OS that’s detected is not compatible with the feature, a boot is prevented and the Secure Boot Violation error message is displayed.
Although the problem was later patched by Microsoft, it somehow still exists in later versions of Windows, including Windows 10.
The error can occur in any of the following scenarios:
- After the installation of a secondary operating system on your PC (dual boot configuration).
- After flushing or resetting UEFI/BIOS to factory settings.
- After upgrading to a new version of Windows.
- You fixed in a new hard disk drive (HDD) or solid state drive (SSD).
- After the Digital Signature Driver Verification (Windows Driver Signature Enforcement) has been enabled.
Whatever the cause may be, let’s go ahead and see how to fix “Secure boot violation – invalid signature detected” on Windows 10.
How to Get Rid Of the “Secure Boot Violation – Invalid Signature” Error on Windows 10
To fix the issue, you’ll need to head to BIOS or UEFI (depending on the one your laptop uses. The latter is present in more modern computers) and make some adjustments.
Note:
The method of accessing the BIOS/UEFI screen will vary based on the brand of your PC. But it usually involves restarting your computer and pressing any of the following keys repeatedly: F1, F2, Fn + F2, or Del. Another way is to click OK on the error message.
Step 1: Set Boot Priority or Disconnect External Drive
If you encountered the “Secure Boot Violation” error when an external drive (whether a hard drive or USB flash drive) was connected to your PC prior to start up, access the BIOS/UEFI settings and configure boot priority (boot order). Make sure the system is loading from the internal hard disk or Windows Boot Manager and not from Removable Devices. See that Hard Drive comes first in the Boot order.
To make things easier, simply turn off the computer, unplug the external drive, and reboot the system.
In any other case, you’ll have to perform the following fixes:
- Disable Secure Boot Control
- Enable CSM and disable Fast Boot
- Set all keys under Key Management to Not Installed
- Disable Driver Signature Enforcement
Step 2: Disable Secure Boot Control
This is often sufficient in resolving the “Invalid signature Detected” error. Here’s what you have to do:
- Enter BIOS.
- From the main tab, use the right arrow key (→) to navigate to the Security tab, Authentication tab, or Boot tab. You’ll find the Secure Boot menu under one of them (depending on your BIOS/UEFI setup utility). Use the down arrow key (↓) to select the option and then press Enter.
- Select Secure Boot Control.
- Choose Disabled.
Note:
There’s another way to disable Secure Boot. If there is an option that says “OS type” in the menu from No.2 above, navigate to it and select “Other OS”. That should do the trick. It doesn’t matter that your PC is running on Windows operating system.
Step 3: Enable CSM and Disable Fast Boot
After completing the procedure in Step 2:
- Look for the Fast Boot option. It will be located under the Security, Authentication, or Boot tab depending on your BIOS.
- Select the option and press Enter.
- Now, choose Disable.
- Move down to Launch CSM and choose Enabled.
- Go to the Save and Exit tab.
- Select Save Changes and Exit.
- Choose Yes to confirm the action.
Note:
You can also save the changes made to the BIOS by pressing F10 on your keyboard. However, this also depends on your device.
When you are done performing the above fixes, the error in discussion should now be resolved. However, if it persists, enter BIOS or UEFI once again and try the solutions below.
Step 4: Set all keys under Key Management to Not Installed
The “Invalid signature detected” error might happen after UEFI/BIOS update. In this particular scenario, the boot loader is now able to recognize a mismatch between the operating system and saved keys. You’ll then have to reset the keys to fix it.
Here’s how to do so:
- Enter BIOS and head to the Security tab.
- Locate Key Management and select it.
- Set all the keys to Not Installed.
Step 5: Disable Driver Signature Enforcement
If the issue still persists at this point, it could be that there are unsigned device drivers that are conflicting with the system protection module.
To resolve this, you’ll have to disable the digital signature verification of drivers.
Here’s how:
- To access the recovery environment, boot Windows 10 from the installation media.
- Press Shift + F10 once the installation screen comes up.
- Now, to permanently disable driver signature enforcement, input the following lines in the Command prompt window and press Enter after each one:
- bcdedit.exe -set loadoptions DISABLE_INTEGRITY_CHECKS
- bcdedit.exe -set TESTSIGNING ON
The system should be able to boot afterwards without any setback. You will find a “Test Mode” watermark at the bottom-right corner of your PC screen. This indicates that the installation of unsigned or unverified drivers is no longer restricted.
Now, you’ll need to locate and remove the unsigned drivers that caused the “Invalid signature detected” error. Follow the steps below to achieve this:
- Press the Windows logo key + R on your keyboard to open the Run dialog.
- Type sigverif into the text box and click OK or press Enter. This will open the File Signature Verification utility.
- Click the start button.
- A full-system scan will begin. All unsigned drivers that are installed on your computer will be detected.
- Once the scan is complete, you’ll be presented with a list. Uninstall the problematic drivers through Device Manager and then install a signed version that’s up to date.
We highly recommend you use Auslogics Driver Updater to get the latest manufacturer-recommended versions of your device drivers. The tool detects outdated, missing, and faulty drivers after running a full-system scan. Afterwards, it automatically downloads and installs the signed and verified versions.
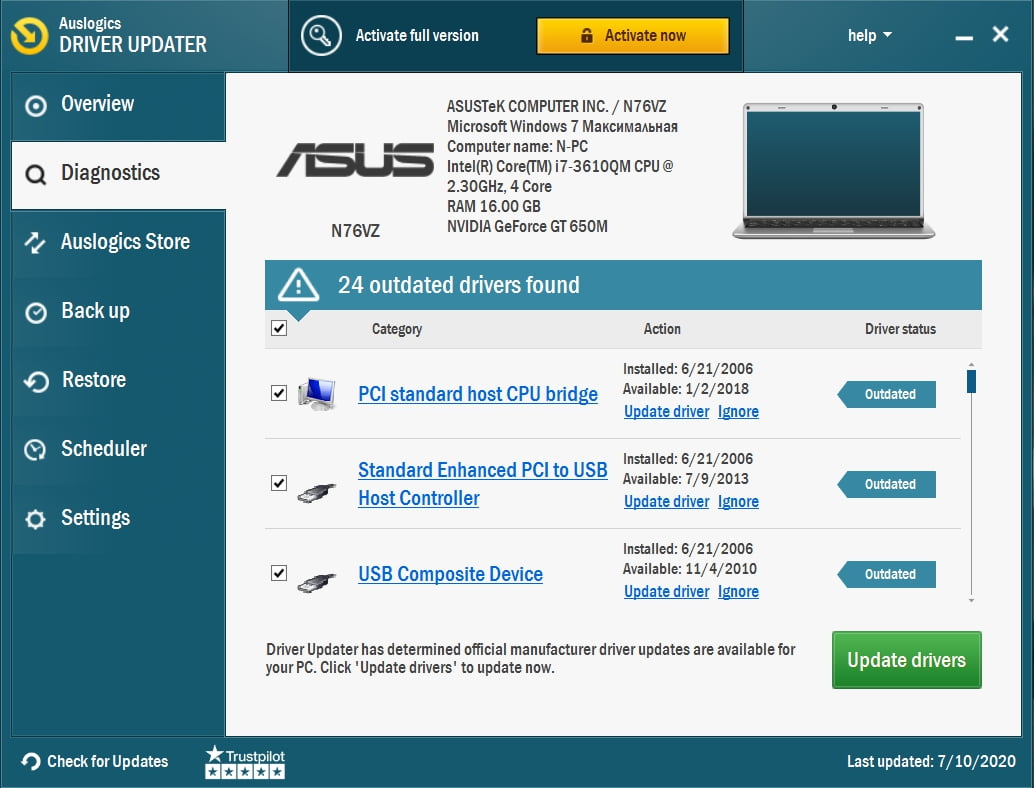
Since it identifies the specifications of your computer, you don’t have to worry about installing the wrong drivers.
No doubt, the tool offers a fool-proof service that protects you from experiencing such inconveniences as the “Secure Boot Violation – Invalid Signature” error. Use it today and kiss driver-related issues on your PC goodbye. Ensure your computer is in its best state at all times.
Note:
Keep in mind that Driver Signature Enforcement is an important security protocol. Without it, your system will be under serious safety threats (becoming vulnerable to virus and malware attacks via untrusted drivers). You therefore have to enable the feature once again. Follow these easy steps to get it done:
- Press the Windows logo key + R on your keyboard to open the Run dialog.
- Type CMD in the text box and press Enter or click the OK button. This will open the Command Prompt window.
- Enter the following commands and press Enter after each one:
- exe /set nointegritychecks off
- bcdedit /set testsigning off
- Close the window and reboot your computer.
By the time you’re reading this paragraph, it is expected that the issue that led you to this guide should be successfully resolved. You can now use your computer without any more setbacks.
We hope you’ve found this content useful.
If you have any comments, questions, or further suggestions, please feel free to leave us a comment in the section below.
We’ll love to hear from you.
Источник: http://auslogics.com/en/articles/fix-invalid-signature-detected/
Check Secure Boot Policy in Setup.
Как загрузиться с флешки на ноутбуке ASUS X751L:
- при загрузке ноутбука нажимаем F2 и попадаем в BIOS
- переходим во вкладку Security
- переходим в меню Secure Boot menu
- в новом окне параметр Secure Boot Control из Enabled переводим в Disabled
- нажимаем ESCи переходим во вкладку Boot
- параметр Launch CSM из Disabled переводим в Enabled
- жмем F10 и YES
В процессе перегрузки нажимаем ESC и получаем — Boot Menu — загрузочное меню, где выбираем нужную флешку и загружаемся.
Источник: http://max02.ru/информационная-безопасность/asus-notebook-secure-boot-violation-invalid-signature-detected/
Обновление за июнь 2021 г .:
Теперь мы рекомендуем использовать этот инструмент для вашей ошибки. Кроме того, этот инструмент исправляет распространенные компьютерные ошибки, защищает вас от потери файлов, вредоносных программ, сбоев оборудования и оптимизирует ваш компьютер для максимальной производительности. Вы можете быстро исправить проблемы с вашим ПК и предотвратить появление других программ с этим программным обеспечением:
- Шаг 1: Скачать PC Repair & Optimizer Tool (Windows 10, 8, 7, XP, Vista — Microsoft Gold Certified).
- Шаг 2: Нажмите «Начать сканирование”, Чтобы найти проблемы реестра Windows, которые могут вызывать проблемы с ПК.
- Шаг 3: Нажмите «Починить все», Чтобы исправить все проблемы.

Источник: http://windowsbulletin.com/ru/исправить-нарушение-безопасной-загрузки-недопустимая-подпись-обнаружена-проблема/
Как отключить Secure Boot и UEFI на ноутбуке Toshiba
(Утилита InsydeH20 Setup Utility)
При загрузке ноутбука нажмите клавишу F2 и войдите в UEFI-BIOS. Зайдите в раздел «Security» и, найдите параметр «Secure Boot», переключите его в положение «Disabled».

Таким нехитрым способом мы смогли отключить Secure Boot в UEFI-BIOS. Но это еще не все. Теперь вам нужно включить режим совместимости с другими операционными системами. Идем в раздел «Advanced» находим подраздел «System Configuration» и заходим в него.

Здесь выбираем параметр «Boot Mode» или «OS Mode Selection», и переключаем его из положения «UEFI OS» (возможно «UEFI Boot») в положение «CSM Boot» (возможно «UEFI and Legacy OS» или «CMS OS»).

Чтобы изменения вступили в силу, нажимаем F10 и подтверждаем сохранение изменений, выбрав пункт «Yes». Перезагрузка. Теперь мы сможем загрузить на наш ноутбук любую операционную систему.
⇑ Наверх
Источник: http://comprayexpress.ru/computer-related-articles/kak-otklyuchit-secure-boot-uefi/
Установите приоритет загрузки или отключите внешний диск
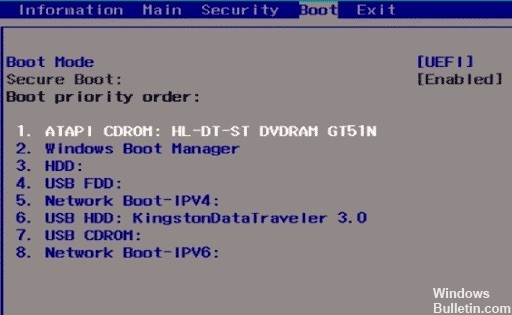
Если вы столкнулись с ошибкой «Нарушение безопасной загрузки» при подключении внешнего диска (жесткого диска или USB-накопителя) к компьютеру перед загрузкой, войдите в настройки BIOS / UEFI и настройте приоритет загрузки (порядок загрузки). Убедитесь, что система загружена с внутреннего жесткого диска или диспетчера загрузки Windows, а не со съемного носителя. Обратите внимание, что жесткий диск является первым в порядке загрузки.
Чтобы упростить процесс, просто выключите компьютер, извлеките внешний диск и перезагрузите систему.
Во всех остальных случаях вам необходимо будет внести следующие исправления:
- Отключите безопасный контроль запуска.
- Включить CSM и отключить быструю загрузку
- Установите для всех ключей в разделе «Управление ключами» значение «Не установлено».
- Отключить выполнение водительподпись
Источник: http://windowsbulletin.com/ru/исправить-нарушение-безопасной-загрузки-недопустимая-подпись-обнаружена-проблема/
Решение «Secure Boot Violation»
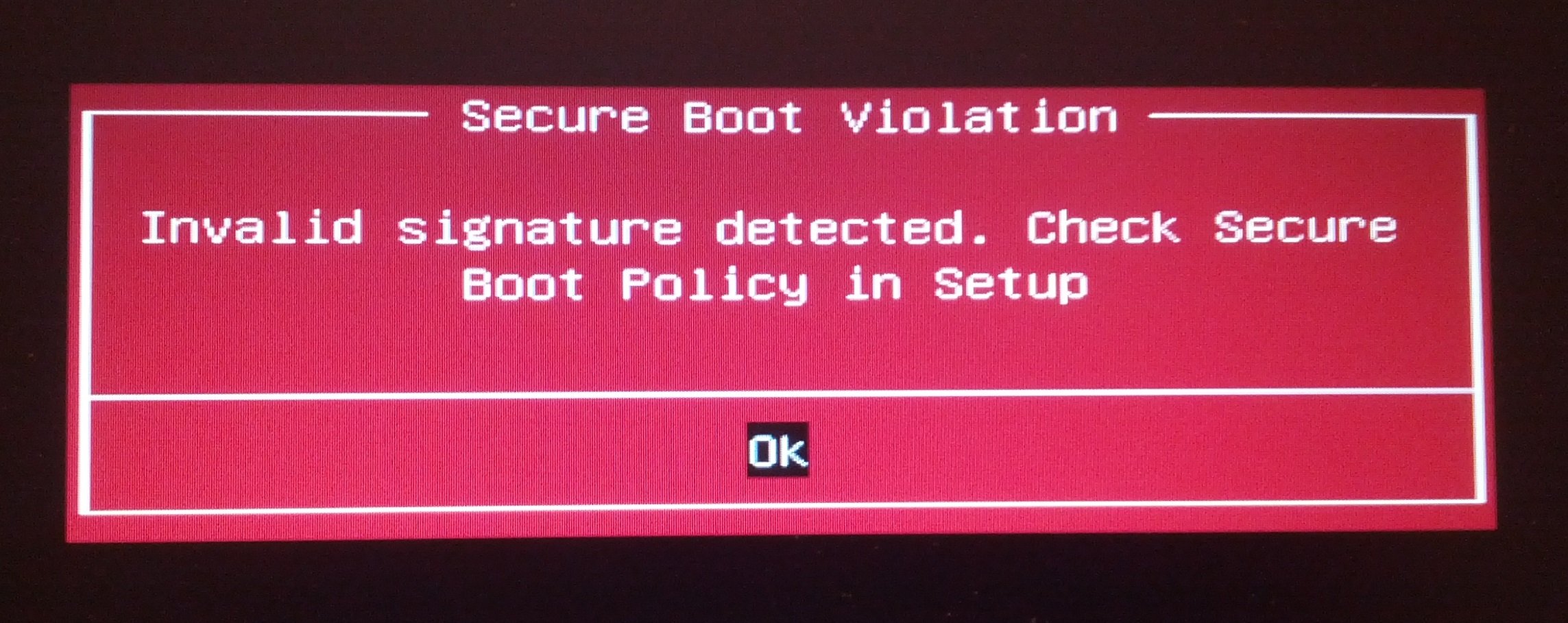
Решение №1 Отключение протокола
Верно, чтобы избавиться от ошибки «Secure Boot Violation» зачастую достаточно просто отключить в BIOS соответствующий протокол. Возможно, вы пытались загрузиться в какую-то иную, дополнительную ОС, что не понравилось Secure Boot.
Так или иначе войдите BIOS, нажатием выделенной для этого кнопки (у каждого она разная — гуглим) при загрузке компьютера. Например, часто этими кнопками являются DEL, F1, F2 и так далее. Как только войдете в BIOS, начинаем искать пункт Secure Boot. Опять-таки, в каждом BIOS он может располагаться в разных вкладках.
Найдя необходимый параметр, выставьте для него значение «Disabled». Сохраните внесенные изменения в BIOS и перезагрузите компьютер. Ошибка «Secure Boot Violation» должна исчезнуть.
Решение №2 Удаление обновления KB3084905
Оказывается, обновление KB3084905, выпущенное для Windows Server 2012 и Windows 8.1, может вызывать некоторые проблемы с Secure Boot на компьютерах, которые подключены к одному и тому же контроллеру доменов. Решение — удалить указанное выше обновление из системы. Для этого нужно сделать следующее:
- нажмите Windows+R;
- пропишите значение «control.exe» и нажмите Enter;
- выберите «Удаление программ» в категориях;
- нажмите на строчку «Просмотр установленных обновлений»;
- найдите в списке обновление KB3084905, нажмите на него ПКМ и выберите «Удалить»;
- следуйте инструкциям на экране для удаления обновления;
- перезагрузите компьютер.
Проверяем, появится ли ошибка «Secure Boot Violation» или нет.
Решение №3 Отключение проверки цифровых подписей
Давайте попробуем отключить обязательную проверку цифровой подписи драйверов. Некоторые пользователи утверждают, что им удалось избавиться от проблемы с Secure Boot после отключения этой функции. Так или иначе попробовать не помешает. Сделайте следующее:
- откройте Параметры системы;
- выберите раздел «Обновление и безопасность»;
- перейдите во вкладку «Восстановление»;
- нажмите на кнопку «Перезагрузить сейчас»;
- на экране выбора действий выберите пункт «Диагностика»;
- откройте «Дополнительные параметры»;
- выберите пункт «Параметры загрузки» и нажмите кнопку «Перезагрузить»;
- теперь нажмите на кнопку F7 для отключения обязательной проверки подписей драйверов.
Если вы нормально войдете в систему, то сообщение «Secure Boot Violation» действительно появлялось из-за проверки цифровых подписей. Мы надеемся, что данная статья была полезна для вас.
Источник: http://gamesqa.ru/kompyutery/secure-boot-violation-14352/
Еще несколько советов
Довольно редко встречается ситуация, когда причиной ошибки являются неподписанные драйвера, которые вступают в конфликт с защитой системы. Как вариант решения, Вы можете выполнить отключение проверки подлинности. Сделать это можно быстро с помощью консоли CMD:
- Запускаем командную строку с правами админа (для этого вызываем меню нажатием Win + X и там выбираем нужный пункт):

- Вводим по очереди следующие команды, отправляя их на выполнение клавишей Enter :
bcdedit.exe -set loadoptions DISABLE_INTEGRITY_CHECKS
bcdedit.exe -set TESTSIGNING ON

Для того, чтобы изменения вступили в силу, предварительно стоит выполнить отключение SecureBoot в BIOS / UEFI (об этом я рассказывал выше).
Если же операционная система не запускается вообще, то деактивацию проверки драйверов реально выполнить, загрузившись с восстановительной флешки.
Увы, не во всех ситуациях предложенные рекомендации срабатывают. Напишите в комментариях, если не удалось избавиться от указанной беды. Я постараюсь помочь в решении.
С уважением, Виктор!
Источник: http://it-tehnik.ru/software/recovery/invalid-signature-detected.html
Настройки BIOS
Сначала нужно отключить опцию Secure Boot и проверить работоспособность компьютера. Для этого вам необходимо зайти в меню BIOS. При включении компьютера обратите внимание на начальный экран. На нем будет указана клавиша, которая запускает системные настройки. Необходимо нажать на нее до того, как начнется загрузка Windows.

В результате вы окажетесь в меню BIOS. Поскольку речь идет о классическом меню, управление осуществляется стрелочками и прочими клавишами. Вы должны переместиться по меню и найти строку Secure Boot. Она может располагаться в разделе Authentication или System Configuration. Выделите параметр и нажмите Enter . Переставьте настройку в положение Disabled. Для сохранения изменений воспользуйтесь клавишей F10 . ПК автоматически перезагрузится.

Источник: http://siniy-ekran.ru/poleznoe/oshibka-invalid-signature-detected-sheck-secure-boot-policy-kak-ispravit-na-noutbuke-asus/
Настройки UEFI
На более современных ПК программное обеспечение материнской платы представлено в виде UEFI – обновленной версии BIOS с поддержкой разных языков и управления мышкой. Несмотря на то, что в вашем случае системное меню может быть даже переведено на русский язык, нужно выполнить то же самое действие.
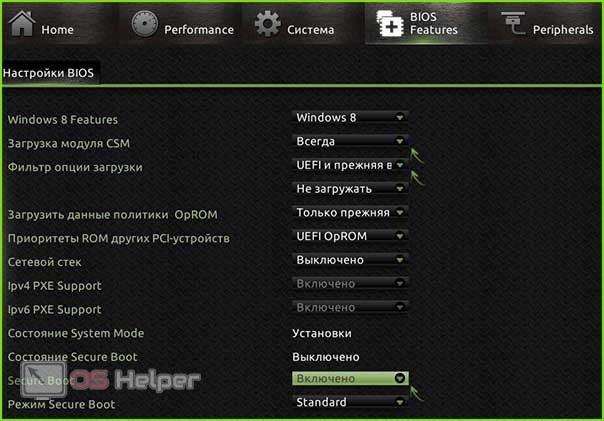
Источник: http://siniy-ekran.ru/poleznoe/oshibka-invalid-signature-detected-sheck-secure-boot-policy-kak-ispravit-na-noutbuke-asus/
Удаление пакета KB3084905
Когда было выпущено обновление для Windows 8.1 и Windows Server 2012, корпорация Майкрософт официально заявила, что пакет KB3084905 может вызвать ошибку безопасности загрузки. Чтобы его удалить, выполните следующие шаги.
Нажмите Win + R, наберите control и кликните на «ОК», чтобы открыть Панель управления.

Переключите просмотр на категории и выберите вкладку «Удалить программы». В левом меню кликните на «Просмотр установленных обновлений».

Найдите в списке KB3084905, отметьте его курсором и выберите опцию удаления.
Источник: http://instcomputer.ru/reshenie-problem/secure-boot-violation-invalid-signature-detected.html
Видеоинструкция
В прикрепленном ролике детально рассматриваются все действия из статьи. Мы рекомендуем ознакомиться с видео до того, как вы приступите к починке компьютера.
Источник: http://siniy-ekran.ru/poleznoe/oshibka-invalid-signature-detected-sheck-secure-boot-policy-kak-ispravit-na-noutbuke-asus/




