Как закрепить значки на рабочем столе. В этой статье мы расскажем вам, как на компьютере под управлением Windows или macOS закрепить значки на рабочем столе. Хотя в Windows нет инструментов, позволяющих быстро закрепить значки, можно…
Закрепляем значки на рабочем столе Windows 10 с помощью программы
Ранее в Windows 7 закрепить значки на рабочем столе можно было достаточно просто. Нужно было нажать правой кнопкой мыши на рабочем столе и выбрать соответствующее действие. Теперь, вызвав варианты и выбрав «Вид», можно только упорядочить ярлыки программ (они все расположатся в левой части рабочего стола).

Поэтому пользователи часто интересуются, как закрепить ярлыки на рабочем столе Windows 10, чтобы при изменении расширения экрана они не смещались.
Для решения этой задачи потребуется утилита ReIcon. Скачиваем ей и распаковываем архив. В папке выбираем exe.файл, в соответствии с разрядностью системы.
Источник: http://softikbox.com/kak-zakrepit-znachki-programm-na-rabochem-stole-v-windows-10-25018.html
Смена внешнего вида основных значков на рабочем столе
Основные значки рабочего стола — это те иконки, появление которых на рабочем столе предусмотрено по умолчанию, сразу после установки Windows. Для того чтобы изменить внешний вид любой из них, требуется выполнить описанные ниже действия:
- Нажимаем комбинацию клавиш Win + I для вызова меню «Параметры».
- В открывшемся окне переходим в раздел “Персонализация”.

- Кликаем по пункту «Темы».

Хотим обратить ваше внимание, что три перечисленных выше пункта, можно заменить другим действием. Щелкните правой кнопкой мыши в любой свободной области рабочего стола и выберете в открывшемся списке меню раздел «Персонализация»

- Далее, листаем правую часть окна вниз, выбираем пункт «Параметры значков рабочего стола» и кликаем по нему.

- Выбираем в списке название значка, который требуется заменить. После чего щелкаем по кнопке «Сменить значок…».

- Теперь можно выбрать понравившийся значок из списка, предложенного системой, и нажать кнопку «OK».

Примечание: Либо можно загрузить свою картинку в формате “dll” или “ico”. Для загрузки своего значка архив с иконками необходимо распаковать. Затем щёлкнув по кнопке «Обзор» указать местоположение требуемого файла.
- Поменяв все желаемые иконки, подтвердите изменения нажатием кнопки «Применить», чтобы просмотреть их, либо сразу нажать «OK», чтобы применить и выйти из данного окна.

Множество готовых значков и иконок для рабочего стола можно скачать абсолютно бесплатно в интернете.
Источник: http://mywindows10.ru/znachki-na-rabochem-stole-windows-10/
Для чего это нужно?
Ярлыки, или значки, это условное обозначение необходимого приложения или документа, который позволяет выполнить ускоренный запуск. Элементы не указывают на местоположение файла, при удалении на работу главного документа (приложения) не влияют.

Смещение сохраненных на начальном экране блоков происходит в следующих случаях:
- после установки дополнительно скачанной программы;
- в результате произведенных операционной системой обновлений;
- вследствие внутреннего сбоя работы ОС;
- из-за действия вредоносных утилит.
Внимание! В последнем случае отдельное закрепление значков не даст результата. Чтобы исключить влияние вирусных программ, необходимо установить антивирусник, а затем регулярно его использовать для проверки файлов персонального компьютера.

Источник: http://it-tehnik.ru/windows10/ispolzovanie/kak-zakrepit-znachki-na-rabochem-stole.html
Изменение размера значков рабочего стола Windows
Для того чтобы изменить размер значков рабочего стола Windows 10 достаточно воспользоваться стандартными опциями. Способа изменения размеров значков всего два:
- При помощи контекстного меню рабочего стола. В нему вас есть три варианта размера. Выбирать необходимо, исходя из ваших предпочтений. Для того чтобы увеличить значки на рабочем столе Windows 10, нужно выбрать верхнюю строчку списка. Она так и называется «Крупные значки». Также у вас есть вариант «Средние» и «Маленькие». Выбирайте тот, что понравится. Перезагружать ПК не нужно, необходимей размер зафиксируется сразу после установки маркера в одной из строк.
- Если вам недостаточно предложенных вариантов, то можно воспользоваться вторым способом. Для него вам потребуется перейти к рабочему столу, зажать кнопку Ctrl и прокрутить колесиком мыши к себе (для уменьшения) или от себя (для изменения размера в большую сторону). Уменьшить значки на рабочем столе Windows 10 или увеличить их этим способом можно только в том случае, если вы используете ПК или ноутбук с подключенной мышкой, на планшете он не работает. В этом случае размер вы сможете выбрать из более чем 20 вариантов. Для сохранения внесенных изменений достаточно просто остановиться и отжать клавишу Ctrl.
Как видите размер значков рабочего стола Windows 10 очень легко изменить стандартными возможностями, вы затратите на это всего лишь несколько секунд. Управление другими функциями не менее просто.
Как добавить и скрыть значки на рабочем столе?
Располагать значки в рабочей области очень удобно – нужные вам программные компоненты м файлы будут всегда под рукой. Добавить значки на рабочий стол Windows 10 очень просто. Для этого можно:
- во время установки программы нужно запросить добавление ярлыка на рабочий стол;
- самостоятельно создать ярлык программы в ее системной папке при помощи правой клавиши мыши и соответствующей функции;
- воспользоваться возможностями системы (подходит для размещения значков стандартных каталогов).
Если вы хотите видеть на своем рабочем столе стандартные системные каталоги, то необходимо действовать по инструкции:
- У пользователей есть возможность настроить значки рабочего стола Windows 10 по своему желаниюЩелкнуть по свободному месту на рабочем столе правой клавишей мыши.
- Выберите из списка пункт «Персонализация». В нем вам нужно перейти в подраздел «Темы» и заняться выставлением параметров значков.
- Чтобы поместить значок компьютера на рабочий стол Windows 10, поставьте маркер рядом с соответствующим значением. Также вы можете выбрать другие стандартные варианты: «Корзину», «Панель управления», «Сеть».
Если вы хотите наслаждаться видимым на рабочем столе фото, а не видом множества иконок, то стандартные возможности помогут вам скрыть их. Для этого необходимо убрать маркер со строки «Отображать значки рабочего стола» контекстного меню. В любой момент их можно вернуть произведя обратное действие. Если у вас были маленькие значки на рабочем столе Windows 10, то они такими же и останутся после использования этой функции. Заново настраивать их не придется.
Расположение иконок
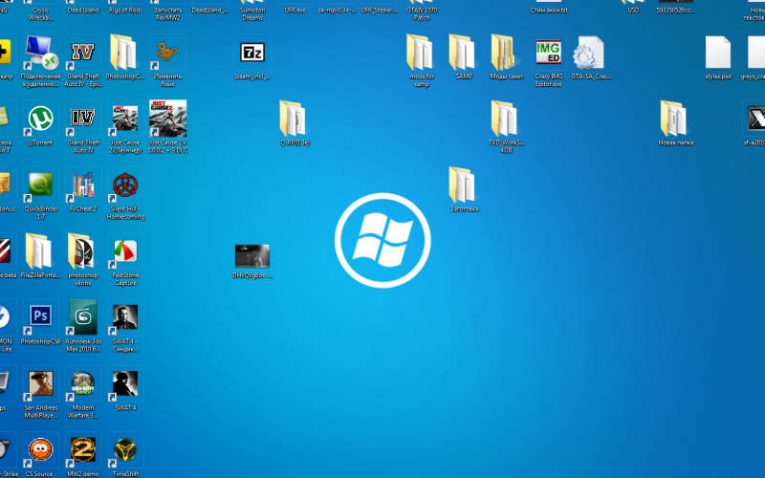
Есть два варианта расположения значков:
- произвольно;
- с привязкой к виртуальной сетке.
Также они могут размещаться с автоматическим упорядочиванием и без него. Регулируется это при помощи двух маркеров в контекстном меню. Откройте его, щелкнув правой клавишей мыши на свободном пространстве. Выберите строки: «Упорядочить значки» и «Выровнять». Включите нужный вам параметр, либо снимите с него маркер. Если вы оставите маркер на слове «Выровнять», то любая добавленная иконка будет автоматически размещена в нужной виртуальной ячейке. Аналогично происходит при выборе строки «Упорядочить».
Выбрать, как отобразить значки рабочего стола Windows 10, вы можете еще одним способом – при помощи редактирования реестра. Для этого вам нужно:
- В меню «Пуск» выбрать пункт «Выполнить» и ввести в небольшом его окошке команду regedit.
- В открывшемся окне перейдите по адресу HKEY_CURRENT_USERSOFTWAREMicrosoftWindowsShellBags1Desktop.
- Вам необходимо найти параметр FFlags. Его типом файла должен быть шестнадцатибитный DWORD.
- Кликните по нему и введите одно из значений: 1075839520 – отключает выравнивание и упорядочивание, 1075839525 – включает обе функции, 1075839521 – активирует только упорядочивание, 1075839524 – сохраняет лишь выравнивание по сетке.
Этот способ более сложен, после его использования необходимо перезагрузить ПК. Если параметра FFlags в папке нет, то его нужно создать самостоятельно.
Персонализация стандартных иконок рабочего стола
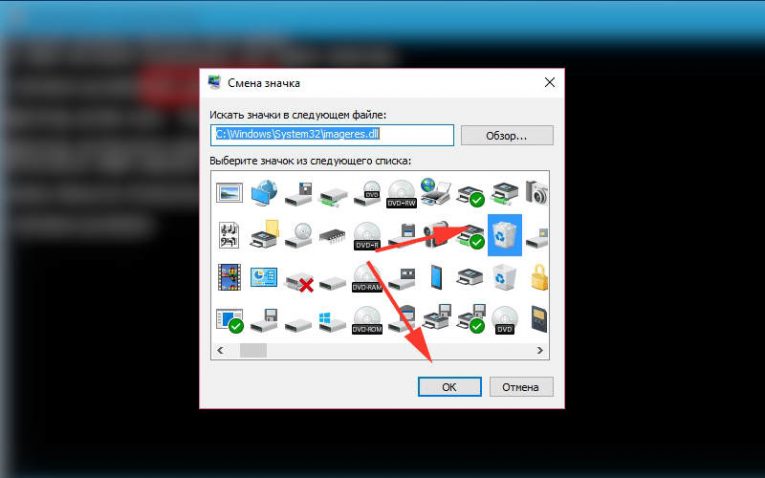
У вас есть несколько способов изменить значки рабочего стола Windows 10:
- выбрать изображение для иконок среди стандартных;
- использовать пользовательскую картинку;
- внести коррективы при помощи темы.
Разберемся, как это сделать:
- Если вы хотите изменить внешний вид конкретного ярлыка, то необходимо щелкнуть по нему правой клавишей мыши и остановиться на строке «Свойства». В открывшемся окне нужно перейти во вкладку «Ярлык» и нажать на кнопку «Сменить значок». По умолчанию перед вами откроется папка с системными иконками. Вы можете выбрать любую из них или перейти при помощи кнопки «Обзор» в любую другую папку и взять иконку оттуда.
- Если вы хотите изменить параметры значков рабочего стола в Windows 10 пакетно, то нужно щелкнуть по свободному месту на рабочем столе. Через вкладку «Персонализация» перейти в настройки значков. В открывшемся окне нужно поставить маркер на строке «Разрешить темам изменять значки». После того как вы загрузите и установите на свой ПК тему, содержащую в себе стилизованные значки для папок и файлов, иконку станут иными.
Если вы хотите сделать свой компьютер максимально индивидуальным, то можно для создания необычных значков воспользоваться утилитой IcoFX. Она распространяется бесплатно с ресурса pixabay, где вы также можете скачать изображения, которые можно превратить в иконки. Каталог сайта включает в себя порядка тысячи разных вариантов. Эта утилита поможет превратить в значок практически любое изображение.
Что делать, если значки рабочего стола исчезли?
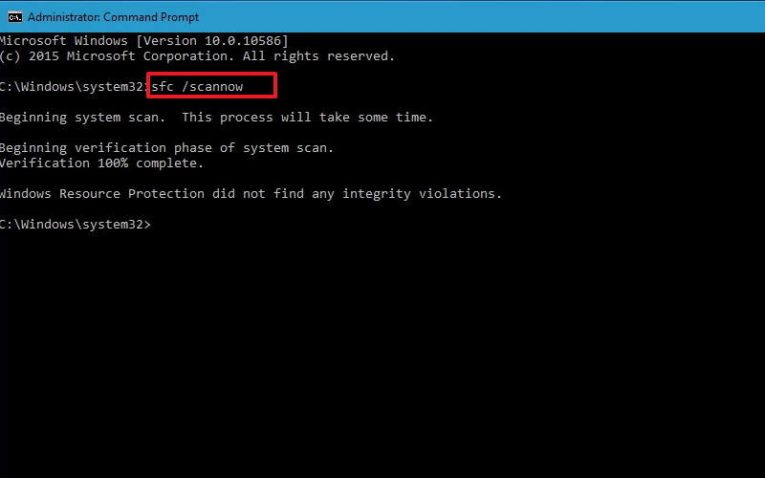
Если у вас исчезли значки с рабочего стола Windows 10, то необходимо действовать одним из способов:
- Проверьте наличие маркера рядом со строкой «Отображать значки на рабочем столе» контекстного меню рабочего пространства. Если его нет, то значков вы не увидите. Если все в порядке, то сначала снимите галочку, а потом снова верните ее на место. В большинстве случаев этого достаточно. Если ничего не поменялось, попробуйте обновить состояние рабочего стола при помощи клавиши F5.
- Попробуйте создать любой объект на рабочем столе через контекстное меню. Этого также может оказаться достаточно для восстановления отображения других объектов.
- Десятая версия операционной системы сложна тем, что в ней есть множество скрытых настроек, о которых даже опытный пользователь может не догадываться. Откройте окно параметров системы при помощи сочетания горячих клавиш Win+I. Выберите раздел «Система». В правой колонке выберите «Режим планшета». В левой части окна вы найдете два переключателя. Переведите их в активный режим, а затем снова отключите. Закройте окно и оцените результат. Если значков по-прежнему нет, нажмите F5 для обновления.
- Если ни один из перечисленных способов не помог, то необходимо предпринять более сложные шаги. Проблемы могут появиться из-за вирусов типа Win32 или других причин. Если ранее «Проводник» уже не раз приходилось перезапускать, то необходимо следовать иной инструкции. Вызовите «Диспетчер задач»: его можно найти в контекстном меню, щелкнув по значку «Пуск» правой клавишей мыши; нажмите сочетание клавиш Ctrl+Shift+Esc. Во вкладке процессы диспетчера выберите «Проводник», щелкните по нему правой клавишей мыши и выберите из выпадающего списка команду «Перезапустить».
- Если вы не обнаружили в списке процессов «Диспетчера задач» «Проводник», нажмите Win+R. В открывшемся окне введите explorer и подтвердите свой выбор. Таким образом вы пошлете команду, чтобы она активировала «Проводник».
- Если даже принудительная активация процесса не помогла, то нужно действовать иначе. В этом случае вы увидите сообщение, что файл не обнаружен. Тогда введите в окне «Выполнить» иную команду: sfc/scannow. Чтобы проверить наличие только одного конкретного файла, нужно будет ввести sfc /scanfile=C:Windowsexplorer.exe. Если файл найти не удалось, то нужно откатить систему, восстановить ее, скопировать файл с ПК с такой же операционной системой и положить в нужную папку.
Если ничего из описанного не помогло, то возможно вам придется переустановить систему. Это свидетельствует о том, что системный файлы вашего компьютера сильно повреждены. Чтобы не возникало проблем с процессом explorer, необходимо установить на ПК антивирусную программу и регулярно проводить проверку с ее помощью.
Теперь вы знаете, как работать со значками рабочего стола. Вы можете придать своему ПК индивидуальность или решить имеющиеся проблемы. Делитесь информацией с друзьями, оставляйте комментарии. Мы готовы ответить на ваши вопросы – обратная связь приветствуется.
Источник: http://smartbobr.ru/poleznosti/znachki-rabochego-stola/
Об этой статье
Эту страницу просматривали 1199 раз.
Источник: http://ru.wikihow.com/закрепить-значки-на-рабочем-столе
Не закрепляются ярлыки на рабочем столе — Windows 10 — Компьютерный форум
Описание: В этом разделе происходит обсуждение Windows 10, установка, настройка, решение проблем, а также интересные новости. Windows 10 — операционная система семейства Windows NT, следующая за Windows 8.1 и разрабатываемая корпорацией Microsoft. После Windows 8 система получила номер 10, минуя 9.Правила раздела: https://pc-forums.ru/topic1880.htmlМодератор: Junior
#1 twints11 » 26.09.2015, 00:59
Добрый вечер.Установил Windows 10,но меня одно не устроили.Не закрепляются ярлыки на рабочем столе,я убрал галочку с вид -> упорядочить значки,но все равно такая шняга.Пробовал убрать галочку с вид -> выровнять значки по сетке,но после перезагрузки она выставилась обратно.Помогите пожалуйста.
Видеокарта если что AMD Radeon HD 7850.
twints11 Автор темы, Прохожий Репутация: 0Лояльность: 0 (+0/−0)Сообщения: 1Темы: 1Зарегистрирован: 26.09.2015С нами: 1 год 11 месяцев
#2 Энн » 05.10.2015, 18:16
Та же хрень. И Интернет молчит по этому поводу. Ещё в папках настройки менюшки — Вид- слетают, только свернёшь папку. Помогите! Неделю мучаюсь!
Энн
#3 zix » 05.10.2015, 18:49
Попробуйте методом «семерки» — Правый клик по раб. столу — вид. Поставьте галочку — «выровнять значки по сетке». Снимите галочку — «упорядочить значки автоматически».
Не уверен в результате, посколь не пользую необкатанную систему, но это вариант.
Дорогу осилит идущий
zix Поддержка Возраст: 47Откуда: Калужская облРепутация: 1061Лояльность: 452 (+453/−1)Сообщения: 15893Темы: 150Зарегистрирован: 17.12.2011С нами: 5 лет 8 месяцев
Вернуться в Windows 10
pc-forums.ru
Источник: http://htfi.ru/windows_10/windows_10_kak_zakrepit_yarlyki_na_rabochem_stole.html
Сохранение расположения всех иконок ярлыков, файлов и папок на рабочем столе и их быстрое восстановление
В реализации нам окажет содействие миниатюрная утилита, которая как раз и создавалась для данной задачи. Её размер всего 250 килобайт, работает она в любой версии Windows, не требует установки, поддерживает русский язык интерфейса и, что весьма немаловажно, полностью бесплатна.
Называется она DesktopOK, скачать её можно с официального сайта.
Давайте рассмотрим, как работать с утилитой.
![]()
- Запустив утилиту, мы увидим главное и основное её окно. Если пункты в нём отображаются на иностранном языке, то для переключения на русский, необходимо нажать по флагу, что находится в левом нижнем углу программы, и в появившемся меню выбрать пункт Russian.
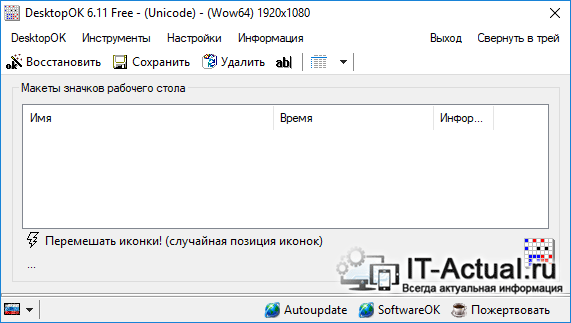
- Дабы сохранить текущее положение всех объектов, что имеются на рабочем столе, необходимо нажать в интерфейсе программы на кнопку Сохранить.
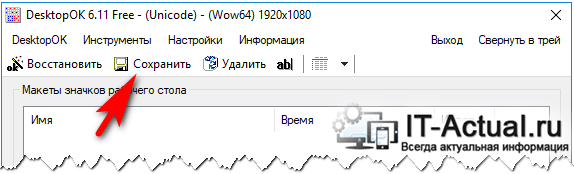
Сделав это, будет создана соответствующая запись, отображающаяся ниже.
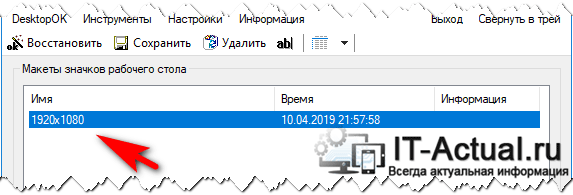
Количество сохранённых вариантов расположения элементов на рабочем столе не ограничено.
- Как только вам понадобится восстановить расположение элементов на рабочем столе, запустите утилиту, выберите ранее сохранённую запись и нажмите кнопку Восстановить.
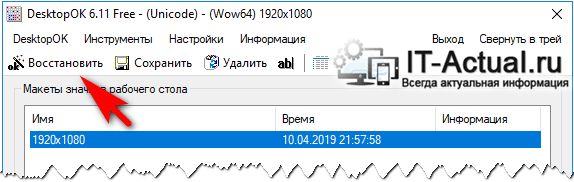
Источник: http://it-actual.ru/how-to-save-and-restore-the-desktop-icon-positions.html
Помощь пенсионерам
Помощь пенсионерам в изучении компьютера и интернета, компьютерные курсы для пенсионеров бесплатно, бесплатные уроки по изучению компьютера и интернета для пенсионеров, программы для работы на компьютере, все для пенсионера в одном месте, полезная информация для пенсионеров, самообучение пенсионеров, пенсии и пособия, увлечения и досуг пенсионеров
Источник: http://a174.ru/kak-zafiksirovat-ikonki-na-rabochem-stole-windows-10/
Как закрепить ярлыки на рабочем столе windows 10 — YouTube
 Поменьше ярлыков на рабочем столе и отключите всё из автозагрузки. Обновился до Windows 10 — значки на рабочем столе, в панели задач и в папках неприрывно мигают. Пустой рабочий стол. Абсолютно пустой. В итоге на рабочем столе постоянно мигают ярлыки, значки, кнопка пуск, в общем все! Ничего нельзя сделать, не открыть ни закрыть ничего.
Поменьше ярлыков на рабочем столе и отключите всё из автозагрузки. Обновился до Windows 10 — значки на рабочем столе, в панели задач и в папках неприрывно мигают. Пустой рабочий стол. Абсолютно пустой. В итоге на рабочем столе постоянно мигают ярлыки, значки, кнопка пуск, в общем все! Ничего нельзя сделать, не открыть ни закрыть ничего.
Если опытные товарищи не подскажут, чего подправить в этой сборке,, уйду на семерку, хоть и много программ переставить придется. Прочитал тут в теме рядом, что антивирус может блокировать некоторые файлы или службы при обновлении, что конечно странно.
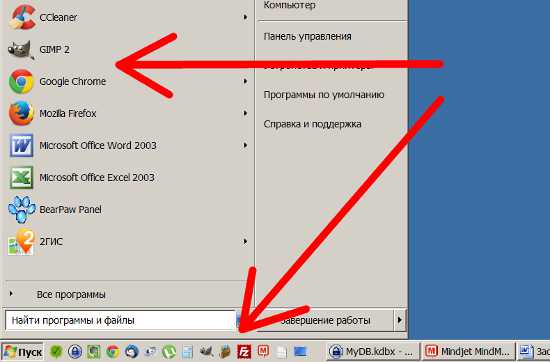
Может перед обновлением системы антивирус отключать или удалять. В журнале событий будут ошибки, на которых закрывается Explorer.exe и там могут фигурировать модули сторонних программ.
Отключайте их поочерёдно и пробуйте загрузится в обычном режиме. Все решилось после её удаления и чистки реестра. В открывшемся списке щелкните правой кнопкой мыши по любой службе и выберите пункт «Запустить службы». Появится окно со всеми службами. Правда и от него толку тоже мало. Так же нельзя открыть ни одно приложение, в общем ничего…хотя можно цивилизованно завершить работу.
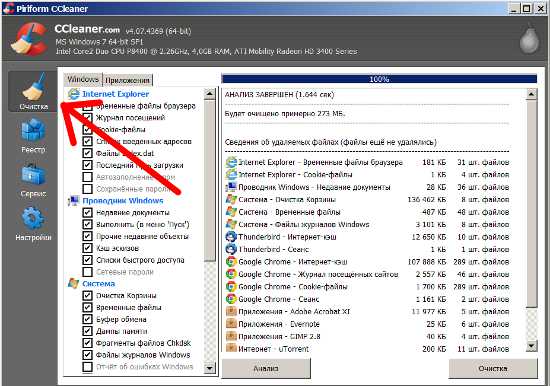
2. В окне «Диспетчер задач Windows», перешел на вкладку «Приложения» и тыкнул в кнопку «Новая задача»
Как можно решить эту проблему? Шоколад с привкусом оказался, теперь и с драйверами видеокарты лажа и еще с explorer похоже. Загружаемся в Безопасный режим с поддержкой сетевых драйверов. Проблемный драйвер будет у той, которая будет, в момент удачной загрузки, отключена. Если это не помогло и вы пользуетесь всевозможными «улучшаторами и добавляторами» меню Пуск — ищите проблему в них. Можно начать с их отключения, если это возможно, или удаления для проверки теории.
Были случаи, когда проблема заключалась в программе StartsBack
По моему это было на этом сайте: Откройте диспетчер задач (Ctrl + Alt + Del) — Службы. При повторном открытии такого уже не происходит. Я сразу почему то подумал на вирус. Попытался зайти через безопасный режим. Тоже самое. Удалили несколько подозрительных на мой счёт программ и перезагрузил. Сайт не предоставляет электронные версии произведений, а занимается лишь коллекционированием и каталогизацией ссылок, присылаемых и публикуемых на форуме нашими читателями.
Подскажите, с чем это может быть связанно
Такие программы нужно удалить. Если удаление программ не решило проблемы, то её запуск позволяет воспользоваться командами для восстановления. Тоже такая же проблема. А вообще не понимаю этой проблемы. Одно но…Диспетчер задач не реагирует на безумное обновление экрана.
Антивирус 360 Internet Security
Все в норме, иконки не моргают. Стал замечать что когда первый раз после загрузки Windows открыл папку любую (Хоть «игры» хоть «мой компьютер») все ярлыки на раб столе один раз мигают. Сразу после запуска или перезагрузок системы эта проблема не проявляется, но стоит мне запустить какой — нибудь процесс или даже раскрыть меню «Пуск», как все значки и ярлыки начинают мигать.
joivfrew.ru
Источник: http://htfi.ru/windows_10/windows_10_kak_zakrepit_yarlyki_na_rabochem_stole.html
Как запомнить и восстановить расположение иконок на рабочем столе
В главном окне программы есть пиктограммы: Восстановить, Сохранить, Удалить. Текущее состояние можно сохранить, нажав пиктограмму Сохранить. В списке Раскладка иконок появится новая запись.
Имя параметра можно произвольно модифицировать, просто щелкните на ней левой кнопкой мыши, или нажмите на пиктограмму ab|, расположенную рядом с функцией Удалить.
Восстановление происходит через выделение заданного элемента в списке, выбрав Восстановить. Как видно, основная поддержка программы не сложная.
В завершение, хотелось бы отметить, чего не хватает программе.
Было бы не плохо, если бы данный инструмент позволяет не просто запоминать положение, но и сами ярлыки. Так, если мы сохранить позиции, удалим один из ярлыков, то при восстановлении прежнего состояния, удаленного ярлыка не будет.
Хотелось бы ещё упомянуть про старую и простую шутку. Создаётся скриншот рабочей области, сохраняется, в свойствах все пиктограммы делаем скрытыми, заставок делаем, созданный ранее, скриншот. Пользователь всячески пытается открыть нужный ярлык, но ничего не получается. Аналогично, можно поступить с экраном смерти, который будет использоваться вместо динамической заставки.
В последнем случае, очень интересно наблюдать реакцию мастеров IT, которые сразу подключают весь тяжелой арсенал своего мозга, пытаясь решить проблему – сбой системы, конфликт драйверов, вирусы и так далее.
Источник: http://matrixblog.ru/2016/08/17/kak-soxranit-i-vosstanovit-raspolozhenie-znachkov-na-rabochem-stole/
Самостоятельное создание иконки
Если вы не хотите пользоваться уже готовыми значками, можно создать собственные оригинальные иконки. Для работы потребуется специальная программа, лучше всего скачать с официального сайта утилиту IcoFX.
- Запускаем скачанную программу и открываем в ней растровое изображение (квадратное). Эта картинка станет основой для нашей авторской иконки.

- Кликаем по параметру «Create a Windows icon from the image».

- В результате картинка преобразуется в пикселизированное изображение с разными размерами.

- Сохраняем изображение в формате «ico» и теперь его можно загрузить через кнопку «Обзор» в окне смены значка.

Источник: http://mywindows10.ru/znachki-na-rabochem-stole-windows-10/
Как изменить размеры значков на рабочем столе
В Windows 10 процедура изменения размера иконок рабочего стола ничем не отличается от других более ранних версий операционной системы.
Для уменьшения, или увеличения иконок достаточно выполнить одно простое действие. Зажмите клавишу Ctrl и крутите колесико мыши. Вращение колесика мыши вверх увеличивает иконки, а вниз – уменьшает.
Либо же можно воспользоваться другим способом.
- Щелкаем правой кнопкой мыши по любому свободном месту на рабочем столе.
- Выбираем из списка параметр «Вид».
- Указываем требуемый параметр размера значков.

Как видите, нет ничего сложного в изменение размеров и внешнего вида иконок в Windows 10. И для выполнения этой процедуры вовсе не требуется обладать какими-то углубленными знаниями и навыками работы на ПК.
Источник: http://mywindows10.ru/znachki-na-rabochem-stole-windows-10/
Как восстановить
Если с момента удаления ярлыка вы не производили очистки приложения «Корзина», то зайдите в нее и кликнете по нужному файлу правой кнопкой мыши и выберите пункт «Восстановить». Если корзина была очищена, то восстановить ярлык не получится.
 Восстанавливаем ярлык
Восстанавливаем ярлык
Источник: http://pomogaemkompu.temaretik.com/1129565553448192693/nastrojka-yarlykov-na-rabochem-stole-i-na-paneli-zadach-v-windows/




