Экран приветствия (входа в систему) и стартовый экран в Windows 8, в отличие от систем-предшественниц, дают пользователю гораздо больше возможностей индивидуальной настройки. Теперь вы можете измен…
Установка обоев для экрана блокировки на Android
Главная и, по сути, единственная трудность при установке обоев на экран блокировки заключается в отличиях разных Android-устройств в зависимости от установленной оболочки. Из-за подобной особенности имеющиеся на вашем телефоне параметры могут выглядеть не так, как в данной статье. При этом мы все же постараемся сообщить обо всех важных отличиях.
Способ 1: Настройки домашнего экрана
Поменять указанные обои большинства телефонов можно прямо с главного экрана, воспользовавшись специальным разделом настроек. По большей части это относится к смартфонам марки Samsung и конкретно модельного ряда Galaxy со стандартной фирменной оболочкой.
- На домашнем экране зажмите и несколько секунд удерживайте пустую область без значков. При появлении меню в нижней части страницы выберите пункт «Обои» или «Wallpapers». Название пункта может отличаться на разных устройствах, но иконка, как правило, всегда одинаковая.

Через дополнительное меню, расположенное обычно в верхней части страницы, выберите один из вариантов, для которого необходимо установить обои. В нашем случае нужно тапнуть по строке «Экран блокировки».

Дальше с помощью нижней панели выберите один из классичесих вариантов обоев или воспользуйтесь пунктом «Из галереи». Чтобы завершить процедуру, нажмите кнопку «Установить как».

Иногда телефон может использовать обои, установленные в качестве основных. В таких случаях остается воспользоваться лишь сторонним ПО из последнего способа.
При одновременном использовании устройства на чистом Андроиде и лаунчеров, загруженных отдельно из Плей Маркета, периодически возникает проблема с изменением экрана блокировки. В таких случаях удалите или просто отключите приложение на время редактирования параметров. Кроме того, иногда подобные лаунчеры наоборот могут помочь с изменением обоев.
Способ 2: Изменение настроек
На Андроид-устройствах преимущественно с фирменными оболочками меняются обои на экране блокировки через стандартные «Настройки». Инструкция почти идентична для большинства версий платформы, начиная с четвертой и заканчивая последней. В качестве основного примера нами будет использована классическая оболочка MIUI от Xiaomi.
- Откройте «Настройки» и в представленном меню найдите пункт «Обои». На таких смартфонах, как Meizu или Huawei нужный раздел может быть подписан «Персонализация».

Коснитесь кнопки «Изменить» под блоком «Экран блокировки», перейдите на одну из вкладок и выберите нужную картинку. В результате превью на странице «Обои» должно будет измениться.
Примечание: В качестве источника лучше всего использовать галерею из-за доступа к полной библиотеке изображений.

Если вы используете устройство Huawei, скорее всего, подпись во всех случаях будет заменена на «Начальный экран». Учитывайте данную особенность при поиске пунктов.
С помощью MIUI на Xiaomi можно не только заменить фоновое изображение, но и украсить экран, добавив эффект «Карусели», позволяющий автоматически менять заранее подобранные обои. Подобное также встречается в других вариантах оболочек, но не всегда.

Как мы уже сообщили, за основу был использован вариант оболочки MIUI, не сильно отличающийся от прочих фирменных аналогов. Из-за этого некоторые отличия все же могут быть, особенно в плане расположения пунктов. Кроме того, способ вполне можно комбинировать с прочими методами.
Способ 3: Выбор обоев из галереи
На большинстве смартфонов выбрать обои для экрана блокировки можно не только в настройках, но и через стандартное/стороннее приложение «Галерея». Распространяется метод как на чистый Android любой версии, так и на фирменные оболочки производителей.
- Перейдите в приложение «Галерея» и найдите изображение, которое хотите назначить для блокировки. Желательно, чтобы картинка по пропорциям соответствовала экрану телефона.

Теперь откройте меню с тремя точками в правом верхнем углу страницы и выберите пункт «Установить как». Иногда подпись содержит слово «Изображение» или «Обои».

В появившемся окне выберите вариант «Экран блокировки» или «Начальный», по необходимости отредактируйте картинку через кадрирование и подтвердите установку. На этом процедуру остается завершить.
Данный способ является наиболее простым и рекомендованным, так как позволяет сэкономить большое количество времени на поиске нужных параметров. Однако присутствует возможность смены изображения далеко не на всех устройствах.
Способ 4: CM Locker
В качестве завершающих вариантов стоит уделить внимание сторонним приложениям из Плей Маркета, требующим дополнительных разрешений, но вместе с тем позволяющим полностью или частично заменить экран блокировки. Данный способ отлично подойдет в тех редких ситуациях, когда производитель по каким-то причинам исключил нужную опцию из стандартных настроек телефона. Первым из таких вариантов ПО будет CM Locker.
Скачать CM Locker из Google Play Маркета
- Воспользуйтесь представленной ссылкой для загрузки приложения на телефон. После этого откройте CM Locker и нажмите кнопку «Защитить» для активации основных функций программы.

В процессе включения CM Locker может само по себе закрываться и требовать изменения системных настроек. Это связано с тем, что ПО не только меняет обои на экране блокировки, но и контролирует разновидность защиты.

Вы автоматически будет перенаправлены на главную страницу после того, как разберетесь с основными настройками. Находясь в разделе «Темы», можно выбрать и загрузить один из вариантов оформления для телефона.

С помощью нижней панели перейдите на вторую вкладку «Обои» и выберите один из вариантов стандартных изображений программы. Это полезно в том случае, если вы еще не успели определиться с картинкой.

Чтобы добавить собственную картинку из памяти устройства, откройте последнюю страницу «Я» и перейдите на вкладку «Мои». Изначально здесь будет одна картинка, назначенная приложением и кнопка «+» для загрузки новых файлов.

После нажатия по блоку с пиктограммой «+» откроется галерея. Выберите нужную картинку или фотографию, открыв файл и нажав «Применить» на верхней панели.

Следом за этим экран будет автоматически заблокирован, и вы сможете посмотреть, как обои будут выглядеть в будущем. При этом во время разблокировки к изображению применяется эффект размытия.

По желанию можно быстро переключаться между обоями в приложении, выбрав файл и нажав кнопку «Задать». Во время изменения может быть указана как просто блокировка, так и вместе с домашним экраном.

Данное приложение полностью меняет классическую систему защиты устройства, из-за чего во время использования могут быть трудности с доступом. В то же время если сравнивать с встроенными функциями телефона, CM Locker позволяет куда тщательнее контролировать блокировку, гарантируя качественную защиту с возможностью восстановления доступа.
Способ 5: Lock screen
Еще одно решение для экрана блокировки с говорящим названием предоставляет меньше функций, но при этом позволяет установить вместо картинки живые обои. Кроме того, программой поддерживается последовательное автоматическое изменение статичных картинок при выборе одной из папок и несколько видом блокировки.
Скачать Lock screen из Google Play Маркета
- Загрузив и открыв приложение, воспользуйтесь ползунком «Включить экран блокировки». Данная опция бывает включена по умолчанию.

Дополнительно необходимо перейти в раздел «Безопасность» и выбрать один из вариантов. Этот шаг можно пропустить, если у вас уже настроена блокировка.

Через главное меню перейдите в раздел «Настройки» и установите параметры на свое усмотрение. Здесь можно как включить, так и отключить эффекты, во многом требовательные к аккумулятору.

На стартовой странице нажмите по разделу «Изменение обоев» и на следующем этапе выберите источник. В случае с пунктом «Обои» можно выбрать одну из картинок программы, оптимально сочетающихся с дополнительными эффектами.

Указав один из вариантов, подтвердите сохранение с помощью кнопки «Установить». После этого на экране блокировки всегда будет появляться выбранная картинка и соответствующие эффекты.

Мы рассмотрели только два достаточно актуальных для большинства девайсов приложения исключительно в качестве примера. Если они вас по каким-то причинам не устраивают или вовсе не работают, ознакомьтесь с другими вариантами в официальном магазине.
Изменение обоев экрана блокировки на Android обычно не вызывает затруднений, так как производителями и компанией Google процедура по возможности упрощается для пользователей, плохо знакомых с операционной системой. Поэтому если после беглого просмотра настроек в соответствии с инструкцией вы не нашли нужного параметрам, проще всего будет сразу установить стороннее приложение.
 Мы рады, что смогли помочь Вам в решении проблемы.
Мы рады, что смогли помочь Вам в решении проблемы.  Опишите, что у вас не получилось.
Опишите, что у вас не получилось.
Наши специалисты постараются ответить максимально быстро.
Помогла ли вам эта статья?
ДА НЕТ
Источник: http://lumpics.ru/how-to-set-wallpaper-on-the-lock-screen-in-android/
Для телефонов Леново
Для начала необходимо перейти в галерею, которая предустановлена на смартфоне.
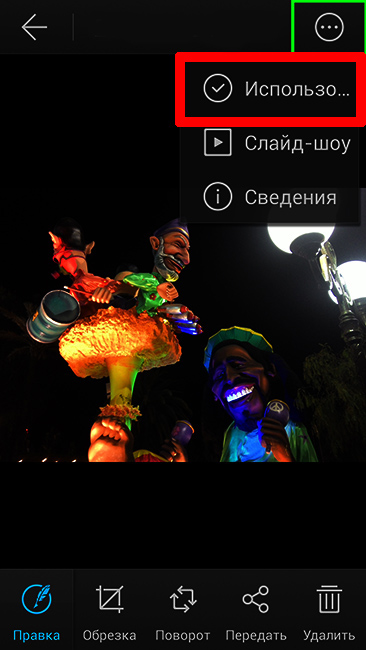
Там выберите нужное фото, после чего нажмите кнопку контекстного меню в правом верхнем углу. На стандартных устройствах должен появиться список с разными операциями

В нем выберите раздел Использовать. Нажав на него, вы получите доступ к ряду операций. Среди них Вас будет интересовать опция Фоновый рисунок, Установить обои на…
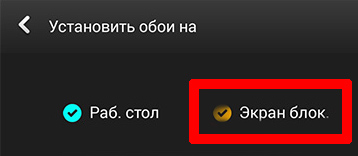
Там необходимо сменить настройки с Рабочего стола на Экран блокировки. После совершенных действий нажимается кнопка применить.
Источник: http://groupb.ru/faq/lockscreenchange.html
Способ №1 — через приложение «Темы»
В приложение «Темы» можно зайти с помощью ярлыка на рабочем столе или открыв Настройки > Обои.
Также вы можете на рабочем столе нажать и удерживать палец на экране до появления дополнительного меню. В нем есть пункт «Обои» — жмем на него.

Откроется приложение «Темы», где по умолчанию будет открыта вкладка с обоями, доступными для загрузки. Естественно это при условии, что у вас есть интернет. Выбираем понравившееся изображение, жмем Установить и появится 3 варианта:
- Установить на экран блокировки
- Установить на рабочий стол
- Установить везде

Выбираем нужный пункт и готово.
Если интернета у вас нет или же вы хотите выбрать обои из ранее загруженных, кликаем по иконке в виде смайлика в правом нижнем углу и выбираем пункт Обои.

Здесь вы сможете выбрать изображение, которое уже есть на вашем устройстве.
Источник: http://xiaominfo.ru/faq/kak-pomenyat-oboi-ekrana-blokirovki-i-rabochego-stola-na-xiaomi
Топ бесплатных приложений
- Топ бесплатных
- Приложения
- компьютере с архитектурой ПК
- Персонализация
Результаты не найдены
Источник: http://microsoft.com/ru-ru/store/top-free/apps/pc?category=PersonalizationWallpaper & lock screens
Смена изображения на экране блокировки Windows 8/8.1
Правда, сколько не меняй изображение для экрана блокировки, находясь в системе под локальной учётной записью, ничего не произойдёт. При выходе из системы по-прежнему будем наблюдать старое изображение из комплекта поставки Windows 8/8.1. Работать с некоторыми настройками персонализации и большей частью функционала Metro-интерфейса без подключённой записи Microsoft не получится. Таков расклад, установленный создателями Windows 8/8.1, и придётся с ним смириться. Тем более, что учётная запись Microsoft всё же даёт и массу преимуществ, а не только отбирает время при входе в систему, требуя ввести если не сложный пароль аккаунта, то как минимум пин-код.
Подключение учётной записи Microsoft
Потому первым шагом к изменению «внешности» экрана блокировки будет не что иное, как подключение учётной записи Microsoft, если таковая ещё не подключена и работа на компьютере проводится с локальной учётной записи. Вызываем чудо-кнопки касанием к правому краю экрана и выбираем «Параметры.
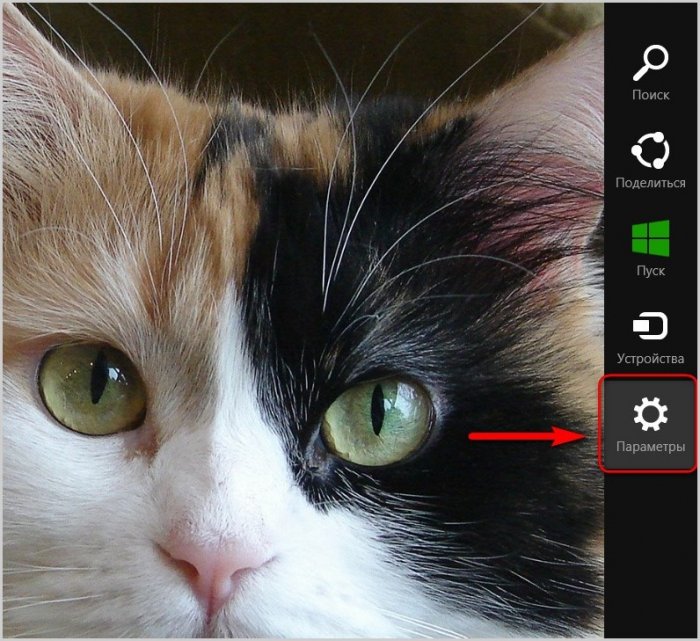
Затем жмём «Изменение параметров компьютера».
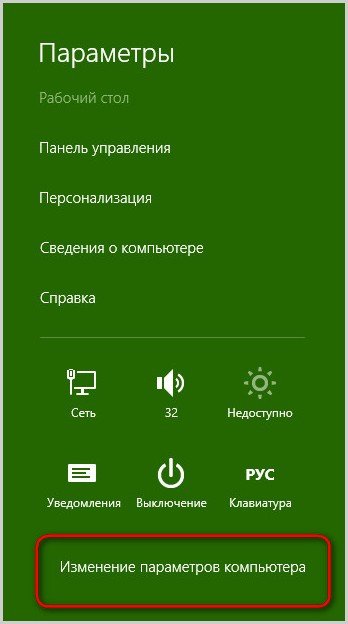
Появится перечень параметров Metro-интерфейса. Здесь выбираем «Учётные записи».
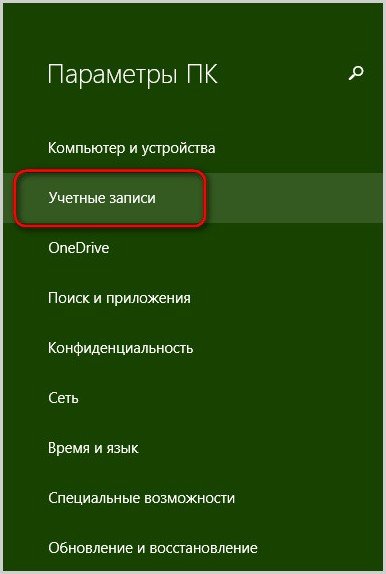
Выбираем «Ваша учётная запись» и жмём «Подключиться к учётной записи Microsoft».
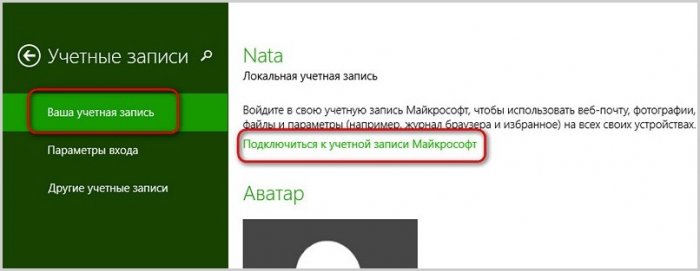
Далее следуем инструкциям системы и вводим свои идентификационные данные – логин и пароль. Если у вас пока ещё нет учётной записи Microsoft, вы можете её создать здесь же, в разделе «Ваша учётная запись». Это не займёт много времени.
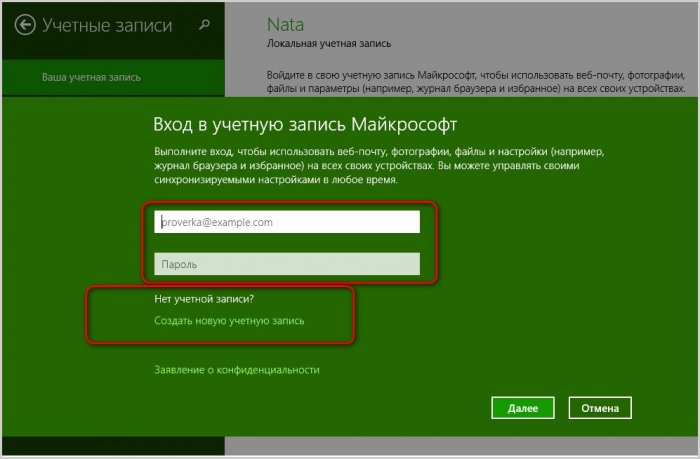
Какая разница между локальной учётной записью и учётной записью Microsoft, какие преимущества даёт последняя в пользовании ПК – об этих моментах и всех тонкостях её создания читайте в статье
«Как создать учётную запись Windows 8»
.
Как сменить изображение на экране блокировки Windows 8/8.1
Итак, учётная запись Microsoft подключена. Теперь можем приступать к смене изображения на экране блокировки системы.
Снова вызываем чудо-кнопки, выбираем «Параметры», переходим к разделу меню «Изменение параметров компьютера» и выбираем «Компьютер и устройства».
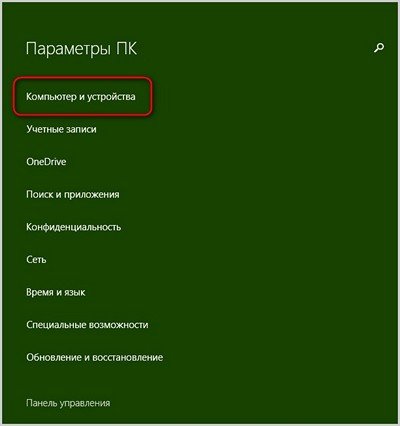
Далее переходим к разделу «Экран блокировки» с небольшим выбором предустановленных изображений. Для добавления своих изображений на экран блокировки жмём кнопку обзора.
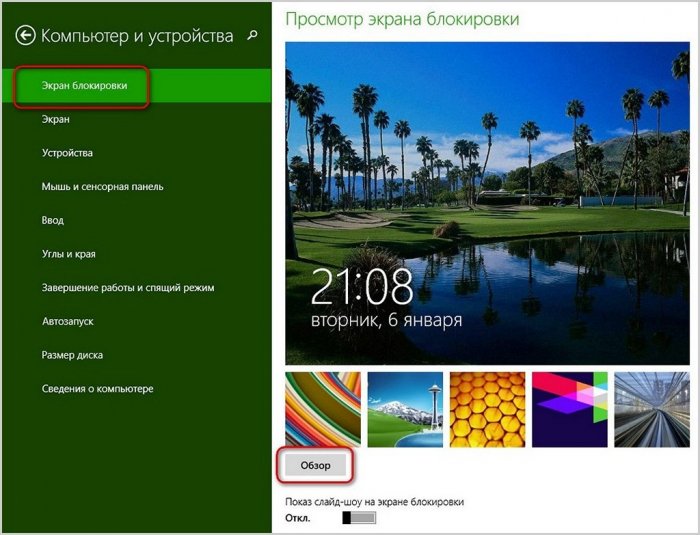
В проводнике Metro-интерфейса выбираем папку, а в ней – нужное изображение. И жмём кнопку «Выбрать изображение».
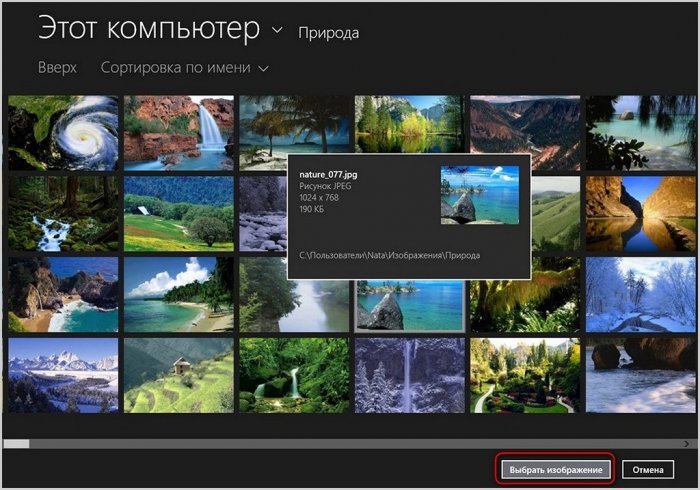
Теперь можем выходить из системы и наблюдать преобразившийся внешний вид экрана блокировки.
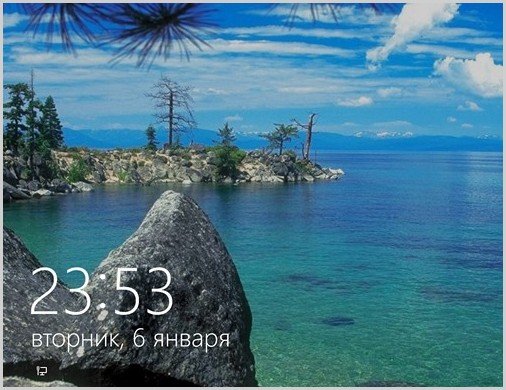
Перенос изображений из тем оформления от Microsoft
Если на компьютере нет изображений в большом разрешении, в Интернете можно скачать любые тематически подборки обоев для рабочего стола. Для этого в поле поисковика нужно ввести «Обои скачать». В качестве изображения на экран блокировки Windows 8/8.1 также можно установить картинки для рабочего стола из коллекции тем оформления, которые представлены на официальном сайте Microsoft. Софтверный гигант позаботился о тематических подборках красивейших картинок живописных ландшафтов, забавных животных, различных птичек, бабочек, автомобилей, игр и т.п. Microsoft предлагает своим пользователям всё это совершенно бесплатно. Почему бы этим не воспользоваться?
Всё, что нужно сделать, чтобы использовать изображения тем оформления от Microsoft для оформления экрана блокировки или в других иных целях (мало ли где может понадобиться эффектная качественная картинка) – это перенести изображения из темы оформления в какую-то папку на компьютере. Как это сделать? Заходим в веб-каталог тем оформления от компании Microsoft. Самый простой способ туда попасть – вызвать конкретное меню на рабочем столе и выбрать «Персонализация».
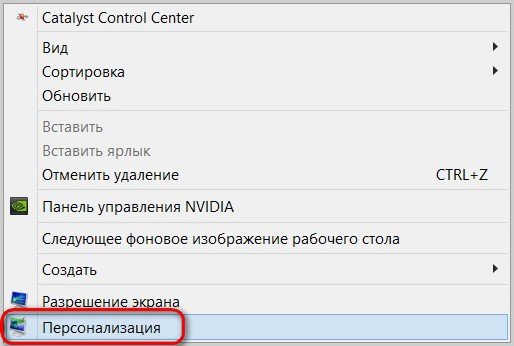
В открывшемся меню персонализации системы жмём ссылку «Другие темы в Интернете».
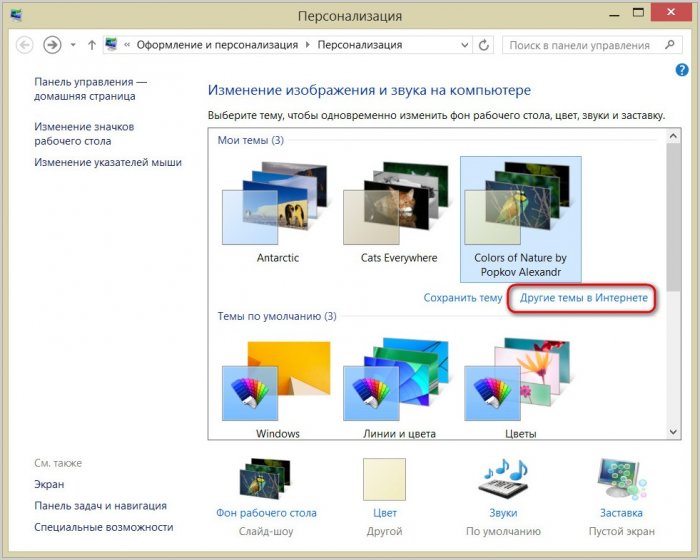
Попадаем в тот самый веб-каталог тем оформления от Microsoft, где можем выбрать понравившуюся подборку картинок. Выбираем и скачиваем.
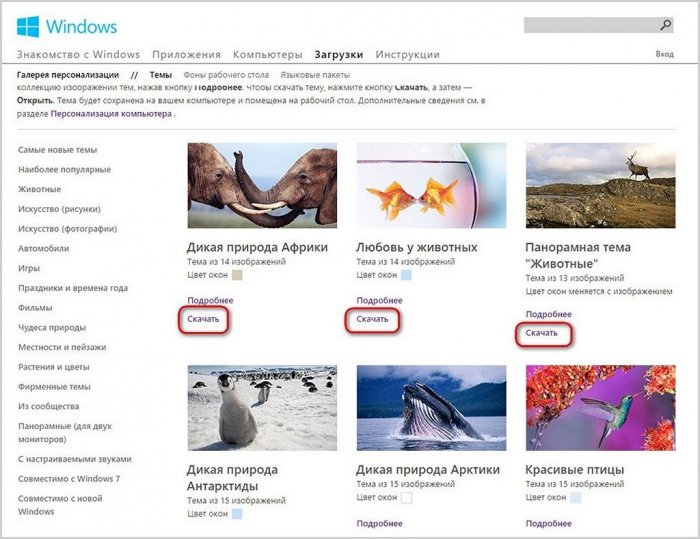
Скачанный файл темы оформления запускаем стандартным двойным щелчком левой клавишей мышки.
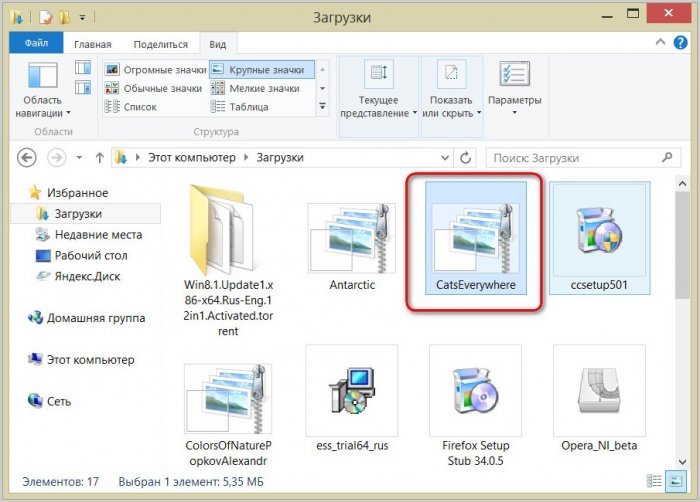
Эта тема оформления откроется в меню «Персонализация» и будет назначена для интерфейса системы. Жмём внизу «Фон рабочего стола».
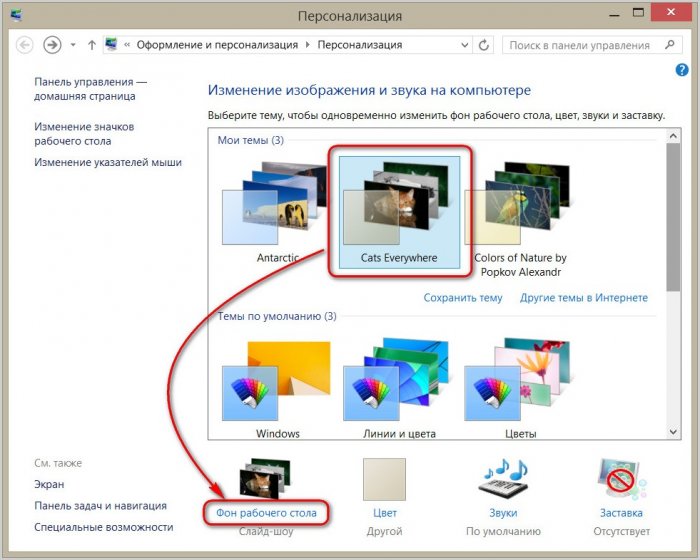
Выбираем все или отдельные изображения и перетаскиваем их в заранее подготовленную папку на компьютере.
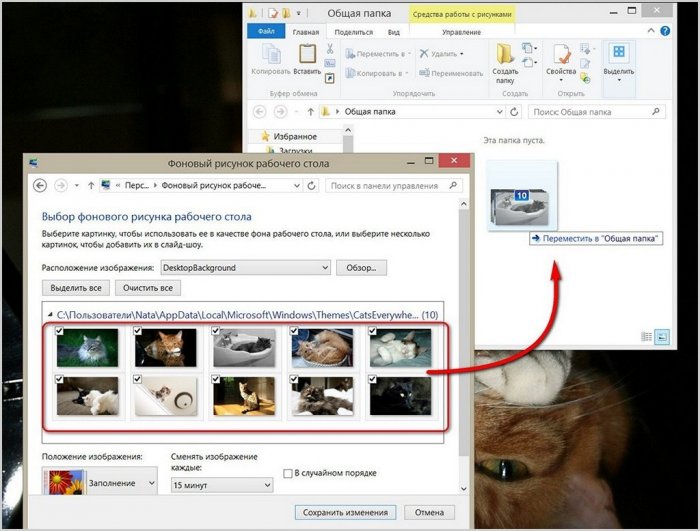
После этого тема оформления опустошится. Её можно удалить, а для интерфейса системы выбрать ту, которая была установлена ранее, или заново открыть из папки загрузок эту же тему, откуда были изъяты изображения.
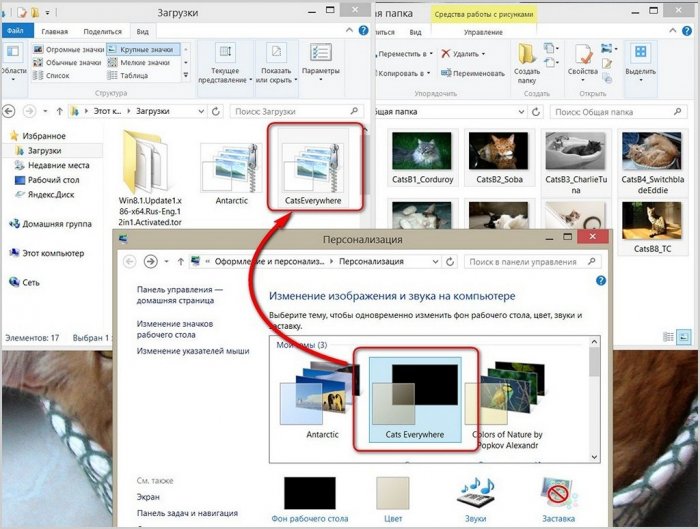
Метки к статье: Windows 8.1 Кастомизация
Источник: http://remontcompa.ru/windows/windows-81/611-smena-izobrazheniya-na-ekrane-blokirovki-windows-8-81.html
Ваш запрос не может быть обработан
Ваш запрос не может быть обработан
С данным запросом возникла проблема. Мы работаем чтобы устранить ее как можно скорее.
Источник: http://ru-ru.facebook.com/notes/acer/отключение-экрана-блокировки-в-windows-8-и-81/686420801405276/
Установка пароля на экран блокировки
Если установить пароль, то каждый раз, чтобы снять экран блокировки, придётся его вводить.
- Находясь в «Параметрах компьютера», выберите блок «Учётные записи».

Перейдите в раздел «Учётные записи» для выбора варианта защиты вашего ПК
- Перейдите к подпункту «Параметры входа» и в нём выберите один из возможных вариантов установки пароля: классический пароль, пин-код или графический ключ.

Выбираем способ добавления пароля из трёх возможных вариантов: классический пароль, пин-код или графический ключ
- Добавьте пароль, придумайте подсказки, которые помогут вам вспомнить его, и сохраните изменения. Готово, теперь для снятия блокировки понадобится ключ.

Прописываем пароль и подсказку для защиты данных
- Отключить пароль вы сможете в этом же разделе, установив параметр «Никогда» для значения «Требуется вход».

Выставляем значение «Никогда»
Видео: создание и удаление пароля в Windows 10
Источник: http://pcpro100.info/kak-ubrat-blokirovku-ekrana-na-vindovs-10/
Об этой статье
Эту страницу просматривали 528 раз.
Источник: http://ru.wikihow.com/установить-обои-экрана-блокировки-на-Android
Динамические обои
Нажатие на значок «Динамик» откроет еще одно меню с несколькими цветовыми вариантами текущих обоев в стиле пузырьков.
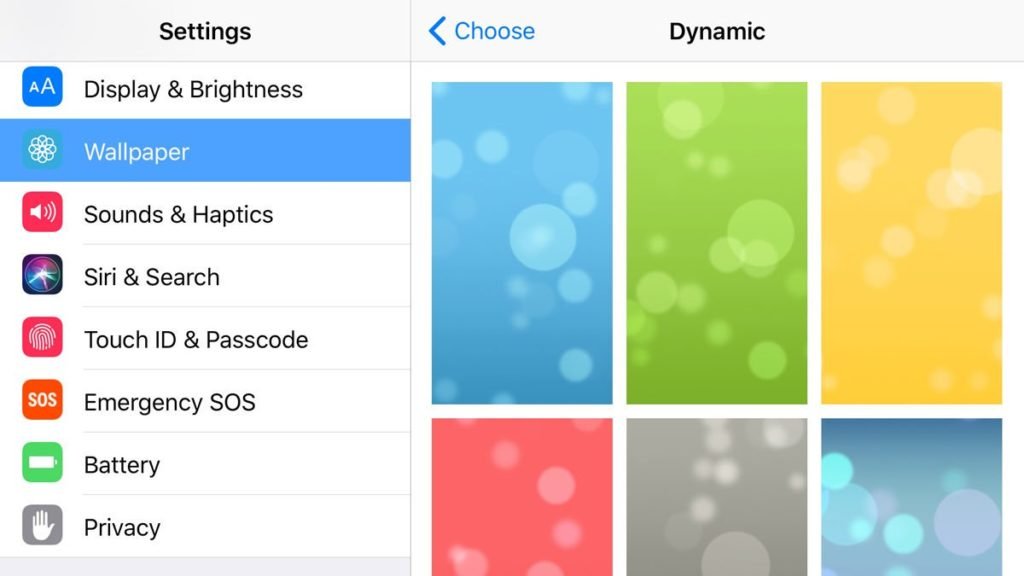
Причина, по которой они называются динамическими, заключается в том, что они перемещаются по экрану. Анимация также является интерактивная благодаря функции «Перспектива масштабирования». После этого вы увидите, что если вы наклоняете дисплей, пузырьки будут меняться, как если бы вы плавали выше или ниже них.
Выберите его, и вы увидите предварительный просмотр того, как он будет выглядеть на вашем устройстве.
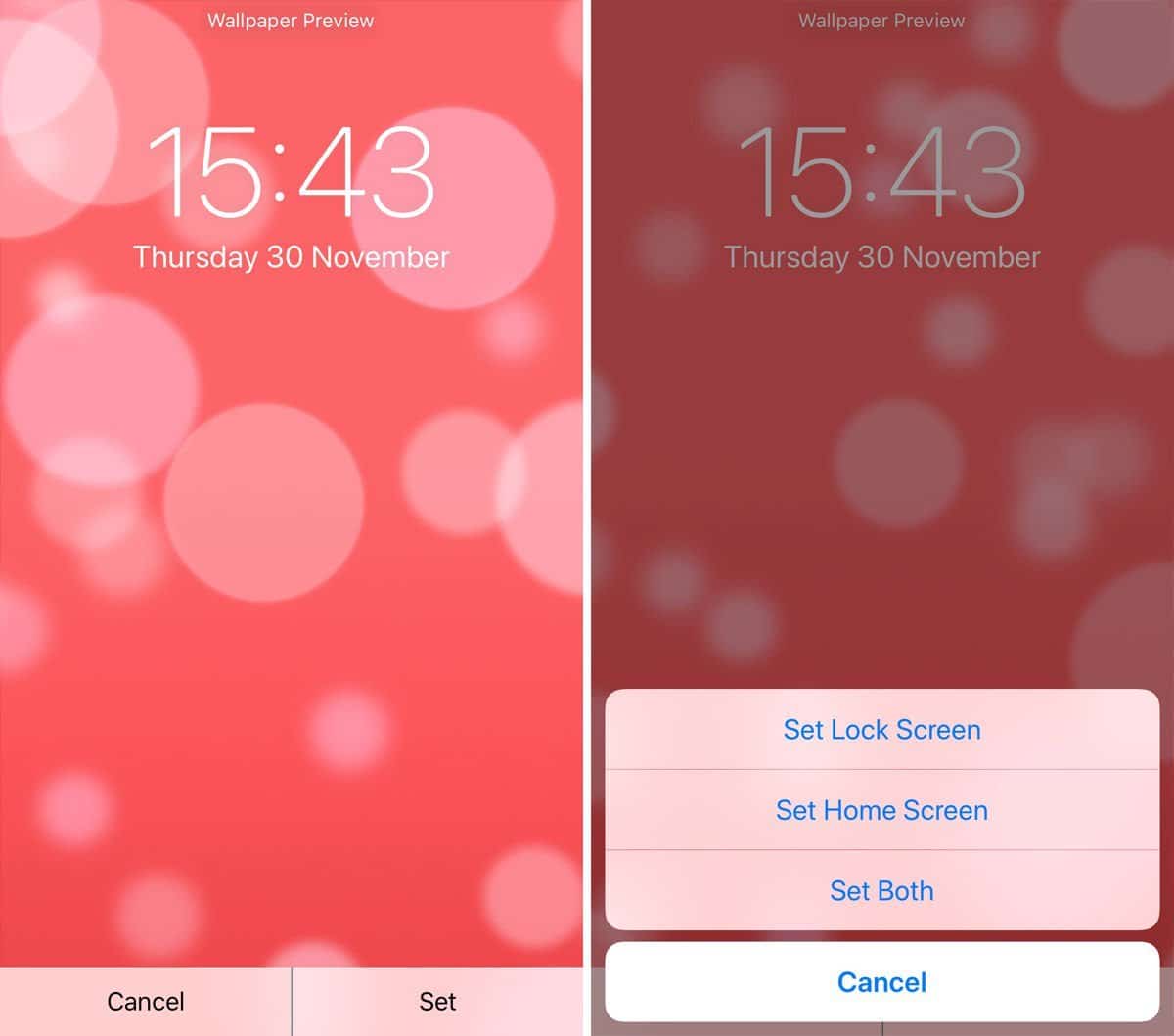
Если вам нравится то, что вы видите, коснитесь соответствующей опции в нижней части экрана. Вы можете установить изображение на экран блокировки, на главный экран или, и там и там.
Источник: http://telefonqa.ru/smartfony/kak-ustanovit-oboi-na-ekran-blokirovki-smartfona.html
Где хранятся картинки?
Все стандартные файлы, в том числе и картинки, сохранены на системном диске операционной системы. В данном случае это могут быть три основных папки:
- C:WindowsWeb. Раздел содержит три папки с обоями. В каталогах «4k» и «Wallpapers» находятся стандартные изображения для рабочего стола, в «Screen» – для заставки.
- C:Users«Имя_Пользователя»AppDataLocalPackagesMicrosoft.Windows.ContentDeliveryManager_cw5n1h2txyewyLocalStateAssets. По этому пути расположены файлы и картинки, загруженные операционной системой из сети интернет.
- %LocalAppData%MicrosoftWindowsThemesRoamedThemeFilesDesktopBackground. Здесь размещаются текущие обои, примененные в качестве темы оформления. Также эта папка предназначена для синхронизации изображения с учетной записью Microsoft.

Находясь в этих каталогах, пользователь может скопировать требуемые файлы в другую папку, а также, в случае необходимости, использовать эти файлы по своему усмотрению.
Источник: http://it-tehnik.ru/windows10/ispolzovanie/oboi-na-ekran-blokirovki.html
Установка живых обоев
С легкой руки разработчиков HTC большую популярность получили живые обои. От статических они отличаются тем, что картинка находится в движении. По небу проплывают облака, сквозь листву леса временами проглядывают солнечные лучи, по муравейнику бегают его жители, занавески на окне время от времени колышутся… Словом, живые обои — это уже не рядовое изображение, сохраненное в формате JPEG. Но это и не GIF-анимация — это нечто более сложное. Поэтому живые обои обычно распространяются в виде отдельных приложений.

Найти и установить живые обои можно при помощи Play Market. В большинстве случаев они распространяются совершенно бесплатно. Чаще всего такие обои нужно лишь установить, другие действия от пользователя не требуются (хотя иногда какие-то настройки всё же вводятся).
Обратите внимание: живые обои достаточно сильно нагружают процессор и расходуют энергию. Если у вашего смартфоны слабый аккумулятор и не самые лучшие характеристики, то от живых обоев следует отказаться.
Источник: http://setphone.ru/rukovodstva/kak-ustanovit-oboi-na-telefon-android/
Руководство для владельцев Windows Phone
В Windows Phone отсутствует рабочий стол как таковой, поэтому полноценные обои можно установить только на экран блокировки:
- Зайдите в общие настройки смартфона и выберите пункт «Экран блокировки»;
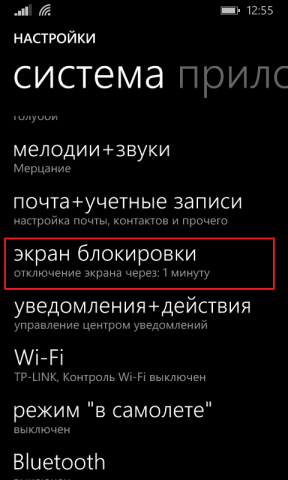
Рис.11 – окно настроек в Windows Phone
- В графе фон задается способ отображения картинки. Вариант Bing означает, что в качестве изображения будет подгружаться картинка дня поисковой системы Bing. Каждый день иллюстрация будет меняться на новую;
- Выберите «Отображение погоды». В таком случае на экране будут показаны метеорологические данные и соответствующая им картинка;
- При настройке пункта «Фото», вы будете перенаправлены в раздел «Фотографии», где можно выбрать ранее сохранённую на устройстве картинку;
- С вариантом «Facebook» на экране блокировки будет отображаться синий фон с лого социальной сети, а также последние уведомления о событиях и новых сообщениях.
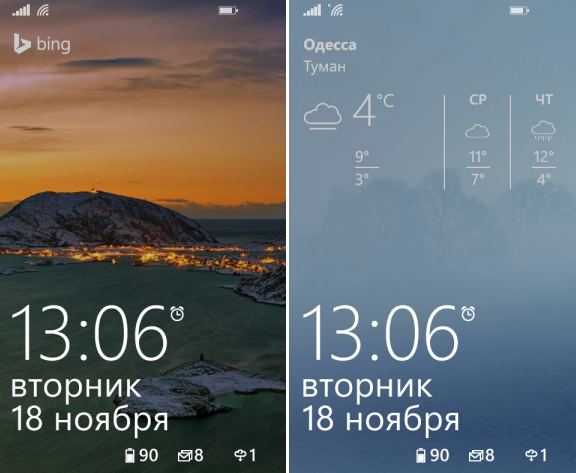
Рис.12 – варианты рабочего стола в Windows Phone
Тематический видеоролик:
Источник: http://geek-nose.com/oboi-na-ekran-blokirovki/
Через командную строку
Наконец, выполнить блокировку экрана Windows 7–10 можно вводом необходимой команды непосредственно в командную строку (для этого вы должны обладать правами администратора). Эта команда – та же, что мы вставляли в bat-файл, – %SystemRoot%system32rundll32.exe USER32.DLL LockWorkStation.

То есть действие её полностью аналогичное, но однократное – блокировщик экрана отключится, но только в текущем сеансе. При перезагрузке нужно будет повторять процедуру или воспользоваться иным способом.
Итак, теперь вы знаете все возможные способы обойти проблему экрана блокировки, причём все они обратимы, позволяя в случае необходимости вернуться к прежним настройкам с целью повышения безопасности пользования компьютером. А какой из способов выбрали вы? Поделитесь комментариями, насколько удачно вы выполнили эту операцию, это будет полезно другим читателям нашего сайта.
Источник: http://nastroyvse.ru/opersys/win/kak-vklyuchit-otklyuchit-ekran-blokirovki-v-windows.html




