Как прослушать свой голос в Дискорде (пошаговое руководство по использованию настройки). Как проверить работу микрофона в Discord.
Передача системных звуков
Данная функция отключена автоматически. Поэтому перед использованием потребуется активация. Отключение опции предполагает создание максимального комфорта для пользователей, так как посторонние звуки не мешают.
Включить передачу систему звуков возможно в настройках приложения следующим образом:
- в нижней части экрана найти пользовательский никнейм и кликнуть на изображение шестеренки, чтобы открыть настройки;
- в столбике в левой части экрана выбрать подпункт «голоса и видео», находящийся в настройках приложения;
- остается сделать выбор в сторону приглушения приложений в крайнюю правую позицию.
Если каждая шаг выполнен правильно, Дискорд начнет трансляцию системных звуков вместе со словами игрока. Однако подобная опция не всегда дает комфорт. В некоторых случаях приходится делать более тонкую настройку.
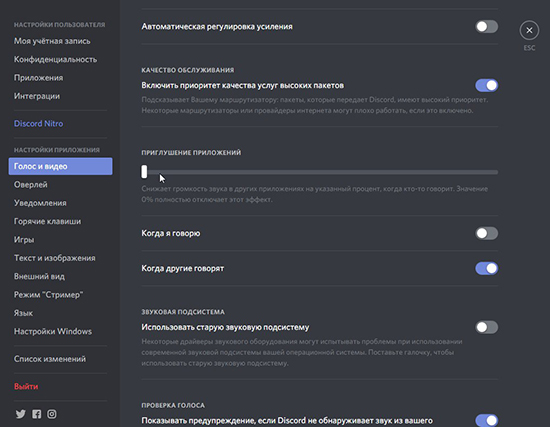
Источник: http://discordik.ru/instrukcii/zvukovaya-podsistema-discord-chto-ehto/
Причины, по которым не слышно собеседника в Discrod
Проблема с отсутствием слышимости собеседника часто возникает при работе созданных пользователями серверов Дискорд.
Данная проблема может быть вызвана следующими факторами:
- неверные настройки звукового устройства;
- аудио устройство не было установлено как устройство по умолчанию;
- некорректная установка очередного обновления мессенджера;
- случайный баг.
Давайте разберёмся, что делать, если я не слышу собеседника в Discrod, а он меня слышит.
Это полезно знать: Что делать, если в Дискорде идёт бесконечное подключение к каналу.
Источник: http://it-doc.info/pochemu-ne-slyshno-sobesednika-v-diskorde-i-chto-delat/
Как активировать настройки
Связь в Дискорде на высшем уровне – разработчики сделали все, чтобы пользователям было удобно общаться между собой. Не в последнюю очередь к этому относятся параметры микрофона и громкости. Давайте же поговорим о том, как включить все нужные опции.
- Войдите в приложение и нажмите на шестеренку снизу слева;
- Найдите на панели слева вкладку «Голос и видео»;
- Выберите верные устройства в разделах «Ввод» и «Вывод»;
- Подвиньте оба ползунка в строках «Громкость» до нужного значения – следите, чтобы они стали синими (не серыми);
- Проверить работоспособность микрофона поможет одноименная кнопка – произнесите несколько слов, чтобы услышать их онлайн.

Аналогичным образом можно ответить на вопрос, как включить звук в Дискорде на телефоне.
Небольшой совет: настоятельно рекомендуем вам активировать опции эхо- и шумоподавления для улучшения качества работы.

Ответ на вопрос, как отключить звук в Дискорде, будет элементарным. Возвращайтесь в меню выше и полностью отключайте микрофон, динамики и громкость. Готово!
Важно! система автоматически запросит разрешение на работу с микрофоном и камерой при установке и первом запуске приложения. Этим вы сможете включить передачу звука в Дискорде. Если вы не давали подобных разрешений, при открытии меню «Голос и видео» соответствующее оповещение появится на экране – и вы сможете дать положительный ответ.
Источник: http://messenge.ru/kak-vklyuchit-zvuk-v-diskorde/
Включение звука Discord на ПК, телефоне и в браузере
Для начала разберемся, как включить звук в Дискорде на смартфоне, компьютере и браузерной версии программы. Принцип действия во всех случаях почти идентичный, поэтому приведем общую инструкцию:
- Войдите в приложение на телефоне или ПК.
- Найдите значок шестеренки слева внизу возле имени профиля.

Перейдите в раздел Голос и видео.

На следующем этапе выставьте необходимые настройки — установите устройство ввода и вывода, проверьте микрофон, выберите активацию по голосу или режим рации. При желании громкость микрофона и звуковые эффекты можно вообще отключить. Ниже имеются другие параметры звучания в Дискорд — подавление эха и шума, автоматическое регулирование усиления, приглушение приложений и т. д. Все параметры собраны в одном разделе, что позволяет регулировать звуковое сопровождение на смартфонах, ПК или в веб-версии программы.
Источник: http://discordgid.ru/zvuki/
Определение
Сервис предназначен для голосового общения в ходе игрового процесса, поддерживает VoIP и в настоящее время является наиболее прогрессивным и современным софтом такого типа.
Функционал и стабильность работы программы гораздо выше, чем, например, у Скайпа.
Вы можете создавать группы и комнаты для общения, добавлять и удалять оттуда пользователей и т. д.
Кроме того, софт распространяется официально и бесплатно, реализуется на множестве языков.
Является кроссплатформенным – существуют версии для Windows, MAC, Android, iOS, Linux. По сравнению с аналогами имеет следующие преимущества: создание списка друзей, полностью бесплатен (в том числе, мобильное приложение), стабильно работает в ходже игрового процесса. Кроме того, работает в браузере без установки специального плагина, имеет текстовый чат и представляет широкие возможности изменения, удаления и добавления горячих клавиш.

Источник: http://pomogaemkompu.temaretik.com/1436195411138185713/kak-pravilno-nastroit-diskord-discord-pod-sebya—podrobnaya-instruktsiya/
Проверить микрофон
Для начала пройдите простой тест на https://test.webrtc.org/ — он быстро чекнет вашу камеру и микрофон на момент каких-либо ошибок

Чтобы пройти диагностику не забудьте разрешить сайту использование девайсов

Источник: http://storedigital.ru/2021/03/05/menya-ploxo-slyshat-v-diskorde-kak-nastroit-normalnyj-zvuk/
Проверка подключения ваших аудиоустройств к ПК
Первым делом убедитесь, что ваши устройства звука (колонки или наушники) подключены к вашему ПК в соответствующий разъём. Проверьте не только факт подключения, но и плотность подключения штекера к соответствующему разъёму.
 Убедитесь в корректном подключении колонок в соответствующие разъёмы
Убедитесь в корректном подключении колонок в соответствующие разъёмы
Также убедитесь, что вы не отключили звук или снизили его до минимума с помощью соответствующих настроек.
Источник: http://it-doc.info/pochemu-ne-slyshno-sobesednika-v-diskorde-i-chto-delat/
Функционал
Программа имеет достаточно обширный базовый функционал.
Все его возможности легко подстроить под себя:
- Текстовый чат с возможностью форматирования текста;
- Голосовой чат с настройкой уровня звука для каждого пользователя;
- Изменение вашего имени пользователя в зависимости от того, на каком сервере идет игра (только при публичном общении – для частных сообщений эта функция не действует);
- Настройка разного имени для игр в разных командах или разных играх;
- Оверлей – функция, отображающая говорящего пользователя, что удобно при игре на полный экран;

- Режим стриминга;
- Обозначения рядом с никами пользователей, помогающие определить в сети ли игрок, стримит он или заблокирован;
- Отображение названия игры, в которую тот или иной пользователь из вашего списка друзей играет в данный момент – вы также можете указать игру сами отображения названия можно включить или отключить.
Такой функционал делает программу удобным и функциональным решением для комфортного игрового процесса и стриминга, а также общения между участниками.

Источник: http://pomogaemkompu.temaretik.com/1436195411138185713/kak-pravilno-nastroit-diskord-discord-pod-sebya—podrobnaya-instruktsiya/
Запуск Дискорда от имени администратора
Убедитесь, что запускаете Discrod с правами администратора. Наведите курсор на иконку программы на рабочем столе, щёлкните ПКМ, выберите «Запуск от имени администоратора».
Источник: http://it-doc.info/pochemu-ne-slyshno-sobesednika-v-diskorde-i-chto-delat/
Стриминг
Активируйте специальный режим для стрима.
Он необходим для автоматического установления оптимальных настроек для обеспечения стабильной передачи изображения и звука в ходе стрима.
- Перейдите в Настройки пользователя;
- В нижней части меню выберите пункт Стример;
- Для активации режима установите галочку в чекбокс напротив пункта Включить режим Стример;
- В графе Скрыть личную информацию также поставьте галочку, так как это нужно для того, чтобы ваш никнейм и прочая игровая информация не были видны случайным пользователям;
- Включите функцию Скрыть ссылки экспресс-приглашений, если вы не хотите, чтобы в ваш чат попадали случайные игроки;
- Функция Выключить звук приводит к отключению любых уведомлений (игровых и неигровых), единственным звуком остается ваш голос, что часто бывает удобно, как для зрителей, нормально слышащих комментарии, так и для стримера, которому не приходится «перекрикивать» лишние звуки;
- Функция Отключить уведомления отключает все уведомления и всплывающие окна на Рабочем столе операционной системы, благодаря чему зрители точно не получат доступа к вашей конфиденциальной информации;
- Нажмите кнопку Готова после окончания настроек.

Источник: http://pomogaemkompu.temaretik.com/1436195411138185713/kak-pravilno-nastroit-diskord-discord-pod-sebya—podrobnaya-instruktsiya/
Переписка
Мессенджер программы позволяет вести переписку в текстовом формате или общаться в голосовой форме.
При этом, при переписке текст можно изменять, форматировать, настраивать и т. д.
Наиболее интересные и необычные для мессенджеров такого типа настраиваемые функции перечислены ниже:
- Для отправки оповещения конкретному пользователю, вам необходимо набрать комбинацию @+никнейм пользователя (по мере введения первых букв появится список);
- Для отправки оповещения сразу всем пользователям чата наберите @everyone – сообщение отобразится у пользователей чата как всплывающее окно в трее в правом нижнем углу;
- Есть возможность лайкнуть на любое сообщение;
- Справа от набираемого текста находится кнопка Добавить эмоджи;
- Форматируйте текст в переписке – для этого поставьте до и после него специальные символы в соответствии с таблицей, приведенной ниже;
- Общайтесь в конференциях, личных сообщениях или приватных комнатах чата.
Разнообразное форматирование текста и возможность совмещения одновременно форматирования нескольких типов позволяет наиболее точно выражать мысль.
| Тип текста | Способ оформления |
|---|---|
| Курсив | *текст сообщения* |
| Жирный | **текст сообщения** |
| Жирный курсив | ***текст сообщения*** |
| Подчеркнутый | _текст сообщения_ |
| Зачеркнутый | ~текст сообщения~ |
| Цитата | «`текст сообщения«` |
| Подчеркнутый жирный | _**текст сообщения**_ |
| Подчеркнуты курсив | _*текст сообщения*_ |
| Зачеркнутый жирный | ~**текст сообщения**~ |
| Зачеркнутый курсив | ~*текст сообщения*~ |
| Подчеркнутый жирный курсив | _***текст сообщения***_ |
| Зачеркнутый жирный курсив | ~***текст сообщения***~ |
| Ссылка без «прицепа» картинки | <ссылка> |
Разнообразный и достаточно простой в управлении и настройках функционал делает быстрым и комфортным общение в ходе игрового процесса.
Источник: http://pomogaemkompu.temaretik.com/1436195411138185713/kak-pravilno-nastroit-diskord-discord-pod-sebya—podrobnaya-instruktsiya/
Что делать, если нужно сбросить голосовые настройки чата
При возникновении проблемы с тем, что не слышно собеседника в Дискорд, рекомендуется сбросить голосовые настройки.
Для этого выполните следующее:
- Запустите ваш «Discrod»;
- Нажмите внизу слева на кнопку «Настройки пользователя» (шестерёнка);
- Перейдите в раздел «Голос и видео»;
- Нажмите на кнопку «Сбросить голосовые настройки».
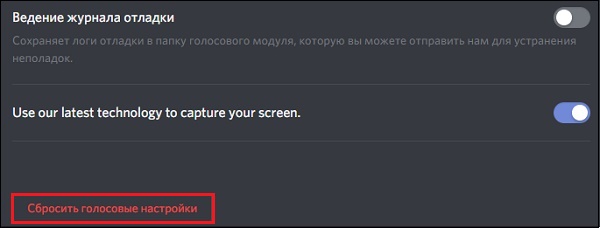 Выберите опцию «Сброса голосовых настроек»
Выберите опцию «Сброса голосовых настроек»
Источник: http://it-doc.info/pochemu-ne-slyshno-sobesednika-v-diskorde-i-chto-delat/
Интеграция
Приложение можно интегрировать с сервисами и социальными сетями, в частности, с Twitch, Skype, Steam, Youtube.
Для этого просто перейдите в раздел настроек Интеграция и укажите ссылки на свои аккаунты в социальных сетях.
Возможность предоставляет следующие преимущества:
- Добавление друзей из других сервисов в Дискорд;
- Уведомления о том, что какой либо друг появился в Дискорд или в сети;
- Приглашать друзей сразу во все сервисы, на которых у вас есть учетная запись.
Это делает сервисы во многом похожим на социальные сети.
Источник: http://pomogaemkompu.temaretik.com/1436195411138185713/kak-pravilno-nastroit-diskord-discord-pod-sebya—podrobnaya-instruktsiya/
Виджет
Для встраивания на сайт в Дискорд имеется специальный простой виджет, позволяющий пользователям быстро оценить состояние и активность чата.
Настройте его следующим образом:
- Откройте настройки в левом нижнем углу окна программы;
- В списке настроек выберите строку Виджет;
- Укажите канал для приглашения и сервера;
- Скопируйте готовый виджет из списка.
Установленный виджет отображает следующую информацию – голосовые каналы сервера, пользователей чата онлайн.

Источник: http://pomogaemkompu.temaretik.com/1436195411138185713/kak-pravilno-nastroit-diskord-discord-pod-sebya—podrobnaya-instruktsiya/
Он-лайн статусы
Благодаря выставленным статусам можно, не спрашивая, определить степень занятости своего коллеги. Разнообразие статусов Дискорд радует:

Нажав на свою иконку, можно выбрать один из дефолтных.

Но можно прописать статус вручную, что более точно опишет, чем вы заняты в этот час.

Дополнить статус помогают смайлики, коих здесь пруд пруди.

Посмотреть статус пользователя можно, нажав на его иконку.
Кстати, можно создать специальный AFK канал, в котором будет отключен микрофон и возможность чатиться. Это тоже своего рода статус, говорящий что пользователя нет за компьютером в данным момент.
Источник: http://inodroid.ru/obzory/zvukovaya-podsistema-discord-chto-eto.html
Выход
Для неопытного пользователя проблемой может быть выход из приложения, например, при авторизации с чужого ПК.
Найти кнопку выхода можно в настройках пользователя в левом нижнем углу окна.
Это очень неудобно, но настроить ее иначе невозможно.

Источник: http://pomogaemkompu.temaretik.com/1436195411138185713/kak-pravilno-nastroit-diskord-discord-pod-sebya—podrobnaya-instruktsiya/
Использование веб-версии Дискорда
Если ничего из перечисленного не помогло исправить отсутствие слышимости своих друзей в Discrod, рекомендуем использовать веб-версию мессенджера. Последняя может быть лишена багов стационарной версии, и работает вполне налажено. Просто откройте discordapp.com, выберите опцию «Открыть Дискорд в браузере», и наслаждайтесь стабильной связью.
Источник: http://it-doc.info/pochemu-ne-slyshno-sobesednika-v-diskorde-i-chto-delat/
Discord для разработчиков
Хотя компании посматривают в сторону сервиса, надо понимать, что он не предназначен (пока что) для бизнеса. Его следует рассматривать в качестве универсального инструмента для создания прозрачной онлайн коммуникации. Если такова концепция подходит для разработчика, значит пусть пользуется. Но в целом, сервис подойдет такому требовательному клиенту лишь частично.
Кому действительно понравится Дискорд для удаленной работы:
- Основной его аудитории – геймерам.
- Маркетинговым агентствам.
- Творческим командам.
- Компаниям с электронной коммерцией.
- Бизнесу, вынужденно перешедшему на удаленную работу, который сможет мириться с некоторыми персональными недочетами.
Источник: http://inodroid.ru/obzory/zvukovaya-podsistema-discord-chto-eto.html
Не помогло?
Если проблема с микрофоном всё равно актуальна, попробуйте задать вопрос в русскоязычном сообществе Discord в контакте:
https://vk.com/topic-120154544_33464001
[adace-ad id=»5226″]
Источник: http://storedigital.ru/2021/03/05/menya-ploxo-slyshat-v-diskorde-kak-nastroit-normalnyj-zvuk/




