Читайте в статье, как узнать пароли, которые вводились на моем компьютере. Вы найдете подробное пошаговое руководство по восстановлению забытого пароля в браузерах. Также рассматривается восстановление доступа к учетной записи в Windows, в случае потерянного пароля. Фото + видео.
Что такое логин, пароль
Объясню на примере с многоквартирным домом. Допустим, в нем 100 квартир. У каждой есть свой номер. Все квартиры примерно одинаковой планировки, но каждая из них отличается от другой – разная мебель, обои, сантехника, личные вещи жильцов и так далее.
Многоквартирные дома тоже бывают разные – трехэтажные, пяти и более этажей, с разным количеством квартир и построенные по разным проектам.

Вот сервисы общения в Интернете — это как такие дома. В каждой системе, будь то почта, скайп, социальная сеть или что-то еще, есть свои «квартиры». Называются они аккаунты.
Любой человек может получить его и «обставить» по собственному желанию. Но для этого нужно, чтобы такой «квартире» был назначен номер и дан ключ от нее. Вот номер – это логин, а ключ – это пароль.
Логин – это уникальное обозначение (номер) в системе. А пароль – это ключ от данного логина, то есть то, чем его можно открыть.
Рассмотрим пример с электронной почтой. Допустим, у Вас есть ящик в Интернете. Это означает, что на каком-то почтовом сайте (Яндекс, Mail.ru, Gmail.com или другом) у Вас имеется свой личный аккаунт (квартира). У него есть логин (номер), который открывается паролем (ключом).
Используя эти данные, Вы входите в свой электронный ящик и работаете в нем – читаете и отправляете письма, удаляете их и так далее. Без логина и пароля пользоваться своей почтой Вы просто-напросто не сможете – почтовый сайт ее не откроет.
Это общее правило для всех сервисов общения в Интернете! Для почты, скайпа, страниц в социальных сетях (Одноклассниках, Вконтакте, Facebook и других), форумов, чатов, блогов и любых других мест, где можно завести собственное пространство. В каждой из этих систем есть логины с паролями и если Вы хотите быть в ней, то Вам эти данные должны быть назначены.
Источник: http://neumeka.ru/login_password.html
Сохраненные пароли Google Chrome
Начнём с Google Chrome. Чтобы увидеть все сохранённые браузером пароли:
- Перейдите в Меню / Настройки / Дополнительные / Пароли и формы / Настроить.
- В данном меню расположены все сохранённые браузером пароли. В формате Сайт – Имя пользователя – Пароль.
- Пароль по умолчанию заретуширован. Чтобы посмотреть его нажмите на кнопку в виде глаза и пароль будет показан.
Но видно их будет только в том случае, если данная функция активна. Во всех браузерах, по умолчанию, она как правило включена. Если вы не хотите сохранения ваших паролей и логинов – выключите данную функцию, и вводите ваши логины и пароли каждый раз вручную.
Чтобы удалить сохранённый пароль, кликните на меню в виде трёх вертикальных точек напротив него и выберите Удалить.
Если нужно удалить все данные о сохранённых паролях, то сделать это можно из меню очистки истории браузера. Для этого перейдите в меню Google Chrome и выберите пункт История / История / Очистить историю. Отметьте пункт «Пароли» и нажмите кнопку «Очистить историю».
Более детально о том, как посмотреть и очистить историю браузеров описано в другой статье нашего блога.
Если вы используете Синхронизацию Chrome и Google Аккаунт, то все ваши логины и пароли также автоматически синхронизируются и в ваш Аккаунт в Google. Посмотреть их все можно по ссылке на страницу вашего Аккаунта в Google – https://passwords.google.com.
Причём синхронизируются они как с ПК так и с вашего Android устройства.
Источник: http://zen.yandex.ru/media/hetmansoftware/kak-posmotret-sohranennye-paroli-v-brauzerah-5c102799eb86bc00a938cba9
Программы для восстановления паролей
Думаю, вы уже поняли, что я буду говорить о LaZagne.
В качестве хороших альтернатив, можно вспомнить программы от NirSoft: WebBrowserPassView, Mail PassView, MessenPass и другие. У программ вполне говорящие названия (первая извлекает пароли из веб-браузеров, вторая – из почтовых клиентов, треть – из клиентов для обмена мгновенными сообщениями).
Это абсолютно бесплатные программы, без рекламы и мусора, у многих из них есть интерфейс командной строки, они очень нетребовательны к ресурсам. Но они работают только под Windows и у них закрыт исходный код. Если у программы закрыт исходный код, то это оставляет простор для мысли: она просто извлекает пароли, или она извлекает пароли И передаёт их кому надо…
У LaZagne открытый исходный код, программа написана на Python 2, т.е. если вы знаете, как настроить среду выполнения Python и установите необходимые зависимости, то сможете запускать прямо исходные скрипты (как это делается на Linux). Для тех, кто это не умеет / не хочет разбираться, собраны исполнимые файлы, которые также содержат все необходимые зависимости.
Кстати про Linux. Версия для этой ОС отличается от версии под Windows тем, что поддерживает меньшее количество программ, для которых умеет восстанавливать пароли.
Кстати: кто знает другие подобные функциональные программы с открытым исходным кодом – пишите о них в комментариях, будет интересно их посмотреть.
Источник: http://hackware.ru/?p=1553
Google Chrome
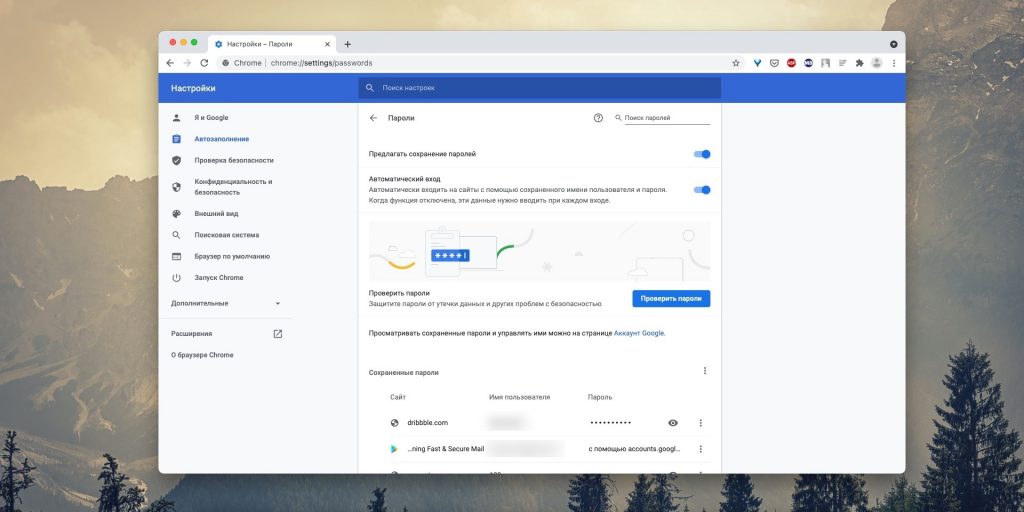
- Windows: значок вашего профиля → значок с изображением ключа.
- macOS: значок вашего профиля → значок с изображением ключа.
- Android: меню браузера → «Настройки» → «Пароли».
- iOS: меню браузера → «Настройки» → «Пароли».
Источник: http://lifehacker.ru/kak-posmotret-soxranyonnye-paroli/
Как узнать вводимые пароли на компьютере
Программы для поиска введенных кодов в браузерах используются редко. Мы не рекомендуем их применять, поскольку их разработчики неизвестны. Пользуясь такими программами, вы можете доверить свои пароли и логины третьим лицам. Как они ими воспользуются – вопрос открытый. Поэтому советуем смотреть пароли через средства, предоставляемые самим браузером. Тем не менее, одну хорошую программу мы можем посоветовать.
WebBrowserPassView, как и логически следует из названия, утилита по просмотру паролей, сохраненных в браузерах. Безусловный плюс приложения – работа с несколькими браузерами. Вам не придется рыться в настройках Хрома или Firefox, здесь все находится в одном месте. Пользуясь WebBrowserPassView, вы всегда будете знать, где хранятся пароли.
- Скачайте утилиту с надежного сайта.

Переходим на надежный сайт и нажимаем «Скачать»

Щелкаем по ссылке «Скачать с сайта разработчика»
- Откройте заархивированный файл.

Открываем скаченный заархивированный файл
- Двойным левым кликом откройте файл с расширением exe.

Двойным щелчком левой кнопкой мышки запускаем установочный файл с расширением exe
- Утилита не требует установки, сразу откроется главный интерфейс уже с паролями от сайтов.

Интерфейс утилиты с необходимой информацией сайтов и паролей к ним
- Чтобы узнать подробную сводку по паролям, кликните дважды на конкретной строке.

Кликаем дважды по строчке с нужным сайтом
- Высветится окошко с описанием всех параметров пароля. Рассмотрим наиболее важные из них.

Информационное окно с описанием всех параметров пароля для конкретного сайта
- URl. Адрес сайта, к которому сохранен пароль;
- WebBrowser. Браузер, в котором пароль хранится;
- Password Strenght. Надежность пароля. Например, если у вас написано Strong — значит пароль сильный и его сложно взломать;
- Created Time. Дата создания пароля для аккаунта;
- Modified Time. Дата изменения первоначального пароля;
- Filename. Крайне полезный параметр. Из него вы можете узнать местоположение файла (на компьютере), в котором хранятся все пароли.
Источник: http://pc-consultant.ru/raznoe/kak-uznat-paroli-kotorye-vvodilis-na-moem-kompjutere/
Сложный пароль — это то, что позволит вам спать спокойно
Ну, а теперь поговорим про вторую часть личных данных, которая так необходима будет вам при авторизации на каком-либо сервисе в интернете. Я говорю про пароль (password). Что это такое? В идеале, это очень сложно подбираемый и сложно прогнозируемый набор символов, которые не всегда являются буквами или цифрами.
Чем сложнее будет мой пароль, тем труднее будет злоумышленникам взломать мой почтовый ящик, аккаунт на форуме, сайте или соцсети простым перебором по словарям. Примером плохих вариантов может служить ваше имя набранное в латинской раскладке, варианты qwerty, 123456 и тысячи других, списки которых имеются у любого самого завалящегося взломщика.
Понятно, что вы подстраховываетесь на случай, если забудете придуманный вами пароль или потеряете бумажку, на которой его записали. Но все, что поможет вам его восстановить, поможет и взломщику его вычислить. Старая добрая поговорка все еще в силе: подальше положишь — поближе возьмешь.
Лично я осознал необходимость использования надежного менеджера для хранения моих паролей и логинов лишь после кражи средств с моего кошелька в Вебмани и после заражения вирусами почти всех моих сайтов. В обоих случаях была банальная кража паролей (в первом случае, похоже методом перебора взломали мой почтовый ящик с password равным qwertyqwerty, а во втором — вытащили хранящиеся в открытом виде в файлзиле мои пароли доступа к сайтам по ФТП).
Беспечность она всегда наказуема, особенно в интернете, где обстановка похожа на лихие девяностые в России. При выборе менеджера паролей я руководствовался отзывами в интернете, а еще тем, чтобы он был бесплатным и с открытым исходным кодом (любой понимающий программист способен будет выявить лазейки разработчиков, если они существуют).
Последнее важно, ибо доверять все свои данные одной единственной программе довольно чревато. Но если «закладок» в коде нет, то открыть базу без ввода мастер-password или указания ключевого файла будет практически невозможно, ибо взлом сложного ключа шифрования базы с паролями методом подбора может даже на суперкомпьютере занять годы.
Моего хранителя паролей зовут KeePass. Он умеет не только надежно хранить загруженные в него данные (login и password для каждого вашего аккаунта где бы то ни было), но и позволяет их безопасно использовать.
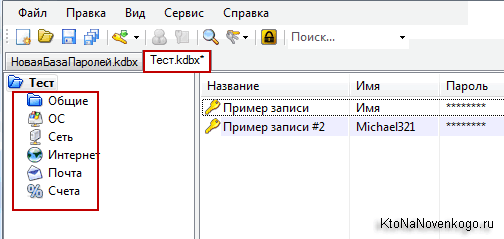
Имеются горячие клавиши для автоматического заполнения всех полей в форме авторизации на сайте или в любой программе на вашем компьютере. Имеется также и мощный генератор паролей с различной степенью сложности. Данная программа имеет возможность делиться своей зашифрованной базой с различными мобильными приложениями, что делает ее еще более удобной и востребованной.
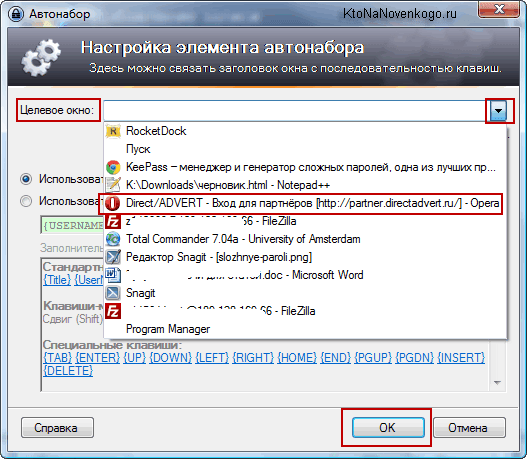
Про все перипетии работы с KeePass читайте в приведенной статье и обязательно перенесите все ваши логины и пароли с листочка бумажки или файлика в компьютере в зашифрованную базу Кипаса, которую на всякий случай храните в облаке.
Если для созданных login и password вы по-прежнему предпочитаете использовать текстовый файлик на компьютере, то хотя бы храните его в папке с вашим паролем созданным TrueCrypt.
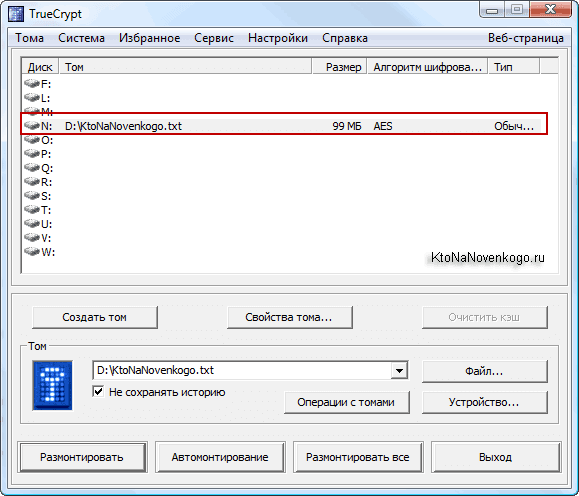
Программа опять же бесплатная и с открытым исходным кодом — надежность проверенная временем. В общем, будьте бдительны и не доверяйте даже самим себе в вопросах безопасности.
Источник: http://ktonanovenkogo.ru/voprosy-i-otvety/chto-takoe-login-i-parol-kak-ix-pravilno-sozdat-i-xranit-na-chto-obrashhat-vnimanie.html
Почтовики
Продолжение доступно только участникам
Вариант 1. Присоединись к сообществу «Xakep.ru», чтобы читать все материалы на сайте
Членство в сообществе в течение указанного срока откроет тебе доступ ко ВСЕМ материалам «Хакера», позволит скачивать выпуски в PDF, отключит рекламу на сайте и увеличит личную накопительную скидку! Подробнее
Вариант 2. Открой один материал
Заинтересовала статья, но нет возможности стать членом клуба «Xakep.ru»? Тогда этот вариант для тебя! Обрати внимание: этот способ подходит только для статей, опубликованных более двух месяцев назад.
Я уже участник «Xakep.ru»
Источник: http://xakep.ru/2016/04/25/passwords-leaks/
Скачать Multi Password Recovery для поиска паролей на компьютере
Скачать Multi Password Recovery 1.2.9 RePack/Portable — поиск паролей на компьютере бесплатно
Оцени программу!
Рейтинг: 3,4 из 5
(Голосов: 26, просмотров 37 481)
Источник: http://shelmedia.ru/sistema/utility/3500-multi-password-recovery-129-repack-portable-rasshifrovka-i-testirovanie-paroley.html
Как создать пароль
К созданию пароля нужно отнестись еще серьезнее, чем к созданию логина!
Так как если его взломают, то вся Ваша закрытая информация станет доступной злоумышленникам!
Запомните: никогда не делайте пароль идентичным Вашему логину! Потому что взломщики в первую очередь будут вводить именно его!
Также не стоит при подборе пароля использовать свое имя и фамилию, а также данные своих близких, так как эту информацию очень легко раздобыть, например, из тех же социальных сетей…
Вообще в идеале, он не должен состоять из одних только цифр или же букв, для надежности необходимо составлять пароль так, чтобы там было и то, и другое.
Не делайте его слишком коротким, желательно, чтобы было не менее 12 символов и используйте разный язык клавиатуры.
Используйте не только прописные, но и заглавные буквы.
Ну а вообще, на многих сайтах сейчас есть так называемый индикатор сложности пароля — это когда Вы вводите пароль, а система Вам показывает его степень сложности.
Пример приведен ниже, на картинке.
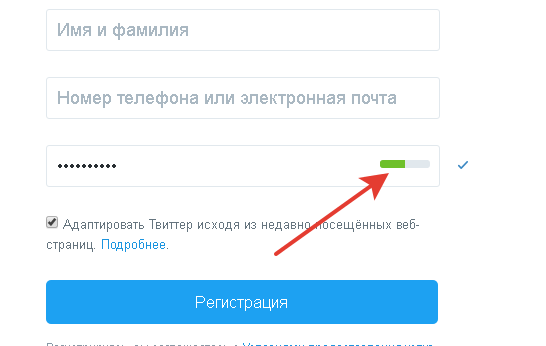
Имейте в виду, что сейчас существуют некие программы для расшифровки, подбора паролей. Программа будет сопоставлять все символы, пока не подберет нужные.
Поэтому чем сложнее будет Ваш пароль тем меньше вероятности его быстрой расшифровки, на это даже может уйти не один десяток лет!
А теперь узнаем, что делать если Вы его забыли…
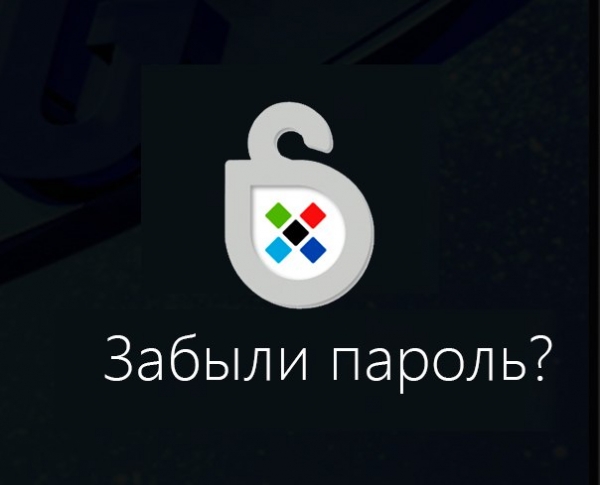
Источник: http://leadinlife.info/login-i-parol.html
Часто задаваемые вопросы
Это сильно зависит от емкости вашего жесткого диска и производительности вашего компьютера. В основном, большинство операций восстановления жесткого диска можно выполнить примерно за 3-12 часов для жесткого диска объемом 1 ТБ в обычных условиях.
Если файл не открывается, это означает, что файл был поврежден или испорчен до восстановления.
Используйте функцию «Предварительного просмотра» для оценки качества восстанавливаемого файла.
Когда вы пытаетесь получить доступ к диску, то получаете сообщение диск «X: не доступен». или «Вам нужно отформатировать раздел на диске X:», структура каталога вашего диска может быть повреждена. В большинстве случаев данные, вероятно, все еще остаются доступными. Просто запустите программу для восстановления данных и отсканируйте нужный раздел, чтобы вернуть их.
Пожалуйста, используйте бесплатные версии программ, с которыми вы можете проанализировать носитель и просмотреть файлы, доступные для восстановления.
Сохранить их можно после регистрации программы – повторное сканирование для этого не потребуется.
Источник: http://recovery-software.ru/blog/view-saved-passwords-browser-yandex-chromea-firefox-opera-edge.html
Что делать если забыли пароль и не можете войти
Вообще его нужно создавать очень сложным, но в то же время легко запоминаемым для Вас. Но если все же Вы понимаете, что просто так его не запомните, то, хоть это и особо не рекомендуют делать, но куда деваться, нужно значит ЗАПИСАТЬ.
А если Вы и этого не сделали, то придется пароль восстанавливать.
Принцип восстановления точно такой же, как у логина.
Но все же давайте его разберем…
Покажу на примере восстановления пароля от электронной почты Mail.ru
Пример. Как восстановить пароль от почты Майл ру
Итак, открываем почту и видим вот такое окошко:
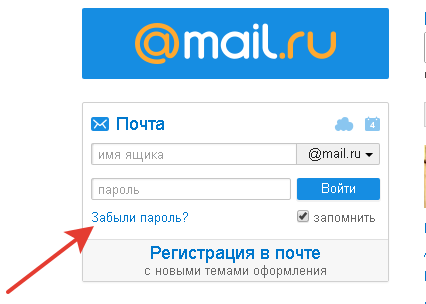
Нажимаем на ссылку «Забыли пароль?»
Выходит следующее окно:
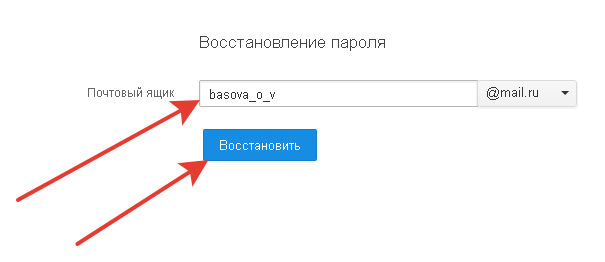
Здесь необходимо заполнить поле «Почтовый ящик», то есть ввести свой логин. И нажать «Восстановить».
Далее мы видим следующее:
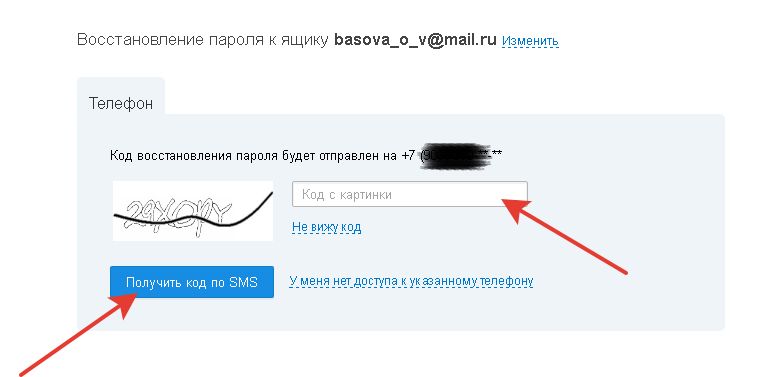
Делаем запрос пароля на телефон: вводим код с картинки и нажимаем «Получить код по SMS».
И Вам будет отправлен код на телефон, с помощью которого Вы и восстановите доступ к сайту.
Не волнуйтесь, СООБЩЕНИЕ АБСОЛЮТНО БЕСПЛАТНОЕ!
Но что делать если уже нет того номера телефона к которому прикреплена почта?
Тогда, нужно отправить заявку в службу поддержки.
Для этого, в этом же окне нажимаем на «У меня нет доступа к указанному телефону».
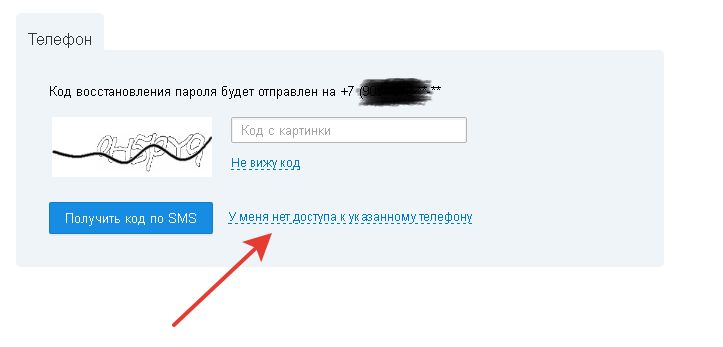 И заполняем следующую форму:
И заполняем следующую форму:
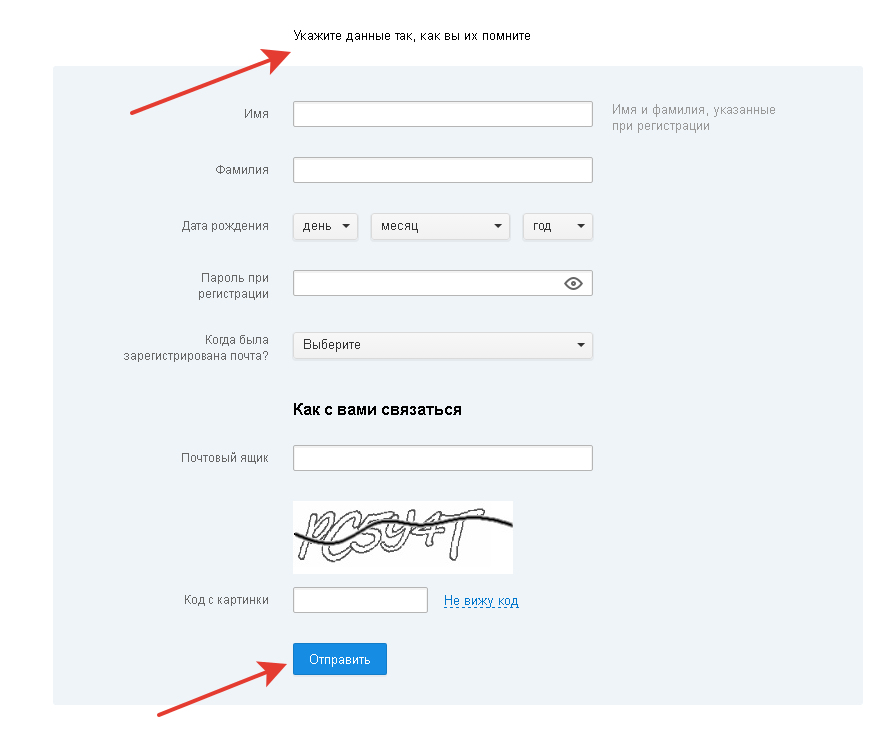
Вводим все, что помним и нажимаем «Отправить».
Дальше ждем ответа администрации.
На других сайтах восстановить пароль можно точно также, при помощи:
- электронной почты;
- телефона;
- службы поддержки.
И если не получается это сделать вышеперечисленными способами, можно зарегистрироваться заново.
Вот и все на сегодня…
Спасибо, мои дорогие подписчики, за внимание!
Автор публикации
Источник: http://leadinlife.info/login-i-parol.html
Версии браузеров для мобильных устройств
Если говорить о браузерах на смартфонах или планшетах, то все они имеют аналогичные функции и настройки, как и их версии на ПК. Пункты меню мобильных версий браузеров могут называться иначе, но суть будет абсолютно та же.
Полную версию статьи со всеми дополнительными видео уроками смотрите в источнике: https://hetmanrecovery.com/ru/recovery_news/how-to-view-saved-passwords-in-yandex-google-chrome-mozilla-firefox-opera-and-microsoft-edge.htm
Источник: http://zen.yandex.ru/media/hetmansoftware/kak-posmotret-sohranennye-paroli-v-brauzerah-5c102799eb86bc00a938cba9




