Как поставить на папку пароль в Windows 7? Через архивацию, BAT-файл и с помощью программы Anvide Seal Folder.
Установка пароля через архиваторы
Большинство пользователей ПК пользуются данными программами. Поэтому данный способ выходит на первое место в рейтинге самых простых методов установки пароля-ключа. Чтобы поставить его через архиватор WinRAR, необходимо следовать инструкции:
- Выбрать правой кнопкой мыши ярлык папки с личной информацией. Во всплывшем окне нажать на вкладку архивирования.
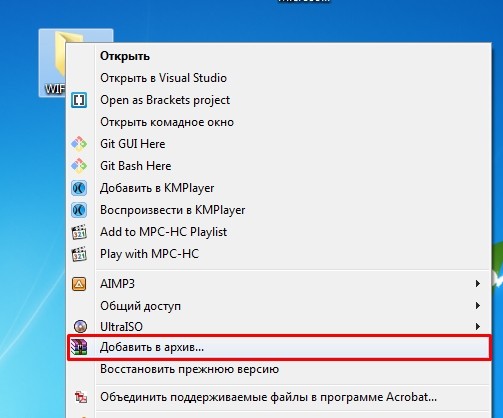
- В появившемся меню необходимо найти клавишу с предложением установки пароля.

- Затем следует придумать собственный код в графе для защиты папки «Введите пароль». Здесь необходимо прописать его и нажать «ОК».
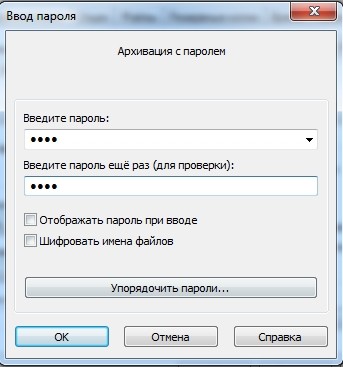
Появится такая же заархивированная папка с тем же названием. При её открытии компьютер всегда будет запрашивать пароль. Зайти в неё сможет только создатель ключа. При его потере будет практически невозможно восстановить доступ, поэтому важно запомнить или записать.
Похожие действия можно проделать и с утилитой 7-Zip.
- Правой кнопкой мыши выбрать папку, которую следует защитить. В появившемся меню найти пункт под названием 7-Zip и выбрать его.
- Добавить необходимую папку в архив.
- Следующий шаг – найти вкладку «Шифрование» и ввести придуманный пароль.
- Кликнуть по иконке «ОК».
- Появится запароленная папка. Для входа в неё потребуется ввести секретное слово.
Приведённые выше варианты считаются самыми простейшими из тех, что есть на просторах интернета. Но не всем будет удобно пользоваться этими утилитами. Существует несколько других методов. Вы можете выбрать наиболее комфортный и взять его на заметку.
Источник: http://wifigid.ru/raznye-sovety-dlya-windows/kak-postavit-na-papku-parol-v-win-7
Зачем нужен пароль
В Windows 7 защищённая паролем папка представляет собой то же самое, что и в обычной жизни закрытая на замок дверь квартиры или сейф, в котором хранятся нужные финансовые документы или личные дневники.
Для того чтобы попасть в квартиру или открыть сейф, вам нужен ключ, а для просмотра содержимого защищённой папки необходим пароль. Все не так уж и сложно.
Источник: http://skesov.ru/kak-postavit-parol-na-papki-v-windows-7/
Как поставить пароль на папку, популярные способы
Есть немало приемов, как поставить пароль на папку в ОС Windows 7.
Bыполнить задачу возможно с помощью специальных программ, которые могут быть как платные, так и бесплатные. Например, такие как Anvide Lock Folder, Lock-a-Folder или Lim Block Folder.
Здесь нелишним будет напомнить, что все бесплатные приложения при их скачивании следует проверять на таких сервисах, как Viructotal.com.
Защитить папку паролем в Windows 7 возможно также с помощью закодированного архива.
Все популярные архиваторы, такие как WinZIP, 7-zip, WinRAR позволяют установить пароль на архив, а также зашифровать содержимое папки.
Источник: http://webentrance.ru/postavit-parol-na-papku/
Как поставить пароль на любую папку с помощью программ
В процессе поиска подходящего варианта установить пароль на папку, мной было перебрано много программ, но хотелось бы рассказать о нескольких, которые действительно заслуживают внимания и использования.
к оглавлению ↑
Источник: http://computer-setup.ru/kak-postavit-parol-na-papku-v-windows-7
Способы установки пароля на жесткий диск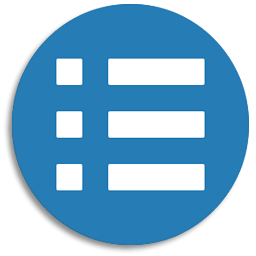
Задать пароль можно как полностью на весь накопитель, так и на его определённые разделы. Осуществляется такая операция при помощи встроенных в операционную систему средств или с использованием специализированного программного обеспечения. Также задать пароль на вход в Windows с помощью административных средств системы для определенного профиля.
Если требуется ограничить доступ к внешнему или стационарному накопителю, то для этого потребуется использовать специальные программы. Рассмотрим каждый из доступных вариантов более подробно.
Вариант №1: Приложение TrueCrypt
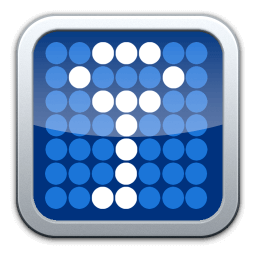
Эта программа бесплатна для пользования, и установить пароль с её помощью можно без инсталляции самого приложения, используя портативную версию. TrueCrypt умеет задавать пароли как для определённых разделов накопителя, так и для других носителей данных.
Из недостатков программы можно отметить то, что TrueCrypt работает только с накопителями, которые имеют структуру MBR. Задать пароль на жёстком диске со структурой GPT не представляется возможным.
Итак, чтобы установить код на раздел жесткого диска с помощью TrueCrypt потребуется выполнить следующие операции:
Скачать приложение с официального ресурса.
- После загрузки программы запускаем её.
- Далее нажимаем на меню «Тома» и выбираем пункт «Создать новый том».
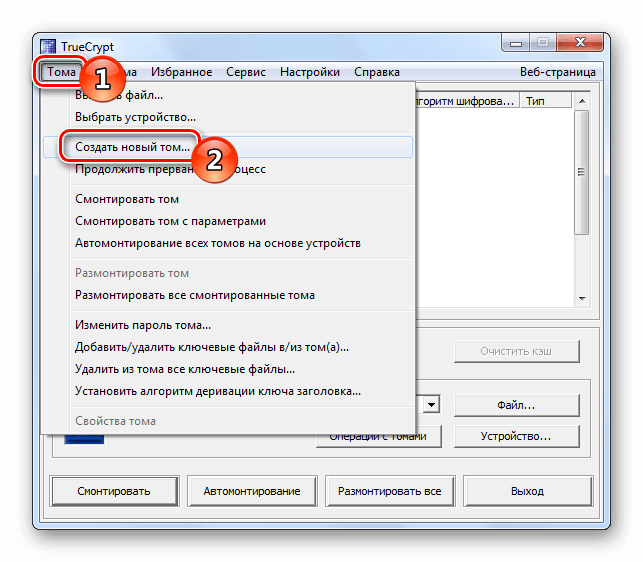
- Открываем мастер создания томов.
- Выбираем вариант «Зашифровать раздел или весь диск с системой», если нужно установить пароль на системный раздел диска.
- Кликаем по кнопке «Далее».
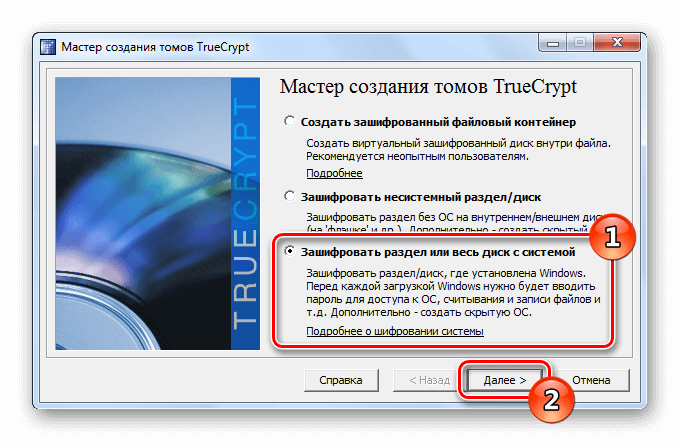
- Выбираем шифрование системного диска.
- На следующем этапе можно выбрать вариант шифрования. Мы выберем первый тип — «Обычный».
- Кликаем по кнопке «Далее».
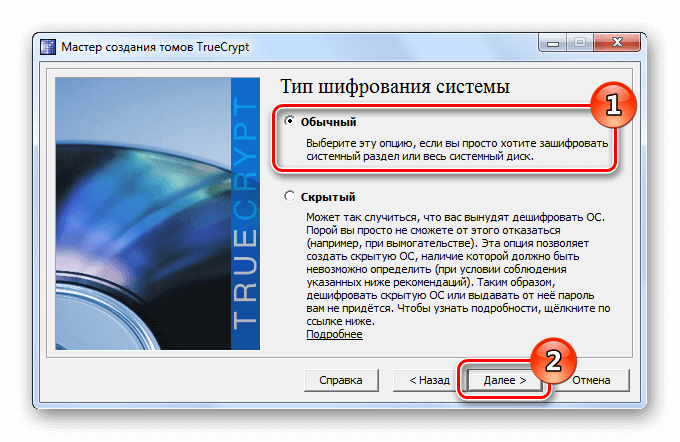
- Указываем тип шифрования.
- В следующем окне приложение спросит, нужно ли зашифровать защищённую область диска. Выбираем вариант «Нет» и кликаем по кнопке «Далее».
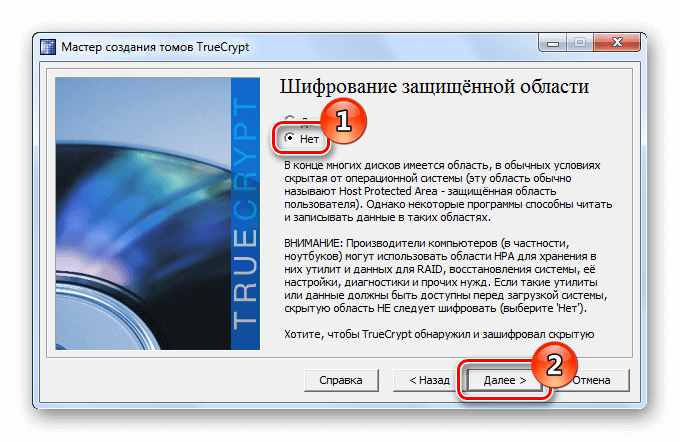
- Отключаем шифрование защищенной области диска.
- Указываем количество операционных систем, установленных на диске. Выбираем вариант «Одиночная загрузка», если на компьютере имеется только одна ОС.
- Кликаем по кнопке «Далее».
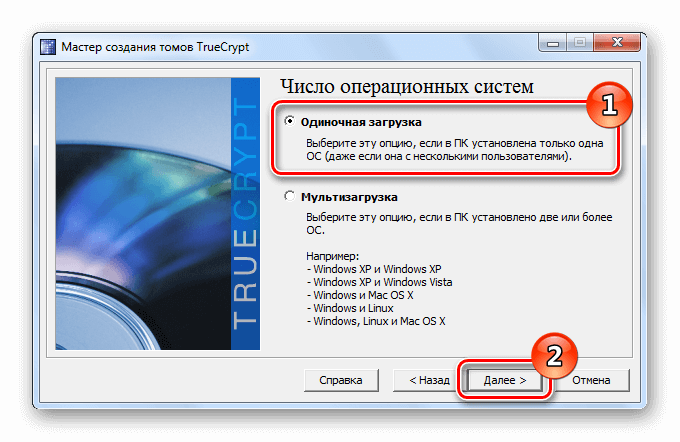
- Указываем количество операционных систем.
- Теперь в следующем окне потребуется выбрать нужный алгоритм шифрования. Рекомендуется оставить настройки по умолчанию и использовать тип шифрования «AES», а алгоритм хеширования установить «RIPMED-160». Также при желании можно воспользоваться любым другим вариантом.
- Установив опции, кликаем по кнопке «Далее».
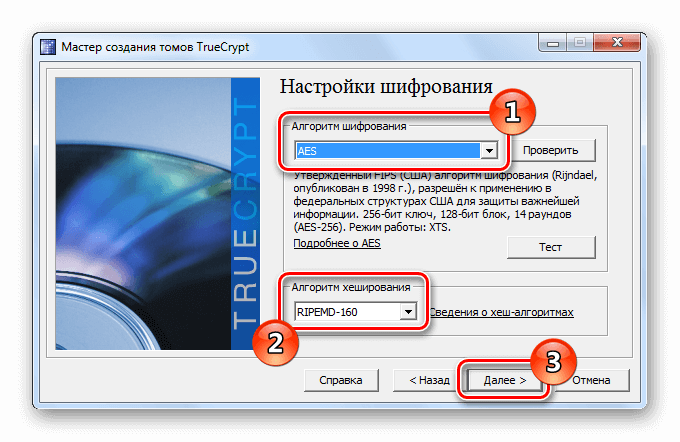
- Устанавливаем настройки шифрования.
- В новом окне нужно будет выписать пароль и после этого подтвердить его, введя код ещё раз в нижней строчке. Длина пароля не должна превышать 64 символа. Рекомендуется для надежности использовать латинский алфавит, а также добавить в пароль несколько цифр.
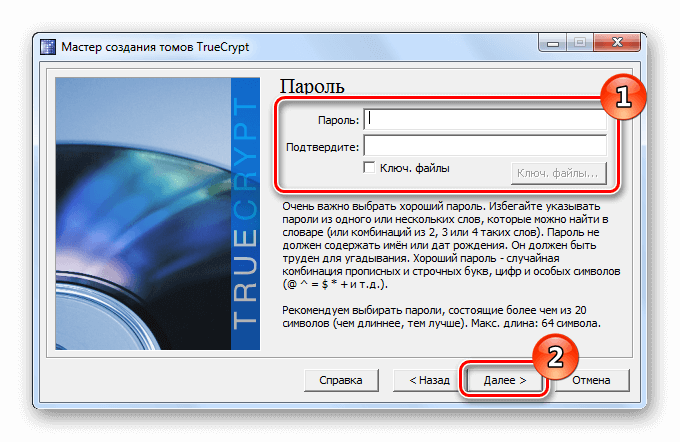
- Вводим пароль.
- После произведенных операций программа начнет создание криптоключа. По завершении операции приложение его сгенерирует, и на этом установка пароля для указанного раздела будет закончена.
Теперь TrueCrypt предложит пользователю записать образ диска для восстановления. Эта операция необязательна, осуществить её можно позже.
Вариант №2: Программа Disk Password Protection
Ещё одно приложение, при помощи которого можно установить код — это Disk Password Protection. Программа умеет работать как с отдельными разделами, так и с дисками в целом, при этом на одном накопителе для каждого из разделов можно задавать собственный пароль.
С официального сайта можно скачать пробную версию приложения. Чтобы задать пароль для одного из дисков при помощи Disk Password Protection, потребуется выполнить следующие операции:
- После того как приложение скачано и установлено, запускаем его и выбираем нужный нам раздел, которому следует задать пароль.
- Кликаем правой кнопкой и выбираем вариант «Установить защиту загрузки».
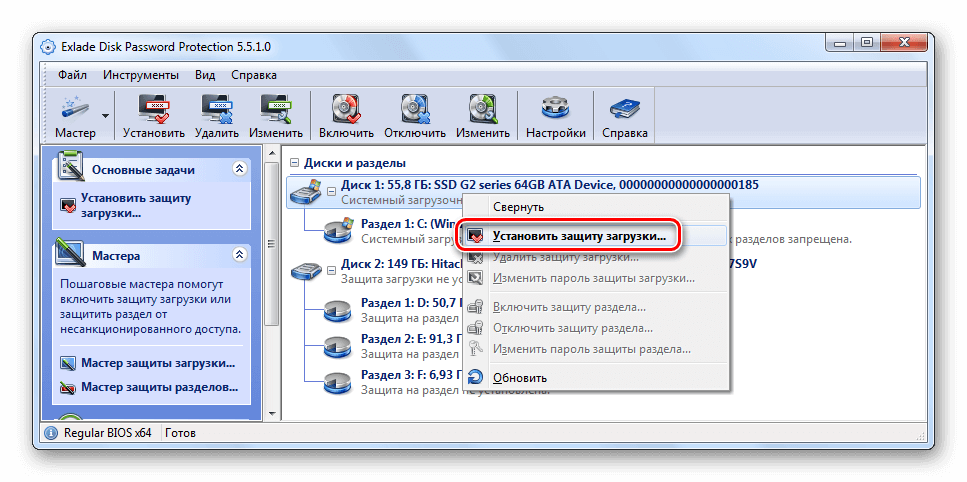 Открываем мастер защиты загрузки.
Открываем мастер защиты загрузки. - Далее вписываем нужный нам пароль и повторяем его в следующей графе. В качестве кода можно использовать не только буквы и цифры, но также и произвольные символы.
- При желании можно добавить подсказку к паролю, которая поможет вспомнить установленный код. Для этого следует нажать на ссылку «Подсказка к паролю» и в появившемся окне вывести нужный текст.Кроме стандартной функции установки защиты на накопитель, приложение может использовать скрытый режим, который при вводе неправильного кода симулирует зависание операционной системы, а если код введен правильно, то ОС загружается в обычном режиме.
- После установки нужных параметров кликаем по кнопке «ОК».
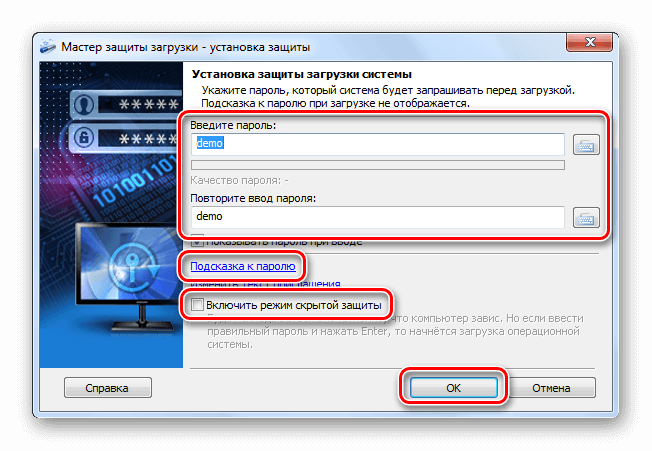
- Вводим пароль и устанавливаем настройки.
Так можно установить защиту не только на внутренние жесткие диски, но и на USB- флешки и внешние накопители.
Примечание: чтобы скрыть файлы памяти компьютера, необязательно устанавливать пароль на весь диск. Можно ограничить их использование при помощи встроенных в систему административных функций.
Вариант №3: Настройки BIOS
Некоторые материнские платы позволяют задать пароль на включение компьютера и доступ к диску. Чтобы при помощи такого способа установить пароль, потребуется сделать следующие операции:
- Перезагружаем систему и перед началом загрузки несколько раз нажимаем на клавишу «Del».
- После этого на экране появится BIOS, в котором нужно перейти на вкладку «Security» при помощи стрелок на клавиатуре.
- Тут ищем пункт «Set HDD Password» или «HDD Password Status» и нажимаем «Enter».
- Далее вводим пароль в появившееся окно и повторяем его.
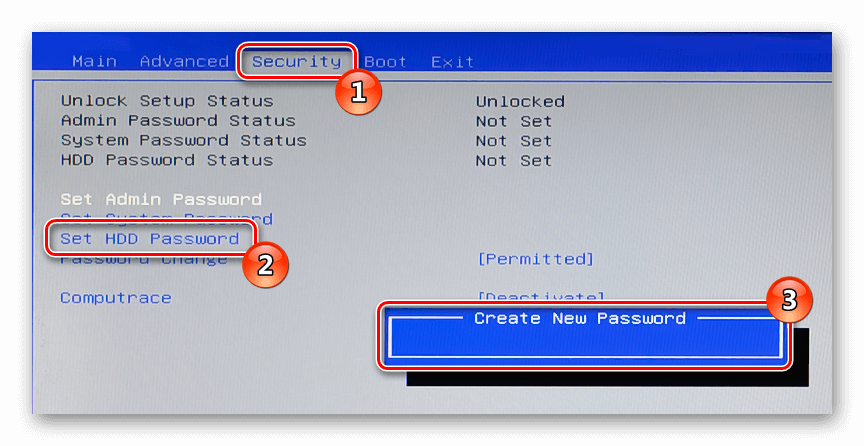 Установка пароля в BIOS.
Установка пароля в BIOS. - Выходим из BIOS, сохранив настройки.
Примечание: существует много разновидностей BIOS, в которых указанные в инструкции пункты могут называться по-другому. А в некоторых моделях потребуется активировать функцию «Hardware Password Manager»,чтобы получить доступ к настройке пароля.
После проделанных операций для загрузки системы нужно будет ввести указанный пароль, без которого компьютер не включится. При надобности можно убрать его, просто не вводя никаких символов и оставив графу изменения кода пустой.
На этом наша статья подошла к концу. Используя описанные в инструкции способы, можно будет установить пароль на жесткий диск компьютера без особых затруднений.
httрs://tеhnichка.рro/set-password-on-hard-drive/
Жесткий диск Настройка. Безопасность
Источник: http://pcmodern.ru/1373-ustanavlivaem-parol-na-zhestkij-disk.html
Что такое биос?
Для начала необходимо определить, что же такое BIOS.
BIOS — это специализированное программное обеспечение, которое находится абсолютно на любом компьютере в постоянном работающем состоянии. 
Данное программное обеспечение занимается тестированием устройства, обновлением системы, а также поиском загрузок. BIOS — это очень широкое предназначение для пк и востребованная программа. В данном программном обеспечении собрано большое количество самых актуальных и необходимых микропрограмм, которые позволяют производить настройку всего системного блока, создавать загрузку операционной системы и усовершенствовать важные параметры вашего персонального компьютера. Поэтому разбираться в данном программном обеспечении желательно любому пользователю, хотя бы на уровне любителя и знать мелкие настройки, а также возможности установки и сброса паролей.
Источник: http://dontfear.ru/kak-postavit-parol-na-zhestkiy-disk/
Советы по составлению надежного пароля
Прежде чем переходить к непосредственному рассмотрению специализированных программ, позволяющих устанавливать пароль на папки и архивы в среде Windows, сначала ознакомьтесь с правилами составления эффективных паролей – тех, которые злоумышленникам будет очень сложно подобрать руками или при помощи автоматического софта.
- Старайтесь не использовать при составлении паролей информацию, которая может каким-то образом быть с вами связанной.
Свое имя, год рождения, название города – все это проверяется взломщиками в первую очередь.
- Чем длиннее, тем лучше.
Продолжительный пароль гораздо сложнее подобрать, чем краткий набор букв или цифр. Для обеспечения безопасности рекомендуется придумать последовательность в 7 и выше знаков.
- Идеальный пароль – это хаотичная последовательность из цифр и букв в разных регистрах.
Например, “fG36bvk456df”. Поначалу запомнить такой винегрет из символов будет непросто и придется вводить его по бумажке, но спустя какое-то время даже самый сложный код плотно осядет в памяти.

Если затрудняетесь придумать надежный пароль самостоятельно, можете воспользоваться одним из множества онлайн-генераторов.
Достаточно ввести в Google или Yandex словосочетание “генератор паролей” и перейти по одной из ссылок на первой же странице.
Как правило, большинство таких сервисов позволяют установить нужные опции – количество знаков, использование верхнего регистра и специальных символов, цифр и пр.
Останется только скопировать получившуюся комбинацию и сохранить в надежном месте (лучше всего записать на бумаге).
Источник: http://pomogaemkompu.temaretik.com/2100822845094889708/kak-postavit-parol-na-papku-v-windows/
Третье место — создание виртуального хранилища, BitLocker
В этом варианте мы покажем, как создать запароленный виртуальный диск при помощи функции в Windows — BitLocker. Имейте в виду, ни в каждом Windows есть такая функция, вот перечень где точно есть:
- Windows 10 — только Pro, Enterprise, Education.
- Виндовс 8 и 8.1 – только Pro, Enterprise
- Седьмой Windows и Windows Vista – только Ultimate, Enterprise
- Создаем новый диск, для этого можем порекомендовать распространенную программу Acronis Disk Director. Или можно прописать пароль на уже существующий диск, выбирать как лучше, вам.
- Заходим на «Мой Компьютер». Нажмите правой кнопкой мыши по выбранному вами диску и выберите «Включить BitLocker».

- Отмечаем галочкой «Использовать пароль для снятия…..». Вводим два раза пароль, который должен состоять из восьми и более символов.

- Определяемся с местом где надежнее сохранить ключик для восстановления, вдруг забудете основной код.

- В следующем окне ставим точку напротив строки «Новый режим шифрования».

- Финальное действие, которое необходимо выполнить, это нажать «Начать шифрование». Все, дожидаемся окончания шифрования, проверяем. Доступ к файлам будет ограничен, без кода.

Источник: http://lanportal.ru/lan/kak-ustanovit-parol-na-papku-v-windows.html
Четвертое место — программы, которые помогут поставить ключ в Windows 10, 7, 8, xp.
Существует масса программ как платных, так и бесплатных, благодаря которым вам будет легко установить ключ для защиты папки. Мы решили для примера взять лучшие в бесплатном сегменте.
Утилита Anvide Seal Folder
- Скачиваем с официального сайта и жмем кнопку установить, при этом указываем язык русский.

- После запуска, обязательно нужно прописать пароль для входа в данное приложение. Иначе кто угодно сможет зайти в него и убрать любые пароли, которые вы будете ставить.

- Выбираем с помощью «Плюс» папку которую нужно запаролить и жмете иконку «Закрытый замок». Выскочит окошко, где нужно ввести пароль.

Далее открывается окно в котором по желанию можно настроить подсказку к паролю.

Теперь вы будете знать как запаролить папки в windows 10,8,7,xp при помощи приложения Anvide Seal Folder. Возможно и это будет вам интересно прочитать: как быстро узнать пароль от WiFi.
Приложение Lock-a-Folder
При помощи Lock-a-Folder вы сможете скрыть любые папки на компьютере. Из недостатков можно выделить только один, нет русского языка. Но даже без него пользоваться этой утилитой будет несложно.

- Открываем приложения. Ставим код на саму программу.
- Делаем выбор папки для блокировки, устанавливаем код.
- Для разблокировки клацаем «Unlock Selected Folder». Скрытые все файлы и папки вновь будут доступны.
Источник: http://lanportal.ru/lan/kak-ustanovit-parol-na-papku-v-windows.html
Другие решения для защиты ваших файлов и папок в Windows
Файлы и папки не часто используются . Простым способом защиты паролем файлов является создание архива файлов с помощью инструмента сжатия. Когда архив создается, вы можете зашифровать содержимое, указав пароль.
Пользователи Windows ME и Windows XP — Windows ME и Windows XP поставляются с собственной утилитой сжатия. Эта утилита также может использоваться для сжатия и защиты паролем файлов.
Пользователи Windows Vista и Windows 7 — Windows Vista и Windows 7 также включают утилиту сжатия. Однако защита паролем для сжатых файлов невозможна без использования сторонней программы.
Совет. Когда файл сжат, пользователи все еще могут просматривать список файлов в сжатом файле. Если вы хотите, чтобы и ваши имена файлов, и содержимое были скрыты, переместите все файлы в одну папку и пароль защитит эту папку.
Файлы и папки, которые часто используются или доступны
Если вам необходимо защитить паролем или зашифровать данные, которые вы часто используете, вам необходимо установить стороннюю программу, которая позволяет защитить ваши файлы и папки. Ниже приведены некоторые бесплатные и коммерческие решения.
- 7-Zip — бесплатная утилита для распаковки файлов и папок, которая также включает в себя возможность защиты паролей от зашифрованных файлов и папок.
- AxCrypt — отличная бесплатная утилита шифрования, которая позволяет пользователям шифровать все файлы в папке и не разрешать просмотр этих файлов, если не известна парольная фраза (пароль).
- Folder Guard — коммерческая версия программного обеспечения для защиты паролем, которое позволяет вам защищать пароли файлы, папки и другие ресурсы Windows.
- Защищенная папка — за небольшую плату это отличная программа, которая позволяет вам защищать пароли.
Источник: http://comhub.ru/kak-postavit-parol-na-papku/
Возможные нюансы
- При установке на компьютер с системой Windows 7 специальных программ для защиты учитывайте, что работать можно не более чем с одной программой, так как в противном случае возможны сбои в системе. Происходит взаимная ресурсная блокировка.
- При удалении этих программ следует разблокировать защищённые папки, потому что это не всегда происходит автоматически.
Несмотря на то что в Windows 7 нет встроенной возможности для прямой защиты папок паролем, это можно делать с помощью файла-ключа или специально предназначенных для этой цели внешних программ. Последний вариант наиболее прост и удобен.
- Автор: Алексей Хорошилов
- Распечатать
(27 голосов, среднее: 4.4 из 5)
Источник: http://skesov.ru/kak-postavit-parol-na-papki-v-windows-7/
Lim Block Folder
Программа бесплатная русскоязычная, удобна в использовании и рекомендуется к применению. Сайт — maxlim.org. Работает аналогично предыдущей.

Источник: http://webentrance.ru/postavit-parol-na-papku/
Hide Folders
- Позволяет скрывать не только папки, но и файлы;
- Поддерживает съемные носители;
- Несколько режимов защиты;
- Можно управлять приложением удаленно;
- Всё на русском языке.

Источник: http://it-tehnik.ru/novice/how-to-lock-directory.html
Ставим пароль в Mac OS на папку
Запаролить папку в Macbook или iMac довольно таки просто.

- Запустите «Disk Utility» (Дисковая утилита). Найдете её в «Программы», «Служебные программы».
- Увидите меню, где нужно выбрать «Файл», «Новый» потом «Создать образ из папки».
- Пишем название образа, указываем размер, а также тип шифрования. Нажимаем «Создать»
- Далее вам предложат ввести ключ и подтвердить его повторным вводом.
- Готово, теперь у вас есть образ диска. Для того чтобы что-то посмотреть или добавить новые файлы на него, необходимо будет ввести ключ который вы поставили.
Источник: http://lanportal.ru/lan/kak-ustanovit-parol-na-papku-v-windows.html




