Для решения задачи копирования Контактов с Android-устройства на компьютер или ноутбук с целью хранения применяются самые разнообразные инструменты и подходы.
Сохранение контактов с использованием только телефона
Первый способ самый простой — вам достаточно только самого телефона, на котором сохранены контакты (ну и, конечно, потребуется компьютер, раз уж мы переносим эту информацию на него).

Запустите приложение «Контакты», нажмите по кнопке меню и выберите пункт «Импорт/Экспорт».
После этого вы можете выполнить следующие действия:
- Импорт с накопителя — используется для импорта в книгу контактов из файла во внутренней памяти или на SD карте.
- Экспорт на накопитель — все контакты сохраняются в файл vcf на устройстве, после этого вы можете его передать на компьютер любым удобным способом, например, подключив телефон к компьютеру по USB.
- Передать видимые контакты — этот вариант полезен, если вы предварительно в настройках установили фильтр (так, чтобы отображались не все контакты) и вам требуется сохранить на компьютер только те, которые показываются. При выборе данного пункта вам не будет предложено сохранить файл vcf на устройство, а только поделиться им. Вы можете выбрать Gmail и отправить этот файл себе же на почту (в том числе на ту же самую, с которой отправляете), а потом открыть на компьютере.
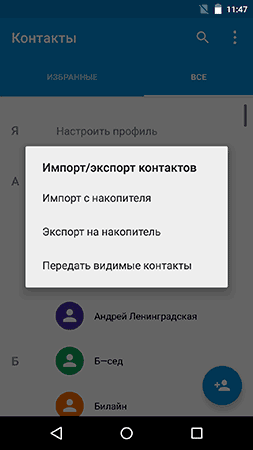
В результате вы получаете файл vCard с сохраненными контактами, который могут открывать почти любые приложения, которые работают с такими данными, например,
- Контакты Windows
- Microsoft Outlook
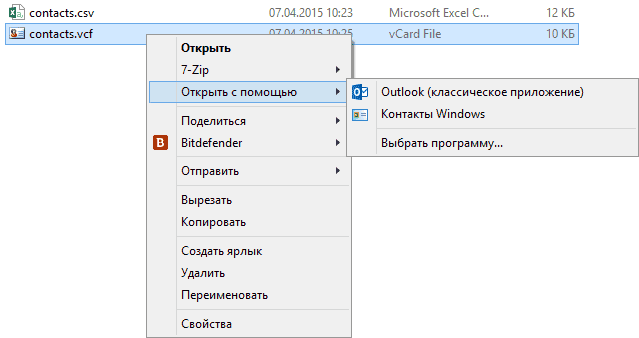
Однако с указанными двумя программами могут быть проблемы — русские имена сохраненных контактов отображаются как иероглифы. Если вы работаете с Mac OS X, то там этой проблемы не будет, вы легко импортируете данный файл в родное приложение контактов от Apple.
Исправление проблемы с кодировкой контактов Android в файле vcf при импорте в Outlook и контакты Windows

Файл vCard представляет собой текстовый файл, в котором в специальном формате записываются данные контактов и Android сохраняет этот файл в кодировке UTF-8, а стандартные средства Windows пытаются открыть его в кодировке Windows 1251, отчего вы и видите иероглифы вместо кириллицы.
Есть следующие способы исправить проблему:
- Использовать программу, которая понимает кодировку UTF-8 для импорта контактов
- Добавить специальные теги в файл vcf, чтобы сообщить Outlook или другой подобной программе об используемой кодировке
- Сохранить файл vcf в кодировке Windows
Я рекомендую использовать третий способ, как самый простой и быстрый. И предлагаю такую его реализацию (вообще, есть множество способов):
- Загрузить текстовый редактор Sublime Text (можно portable версию, не требующую установки) с официального сайта sublimetext.com.
- В этой программе открыть файл vcf с контактами.
- В меню выбрать File — Save With Encoding — Cyrillic (Windows 1251).

Готово, после этого действия кодировка контактов будет такая, которую адекватно воспринимают большинство приложений Windows, включая Microsoft Outlook.
Источник: http://remontka.pro/save-android-contacts-pc/
Сохраняем контакты с Android на компьютер через приложение «Контакты»
Самый простой способ сохранить контакты с Андроид смартфона, это воспользоваться экспортом из приложения «Контакты». Для этого необходимо запустить приложение «Контакты» на вашем Андроид смартфоне и открыть в нем контекстное меню (это можно сделать с помощью сенсорной клавиши под экраном или кнопки с тремя точками в интерфейсе приложения). Контекстном меню приложения «Контакты» нужно найти пункт «Импорт/экспорт» и выбрать его.
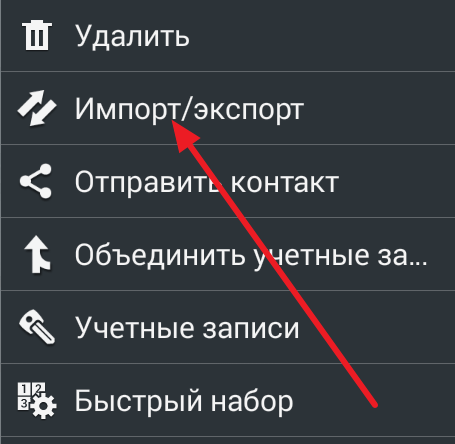
После этого вы увидите список доступных действий. В данном списке есть два варианта экспорта контактов. Это «Экспорт во внутреннюю память» и «Экспорт на карту памяти SD». Вы можете воспользоваться любым из этих двух способов экспорта. В случае использования первого способа, файл с контактами будет сохранен во внутреннюю память устройства, а во втором случае на карту памяти SD. Для примера выберем способ с сохранением контактов во внутреннюю память Андроид устройства.
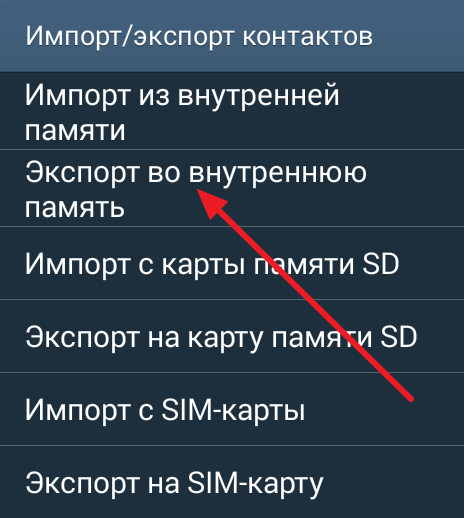
Дальше появится всплывающее окно с просьбой подтвердить сохранение контактов на карту памяти. В этой окне просто нажимаем на кнопку «Да».

В результате все ваши контакты будет сохранены во внутренней памяти Андроид смартфона в виде файла «Контакты.vcf».
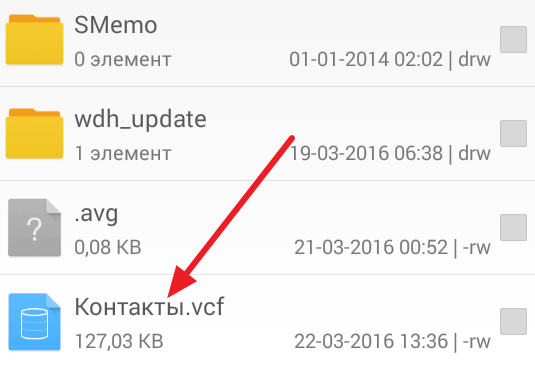
Теперь вам осталось передать этот файл на компьютер. Это можно сделать любым удобным вам способом. Например, вы можете просто подключить ваш Android смартфон к компьютеру с помощью USB кабеля и скопировать файл с контактами.
Источник: http://smartphonus.com/как-сохранить-контакты-с-android-на-пк/
Зачем это нужно?
Компьютер легче всего использовать в качестве резервного хранилища. Многие пользователи регулярно кидают на него созданные при помощи встроенной в смартфон камеры фотографии. Здесь же хранятся запасы музыки. Так почему бы не сохранять время от времен на ПК и контакты? В дальнейшем в случае поломки или кражи телефона все ваши контакты никуда не пропадут.
Следует помнить и о том, что иногда передача телефонной книги с одного устройства на другое по воздуху бывает невозможной. Например, как вы это сделаете в том случае, если экран разбит, а тачскрин не реагирует на ваши прикосновения? В таком случае на помощь приходит компьютер — нужно лишь подключить к нему смартфон при помощи USB-кабеля.
Источник: http://setphone.ru/rukovodstva/kak-skopirovat-kontakty-s-android-na-kompyuter/
Для чего нужно копировать номера с Андроида на компьютер
Перечень телефонных номеров, которые собирается в телефоне постепенно является важными сведениями для работы и личной жизни. Наизусть современный человек помнит лишь самые важные последовательности, все остальное храниться в памяти электронного устройства. Только представьте, что эта база исчезнет. Согласитесь, что с ее восстановлением будет связано много проблем и затрат времени.
Утеря списка контактов может возникнуть из-за:
- кражи смартфона;
- его утери;
- аппаратной поломки;
- программного сбоя;
- неосторожных действий самого пользователя;
- ошибки или намеренных действий третьих лиц.
В любом случае наличие резервной копии существенно обезопасит от существенных потерь данных. Самым удобным способом является перенос контактов с Андроида на компьютер.
На внутренней памяти ПК адресная книга не займет много места, при этом под рукой всегда будет копия для резервного восстановления в случае наступления экстренной ситуации.
В зависимости от причины у телефона могут отказать те или иные элементы. Например, экран, блок беспроводной связи, блютуз или ИК порт. Подключение через USB-кабель считается самым надежным вариантом. Если вы используете в качестве хранилища ноутбук, то для него доступны и альтернативные способы связи.
Источник: http://inodroid.ru/os/kak-sohranit-kontakty.html
Через Bluetooth
Сбросить ценную информацию с контактами на телефон через блютуз несложно: вам не потребуется совершать манипуляции с перестановкой сим-карты из устройства в устройство. Но для решения задачи этим путем нужно, чтобы все данные находились в памяти старого смартфона. Приводим порядок действий:
- Сначала включите Bluetooth на обоих девайсах.
- Зайдите в «Настройки беспр. сетей».
- Активируйте «Видимость для других устройств».
- Оба телефона находятся перед вами во включенном состоянии с активным Bluetooth-соединением.
- Воспользуйтесь старым телефоном для того, чтобы зайти в раздел «Контакты».
- Выберите «Опции» > «Поделиться».
- Теперь нужно выделить все контакты, подлежащие переносу в телефонную книгу нового аппарата, после чего выбрать блютуз как канал передачи.
После инициации переноса данных через Bluetooth остается лишь дождаться окончания процедуры.
Источник: http://inodroid.ru/os/kak-sohranit-kontakty.html
Сохраняем контакты на компьютер с помощью Google
Если ваши контакты Android синхронизированы с аккаунтом Google (что я рекомендую делать), вы можете сохранить их на компьютер в разных форматах, зайдя на страницу contacts.google.com
В меню слева нажмите «Еще» — «Экспортировать». В момент написания этого руководства при нажатии данного пункта предлагается использовать функции экспорта в старом интерфейсе контактов Google, а потому дальнейшее показываю в нем.

Вверху страницы контактов (в старом варианте) нажмите «Еще» и выберите «Экспорт». В открывшемся окне вам потребуется указать:

- Какие контакты экспортировать — рекомендую использовать группу «Мои контакты» или только выбранные контакты, поскольку в списке «Все контакты» содержатся данные, которые вам, скорее всего не нужны — например, адреса электронной почты всех, с кем вы хоть однажды переписывались.
- Формат для сохранения контактов — моя рекомендация — vCard (vcf), который поддерживается почти любыми программами для работы с контактами (если не считать проблемы с кодировкой, о которой я написал выше). С другой стороны, CSV также поддерживается почти везде.
После этого нажмите кнопку «Экспорт» для сохранения файла с контактами на компьютер.
Источник: http://remontka.pro/save-android-contacts-pc/
Как восстановить контакты из резервных копий
Важно! Данные телефона с более поздней версией Android невозможно восстановить на телефоне с более ранней версией. Подробнее о том, как проверить и обновить версию Android….
- Откройте настройки телефона.
- Нажмите Google.
- Выберите Установка и сброс настроек.
- Нажмите Восстановить контакты.
- Если у вас несколько аккаунтов Google, нажмите Из аккаунта и укажите нужный.
- Нажмите на телефон, с которого нужно скопировать контакты.
- Если вы не хотите копировать контакты с SIM-карты или из хранилища телефона, отключите параметры SIM-карта или Хранилище устройства.
- Нажмите Восстановить и дождитесь сообщения «Контакты восстановлены».
- На вашем телефоне будут восстановлены только те контакты, которых не было ранее. Восстановленные контакты также синхронизируются с текущим аккаунтом Google и другими устройствами.
Совет. Чтобы восстановить контакты из других приложений, например Outlook или WhatsApp, установите их ещё раз.
Источник: http://support.google.com/contacts/answer/7199294?co=GENIE.Platform=Android&hl=ru
Перенос контактов с iOS
Если вы владелец Apple-смартфона, наиболее простой способ перенести контакты – выполнить синхронизацию с Gmail. А после, полученную базу данных извлеките со страницы контактов Google. Другие способы смотрите в отдельной статье как перенести контакты с айфона на компьютер.
Источник: http://androfon.ru/perenos-dannyih/kak-skopirovat-kontaktyi-s-telefona-na-kompyuter
Скидываем по USB
Самый простой способ, в котором будет задействован только телефон, USB-кабель и ПК, и никаких сторонних приложений.
Вам надо подключить ваш телефон через USB-кабель к ПК. Далее зайдите в проводник и выберите ваш телефон (в нашем случае m3 Note). Помните папку, в которой вы сохранили архив? Отлично, вот она вам и понадобится. Перейдите в неё и скопируйте этот файл, а дальше сохраните уже на ПК.
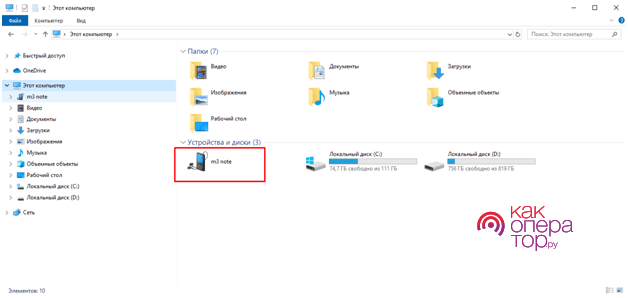
Помните, что ваш архив находится в расширении .vcf, а это значит, что обычным блокнотом его не откроешь. Для этого используйте:
- адресную книгу Windows;
- Microsoft Outlook;
- Notepad++;
- Gmail от Google.
Из всего списка стоит выделить Notapad++, так как это не только прекрасный способ открыть ваш архив, но и просто отличная замена обычному блокноту.
Источник: http://kakoperator.ru/os/kak-perenesti-kontakty-s-androida-na-kompyuter
↑ Синхронизация контактов без использования аккаунта Google
- Заходим в «Контакты» и выбираем пункт «Импорт и экспорт».
- Здесь жмем на «Экспорт на накопитель» и подтверждаем действие нажатием «ок».
- Теперь в памяти смартфона появился файл с экспортированными контактами.

- Чтобы восстановить контакты на этом же устройстве, повторяем действия из первого пункта. Только теперь жмем «Импорт из накопителя» — «По умолчанию» и подтверждаем действие нажатием «ок».
При желании можно воспользоваться сторонними приложениями, которые позволяют сделать бэкап всей важной информации, хранящейся на устройстве, включая смс, контакты и т.д.
Источник: http://androidapplications.ru/faq/7297-perenos-rezervnoe-kopirovanie-i-sinhronizaciya-kontaktov-na-android.html
С помощью Super Backup
Super Backup – это приложения для Андроид позволяющее создать резервные копии всей информации, сохранённой на смартфоне. Среди данных, которые можно восстановить:
- Установленные приложения;
- Журнал СМС и звонков;
- Список телефонов;
- Календарь.
Программа доступна бесплатно в Play Market. Вводим название в панель поиска и устанавливаем.
На заметку: существуют другие популярные инструменты для резервного копирования, но у Super Backup есть русский перевод и его интерфейс не перегружен лишней информацией.
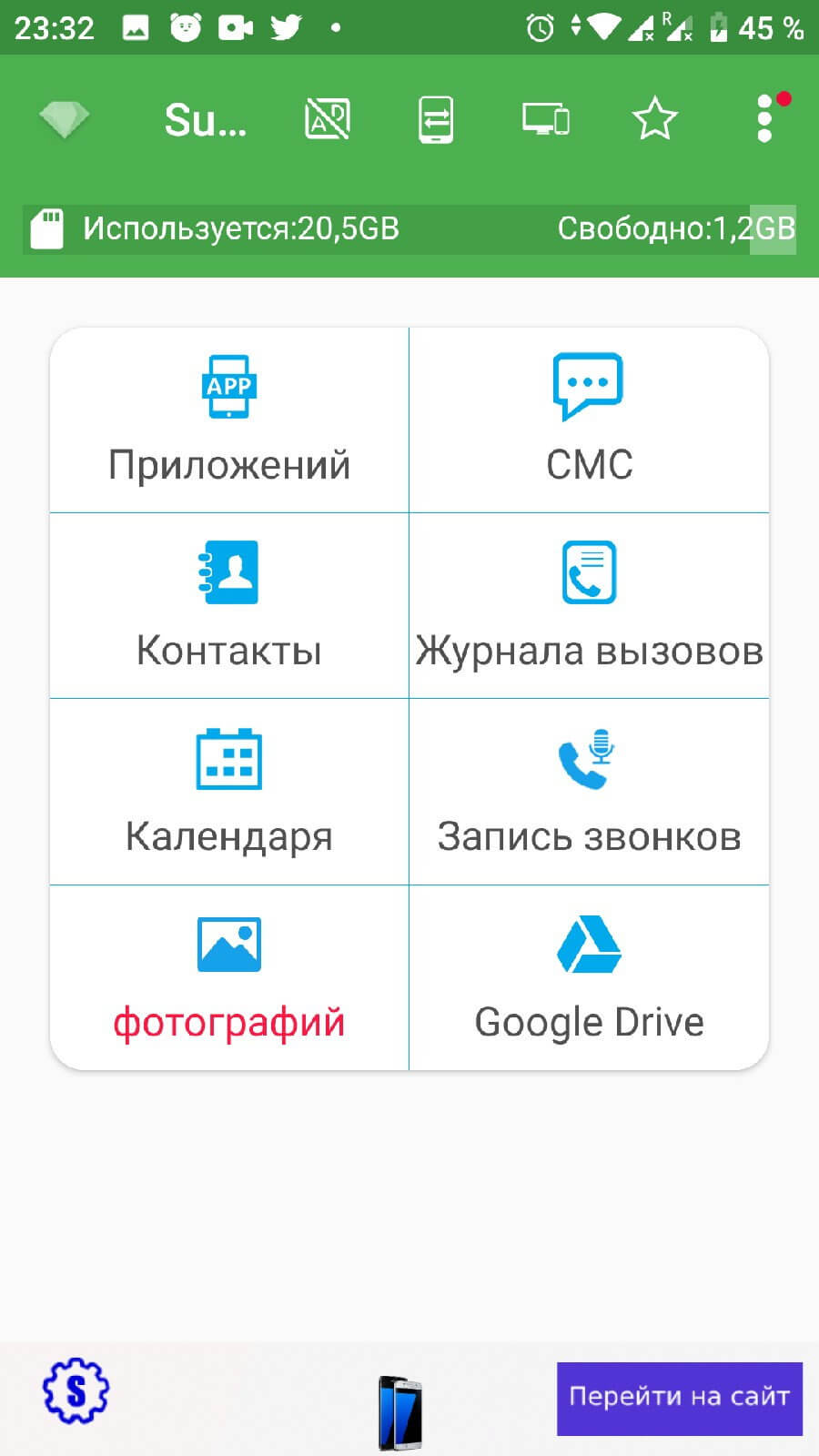
В меню нажимаем на кнопку «Контакты». В новом меню, нужно выбрать один из двух отмеченных скриншоте пунктов. Рекомендуем воспользоваться функцией «Резервное копирование контактов с телефонами», чтобы в последствии получить универсальную резервную копию с номерами.
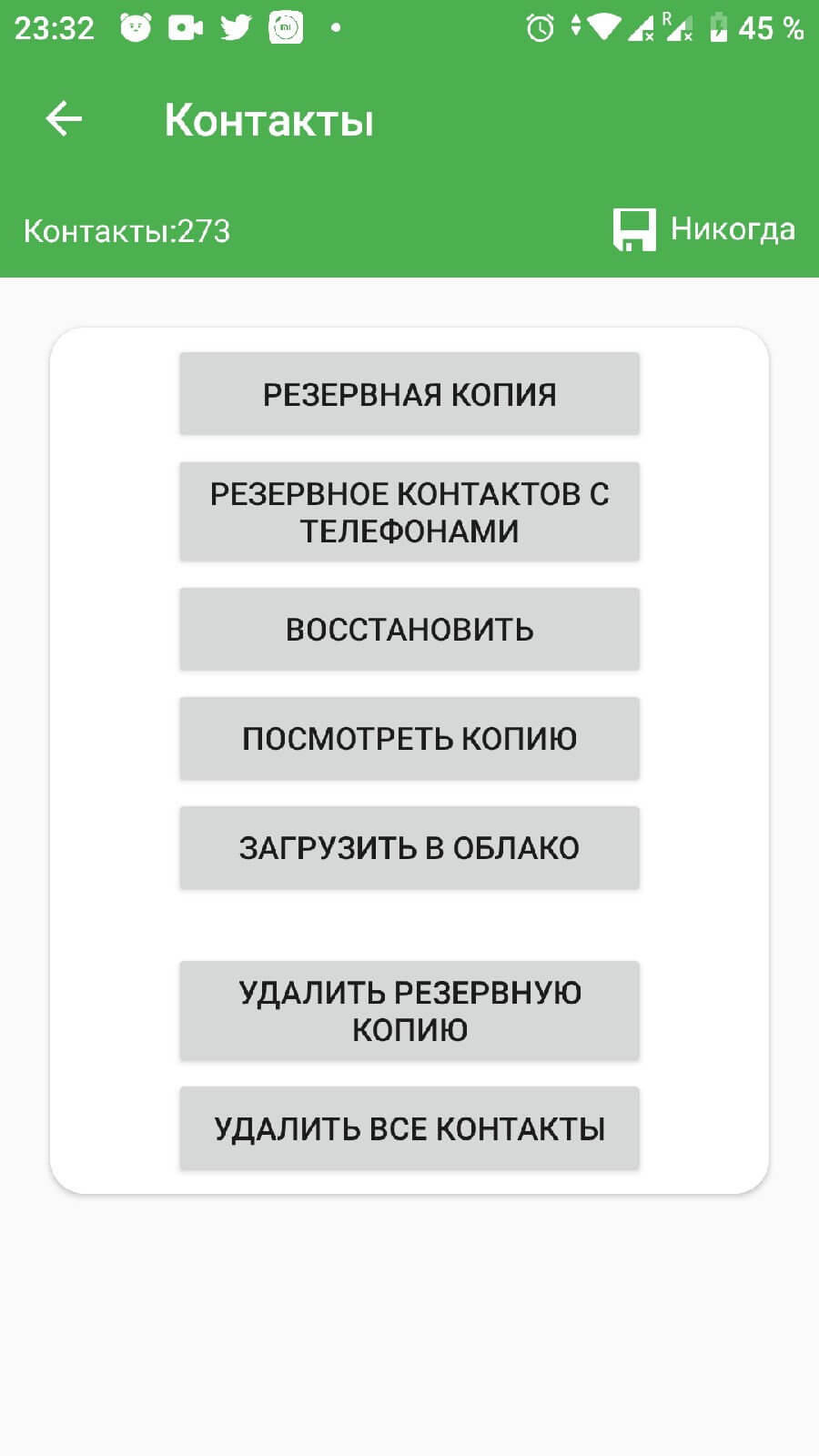
Указываем папку, в которую будет сохранен документ. Отправляем его на компьютер с помощью интернета или используя проводное подключение.
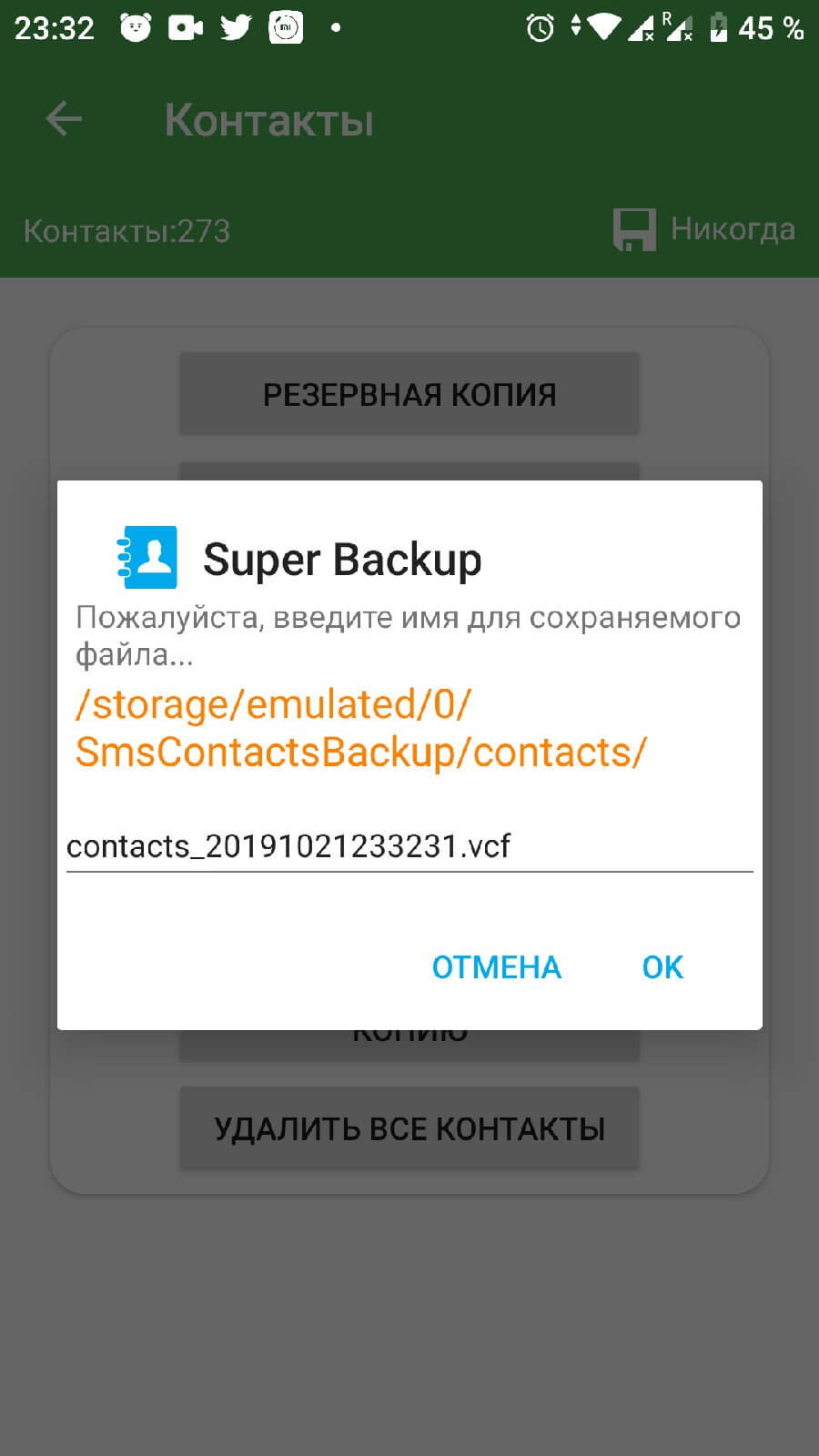
Источник: http://appsetter.ru/kak-sohranit-kontakty-s-android-na-kompyuter.html
Использование сторонних программ для экспорта контактов Android
В магазине Google Play есть множество бесплатных приложений, которые позволяют сохранить ваши контакты в облако, в файл или на компьютер. Однако о них я писать, пожалуй, не буду — все они делают почти то же самое, что и стандартные средства Android и польза от использования таких сторонних приложений мне кажется сомнительной (разве что такая вещь как AirDroid действительно хороша, но она позволяет работать далеко не только с контактами).
Речь немного о других программах: многие производители смартфонов на Android поставляют собственное ПО для Windows и Mac OS X, позволяющее, в том числе, сохранять резервные копии контактов или импортировать их в другие приложения.
Например, для Samsung это KIES, для Xperia — Sony PC Companion. В обеих программах экспорт и импорт ваших контактов сделан так просто, как это только может быть, так что проблем возникнуть не должно.
Источник: http://remontka.pro/save-android-contacts-pc/
Что дальше
Мы рассмотрели, как сохранить контакты Android. После переноса обезопасьте данные.
- Сохраните в облако. Например, Яндекс. Диск;
- Скопируйте на флешку.
Источник: http://public-pc.com/kak-sohranit-kontakty-s-android-na-kompyuter/
Как посмотреть файл с контактами на компьютере
Операционная система Android хранит все телефоны с одном файле баз данных, который находится в скрытых папках файлового менеджера. Чтобы его найти, пользователю нужны root-права или по-другому, права суперпользователя и специальный проводник, например Root Browser. Подробнее об этом, читайте в материале: «Где хранятся контакты Android»

Простого способа, что посмотреть системную базу номер на компьютере – нет. Для этого нужно устанавливать набор средств для разработки (SDK) и специальную утилиту с сайта GitHub. Провести тонкую настройку элементов и заранее получить права администратора, на смартфоне.
Источник: http://appsetter.ru/kak-sohranit-kontakty-s-android-na-kompyuter.html




