Windows 7 не всегда получается вылечить стандартными способами без применения дополнительного загрузочного носителя. Самый удобный вариант — использовать в
Этап 1: Создание загрузочной флешки
Для того чтобы произвести восстановление, потребуется соответствующим образом подготовленный флеш-накопитель. Подготовка подразумевает запись на него образа Виндовс 7 идентичного тому, который вы собираетесь восстановить, а наиболее удобные методы совершения этой операции вы можете найти в статье по ссылке далее.
Подробнее: Создание загрузочной флешки с Windows 7

Источник: http://lumpics.ru/recover-windows-7-from-flashdrive/
Как восстановить Windows 10 с флешки
Для начало вам нужно создать установочную флешку Windows 10 с той же разрядностью, что и у проблемной ОС, которую вы пытаетесь восстановить. Далее начните установку Windows 10 и дойдите до пункта установки. Ниже вы увидите «Восстановление системы«. Далее способы будут разные, так как ошибки могут быть разные.

Способ 1. Далее вас перебросит в дополнительные параметры загрузки, где вы можете восстановить систему и загрузчик. Нажмите на «Восстановление системы«, если у вас были созданы точки восстановления. Если не помогло или вы уверены, что ошибка в загрузчике (BCD), то нажмите на «Восстановление при загрузке«.

Способ 2. Если у вас Windows 10 начал выдавать ошибки и не загружаться после очередного обновления, то выберите «Удалить обновления«. Это удалит недавно установленные, корявые обновления и тем самым вы восстановите систему.

Способ 3. На картинке выше вы видите пункт «Командная строка«. Запустите командную строку с загрузочной флешки и введите команды по порядку, дожидаясь окончание процесса после каждой:
- chkdsk /f /r /x — Проверка диска на ошибки.
- sfc /scannow — проверка системных файлов.
- mdsched — диагностика ОЗУ.
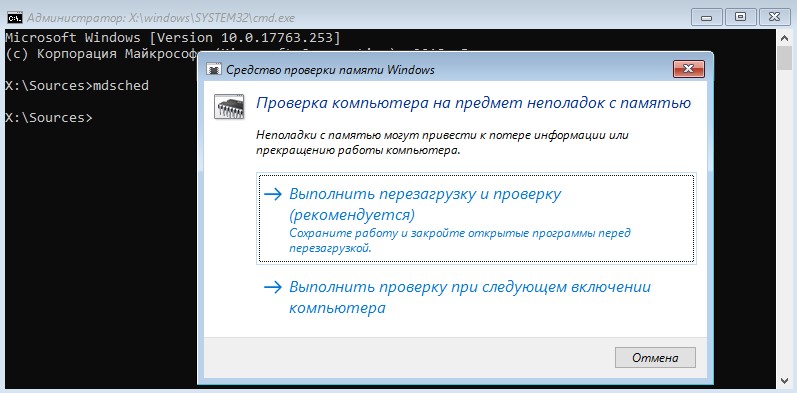
Если вы уверены, что у вас ошибка с загрузочной записью, которая очень часто появляется с описанием как SrtTrail.txt, Boot BCD, Inaccessible Boot Device, An operating system wasn’t found и т.п, то нужно восстановить загрузочную запись. Надеюсь эти методы помогут вам восстановить Windows 10 и устранить ряд ошибок в системе.
Загрузка комментариев
Источник: http://mywebpc.ru/windows/vosstanovlenie-windows-10/
Когда может потребоваться восстановление системы?
- Компьютер беспросветно глючит, тормозит, не загружается.
- После установки какой-либо программы начали выскакивать окна, сообщающие об ошибках на уровне оперативной памяти.
- Загрузка компьютера доходит до окна приветствия windows, после чего компьютер перезагружается.
Восстановление системы Windows – это восстановление состояния ОС, файлов и программ на компьютере до того момента, когда начались неисправности. Иногда пользователь не верно понимает значение восстановления системы и подразумевает под ним возврат предыдущей версии Windows. Например, от windows 8 к windows 7. На самом деле при восстановлении системы её версия не меняется.
Способов “вдохнуть жизнь” в вашу операционную систему много, но мы рассмотрим 2 самых простых отката системы Windows:
- Восстановление системы при помощи БИОСа,
- Восстановление с помощью командной строки.

Источник: http://hardtek.ru/vosstanovlenie-sistemy-windows
Зачем это нужно?
Если в Вашей голове возник такой вопрос, позвольте пояснить. Windows 10 довольно новая система, которая совместима не со всеми драйверами, компонентами. Хорошо, если ОС после некоторых манипуляций с Вашей стороны не утратит работоспособности, и Вы сможете напрямую запустить восстановление. Но как поступать, когда система не загружается вообще?
Для таких неприятных ситуаций нужен резервный диск, который станет настоящим спасательным кругом в умелых руках.
Источник: http://it-tehnik.ru/software/windows-10/recovery-windows-10-from-usb.html
Перед обновлением компьютера или его возвратом в исходное состояние
В большинстве случаев запущенные обновление компьютера или его возврат в исходное состояние завершаются автоматически. Однако если Windows потребуются отсутствующие файлы, вам будет предложено вставить носитель для восстановления системы. Обычно это DVD-диск или флэш-накопитель. В этом случае необходимые действия зависят от модели вашего компьютера.
Если компьютер поставлялся с Windows 8.1 или Windows RT 8.1, вам понадобится диск или флэш-накопитель, который входил в комплект поставки. Чтобы узнать, предоставил ли изготовитель вашего компьютера такие диски или иные носители, обратитесь к документации компьютера. В некоторых случаях носители создаются при первоначальной настройке компьютера.
Если у вас нет ни одного из указанных выше носителей, можно создать их при наличии USB-накопителя емкостью от 16 ГБ. Наличие диска для восстановления поможет устранять неполадки и решать проблемы с компьютером, даже если он не запускается. Дополнительные сведения см. в разделе Создание USB-диска восстановления.
Если вы обновили компьютер до Windows 8.1 или Windows RT 8.1 с помощью DVD-диска, используйте этот диск. Если у вас нет носителя Windows 8,1 или Windows RT 8,1, обратитесь в службу поддержки Майкрософт.
Источник: http://support.microsoft.com/ru-ru/windows/обновление-возврат-в-исходное-состояние-или-восстановление-компьютера-51391d9a-eb0a-84a7-69e4-c2c1fbceb8dd
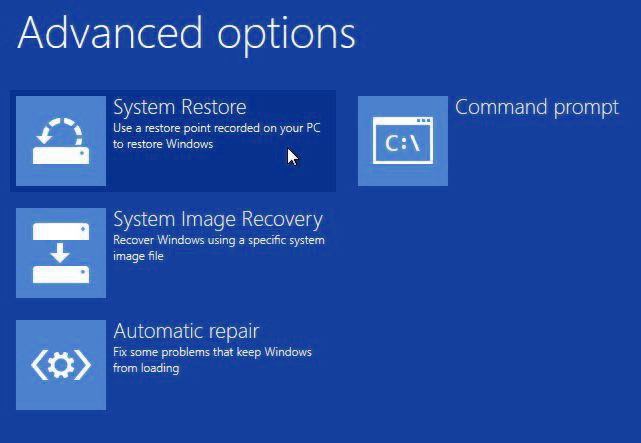
В любой момент, при любых обстоятельствах вы можете «откатить» критически отразившиеся на работоспособности системы настройки и параметры. Вам не придется переустанавливать ОС целиком и погружаться в порой томительный процесс отладки рабочей среды. Восстановление системы «Виндовс 8» — это оптимальное решение, рассчитанное на быстроту и комфорт при решении различных задач, связанных с «откатом». Если вы не согласны с этим, спешите переубедиться!
Источник: http://fb.ru/article/178871/vosstanovlenie-sistemyi-vindovs-na-noutbuke-i-kompyutere
Способ 3 – История файлов
Этот метод непосредственно не связан с восстановлением системы, но в совокупности с остальными способами тоже может быть полезным.
«История файлов» позволяет делать резервные копии ваших файлов в автоматическом и ручном режиме. Вам достаточно активировать эту функцию и указать, какие папки нужно сохранять. Система будет автоматически делать резервные копии ваших документов с периодичностью, которую можно настроить. При необходимости вы сможете легко восстановить файлы нужной вам версии.

Как включить, настроить и использовать этот инструмент вы можете прочитать в этой статье: https://compconfig.ru/winset/istoriya-faylov-windows-10.html
Источник: http://compconfig.ru/winset/vosstanovlenie-windows-10.html
Видео
Ниже вы можете посмотреть обучающий видеоролик, в котором наглядно показываются все действия из данной статьи. Вместе с видеоинструкцией вы сможете разобраться в трудностях и восстановите свой компьютер без посторонней помощи.
Источник: http://os-helper.ru/windows-8/kak-vosstanovit.html
Восстанавливаем Windows 7
После загрузки информации с USB-накопителя откроется окно установки ОС. Переустановить систему можно, но этот способ нужно приберечь на самый крайний случай, так как часть или вся пользовательская информация на диске после этого может не сохраниться, да и времени на переустановку потратится немало. Поэтому сначала попробуйте восстановить Windows средствами, которые у вас имеются:
- Слева внизу окна щелкните по ссылке восстановления системы. Начнется недолгий процесс поиска установленной ОС и анализа проблем при запуске.

- Если в автоматическом режиме проблемы будут найдены, то перед вами появится окно, предлагающее все исправить и перезагрузиться, с чем нужно будет согласиться.

- Если такового окна не появилось или проблемы не были автоматически исправлены, откроется окно выбора ОС. Если она одна на диске, выбирайте вашу «Семерку» и жмите «Далее»;

- Откроется основное окно, с которым вам предстоит работать.
Здесь представлено несколько средств, которые часто помогают вылечить систему даже при очень тяжелых сбоях.
Восстановление запуска
Это средство также работает в автоматическом режиме и зачастую бывает не в силах обеспечить штатную работу. Однако часто ей удается решить такие неисправности, которые могут возникать, при установке предыдущих версий ОС, например, XP в качестве резервной вместе с «Семеркой».

В этом случае переписывается загрузочная запись MBR и более новая ОС просто не загружается. После запуска этой утилиты в случае обнаружения неисправности пользователь увидит окно, предлагающее ее устранить. После перезагрузки систему можно будет запустить как положено.
Источник: http://ddr5.ru/vosstanovlenie-windows-s-fleshki/
Этап 3: Восстановление
После того как носитель и компьютер соответствующим образом подготовлены, можно переходить непосредственно к процессу возвращения работоспособности Виндовс 7. Доступно два варианта этой процедуры: использование «Восстановления системы» или «Командной строки».
Способ 1: «Восстановление системы»
Самый удобный метод заключается в задействовании утилиты «Восстановление системы», которая автоматически сканирует имеющуюся ОС на наличие сбоев и исправляет их. Для использования этого метода проделайте следующие шаги:
- Убедитесь, что флешка подключена к целевому компьютеру, затем запустите его. Должна начаться загрузка, как при установке Виндовс. Первым делом понадобится выбрать язык интерфейса – укажите подходящий (например, «Русский») и нажмите «Далее».

В следующем окне щёлкните по ссылке «Восстановление системы».

Далее выберите вашу ОС и снова нажмите «Далее».

Подождите, пока произойдёт поиск неполадок – если таковые будут обнаружены, появится соответствующее информационное сообщение, кликните в нём «Восстановить» и дождитесь завершения процесса.

Это средство работает эффективно, но в некоторых ситуациях (например, при проблемах с загрузчиком) оказывается бессильно.
Способ 2: «Командная строка»
Из загрузочной флешки Windows 7 доступна также среда «Командной строки» – она представляет собой менее интуитивный, но более функциональный инструмент, чем утилита восстановления. Благодаря этому средству можно исправить не только проблемы с системными файлами или реестром, но и устранить сбои в работе жёсткого диска, в том числе и загрузчика ОС.
Подробнее: Восстанавливаем Windows 7 с помощью «Командной строки»

 Мы рады, что смогли помочь Вам в решении проблемы.
Мы рады, что смогли помочь Вам в решении проблемы.  Опишите, что у вас не получилось.
Опишите, что у вас не получилось.
Наши специалисты постараются ответить максимально быстро.
Помогла ли вам эта статья?
ДА НЕТ
Поделиться статьей в социальных сетях:
Еще статьи по данной теме:
Источник: http://lumpics.ru/recover-windows-7-from-flashdrive/
Неполадки с мышью и клавиатурой после восстановления Windows
Помимо аппаратных проблем (внезапной неисправности мыши и клавиатуры), повреждаются драйверы и системные библиотеки Windows на диске C:, ответственные за работу мыши и клавиатуры. Это может быть следствием как подхваченных по сети вирусов, так и накопившихся ошибок.
Сделайте следующее по порядку:
- переподключите USB-мышь в другой порт. То же самое сделайте с дополнительной клавиатурой. Не важно, проводная она или с беспроводным модулем, работает в планшете или в ноутбуке от встроенного Bluetooth. Перезапустите адаптер Bluetooth или переподключите беспроводной модуль;
- проверьте, работают ли мышь и клавиатура в прошивке UEFI;
- попробуйте подключить другие мышь и клавиатуру через более старый интерфейс — PS/2 (в современных ПК, ноутбуках и планшетах могут быть применены переходники PS2-USB). Если неисправен контроллер USB (функциональный узел USB-порта), отказала встроенная клавиатура, то обратитесь в ближайший компьютерный сервис-центр;
- переустановите драйверы. Это можно сделать через «Диспетчер устройств Windows». Постарайтесь в него попасть: крайне редко одновременно отказывают и клавиатуры, и мыши. Если речь идёт о ноутбуке, нетбуке или ультрабуке, то управление указателем мыши осуществляется от встроенного сенсора (тачпада), а его левая и правая кнопки позволяют перемещаться по меню и запускать программы и компоненты. Щёлкните правой кнопкой мыши на «Пуске» и выберите «Диспетчер устройств». Проверьте раздел «Клавиатуры» и «Мыши и иные указывающие устройства». Переустановите драйверы (удаление и последующая установка), дав команды «Удалить» и «Обновить драйверы» при помощи меню, вызываемого всё тем же правым кликом. Если отказали мышь и тачпад, меню вызывается комбинацией клавиш Shift + F10, а стрелками и клавишей ввода выбираются и подтверждаются соответствующие команды;

В первую очередь задействуется механизм обновлений драйверов из Microsoft
- проверьте работу антивирусных программ, которые, возможно, у вас работают. Так, «Антивирус Касперского» блокирует клавиатуру — это обусловливается защитой от клавиатурных троянов и спамботов, самостоятельно набирающих и рассылающих сообщения, и кейлоггеров, считывающих и отсылающих на серверы злоумышленников любую информацию, вводимую самим пользователем. Временно отключите ваши «антивирусы», удалив их из списка автозапуска, и перезапустите Windows 10;
- отключите режим быстрого запуска Windows 10. Для этого откройте «Панель управления» и выберите раздел «Электропитание». Нажмите на кнопку «Действия кнопок питания», затем «Изменение параметров, которые сейчас недоступны» и уберите галочку напротив пункта «Включить быстрый запуск»;

Для отключения быстрого запуска системы уберите галочку напротив «Включить быстрый запуск»
- попробуйте драйверы клавиатуры и мыши от Windows 8 — «восьмёрка» совместима с «десяткой»;
- отключите функцию AHCI Mode в BIOS/UEFI;
- удалите драйверы всех неработающих устройств и проверьте обновления Windows 10.
Видео: как включить или отключить AHCI Mode в BIOS
Исправить неполадки при загрузке Windows 10 легче, чем сделать то же самое с предыдущей нерабочей версией Windows. Времена, когда пользователи долго и мучительно искали способ восстановления работы Windows, канули в прошлое. Используя проверенные способы и методы, вы сможете вернуть ОС в рабочее состояние без особого труда.
- Автор: Георгий Кулешовский
- Распечатать
(7 голосов, среднее: 4.1 из 5)
Источник: http://kompkimi.ru/windows10/vosstanovlenie-windows-10-s-fleshki
Восстанавливаем Windows 7
Когда все готово, остается один вопрос, как восстановить Windows 7 с флешки. Это самая простая часть всей работы. Загрузившись с USB-накопителя, сначала вы увидите стандартный экран выбора языка перед установкой системы, где в большинстве случаев ничего не нужно менять. Переходите к следующему экрану — с кнопкой «Установить».
Вам нужна ссылка внизу экрана — «Восстановление системы». Смело кликайте по ней. Эта программа делает все без потери данных. Сначала средства восстановления найдут установленные на жестком диске операционные системы. Когда поиск завершится и в окошке высветится ваша Windows 7, выделенная синим цветом, переходите к следующему шагу.
Из предложенных вариантов первый, которым стоит воспользоваться, — Восстановление запуска. Можно использовать и «Восстановление системы». В этом случае Windows будет восстановлена из последней точки восстановления. Последний способ помогает, когда неспособность загрузки появляется после установленного обновления или новой программы.
После доверьтесь автоматическому режиму, который самостоятельно должен выявить неполадки и способы их устранения. Анализ займет немного времени — дождитесь его окончания, не прерывая этот процесс. Система должна все исправить и предложить выполнить перезагрузку компьютера. После чего вы сможете загрузиться в вылеченную систему, и диск восстановления Windows больше не понадобится.
Если не помогает ни тот, ни другой вариант, воспользуйтесь пунктом «Командная строка». Последовательно введите 2 команды, нажимая на Enter после каждой:
- bootrec /fixmbr;
- bootrec /fixboot.
Это способ ручного восстановления загрузчика. Чтобы иметь больше гарантий на успех в подобных ситуациях, стоит заранее задуматься о том, как создать образ системы для восстановления Windows. Для этого потребуется большой носитель данных, например, внешний жесткий диск или объемный USB-накопитель, потому что хранить такой образ лучше вне рабочей системы. Для его создания откройте «Пуск», перейдите в «Панель управления» и найдите там пункт «Архивация и восстановление».
Слева вы увидите ссылку «Создание образа системы», а справа не менее полезную «Настроить резервное копирование». Создать образ можно только из существующего состояния системы, так что делать его лучше почаще. Логичнее сразу настроить регулярную архивацию данных, чтобы образ для восстановления всегда был обновлен. Хранить его извне нужно, потому что не всегда получается восстановить систему при атаке вирусов с того же жесткого диска. Важно, чтобы внешний накопитель был подключен в момент архивации по расписанию.
Перейдя по ссылке для архивации, в первом окошке выберите подключенный внешний жесткий диск (образ для восстановления будет большим). В следующем окне укажите, что надо архивировать или оставьте этот выбор самой системе. В следующем окошке по ссылке «Изменить расписание» укажите, с какими интервалами и в какое время вы хотите создавать образ для восстановления. Кнопка «Сохранить параметры и запустить архивацию» запустит процесс создания первого бэкапа. Это может занять продолжительное время.
Имея свежий образ, для восстановления Windows 7 на флешку также придется записать систему, а в окне восстановления выбрать пункт «Восстановление образа системы».
Источник: http://datarestoring.ru/windows/windows-7/fleshku-vosstanovleniya-windows7
Раздел Recovery: что, где и зачем
Как правило, на жестком диске ноутбука есть скрытый раздел, в котором находится лицензионный Windows-дистрибутив. Чтобы восстановить «рухнувшую» систему посредством Recovery-раздела, необходимо при включении компьютера активировать соответствующую клавишу.
Источник: http://fb.ru/article/178871/vosstanovlenie-sistemyi-vindovs-na-noutbuke-i-kompyutere
Возобновление с использованием установочного диска
Один из радикальных методов исправления ошибки предполагает использование установочного диска. Запустив его в БИОС, нажмите Восстановление системы. В пункте Поиск и устранение неисправностей укажите желаемое действие. Далее следуйте подсказкам системы для завершения процесса.
Источник: http://howwindows.ru/windows/vosstanovlenie-sistemy-windows/
Реаниматор Windows
WinPE 10 Sergei Strelec x86/x64. Данный реаниматор можно использовать для восстановления Windows, диагностики компьютера, установки Windows, создания бекапов, удаления вирусов и многого другого. Кроме того его можно записать на диск или на USB флешку/носитель. Более подробную информацию о WinPE 10 можно получить на сайте http://sergeistrelec.ru. Там же есть FAQ где вы можете получить все ответы на ваши вопросы по реаниматору.
На сайте вы сможете найти различные версии реаниматоров данного разработчика с подробными инструкциями по его использованию. Версии различаются не только версиями программ, но и версией Windows. Внимательно подходите к выбору и настоятельно рекомендую перед использованием ознакомиться с инструкциями и часто задаваемыми вопросами.
Список уже интегрированных программ в реаниматор:
Бэкап и восстановление
Acronis True Image 2017
Acronis Universal Restore
Active Disk Image Professional
R-Drive Image
StorageCraft Recovery Environment
Ghost
Paragon Hard Disk Manager 15 Premium
TeraByte Image For Windows
AOMEI Backupper
Drive SnapShot
Macrium Reflect
Жесткий диск
Управление дисками, системное
Acronis Disk Director 12.0
EASEUS Partition Master 10.8 WinPE Edition (Русская версия WYLEK)
Paragon Hard Disk Manager 15 Premium
MiniTool Partition Wizard Server
AOMEI Partition Assistant
Macrorit Disk Partition Expert
IM-Magic Partition Resizer
Eassos PartitionGuru
Defraggler
Auslogic Disk Defrag
HDD Low Level Format Tool
HD Tune Pro
Check Disk GUI (Rus)
Victoria
HDD Regenerator 2011 (Eng)
HDDScan
Hard Disk Sentinel Pro
Active KillDisk
Western Digital Data LifeGuard Diagnostics
CrystalDiskInfo
CrystalDiskMark
Другие программы
AIDA64 Extreme 5.75.
BlueScreenView
Active Password Changer
Reset Windows Password
UltraISO Premium 9.6.5
Total Commander 8.52
Редактор реестра (х86/64) (Rus)
Registry LoaderPE
Autoruns
FastStone Capture
IrfanView
STDU Viewer (Rus)
BOOTICE
Unlocker
7-ZIP (Rus)
WinNTSetup
Check Device
Double Driver
Imagex
GImageX
Opera 34 (Rus)
Opera 12 (Rus)
QtWeb Browser
Download Master
Qupzilla
PENetwork
Media Player Classic (Rus)
EasyBCD 2.3 (Rus)
SoftMaker Office (Rus)
MInstAll
TeamViewer
BurnInTest Professional
PerformanceTest 8.0
USB Safely Remove
Ammyy Admin
Fab’s AutoBackup 4 Tech
ATTO Disk Benchmark
RWEverything
Far Manager
CPU-Z
Disk2vhd
PassMark MonitorTest
HWiNFO32 5.36
BitLocker
Средство восстановления Windows с инструментами DaRT
Восстановление данных:
R-Studio 8.0
Active File Recovery
Active Partition Recovery
O&O DiskRecovery 9.0
MiniTool Power Data Recovery
Runtime GetDataBack for NTFS
Runtime GetDataBack for FAT
DM Disk Editor and Data Recovery
UFS Explorer Professional Recovery
Hetman Partition Recovery
EaseUS Data Recovery AdvancedPE
Так же в реаниматор добавлены Антивирусы, что может быть очень необходимо, когда вход в Windows заблокирован вирусами. SmartFix Tool 1.3.4, Kaspersky Rescue Disk, Dr.Web CureIt! , Kaspersky Virus Removal Tool.
Имея такой реаниматор всегда в запасе — вам больше не будут страшны никакие сбои и глюки Windows.
Если вы нашли ошибку, пожалуйста, выделите фрагмент текста и нажмите Ctrl+Enter.
Вас могут заинтересовать:
Источник: http://ddr5.ru/vosstanovlenie-windows-s-fleshki/




