Какие программы нужны, чтобы посмотреть температуру процессора, какая температура считается нормальной, почему перегревается процессор и что с этим делать.
Когда нужно проверять температуру процессора и видеокарты?
Первым сигналом необходимости срочного охлаждения является громкий шум, издаваемый системой охлаждения. При перегреве значительно повышается уровень энергопотребления, а это легко заметить по снижению времени автономной работы ноутбука.
Периодически контролировать нагрев CPU и производить его своевременное охлаждение нужно по следующим причинам:
- если температура процессора превысит допустимую норму, то могут начаться системные сбои — зависания, медленная работа компьютера и запущенных программ, снизится время автономной работы ноутбука, повысится износ компонентов;
- в случае частых перегревов могут возникнуть риск выхода из строя компонентов компьютера — процессора, видеокарты, материнской платы.
Источник: http://sysadmin-note.ru/kak-uznat-temperaturu-processora-v-windows-10/
Как узнать температуру процессора в Windows 10
В данной статье, мы расскажем о том, как узнать температуру процессора в Windows 10 – важный показатель как для опытных пользователей, так и для тех, кто просто заботится о своих устройствах. Дело в том, что несмотря на огромное количество возможностей, которые регулируются процессором самостоятельно, к примеру, занижение частоты, увеличение оборотов вентилятора или же вообще отключение, бывают моменты, когда этого не происходит, и при достижении определенных, очень высоких, значений, процессор может быть поврежден. Чтобы этого не произошло, нужно знать, как посмотреть температуру процессора в Windows 10.
Источник: http://ewaline.su/windows-10/prosmotr-temperatury-cpu-v-windows-10.html
Какой должна быть температура процессора?
К сожалению, не сразу очевидно, что хорошая или плохая температура для процессора. Если вы посмотрели на температуру холостого хода вашего процессора и обнаружили, что она была 30 ° C, это хорошая или плохая температура холостого хода? Как насчет 40 °, 50 °, 60 ° или 70 ° C?
Если вы хотите узнать максимальную температуру вашего процессора, поищите в Интернете страницу продукта вашего конкретного процессора, а затем найдите в нем максимальную температуру, подходящую для вашего процессора.
Если температура указана в графе «Максимальная рабочая температура» или «Случай T», то это та температура, к которой вы должны стремиться поддерживать свой процессор большую часть времени. Если на нем написано «T Junction» (как выше), общий совет — держать температуру как минимум 30 ° C при этой заявленной температуре. (Для приведенного выше примера мы будем стремиться к температуре ниже 70 ° C.) В любом случае, если ваш компьютер находится под этой температурой в течение большей части (или, в идеале, всех!) Времени, у вас все хорошо.
Теперь, когда мы знаем, каков предел температуры, пришло время изучить, как проверить температуру процессора в Windows 10. Для этого требуется помощь сторонних программ, которые помогут следить за тем, насколько горячий процессор нагревается.
Источник: http://tech-geek.ru/cpu-temperature-windows/
Для чего нужен контроль температуры процессора
В результате перегрева процессора в ходе работы компьютера могут иметь место такие неприятности, как:
- различного рода ошибки,
- зависания,
- внезапные перезагрузки,
- выход ПК из строя.
Чтобы избежать этих и других проблем, температуру процессора необходимо контролировать. Сделать это можно как с помощью встроенных в Windows 10 инструментов, так и с применением специальных сторонних программ.
Источник: http://winda10.com/parametry/kak-uznat-temperaturu-processora-v-windows-10.html
Технические гайды для геймеров на ПК
- Как настроить Windows 10 для игр: максимальная производительность, игровой режим и другие советы
- Как узнать температуру процессора в Windows 10
- Как настроить мониторинг MSI Afterburner в играх: узнаем температуру и загрузку процессора и видеокарты
- Загрузка видеокарты в играх: как проверить, почему нагружена не на 100%, что такое раскрытие
Компьютерные компоненты неизбежно выделяют тепло, поэтому очень важно следить за температурными показателями. Современная электроника достаточно умная, чтобы не допустить поломки в случае перегрева. Тем не менее постоянная работа при повышенной температуре все равно не сулит ничего хорошего. Кроме того, из-за перегрева производительность системы может снижаться. Поэтому такие параметры, как температура нужно мониторить. Наш гайд актуален не только для Windows 10, но и для более ранних ОС вроде Windows 7, но проверяли все способы мы только на 10-ке.
Источник: http://vgtimes.ru/guides/76379-kak-uznat-temperaturu-processora-v-windows-10.html
Общие данные:
Тип лицензии
Русский язык
Рейтинг
Источник: http://vkspy.info/pc/kak-uznat-temperaturu-proczessora-v-windows-10-poshagovaya-instrukcziya
Сторонние утилиты
Теперь перейдем к специализированным программам, которые направлены на извлечение и отображение необходимой нам информации, а именно, температуры ядер центрального процессора.
Источник: http://mywindows10.ru/temperatura-proczessora/
Как проверить температуру Windows 10 без программ
В Windows 10 отсутствует удобная штатная утилита для проверки и мониторинга CPU. Однако измерить температуру можно через BIOS или командную строку, если у пользователя нет желания дополнительно скачивать специальную программу.
Для поверки температуры CPU в меню BIOS (UEFI) необходимо следовать инструкции:
- Запустить настройки Биоса: перезагрузить компьютер, и с момента его включения до загрузки операционной системы зажать специальную комбинацию клавиш, которая зависит от типа ПК. Это может быть клавиша Delete (Del), F1, F2, F8, F10 или F Чтобы узнать, какую именно кнопку нажимать, нужно посмотреть на надпись на экране, которая появляется при каждой загрузке ОС. На дисплее может отобразиться что-то вроде «Press F2 to setup» или «Press Del for setup».
- Для того чтобы процесс запуска BIOS завершился успешно, нужно в момент включения ПК несколько раз нажать на ключевую клавишу – интервал между нажатиями не должен превышать 2 секунды.
- Меню Bios варьируется в зависимости от ПК. Как правило, все вкладки на английском языке. Интерфейс представляет собой комбинацию из сине-белых цветов. На каждой вкладке располагаются определенные системные параметры, значение которых можно менять вручную. Навигация в разных версиях Bios строится по одному принципу: чтобы переходить между разделами, достаточно нажимать на стрелки «Влево» и «Вправо». После перехода в нужный раздел для выбора того или иного элемента следует использовать стрелки «Вниз» и «Вверх». Изменение параметров осуществляется посредством нажатия на «Enter».
- После загрузки Биоса необходимо перейти при помощи стрелки во вкладку «Power» и посмотреть на параметр «Hardware Monitor». Также этот параметр может иметь название «Status» или же «PC Health Status», а в большинстве современных ПК параметр temperature расположен в левой части экрана настроек. Однако в старых устройствах данный параметр в принципе отсутствует.
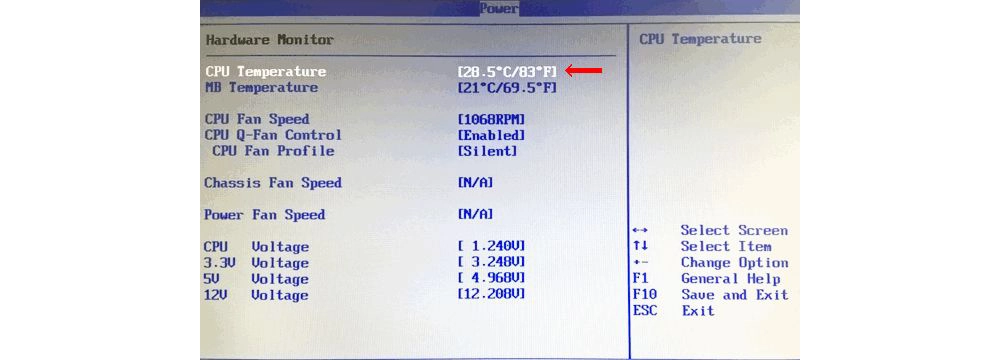
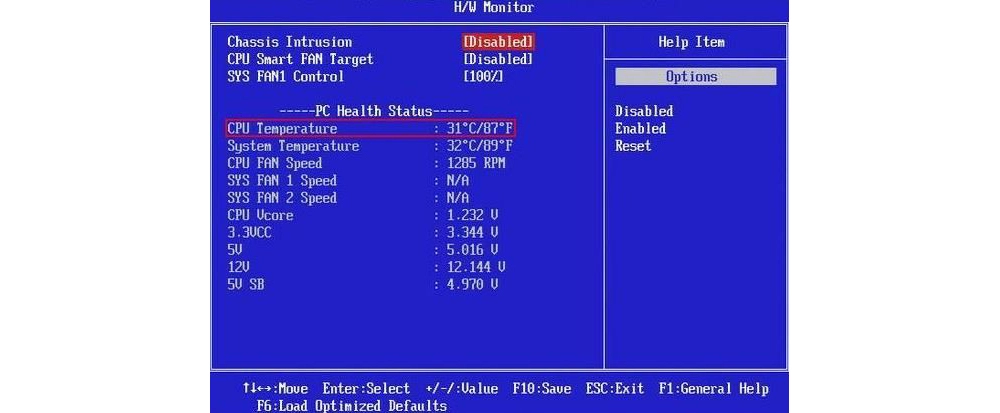
- Для выхода из Биоса без сохранения текущих настроек нажать на клавишу Esc.
В BIOS можно посмотреть температуру CPU только в состоянии покоя, так как до загрузки операционной системы невозможно запустить стандартные приложения и «нагрузить» систему.
Поэтому рекомендуется сначала «погонять систему», желательно до возникновения исходных проблем — и после зависания компьютера зайти в Bios и посмотреть параметры производительности.
Источник: http://sysadmin-note.ru/kak-uznat-temperaturu-processora-v-windows-10/
Speccy
Простая утилита на русском языке от создателей CCleaner. Легка в обращении, сразу после запуска показывает общую информацию о системе и выводит температуры. При нажатии на иконку температуры открывается график.

Источник: http://vgtimes.ru/guides/76379-kak-uznat-temperaturu-processora-v-windows-10.html
Выберите файл для скачивания:

Сейчас должно начаться скачивание
(Отмена )
Если не началось автоматически – попробуйте
нажать сюда
.
Вернуть описание файла
Возникли вопросы? Прочитайте
нашу инструкцию (с видео)
или задайте вопрос на
форуме программы
.
Попробуйте также:

Установочная версия
Скачать CPU-Z с официального сайта
Скачать
1.9 Мб

QR Код
Подробнее ↓
| download.cpuid.com
MD5:
8aa4e927b0fe37b64f9d6947446eede8
SHA256:
02014759609a5284765cfcf44ef4fd788640075c8c557003443c7a4c7d159a8d
Искать файл на VirusTotal
Этот файл мы отметили как основной. Если вы не знаете что скачивать, то скачивайте его.
Скачать CPU-Z с нашего сайта
Скачать
1.88 Мб

QR Код
✔ Проверено антивирусами Подробнее ↓
|
soft.mydiv.net
MD5:
8aa4e927b0fe37b64f9d6947446eede8
SHA256:
02014759609a5284765cfcf44ef4fd788640075c8c557003443c7a4c7d159a8d
Искать файл на VirusTotal
Дополнительные файлы и ссылки к программе
|
Описание и F.A.Q. к программе Cpu-Z (англ.яз.) 
QR Код |
* Зеркало – это просто местонахождение файла, разные сервера – разные зеркала.
Внимание! Мы стараемся тщательно проверять все программы, но не гарантируем абсолютную безопасность скачиваемых файлов. Администрация сайта не несет ответственности за содержание файлов, программ и возможный вред от их использования.
Источник: http://vkspy.info/pc/kak-uznat-temperaturu-proczessora-v-windows-10-poshagovaya-instrukcziya
Проверка температуры процессора в MSI Afterburner
Проверьте температуру процессора ноутбука Msi Afterburner Main
MSI Afterburner — это отличный инструмент для контроля температуры вашего компьютера, разработанный для геймеров и тех, кто хочет разогнать свои ПК. После того, как вы установили и открыли Afterburner, вы должны увидеть на его главном экране график, показывающий температуру вашего графического процессора, температуру процессора и другие данные.
Чтобы изменить порядок графиков и расставить приоритеты температуры процессора, чтобы она отображалась в верхней части, нажмите «Настройки» в Afterburner, затем на вкладку «Мониторинг». Здесь вы увидите меню, в котором вы можете пометить, какие вещи вы хотите отобразить на главном экране, и перетащить вверх, что вы хотите, чтобы они появлялись в верхней части. Просто перетащите «Температура ЦП1», «Температура ЦП2» и все остальные температуры ЦП в верхнюю часть графика, нажмите ОК, и они появятся на главном экране в выбранном вами порядке.
Когда вы выбираете температуру «CPU», вы также можете поставить галочку в поле «Show in On-Screen Display», чтобы оно отображалось в углу каждый раз, когда вы вводите ярлык для вызова экранного меню (вы можете выбрать, какой клавишей вы хотите, чтобы это было перейдя на вкладку «Отображение на экране» в настройках Afterburner).
Источник: http://tech-geek.ru/cpu-temperature-windows/
Core Temp
Простая бесплатная программа для мониторинга параметров процессора. Сложностей с ней возникнуть не должно: просто открываете программу, температура будет указана в первом окне. Показания температуры для каждого ядра также выводятся на панель задач, поэтому программу можно держать в свернутом состоянии. Есть русский язык, который нужно устанавливать дополнительно.

Источник: http://vgtimes.ru/guides/76379-kak-uznat-temperaturu-processora-v-windows-10.html
Программа 2: Speecy
Данное приложение обладает одним из наиболее удобных и удачных интерфейсов и позволяет просмотреть все основные сведения о компьютере, в том числе, о его технической начинке и характеристиках.
В одном из основных пунктов в окне программы представлены данным о температуре процессора. Также, здесь можно посмотреть температуру графической карты и жесткого диска.

Скачать программу можно по ссылке: https://www.ccleaner.com/speccy.
Источник: http://mywindows10.ru/temperatura-proczessora/
HWiNFO64
Продвинутая программа со множеством настроек и параметров. Запустите программу с галочкой Sensors-only, затем найдите строчку со своим процессором или материнской платой: для мониторинга температуры они используют разные сенсоры. Допустим, для процессора Ryzen 1600 можно смотреть показатель CPU (Tctl/Tdie).

Показатель Current означает текущую температуру (идет отслеживание в реальном времени), Average среднюю, Minimum и Maximum соответственно минимально и максимально зафиксированную с момента начала мониторинга. Чтобы сбросить эти значения, нажмите на значок часов на нижней панели.
Если дважды кликнуть на параметр, например CPU (Tctl/Tdie), то откроется окно с графиком. Это полезно, если вам нужно визуально представить общую картину на определенном временном отрезке.
Источник: http://vgtimes.ru/guides/76379-kak-uznat-temperaturu-processora-v-windows-10.html
Четвертый способ: Speccy
Еще одно классное бесплатное для домашнего использования приложение, которое показывает информацию о компьютере и его комплектующих.
Температуру процессора можно увидеть прямо на главной странице, в строке рядом с указанием процессора.
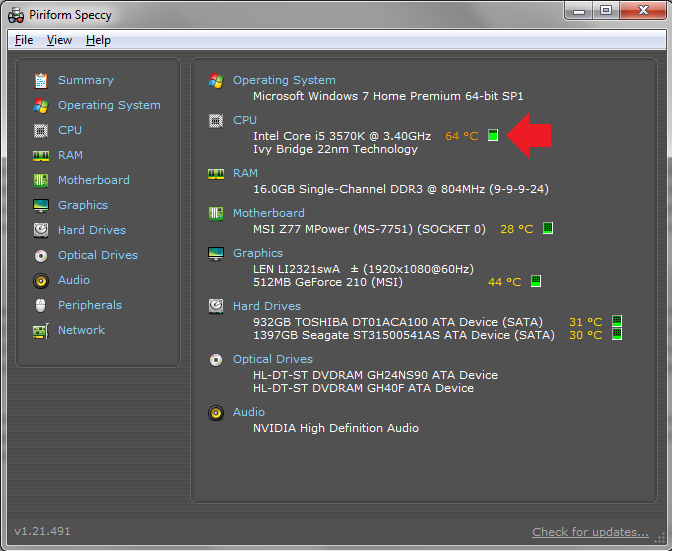
Либо откройте раздел CPU.
Источник: http://siteprokompy.ru/kak-posmotret-temperaturu-processora-na-kompyutere-ili-noutbuke/
GPU Meter – Гаджет температуры видеокарты для windows 7, Windows 10 и Windows 8.1
GPU Meter это лучший гаджет рабочего стола Windows для отображения температуры видеокарты в реальном времени! Благодаря ему вы в любой момент времени можете отслеживать температуру вашей видеокарты. Помимо этого гаджет показывает производителя и наименование видеокарты, ее тактовую частоту, общий и использованный объем видеопамяти, скорость вращения вентилятора. Если вам нужен гаджет температуры видеокарты, то GPU Meter это лучшее решение данного вопроса.
Настройка гаджета отображения температуры видеокарты GPU Meter
1.Скачиваем и устанавливаем гаджет GPU Meter;
2.Скачиваем и запускаем программу PC Meter от имени администратора;

3. Вызываем окно программы PC Meter;
4. Проверяем, чтобы стояли все галочки в настройках;

С такими настройками программа будет сама запускаться вместе с Windows и вам не придется ее запускать каждый раз вручную, чтобы отображалась температура процессора и видеокарты.
5.Заходим в настройки гаджета;
6.На вкладке «Options» в строке «Select Method» выбираем «ON(PC Meter)»;

7.Применяем настройки, нажатием на кнопку Ok;
Расскажите о нас в социальных сетях. Помогите нашему сайту!
Гаджет, отображающий температуру графического и центрального процессора, необходим для удобства наблюдения за динамикой нагрева этих устройств. Особенно он важен для ноутбуков и стареньких компьютеров, которые не предназначены для работы с современным программным обеспечением.
Постоянный мониторинг за показателями актуален, если CPU или GPU греются из-за того, что лопасти вентилятора и пластины радиатора забиты пылью. Еще распространённая причина изрядного нагрева железа – высохшая термопаста, которая потеряла свои свойства теплопроводности.
Если устранить причину значительного выделения тепловой энергии пользователь не в силах, следует установить виджет температуры процессора и видеокарты для Windows 10. Так как разработчики операционной системы избавились от гаджетов в «Десятке», их можно вернуть одним из следующих способов:
через гаджеты в программе 8GadgetPack;при помощи программы A >
Источник: http://routerbit.ru/gadzhety/temperatura-windows-10.html
Проверить температуру процессора Windows 10 через программу
Удобнее для проверки состояния CPU воспользоваться одной из утилит. Установить специальную программу для определения точной температуры процессора и видеокарты целесообразно и в случае, когда пользователь активно пользуется устройством, часто играет в игры или работает в режиме многозадачности. Обычно такие программы имеют интуитивно-понятный интерфейс, занимают мало места на жестком диске и позволяют контролировать состояние процессора в режиме реального времени.
CPU-Z
Бесплатное и максимально простое приложение, которое отображает сведения о видеокарте. Плюсом является отсутствие необходимости установки на ПК: на официальном сайте доступна портативная версия CPU-Z. После загрузки и запуска приложения нужно перейти во вкладку «Sensors», где указано значение параметра «GPU Temperature». Если кликнуть по стрелочке, расположенной справа от указанного параметра, то отобразится ниспадающее меню. В нем можно выбрать тип отображения данных. Например, опция «Show Average Reading» позволяет отследить средние температурные сведения за весь период эксплуатации устройства.
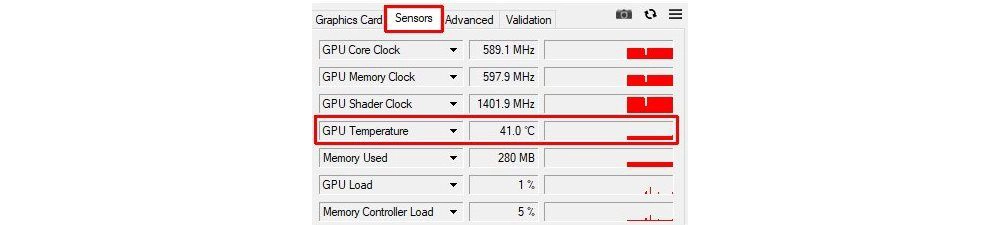
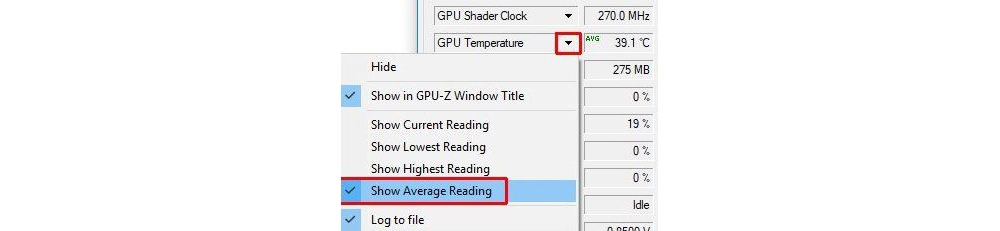
Скопировать программу можно с официального сайта производителя.
AIDA 64
Платная, но очень мощная утилита с интуитивно понятным интерфейсом на русском языке (пробная версия действует в течение 30 дней). Имеет много базовых функций, позволяющих получить исчерпывающую информацию обо всех системных компонентах. Для проверки параметра «CPU temperature» достаточно перейти во вкладку «Компьютер», расположенную в левом боковом меню AIDA, выбрать подраздел «Датчики»: нужный параметр отобразится в правой части активного диалогового окна. Приложение продолжит отображать показатель температуры даже в свернутом состоянии.
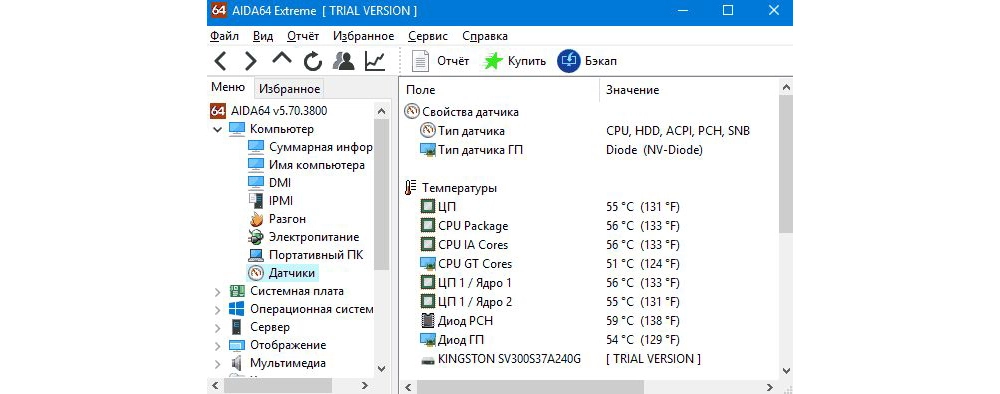
Программа платная, Trial версия доступна на странице производителя.
Speed Fan
После установки программы перейти во вкладку «Readings» из основного меню и отследить скорость вращения вентиляторов охлаждения ПК. Также в Speed Fan можно узнать степень перегрева всех ключевых компонентов системы. Фишкой программы является наличие графиков, а также возможность ускорения скорости вентилятора для снижения нагрева CPU.
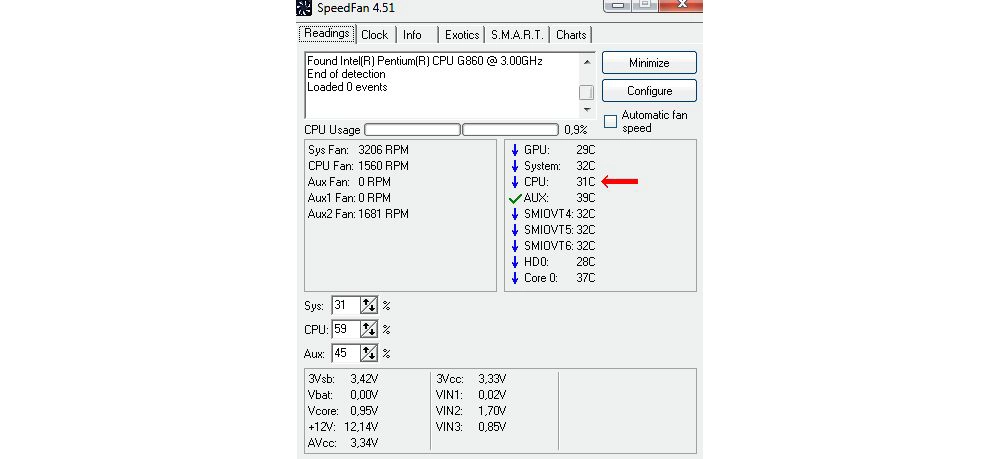
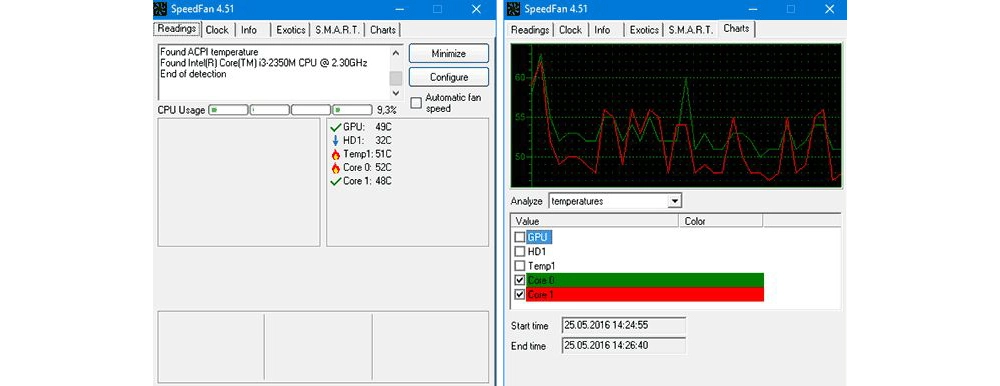
Скопировать программу можно с сайта производителя.
Piriform Speccy
Имеет удобный интерфейс и (наравне со Speed Fan) позволяет отследить нагревание CPU в режиме реального времени. Среди дополнительных полезных функций стоит выделить возможность просматривать данные об операционной системе, графических устройствах, оптических накопителях и другом установленном оборудовании.
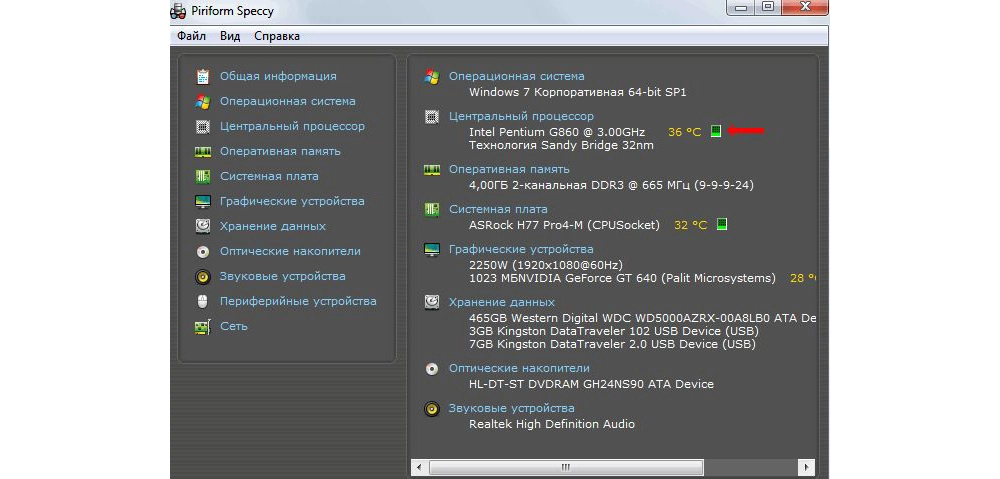
Программу можно скопировать с сайта производителя.
Core Temp
Удобное приложение с русификацией позволяет отследить температуру ядер CPU. Ее можно поставить в автозагрузку: информация будет доступна на панели задач. Core Temp можно также установить на рабочий стол благодаря специальным гаджетам All CPU Meter и Core Temp Gadget.
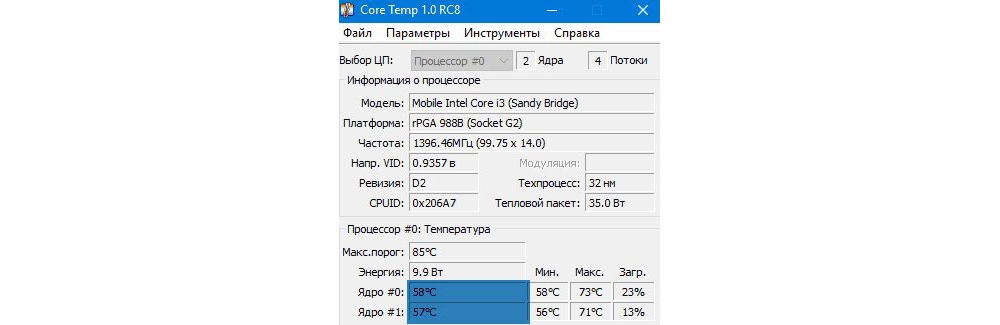
Программу можно скопировать с сайта производителя.
CUPID HW Monitor
Отличное бесплатное ПО для проверки статуса аппаратных элементов ПК. Для просмотра температурных данных процессора достаточно установить утилиту, запустить, зайти во вкладку «Temperatures», расположенную в основном меню программы, – раздел «Sensor». Сведения о степени нагрева CPU отображаются в градусах Цельсия – параметр «Package». Можно узнать минимальную и максимальную степень нагрева ПК или ноутбука в столбцах «Min» и «Max», а также узнать текущее состояние в колонке «Value».
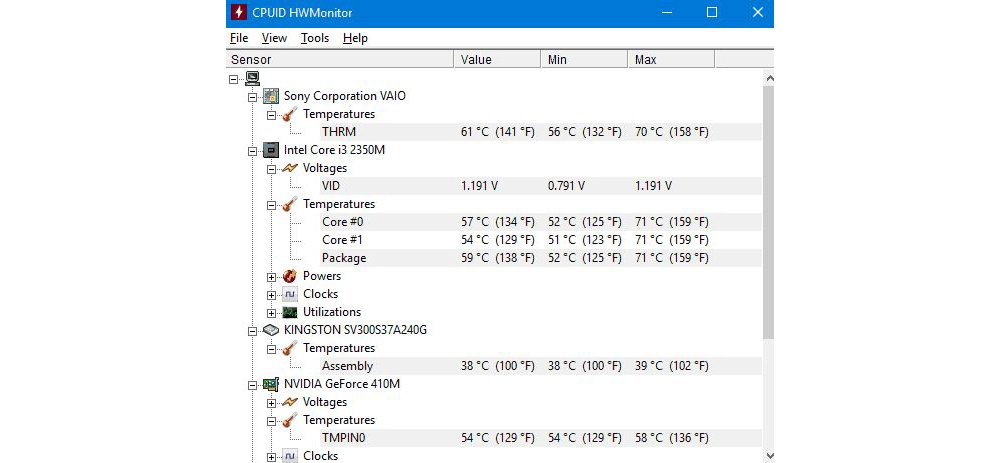
Программа доступна по ссылке.
HW Info
Утилита предоставляет данные о базовых характеристиках ноутбука или компьютера, а также позволяет считать сведения с температурных датчиков видеочипа и процессора в подразделе «CPU» раздела «Sensor».
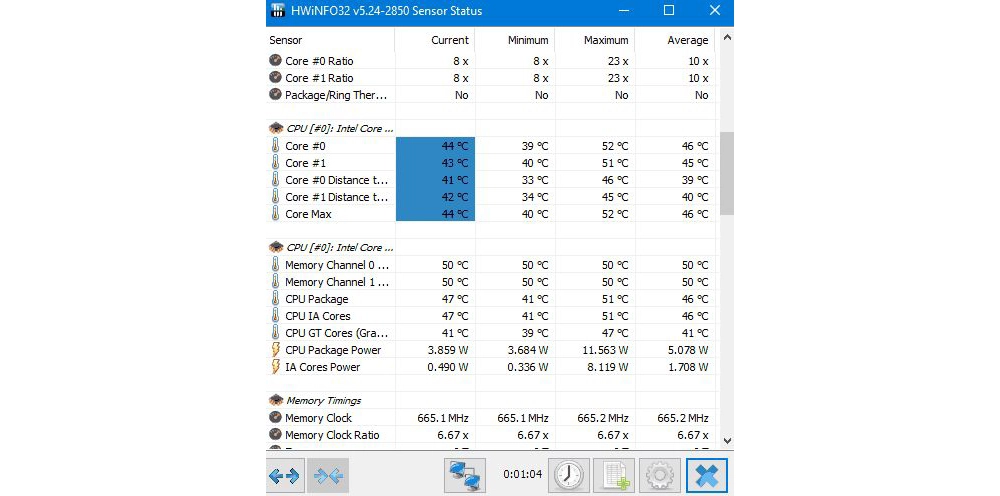
Программа доступна по ссылке.
Источник: http://sysadmin-note.ru/kak-uznat-temperaturu-processora-v-windows-10/
AIDA64
Функциональная и сложная программа, к тому же еще и платная. Но для наших целей хватит и пробной версии. Посмотреть температуру процессора просто: раскройте выпадающий список «Компьютер» в левой части программы, затем выберите «Датчики». В правой части программы откроется окно, где можно посмотреть температуры ЦП и других компонентов. Программа на русском языке.

Источник: http://vgtimes.ru/guides/76379-kak-uznat-temperaturu-processora-v-windows-10.html
SpeedFan
Некогда популярная программа для регулировки скорости вращения вентиляторов и сейчас чувствует себя неплохо. Есть версии для современных ОС. Можно посмотреть текущие температуры, а также включить график.

Источник: http://vgtimes.ru/guides/76379-kak-uznat-temperaturu-processora-v-windows-10.html
Какова оптимальная температура?
В режиме ожидания и при одновременной работе нескольких программ на ПК / ноутбуке на базе AMD или Intel температура CPU должна составлять 30-50°C, 45°C – в идеале. Конечно, в зависимости от конкретной модели устройства данные показатели могут отличаться. Так, у CPU с разблокированным множителем наблюдаются более высокие границы допустимой температуры. В режиме высокой нагрузки показатель может достигать максимум – 95°C. При этом нужно понимать: чем выше значение, тем меньше срок полезного использования центрального процессора. Соответственно, при превышении лимита в 70-75°C необходимо сразу же принимать превентивные меры по снижению нагрузки на CPU.
Если ноутбук какое-то время находился на балконе или улице, то перед включением настоятельно рекомендуется нагреть его до комнатной температуры (достаточно оставить в помещении на 40 минут). После того как устройство «адаптируется» под нормальные условия, можно смело его включать.
Снизить нагрузку на процессор можно самостоятельно, принимая во внимание следующие рекомендации:
- раз в полгода-год чистить устройство от пыли, так как часто система охлаждения не справляется из-за забитых пылью вентиляционных отверстий;
- раз в год менять термопасту;
- убрать устройство от прямых солнечных лучей;
- открыть корпус ПК на короткое время и поставить напротив вентилятор, чтобы проветрить внутренние компоненты;
- в случае с ноутбуком целесообразно купить специальную подставку с кулером;
- ноутбук использовать только на ровных и твердых поверхностях – когда устройство лежит на кровати или коленях, задняя панель не может свободно пропускать воздух;
- завершать ненужные действующие процессы в Диспетчере задач – вызвать меню при помощи комбинации Ctrl+Shift+Esc;
- воспользоваться одной из утилит для ускорения вращения вентилятора;
- проверить CPU в программе Stability Test на наличие ошибок.
Источник: http://sysadmin-note.ru/kak-uznat-temperaturu-processora-v-windows-10/
Просматриваем температуру процессора в Windows 10
Для того, чтобы ПК работал стабильно и долго рекомендуется не превышать определённых температурных максимумов для процессора. При сильном нагреве вы рискуете встретиться с зависанием многих программ, громкой работой системы охлаждения, а в особо тяжёлых случаях и выходом компьютера из строя. Поэтому, если у вас есть подозрения на то, что температура процессора регулярно превышает норму, то лучше регулярно следить за ней и принимать необходимые меры, если зафиксируете её повышение.

Источник: http://ewaline.su/windows-10/prosmotr-temperatury-cpu-v-windows-10.html
Программа 8: AIDA64
Данная утилита является платной, однако для использования в некоммерческих целях можно установить пробную версию, рассчитанную на 30 дней.

Данные по температуре процессора находятся в разделе “Компьютер” – “Датчики”.

Помимо этого в утилита предоставляет пользователю огромное количество прочей полезной информации о состоянии ПК и его характеристиках. Несомненным плюсом приложения является ее полная русификация.
Официальный страница разработчика, откуда можно скачать программу: https://www.aida64.com/downloads.
Источник: http://mywindows10.ru/temperatura-proczessora/




