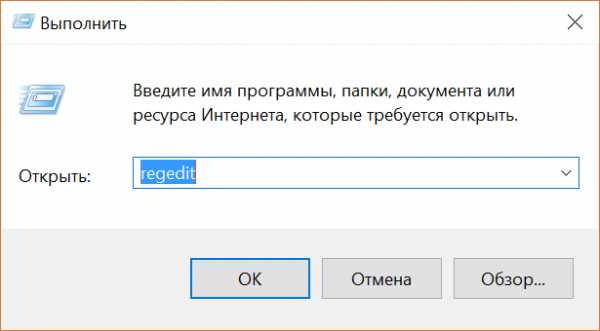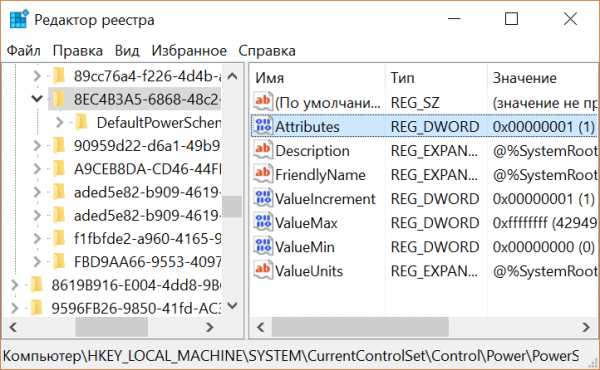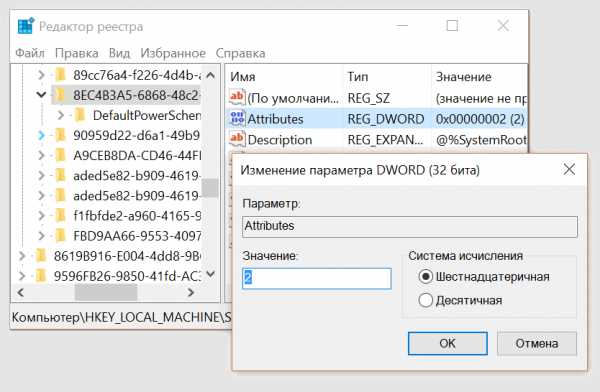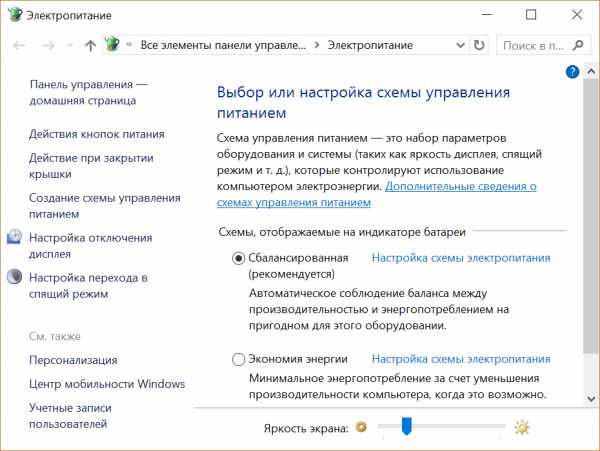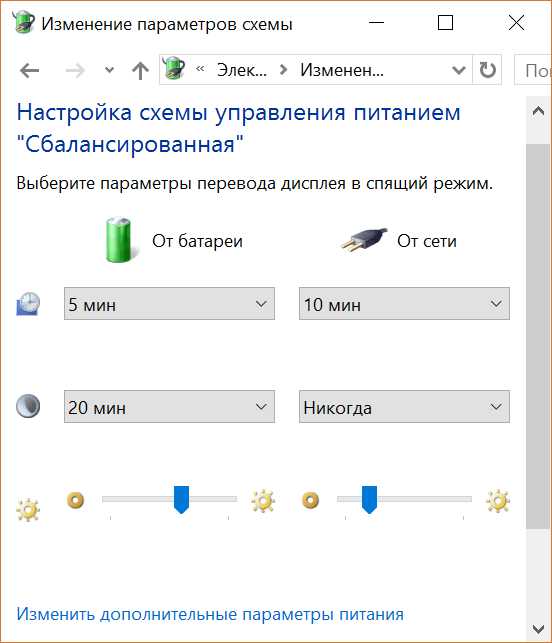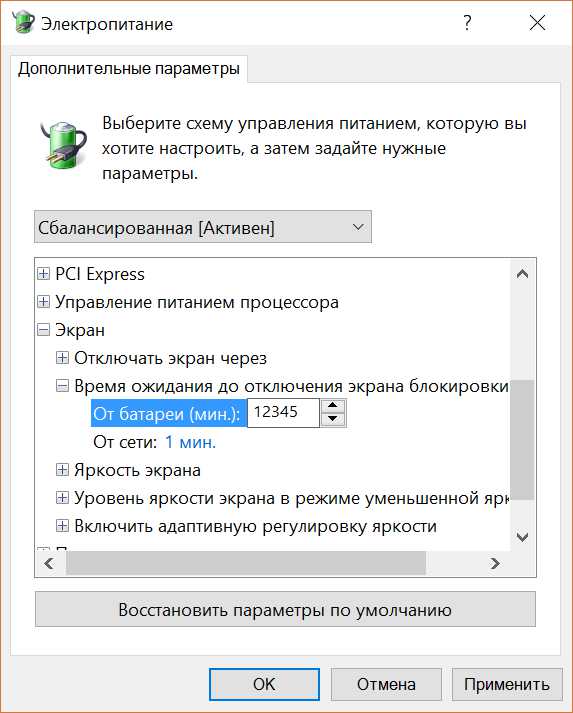Как увеличить или уменьшить яркость монитора при помощи кнопок, системных средств Windows 10 и сторонних программ. Активация авторегулирования.
Выключаем адаптивную яркость в Windows 10
Нужно открыть настройки электропитания, для этого кликаем правой кнопкой по меню «Пуск» и выбираем «Управление электропитанием»

Напротив текущей схемы нажимаем «Настройка схемы электропитания»

И дальше заходим в «Изменить дополнительные параметры питания»

Далее раскрываем подраздел «Экран» и в пункте «Включить адаптивную регулировку яркости» ставим переключатели в положение «Выкл» для питания от сети и от батареи:

Также, яркость может сама меняться при подключении к сети или при питании от батареи и снижении заряда до обозначенного уровня. На скриншоте видно, что задано значение в режиме уменьшенной яркости — 50%. Ставим везде 100%.
Источник: http://it-like.ru/kak-ubrat-avtoyarkost-na-noutbuke/
Почему затемняется экран на компьютере
Разработчики отдельных элементов компьютера стараются сделать максимально удобным процесс эксплуатации гаджета. Так, на ноутбуке или стационарном мониторе может быть датчик, анализирующий условия освещения. Работает он схожим образом, как аналогичный сенсор на смартфоне. А благодаря функционалу Windows 10 пользователь включает или выключает адаптивную регулировку яркости (изменения уровня подсветки в зависимости от окружающего освещения).

Именно эта опция – главная причина возникновения проблемы, когда экран внезапно потухает. Ведь иногда датчик некорректно распознает окружающую среду, из-за чего ошибочно понижает яркость.
Источник: http://it-tehnik.ru/windows10/ispolzovanie/avtoyarkost.html
Навигация по записям





(
2
оценок, среднее:
5,00
из 5)

Загрузка…
Источник: http://windows-ten.ru/turning-off-the-windows-screen/
Отключение ночного режима через шторку уведомлений
И, как оказалось, проще всего отключить темную тему через шторку уведомлений смартфона, а точнее так называемые «быстрые настройки». Кто не знает, то для доступа к ним необходимо сделать свайп, то есть провести по экрану сверху-вниз. Сначала перед вами отобразится панель со всеми оповещениями, а если повторить предыдущее действие еще раз, то и необходимые нам пункты.

Можно выключить ночной режим через шторку быстрых настроек
Здесь находим иконку ночного или темного режима, которая зачастую выполнена в виде изображения луны или солнца. Нажимаем по этому значку и проверяем, что все цвета системы вновь стали светлыми. А вот когда нужно отключить именно режим чтения (экран в этом случае немного желтоватый), то также находим нужный ярлык и кликаем по нему. Как видите, в этом нет совершенно ничего сложного!
Источник: http://itduo.ru/kak-otklyuchit-nochnoj-rezhim-na-androide-cherez-nastrojki/
Встроенные средства
1. Night Light
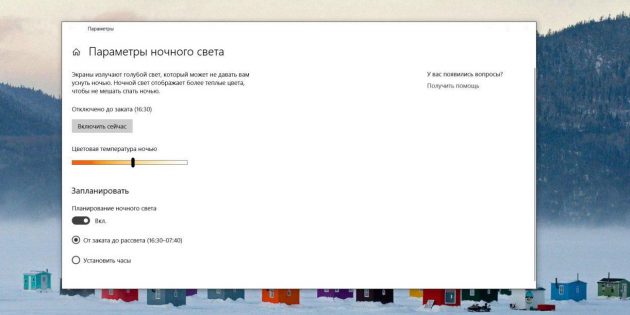
- Платформы: Windows.
Это стандартная настройка, присутствующая во всех редакциях Windows 10 (исключение — Windows 10 LTSB). Найти её можно по адресу «Параметры» → «Система» → «Экран».
Функцию «Ночной свет» можно настроить, установив параметр цветовой температуры, а также задав расписание включения фильтра.
2. Night Light
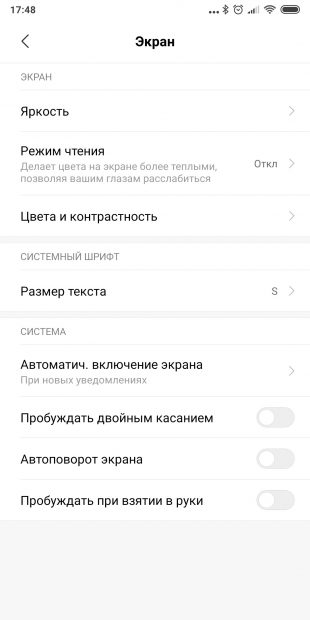
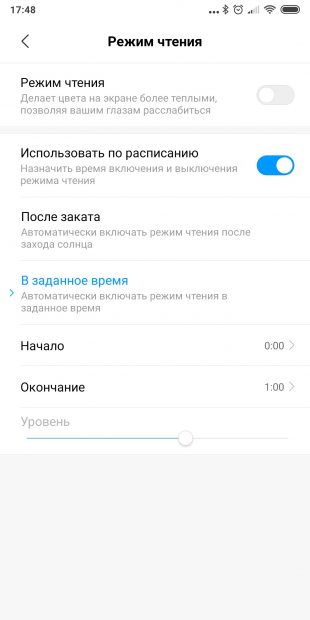
- Платформы: Android.
Многие прошивки Android тоже имеют встроенную функцию ночного режима. На разных прошивках она называется по-разному, но всегда находится в настройках экрана. На смартфонах с Android Pie ищите пункт «Ночной режим», на Samsung — «Фильтр синего света», на Huawei — «Защита зрения», на устройствах Xiaomi — «Режим чтения».
3. Night Shift
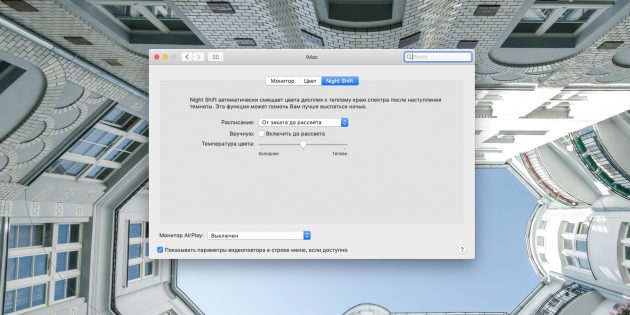
- Платформы: macOS.
Это специальная функция macOS, регулирующая цветовую гамму экрана в зависимости от времени суток. Она находится на вкладке Night Shift в разделе «Мониторы» системных настроек.
4. Night Shift
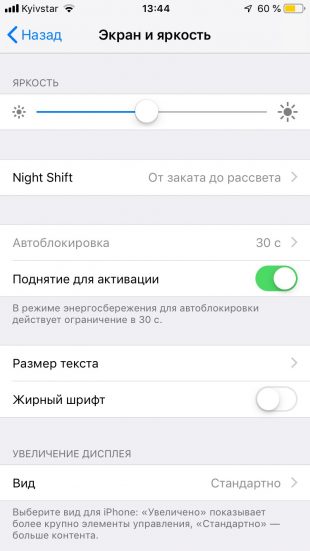
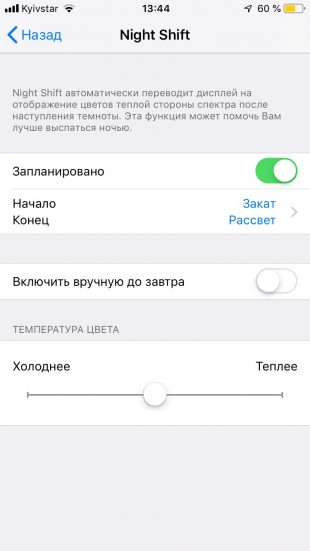
- Платформы: iOS.
Аналогичная функция присутствует и в iOS, причём здесь она появилась куда раньше, чем на Mac. Чтобы её включить, откройте «Настройки» → «Экран и яркость» → Night Shift и перейдите в раздел «Запланировано», а затем укажите время, когда следует затенять экран.
Источник: http://lifehacker.ru/cvetovaya-temperatura-ekrana/
Изменение яркости экрана в Windows 10 с помощью горячих клавиш.
Некоторые устройства оснащены функциональными клавишами клавиатуры, которые позволяют пользователю настраивать яркость дисплея. Например, если вы используете ноутбук, он может иметь клавишу Fn, которая вместе с другими кнопками клавиатуры может использоваться для настройки яркости экрана.
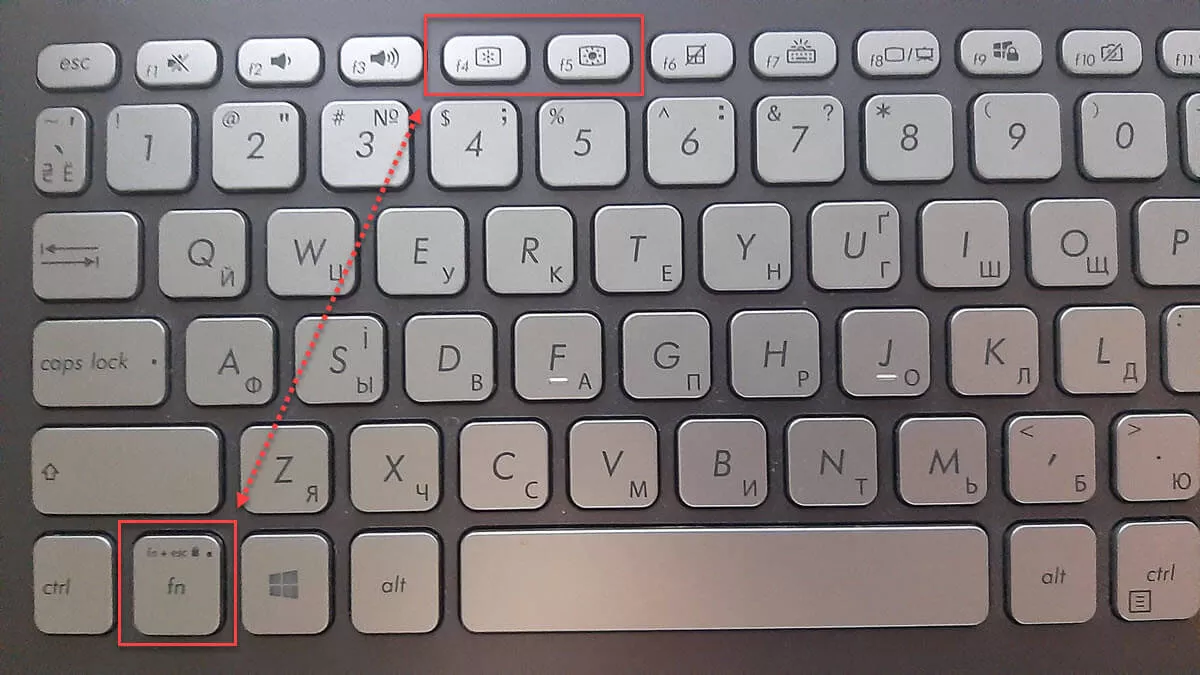
Посмотрите на клавиатуру, чтобы увидеть символ яркости на функциональных клавишах.
И если горячие клавиши для регулировки яркости не работают, убедитесь, что установлены необходимые драйверы дисплея и клавиатуры.

Источник: http://g-ek.com/sposob-izmenit-yarkost-ekrana-v-windows10
Проблема с видеокартами Intel
Если в вашем ноутбуке встроенный видеоадаптер Intel 4000/530 или другой, а первый способ не помог, тогда делаем следующее. Кликаем правой кнопкой по рабочему столу и выбираем «Графические характеристики»

Откроется панель управления драйвером Intel HD Graphics. Если такого нет, то в строке поиска меню «Пуск» пишем «intel» и в результатах выбираем «Графика и медиа Intel(R)».
В панели драйвера выбираем «Электропитание»:

Далее выключаем технологию энергосбережения дисплеев, ставим на максимальное качество:

Второй вариант – отключаем «Расширенное время работы батареи для игровых приложений». Удивительно, но это может влиять на плавающую яркость на рабочем столе.

Источник: http://it-like.ru/kak-ubrat-avtoyarkost-na-noutbuke/
Как убрать автояркость на ноутбуке, решение проблемы
Случается, что на ноутбуках с Windows 10 самопроизвольно меняется яркость экрана. Может быть штука и полезная для кого то, но меня жутко раздражает. Тем более, что логика сего действа весьма странная: при преобладании белого цвета яркость повышается, а если много чёрного – понижается, бред какой-то.
Источник: http://a174.ru/kak-ubrat-avtomaticheskoe-zatemnenie-ekrana-v-windows-10/
Как проверить сертификат о вакцинации от коронавируса на Госуслугах
Как проверить вакцинацию от коронавируса на Госуслугах? Таким вопросом интересуются многие жители России,…
Далее  01.07.2021
01.07.2021
Источник: http://itduo.ru/kak-otklyuchit-nochnoj-rezhim-na-androide-cherez-nastrojki/
Изменение яркости экрана настройках питания.
- Откройте классическую «Панель управления» и перейдите по следующему пути:
- «Панель управления» → «Оборудование и звук» → «Электропитание»
- В правом нижнем углу отрегулируйте положение ползунка яркости экрана.
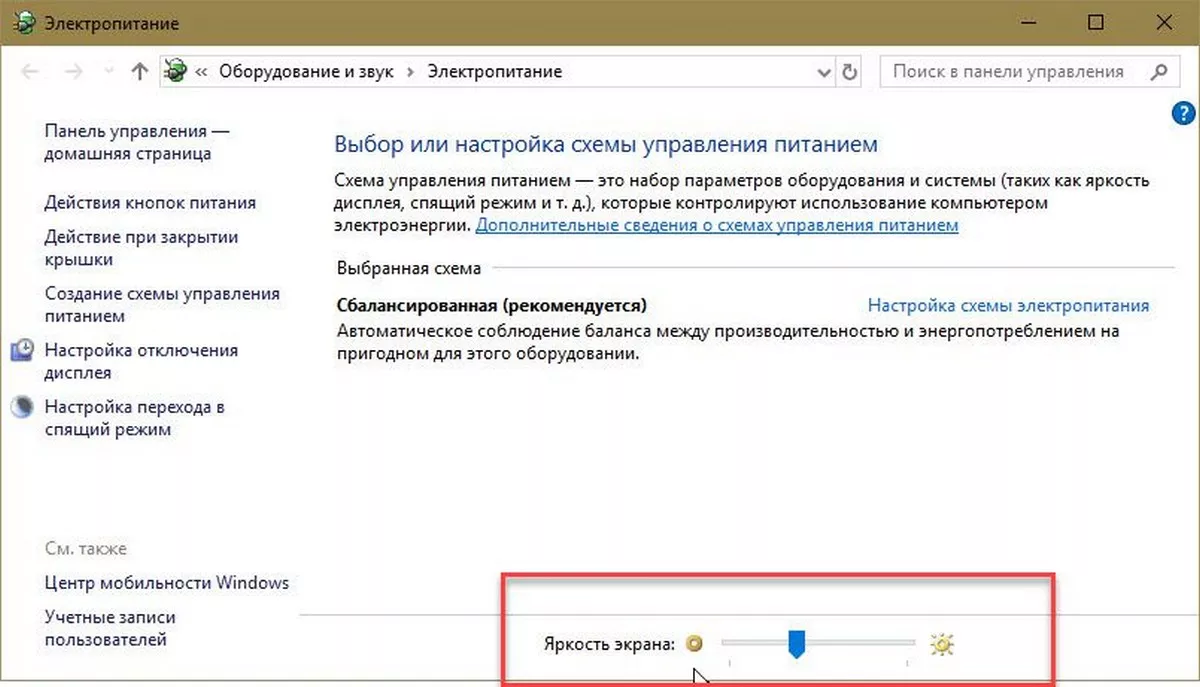
Если вы нажмете ссылку «Настройка схемы электропитания», вы сможете индивидуально настроить уровень яркости как для режима «От Батареи», так и «От Сети».
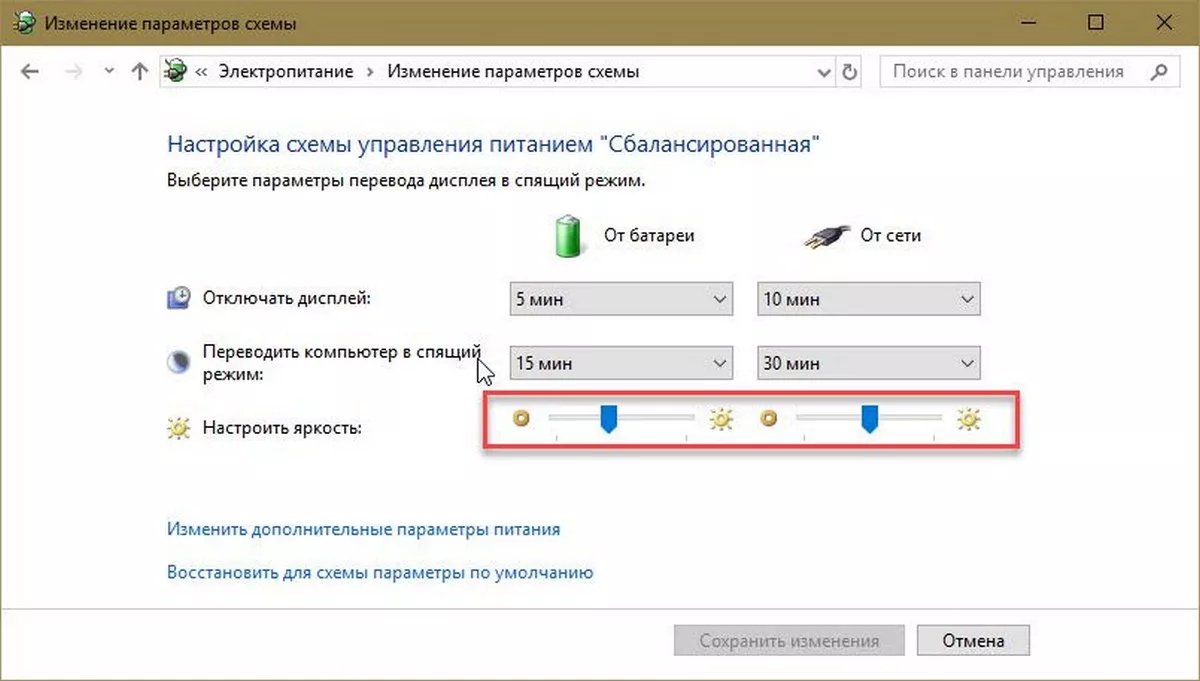
Источник: http://g-ek.com/sposob-izmenit-yarkost-ekrana-v-windows10
Windows 10 – советы и подсказки. Как установить время гашения экрана блокировки на ПК, ноутбуке или планшете
|
Пользователям устройств, работающих под управлением операционной системы Microsoft Windows 10 хорошо известно, что в ней, как и в Windows 8.1 перед тем как получить доступ к рабочему столу мы попадаем на экран блокировки, который теперь отображает информацию о дате и времени, сообщения от отдельных приложений, а также — собственные обои, которые время от времени автоматически меняются.
В Windows 10 по умолчанию установлен режим гашения экрана блокировки при отсутствии каких либо действий со стороны пользователя в течение 60 секунд. При этом в настройках системы нет никаких органов управления для того чтобы увеличить или уменьшить его. Если вы хотели бы сделать это, но не знаете как задать нужное вам время, то сегодня я расскажу вам как это делается. Итак, начнем: Меняем время ожидания экрана блокировки Windows 10Для того, чтобы установить требуемый вам интервал работы экрана блокировки до его выключения, вам нужно сделать следующее: 1. Кликните правой клавишей мыши (длинный тап на планшете) по кнопке пуск и в появившемся меню выберите «Выполнить» 2. В открывшемся окне наберите regedit и нажмите на кнопку «ОК»
3. В редакторе реестра, который вы запустили в п.2 перейдите по следующему пути: HKEYLOCAL_MACHINESYSTEM CurrentControlSetControlPowerPowerSettings 7516b95f-f776-4464-8c53-06167f40cc998EC4B3A5-6868-48c2-BE75-4F3044BE88A7
4. в правой части экрана дважды кликните по «Attributes» и измените значение этого параметра с 1 на 2.
5. Нажмите «ОК» 6. Кликните правой клавишей мыши (длинный тап на планшете) по кнопке пуск и в появившемся меню выберите «Панель управления» 7. В панели управления выберите раздел «Электропитание»
8. Кликните по «Настройка схемы электропитания» напротив активированной на вашем устройстве схемы питания и выберите «Изменить дополнительные параметры питания».
9. В открывшемся окне найдите и раскройте ветку «Экран» Здесь вы увидите новый параметр «Время ожидания до отключения экрана блокировки», который мы активировали в пунктах 1 — 5 этой инструкции, и который отвечает за время активности экрана блокировки
10. Установите нужное вам значение в случаях питания вашего устройства от сети и от батареи и нажмите на кнопку «Применить» Теперь вы можете проверить как работает новая установка. Для этого нажмите «Win» + L на компьютере и ноутбуке или — дважды на кнопку блокировки планшета, чтобы попасть на экран блокировки. Похожие материалы: Как найти причину проблем с меню «Пуск» в Windows 10 и устранить их Как отобразить экран Android устройства на дисплее Windows 10 ПК, ноутбука или планшета Как включить автоматическую регулировку яркости экрана на Windows 10 планшете или ноутбуке Где Windows 10 хранит обои экрана блокировки и как установить их в качестве обоев на рабочий стол Теги:
|
www.4tablet-pc.net
Источник: http://htfi.ru/windows_10/kak_ubrat_zatuhanie_ekrana_na_windows_10.html
Видео
На примере этого видео вам будет легко понять, как самостоятельно увеличить или уменьшить яркость экрана вашего ноутбука.
Приобретая ноутбук, ожидайте того, что рано или поздно вы столкнетесь с какими-нибудь вопросами. Тем более, если до этого вы не пользовались ими или же работали лишь за персональным компьютером. Хоть основная база остается одна, но в мелочах процессы различны. Например, заядлый пользователь ПК может столкнуться с недопониманием того, как изменять яркость на ноутбуке. Возможны и другие вопросы.
В данной статье речь пойдет о том, как убрать яркость на ноутбуке. Затронуты будут все возможные способы, так что каждый найдет ответ для себя. А подробная инструкция по выполняемым действиям не вызовет у вас лишних вопросов.
Источник: http://inodroid.ru/os/zatemnenie-ekrana-windows-7.html