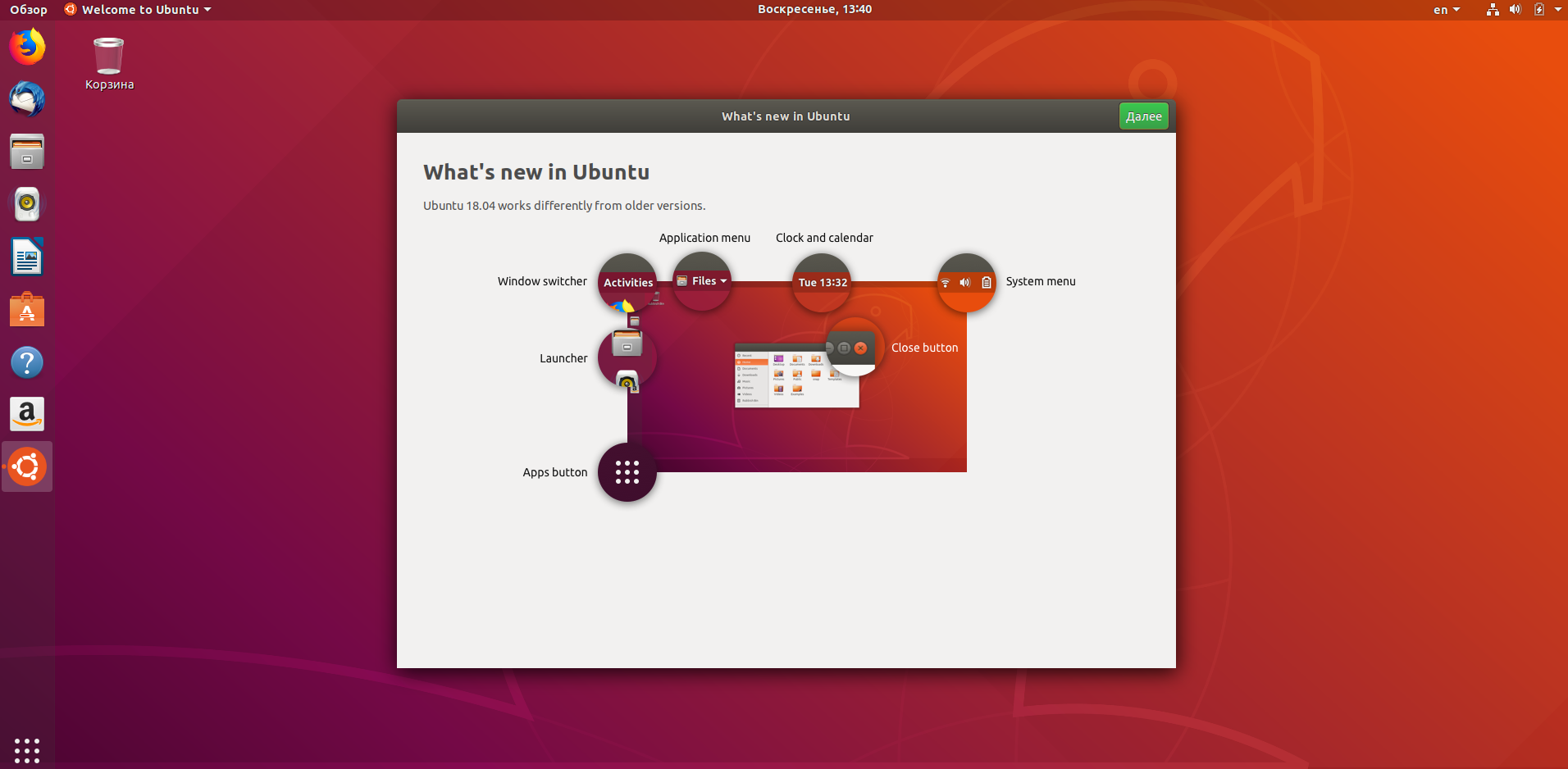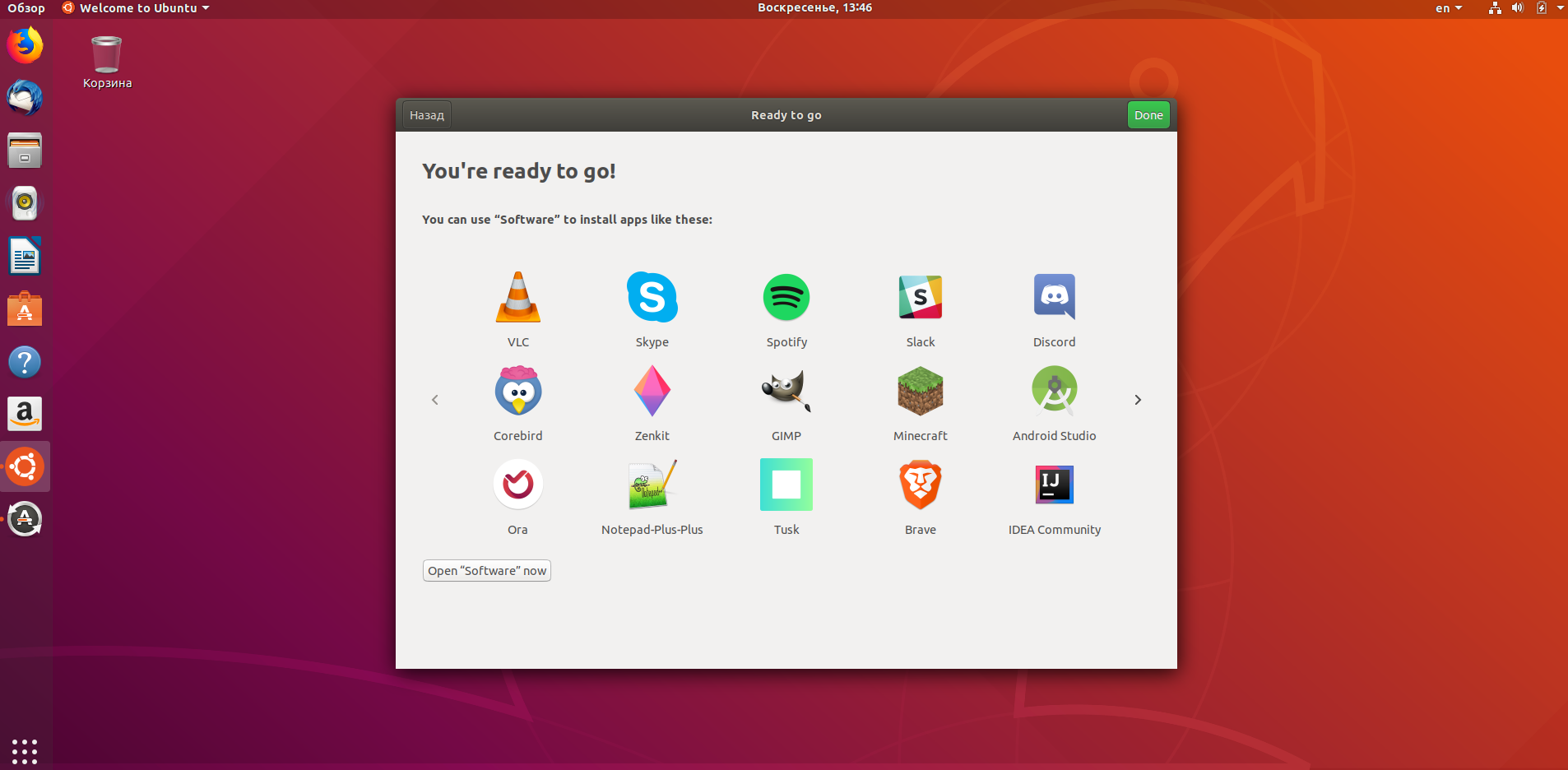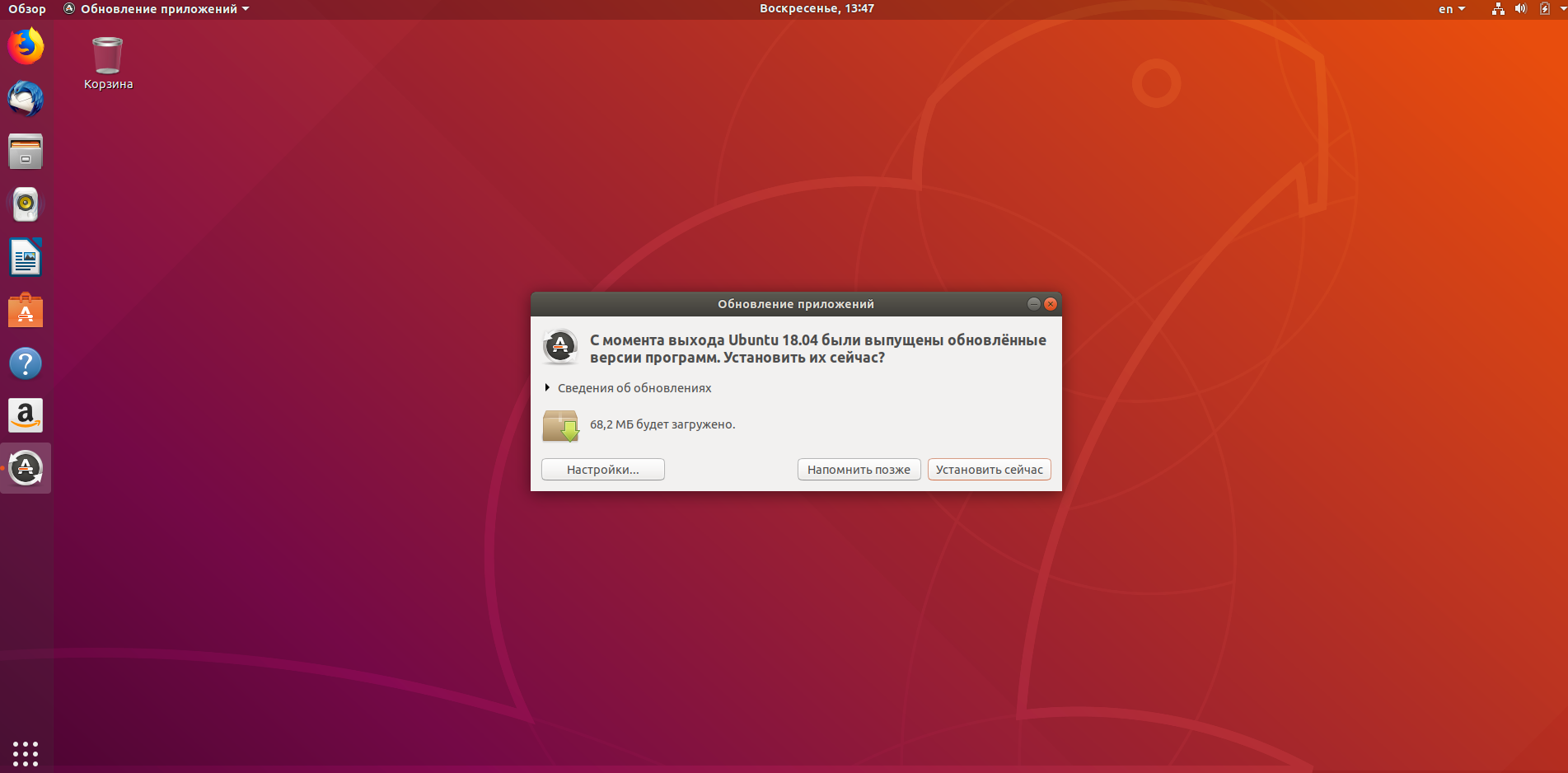В материале мы рассмотрим возможность самостоятельного создания разделов жесткого диска во время установки операционной системы Linux Ubuntu
О разметке винчестера
Сначала немного скучной теории о разметке дисков. К сожалению, без неё никак. Итак, разделы винчестера бывают трёх типов: основные, расширенные и логические. Связаны они так: непосредственно винчестер делится на основные разделы, один из основных разделов может быть назначен расширенным и разделён на логические. При этом основных разделов может быть максимум четыре (с учётом расширенного), расширенный, если есть, то всегда один, а логических может быть сколько угодно. То есть если по-русски: вы можете разрезать винчестер максимум на 4 части, но одну из них вы можете спокойно поделить на сколько угодно кусков.
Учитывайте вышесказанное при разметке. Некоторые программы, например, спокойно позволят вам создать не один расширенный раздел, а несколько. Однако ни Ubuntu, ни уж тем более Windows не увидят логические диски на таких разделах.
Источник: http://help.ubuntu.ru/manual/разметка_диска
Создание раздела для корневого каталога — «/».
Перед нами окно с выбором действий применимых для свободного пространства. Первым делом нам нужно создать корневой каталог — «/». Выбираем «Создать новый раздел«.(Рис.5)
 Рис.5 — Что делать со свободным пространством?
Рис.5 — Что делать со свободным пространством?
Нас просят ввести объем создаваемого корневого раздела. Минимум вы можете указать — 500 MB, я указываю 5 GB. Жмём «Продолжить«.(Рис.6)
 Рис.6 — Новый размер раздела.
Рис.6 — Новый размер раздела.
Выбираем тип нового раздела. Первичных разделов можно создать только 4. Нам для отдельно установленной Ubuntu Server этого вполне хватит. (Рис.7)
 Рис.7 — Тип нового раздела.
Рис.7 — Тип нового раздела.
Выбор расположения раздела в свободном пространстве. Я не знаю на что это может влиять. Жмём «Начало«.(Рис.8)
 Рис.8 — Выбор расположения нового раздела.
Рис.8 — Выбор расположения нового раздела.
Последний этап создания раздела. Нам нужно указать файловую систему, точку монтирования, параметры монтирования и другие параметры.
При создании корневого раздела, параметры заданы по умолчанию.(Рис.9) Я ничего не менял. Если у вас не так, рекомендую выставить такие же настройки.
Нажимаем «Настройка раздела закончена«.
 Рис.9 — Указание параметров для корневого раздела.
Рис.9 — Указание параметров для корневого раздела.
Перед нами появится список настроенных разделов и их точек монтирования. Здесь мы можем увидеть наш новый корневой раздел — «/». Объёмом 5.0 GB и файловой системой — ext4.(Рис.10)
 Рис.10 — Список разделов и их точек монтирования.
Рис.10 — Список разделов и их точек монтирования.
Источник: http://itdeer.ru/razmetka-diska-vruchnuyu-pri-ustanovke-ubuntu-server/
Подготовка
Первым делом выставляем в BIOS режим загрузки с флешки, на которой находится дистрибутив Ubuntu. Теперь загружаемся с этого носителя. В открывшемся окне выбираем Русский язык и нажимаем кнопку «Запустить Ubuntu».
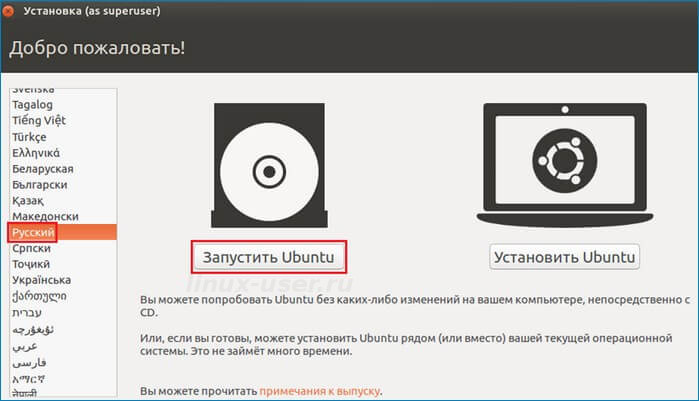
Появится рабочий стол системы.
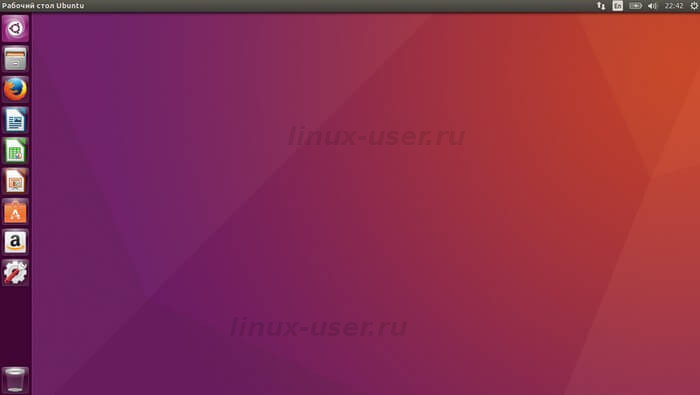
Надо нажать на кнопку «Пуск», в строке поиска вводим «GParted» можно ввести только несколько начальных букв. Найденная программа будет использована для работы с жестким диском.
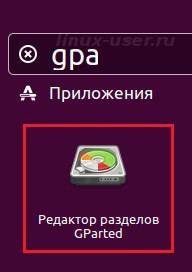
Источник: http://linux-user.ru/distributivy-linux/ustanovka-ubuntu-16-04-lts-i-ruchnaya-razbivka-zhestkogo-diska/
Активация диска в Linux
Предположим вы подключили новый диск, на котором ещё нет файловой системы. Система его не видит и нам нужно выполнить команды для его подключения.
Скажу сразу, все описанные здесь действия можно выполнять в командах с графическим интерфейсом. Я же буду размечать и форматировать диски в командной строке — это более универсальный способ, так как позволяет настроить диски и разделы даже в операционных системах, на которых нет графического окружения.
При подключении нового диска нам нужно:
- разметить его на разделы
- отформатировать каждый раздел для создания файловой системы
- смонтировать диск для возможности записи и чтения данных
- настроить автоматическое монтирование при включении компьютера
Источник: http://zalinux.ru/?p=1798
Выбор установленного ПО
Следующим шагом выбираем какое программное обеспечение будет установлено. В Ubuntu для этого имеется два раздела, первый установит полный комплект предустановленного программного обеспечения, а второй минимальный комплект. Я всегда выбираю пункт “Минимальная установка”, так как при необходимости можно установить лишь то программное обеспечение, которое нужно именно вам. Так же рекомендую выбрать пункт “Установить стороннее программное обеспечение…”, это позволит установить так называемое проприетарное ПО, в числе которого могут находиться и драйвера для вашего оборудования:

Источник: http://cyber-x.ru/установка-дистрибутива-linux-ubuntu-20-04/
Подготовка диска
Переходим к практике. Перед тем как начать непосредственно разметку, необходимо подготовить HDD с установленной Windows. Процесс, который мы будем выполнять, называется сжатие. Дело в том, что изначально неразмеченного пространства нет, поэтому нужно сделать его самостоятельно. Сжимать удобно средствами старой ОС, так как Ubuntu может запросто стереть все установленные файлы с диска C, а вместе с ними и систему.
На новых Windows часто предоставляется один диск C, а диска D нет вообще. Это не очень удобно, поскольку работая с этим разделом, вы рискуете оставить компьютер без операционных систем и уничтожить все данные. Поэтому перед началом всех действий стоит сделать резервную копию и сохранить её на диске или флешке. После этого можно спокойно приступать к сжатию.
- Открываем утилиту управления дисками. Сделать это можно следующим образом: щёлкаем ПКМ по значку «Этот компьютер» и выбираем «Управление», оттуда открываем эту утилиту.
- В утилите выбираем том C, однако, если есть D (что важно), выбираем его. D перед этим стоит отформатировать. Если в процессе форматирования вы не хотите терять все файлы, перекиньте их на C или на внешний носитель. С диском C же так не поступишь, поскольку он системный.
- Выбираем C в окошке «Диск 1», жмём ПКМ и там щёлкаем «Сжать том».
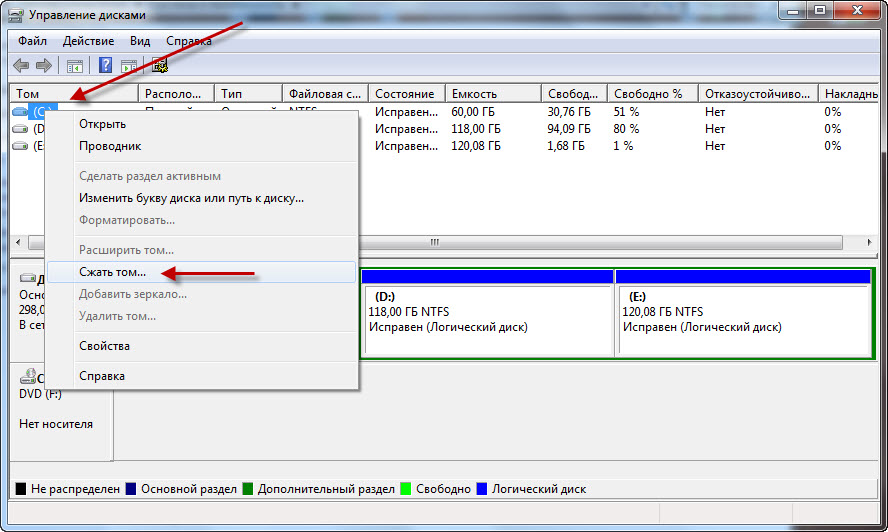
- Открывается новое окно. В поле «Размер сжимаемого пространства» ставим столько, сколько не жалко для Убунту, но при этом не в ущерб Windows, так как эти гигабайты потом трудно будет вернуть ей обратно. Оптимально будет освободить для новой системы от 40 ГБ и больше.
- После этого нажимаем «Сжать». Важно, чтобы во время сжатия ПК был подключён к сети и не произошло отключение питания. В противном случае винчестер можно потерять совсем.
Самый опасный этап пути пройден. Дальше будем работать с софтом Ubuntu.
Источник: http://nastroyvse.ru/opersys/lix/razbivka-zhestkogo-diska-pri-ustanovke-ubuntu.html
Запуск программы разметки
Вообще говоря, вы можете использовать любую программу разметки, например, Partition Magic или Acronis Disk Director Suite, однако я буду рассказывать про входящую в состав Ubuntu утилиту Gparted.
Надеюсь, вы ещё не вышли из запущенной с LiveCD Ubuntu. Если это не так, то снова загрузите систему с LiveCD. Я уже упоминал про главное меню системы, теперь-то оно нам и понадобится. Зайдите в меню System→Administration и запустите программу Gparted:
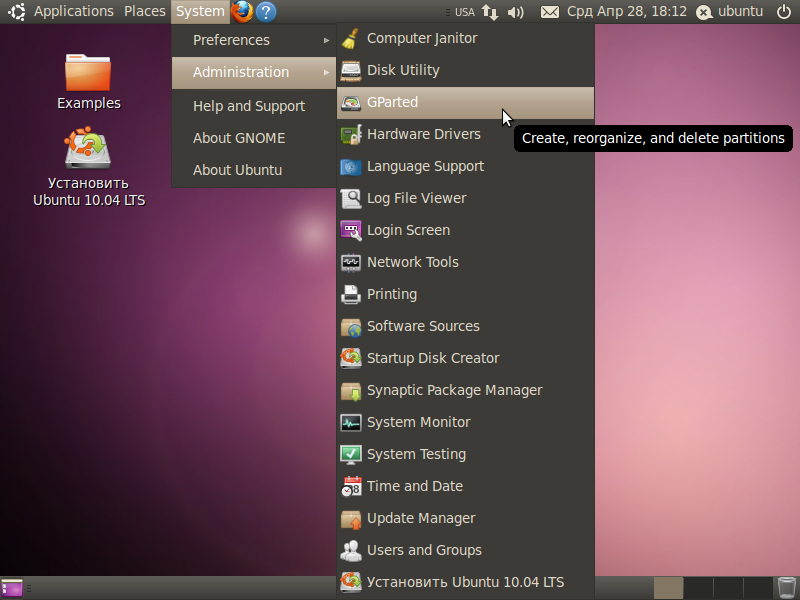
После запуска вы увидите главное окно программы с вашей текущей конфигурацией винчестера:

Итак, пора приступить к разметке1).
Источник: http://help.ubuntu.ru/manual/разметка_диска
Выбор языка
Зпустится окно установщика, который сразу предложит выбрать язык будущей системы. Выберем русский и нажимаем «Продолжить»:

Источник: http://geekkies.in.ua/linux/ustanovka-ubuntu.html
Настройка Ubuntu 18.04 после установки
После входа в систему нас будет приветствовать вот такое окно. Перед началом использования системы, мы можем ознакомиться с содержимым этой небольшой утилитки (что-то вроде экскурсии по изменениям в новой версии Ubuntu с долгосрочной поддержкой). С ее же помощью мы сможем изменить некоторые очень важные параметры, такие как Livepatch — обновление ядра Linux без перезагрузки операционной системы (подробнее здесь).
Здесь же вас спросят, хотите ли вы отправлять анонимную информацию об эксплуатации системы в Canonical (поможет в улучшении дистрибутива), ну и в конце вас «введут в курс дела», предоставив информацию о предустановленных в системе приложениях.
Проверка доступных обновлений
И хоть в начале установки мы уже загружали обновления (а может быть вы пропустили этот пункт), нам определенно следует выполнить проверку наличия актуальных обновлений с помощью одноименной утилиты: «Обновление приложений». Также мы можем сделать это с помощью консольной команды:
sudo apt update && sudo apt upgrade
Сворачивание приложений как в Windows
 .
.
Наверняка вам придется по вкусу эта фишка. Она позволяет вам сворачивать все приложения в панель задач с помощью клика по иконке на этой самой панели. Виндовое поведение, но очень удобное. Чтобы включить эту функцию, откройте терминал и введите в него следующее:
gsettings set org.gnome.shell.extensions.dash-to-dock click-action ‘minimize’
Активируйте скрытые опции с помощью Tweaks

Есть несколько очень полезных функций, которые недоступны по-умолчанию. Чтобы активировать их в системе понадобится соответствующая утилита. Называется она Tweaks, и установить ее можно с помощью этой ссылки.
Обо всех остальных настройках вы можете узнать из статьи: 11 вещей, которые необходимо сделать после установки Ubuntu 18.04.
Ну, а на этом все. Удачного дня :).
Источник: http://omgubuntu.ru/ustanovka-ubuntu-18-04-riadom-s-windows/
Обновления и другие программы
Сейчас нам нужно выбрать какой набор ПО установить в Ubuntu:
- Стандартная установка — включает в себя плееры, офисный пакет, игры и т.п. В случае выбора этого пункта после установки Ubuntu вы получите полноценно работающий компьютер.
- Минимальная установка – лишь базовые утилиты, необходимые для обеспечения нормальной работы ПК.
По моему мнению, минимальный набор будет предпочтительнее (я все равно использую отличный от стандартного) но, если вы новичок в мире Linux – выбирайте основной и дальше, по мере знакомства с Ubuntu уже будете корректировать его под себя. Поэтому предлагаю оставить как есть.
Также установщик предлагает установить сразу обновления, что сэкономит время после установки, но увеличит сам процесс установки Ubuntu. Если у вас в момент установки подключен интернет, рекомендую оставить этот пункт отмеченным.
И, наконец, установщик предлагает установить дополнительное несвободное ПО. Сюда входят различные аудио и видеокодеки, драйвера для WI—FI адаптеров, видеоадаптеров и т.п.
По умолчанию в Ubuntu включено только открытое ПО, распространяемое под свободной лицензией. Однако не всегда оно есть или корректно работает с оборудованием. Например, те же драйвера для WI—WI адаптеров.
Поскольку Canonical старается упростить переход и работу в Ubuntu, в образе дистрибутива присутствуют проприетарные элементы, однако для их установки необходимо согласие пользователя, которое и можно выразить на данном этапе.
Также рекомендую поставить на пункте галочку, после чего нажимаем «Продолжить»:

Источник: http://geekkies.in.ua/linux/ustanovka-ubuntu.html
Завершение процесса установки Ubuntu
Начнется процесс установки Ubuntu, который займет некоторое время.
В процессе установки будут меняться картинки с текстом, описывающим преимущества и особенности устанавливаемого выпуска Ubuntu.
По окончании процесса установки мастер установки Ubuntu сообщит о необходимости перезагрузки компьютера для завершения установки. Перезагружаем компьютер, чтобы завершить процесс становки.
При первом и последующих запусках Ubuntu потребуется указать пароль для входа в операционную систему. Этот же пароль будет необходимо указывать всякий раз при установке новых программ и внесении изменений в настройки операционной системы Ubuntu.
После ввода пароля мы попадаем на дефолтный рабочий стол Ubuntu, внешний вид которого представлен на рисунке ниже.

На этом все. Все вопросы как всегда задавайте в комментариях.
Еще материалы о Linux

Проголосуйте за ваш любимый дистрибутив на форуме:
http://forum.multiblog67.ru/viewtopic.php?f=2&t=2
Понравилась статья? Не очень? Тогда возможно, что вы напишите свою гораздо лучше. Просто перейдите по ссылке Размещение статей и ознакомьтесь с правилами публикации статей на сайте MultiBlog67.RU.
Источник: http://multiblog67.ru/raznoe/ubuntu/ustanovka-ubuntu.html
Как удалить разделы диска
Если вы хотите удалить всё содержимое диска, в том числе его разбивку на разделы, то это делается так:
Откройте диск в gdisk:
gdisk /dev/диск
Для перехода в экспертный режим там введите
x
Затем для удаления GPT введите
z
Дважды согласитесь, чтобы полностью очистить диск.
Источник: http://zalinux.ru/?p=1798
Настройка пользователя
Теперь создадим пользователя. Для этого необходимо заполнить все поля:

Обратите внимание на «Имя пользователя», это ваш логин. В отличии от вашего имени, его нужно писать латинскими буквами.
«Ваше имя» может быть написано и кириллицей, но поскольку во время установки сменить раскладку нельзя, пишем его латинскими буквами.
Также на данном шаге можно настроить автоматический вход в систему, если не желаете при каждом входе вводить свои учетные данные. Когда все заполните нажмите «Продолжить».
Источник: http://geekkies.in.ua/linux/ustanovka-ubuntu.html
PS
Еще на нашем YouTube канале есть видеообзор в двух частях на LTS релиз — Ubuntu 16.04. И хоть многое с того момента изменилось, принципиально установка не поменялась:
Предыдущая запись
Обзор Linux Mint Следующая запись
Установка Linux Mint 20 рядом с Windows 10
Метки UbuntuУстановка ОС
Источник: http://geekkies.in.ua/linux/ustanovka-ubuntu.html