Подробная информация о том почему в Дискорде пропал звук при разговоре. Причины периодически плохо слышно.
Почему может пропадать звук?

Причин, по которым пропадает звук в Дискорде, на самом деле может быть множество:
- Неполадки аппаратного характера;
- «Слетающие» звуковые драйвера;
- Проблемы программного характера внутри самого Дискорда;
- А также сбитые настройки.
И, если знать, почему пропадает звук в Дискорде, можно методом исключения выявить и саму причину проблемы, и способ ее решения.
Источник: http://discord-s.ru/propadaet-zvuk-v-discord.html
Причины исчезновения звука
Часто новые информационные платформы сопровождаются неприятными ситуациями у пользователей, которые связаны с усовершенствованием программы или с некачественным выпуском обновления. Исчезновение звука частая проблема современных приложений.
Почему в дискорде пропадает звук при разговоре? Причин много, поэтому их можно разделить на:
- Сбой в работе самого приложения Discord;
- Неудачная установка драйверов;
- Сбои аппаратной части техники;
- Сбои настроек в системе персонального обеспечения на устройстве, где установлен Discord.
Разбираясь по каждому пункту можно методом исключения легко найти причину того, почему же периодически лагает звук при разговоре с собеседником.
Если в дискорде пропал звук, в первую очередь следует проверить очевидные косяки, которые порой совершают пользователи. Перезагрузка устройства или перезапуск программы в большинстве случаев решает проблему моментально. А также проверка подключения интернета и достаточность средств на счету или своевременная установка обновлений позволяет избежать плохого качества соединения.
Не стоит пренебрежительно относится и забывать про настройки громкости. Так, возможно нужно проверить подключены ли наушники или включена и отрегулирована общая громкость голосов.
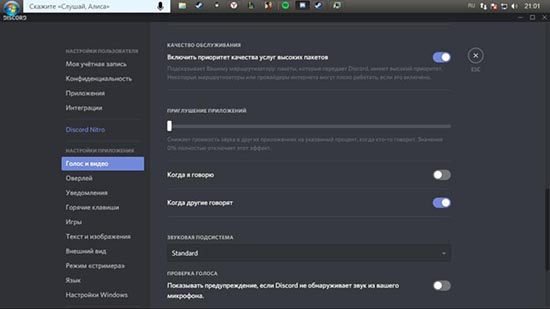
Источник: http://discordik.ru/problemy/v-diskorde-propal-zvuk/
Причины исчезновения звука
Если пропал звук в Дискорде, причин на это может быть множество. В первую очередь, убедитесь, что проблема не на вашей стороне, а возникли у собеседника. Если вокруг его аватарки появляется зеленая окантовка, то это значит, что сигнал поступает. В этом случае, необходимо искать проблему у себя.
Звук в Дискорде может быть отключен сервером. В этом случае, придется подождать, пока не возобновится его работоспособность. Это возникает из-за технических работ или сбоев.
Настройки операционной системы
Звук в Discord не работает, если изменены звуковые параметры в Windows. Также проблема может крыться в драйверах или самой звуковой карте. Чтобы проверить программного обеспечение, необходимое для корректной работы карты, сделайте следующее:
- Перейдите в диспетчер устройств ОС. Для этого щелкните правой кнопкой мыши по иконе компьютера на рабочем столе и выберите «Свойства». Затем перейдите в соответствующий пункт в панели слева.

- Раскройте меню «Звуковые устройства». Если здесь отображается название используемого устройства, а напротив него нет значка восклицательного знака, то все в порядке.

Если отображен восклицательный знак, то необходимо обновить драйвера. Для этого щелкните по устройства правой клавишей мыши и выберите пункт «Обновить драйвер» в контекстном меню. В появившемся окне нажмите на кнопку автоматического поиска. Для этого понадобится подключение к интернету.
Если пропадает звук с микрофона в Дискорде, и вас не слышат другие пользователи, то для этого щелкните правой кнопкой мыши по иконке динамиков в трее и в появившемся меню выберите «Устройства воспроизведения». Перейдите во вкладку «Запись» и проверьте, работает ли устройства записи. При необходимости активируйте его.
Также можно попробовать отключить другой софт, который использует микрофон. Например, Skype или приложения для записи.
Настройка Дискорда
Что делать, если пропал звук в Дискорде? У этой проблемы есть две разновидности.
- Вы слышите других людей, но вас не слышат другие пользователи.
- Вы ничего не слышите.
В первом случае, необходимо следовать по инструкции:
- Откройте главные настройка Дискорд, нажав на иконку в виде шестеренки внизу окна.
- В панели слева перейдите в раздел «Голос и видео».
- В разделе «Настройка голоса» убедитесь, что выбрано нужное устройство записи.
- Проверьте, чтобы ползунок громкости не был на минимальном значении.
 После этого перейдите в раздел «Режим ввода» и выберите нужный тип активации. Если она происходит по нажатию клавиши, то назначьте кнопку и проверьте его работоспособность.
После этого перейдите в раздел «Режим ввода» и выберите нужный тип активации. Если она происходит по нажатию клавиши, то назначьте кнопку и проверьте его работоспособность.

Если вы не слышите других игроков, то в настройках голоса и видео поставьте нужное оборудование для вывода. Этот параметр находится в разделе «Настройка голоса».

Если звука нет на телефоне, то нужно посмотреть на иконки справа от имени пользователя. Если значок в виде микрофона или наушников перечеркнуты, то функция отключена. Нажмите на нужную иконку для активации режима. Также следует убедиться, что никакое другое приложение не заглушает сигнал.
Если звук в Дискорде лагает, то, скорее всего, это проблема возникает из-за плохого интернет-соединения. Собеседника не слышно по многим причинам, но основная проблема – это неправильные настройки операционной системы или самого мессенджера. Чтобы их исправить, обычно требуется определить оборудование для ввода и вывода звука, а также увеличить громкость.
Источник: http://discordgid.ru/net-zvuka/
 Пожаловаться
Пожаловаться
ПРИЧИНА
Примечание: используется ТОЛЬКО для жалоб на спам, рекламу и проблемные сообщения (например, нападки, оскорбления или грубости).
Источник: http://steamcommunity.com/app/629520/discussions/0/1652169858530654680/
Первые шаги
Если у вас пропадает звук в Дискорде, нужно браться за дело! Есть несколько способов, позволяющих исправить положение, мы готовы поделиться всеми. Сначала отметим очевидные моменты, которые необходимо учесть. Частенько пользователи забывают о них, хотя проблему можно было решить за секунду.
- Перезагрузите устройство и перезапустите программу;
- Убедитесь, что интернет-опции подключены, а на счету достаточно средств;
- Проверьте наличие обновлений программы – при необходимости их стоит установить.
Это лишь первые шаги! Многие задаются вопросом, что делать, если пропал звук в Дискорде и не обращают внимания на настройки громкости.
- Если ничего не слышно из динамиков, проверьте, не подключены ли наушники;
- Переведите мышку в трей снизу справа и убедитесь, что вы включили громкость. Не забудьте выставить оптимальное значение – иногда бывает тихо и не слышно;

- Если работаете с наушниками/гарнитурой – покрутите колесико громкости, убедитесь, что провод надежно воткнут в гнездо.
Это далеко не все причины, по которым при разговоре в Дискорде пропадает звук. Движемся дальше – попробуем разобрать, какие еще трудности ждут пользователей. Рассмотрим и способы решения!
Источник: http://messenge.ru/net-zvuka-v-diskorde/
Возможные причины неполадок с микрофоном
Вообще говоря, причины, почему в Дискорде не слышно собеседника, могут заключаться не в его микрофоне, а в наших наушниках.
Так что для начала не будет лишним в текстовом чате попросить товарища позвонить еще кому-нибудь. Если тот человек, в свою очередь, его прекрасно слышит, следовательно, проблема не в микрофоне нашего товарища, а на нашей стороне – в устройстве для воспроизведения звука.
Если же подозрения насчет нерабочего микрофона подтвердились, то можно предположить следующие причины, по которым в Discord не работает микрофон:
- Механические повреждения самого микрофона;
- Микрофон не подключен к системе в качестве основного;
- Не работают драйверы микрофона;
- Программные неполадки внутри самого Дискорда;
- Наконец, перегрузка канала также может быть причиной, почему в Дискорде не слышно голоса.
И, если действовать методом возможных исключений, то в конечном итоге велика вероятность того, что метод решения вопроса будет все-таки найден.
Источник: http://discord.org.ru/ne-rabotaet-mikrofon-v-diskord-chto-nado-delat
Почему лагает Discord?
- из-за сетевых настроек на оборудовании и в операционной системе
- из-за некорректных настроек в самом Discord-е
- из-за проблем совместимости с приложениями и играми
Как предупредить сетевые проблемы
Выполнить профилактику достаточно просто. Первым делом нужно убедиться, что размер сетевого пакета выставлен на достаточную величину, чтобы не создавать лишнюю нагрузку ни на свое оборудование, ни на оборудование провайдера.
Вторым шагом убеждаемся, что настройки сетевой карты выставлены адекватно и не имеют каких то явных перекосов.
Если эти шаги не выполнить, страшного ничего не произойдет, но это все таки меры профилактики.
Как победить лаги, настраивая только дискорд
Если вы слышите заикания собеседников, фризы, подтормаживания, искажения или вас совсем ни кто не слышит, то один из способов победить это:
- Сменить регион. Админ сервера (комнаты) в настройках сервера, щелкает обзор и меняет сервак на ближайший к вам или пробует выставить другой регион.
- Если у вас низкая скорость соединения, а на сервере стоит высокий битрейт, это также может приводить к лагам и заиканиям. Меняет так же админ.
- Отключить аппаратное ускорение в дискорде или наоборот включить
- В диспетчере задач выставить приоритет СРЕДНИЙ для дискорда. У него есть такая бага, при запуске определенных игр, приоритет сбивается и выставляется на более низкий. Возможно просто выставив приоритет, он через какое-то время собьётся опять. В таком случае скачиваем программы, которые умеют насильно удерживать приоритеты: Prio или Process Hacker.
- Чистим кэш ручками или скачиваем связку CCleaner+CCenhancer (предпочтительней через софт)
C:Users<имя_пользователя>AppDataRoamingdiscordCache
%AppData%discord* удаляем modules.log и *.tmp
%AppData%discord**Cache удаляем *.*
%LocalAppData%Discord* удаляем *.log
%LocalAppData%Discord*packagesSquirrelTemp удаляем *.*
%LocalAppData%SquirrelTemp удаляем *.* - В настройках дискорда выставить для звуковой карты параметр Использовать старую звуковую подсистему или Legacy
- Если ничего не помогло, то сверяемся со списком игр (но это при использовании оверлея), вероятно вы попали на официально известную проблему, которую возможно решат в следующих патчах:
- Destiny 2
- Warface
- Arma 3
- RuneScape
- Half-Life
- Minecraft Windows 10 Edition
- Dolphin
- The Elder Scrolls V: Skyrim
- Elsword
- Final Fantasy XIV
- Killing Floor 2
- Overwatch: Origins Edition
- SteamVR
- Forza Horizon 3
- PokerStars
- Age of Empires II HD
- Paladins
- Archeage
- PCSX2
- Fallout: New Vegas
- Street Fighter V
- Call of Duty: WWII
- Ragnarok Online
- Elite Dangerous
- DayZ
- PlanetSide 2
Настройка Discord
Грамотная настройка поможет победить лаги и заикания, на слабых пк, ноутах и телефонах. Т.к. в основном тратится драгоценное процессорное время, которого в бюджетных вариантах не так много, как хотелось бы.
Сэкономить CPU можно нажав кнопку — Настройки пользователя
1) Во вкладке Конфиденциальность — Безопасные личные сообщения выставляем галочку — Я рисковый человек
Тут нужно понимать, что у вас установлен антивирус+файрволл и всю работу по безопасности делает он, а не дискорд
Там же во вкладке Конфиденциальность убираем галочки с пунктов
- Использование данных для улучшения Discord
- Использование данных для персонализации опыта Discord
- Разрешить Discord отслеживать использование экранного диктора
2) Вкладка Интеграции снимаем галочку с Автоматически обнаруживать учетные записи с других платформ на этом компьютере
3) вкладка Голос и Видео, выключаем
- Шумоподавление
- Эхоподавление
- Не приглушать звук
- Автоматическая регулировка усиления
- Ведение журнала отладки

Оставляем включенным
- Видеокодек OpenH264
- Аппаратное ускорение
Тут нужно уточнить, что Аппаратное ускорение бывает как благом для одних так и злом для других. Для большинства пользователей данный переключатель лучше оставить включенным. Но не стоит исключать, что проблемы со звуком и видео может быть и из-за него, хоть он и отвечает только за настройку видео.
Отключаем Включить обслуживание пакетов с высоким приоритетом
включение данного параметра, с одной стороны может улучшить качество связи, но с другой вы можете ощутить возросший пинг в играх или лаги
4) Вкладка Внешний вид
Включаем
- Включить пониженное движение
- Аппаратное ускорение (по аппаратному ускорению смотри замечание выше)
И нужно так же убедиться, что Режим разработчика отключен
На этом всё. Текста написано много, скриншотов много, но по факту для большинства решения проблем с лагами сведётся к нескольким простым вещам: это проверка приоритета, смена региона и сверка со списком конфликтующих игр.
Несмотря на все проблемы со звуком, Discord остается отличным софтом, которые выбирают миллионы геймеры по всему миру и будут им пользоваться еще долгое время.
Источник: http://soft-tuning.ru/programmy/42-почему-лагает-дискорд-подробнее.html
Причины отсутствия звука в Дискорде
Когда во время голосового чата собеседник не слышит ни звука, не нужно сразу удалять программу. Discord – достаточно новое приложение для связи, поэтому некоторые нюансы разработчикам еще только предстоит исправить. К тому же источник проблемы может быть не связан с программой вовсе.
Вероятные причины, по которым собеседника не слышно в Дискорд:
- неправильные настройки ПО;
- отсутствие необходимых драйверов;
- неправильные настройки микрофона.
Зная причины, можно легко найти способы решения проблемы. На устранение неисправности уходит буквально несколько минут, если четко действовать рекомендациям тех. поддержки Discord.
Источник: http://discord.com.ru/pochemu-ne-slishno-v-discord/
Возможные проблемы
Среди распространенных лагов в Discord выделим следующие:
- при разговоре плохо слышно собеседников;
- пользователь не слышит собственный голос;
- связь обрывается или отсутствует вообще;
- собеседник слышит вас, а вы его нет;
- тормозит Discord.
Одним из основных предназначений Дискорда является голосовой чат между геймерами, поэтому возникновение неисправностей со звуком и голосом является весьма серьезной проблемой. Часто геймеры используют голосовой чат Дискорда в командных играх, где слаженность команды чрезвычайно важна. Скоординированность действий игроков достигается за счёт голосового общения. Неполадки со звуком лишают команду возможности слаженно проводить свою игру.
Когда мессенджер начинает тормозить, это раздражает любого пользователя.
Источник: http://allmessengers.ru/discord/pochemu-lagaet-kak-ispravit
Что читать?
[adace-ad id=»5228″]
- http://wikisound.org — основа основ. Мекка начинающего музыканта. Самая большая энциклопедия звука на русском языке.
- http://www.7not.ru/ — любимый портал всех каноничных музыкантов. Здесь будет полезно впитывать информацию, если ты играешь на музыкальных инструментах.
- https://zwook.ru/ — школа электронной музыки. Но нас интересует не само обучение, а материалы внутри сайта, где есть, что почерпнуть.
- https://corpuscul.net/ — огромное количество теоретического материала, написанного простым языком.
- https://rmmedia.ru/ — самый крупное ристалище мюзик мейкеров. Наверное, единственный форум, который еще не сдох и где можно получить ответ на свой вопрос.
Источник: http://storedigital.ru/2020/02/12/muzykalnyj-sleng-elektronnaya-muzyka-po-fene/
Неполадки аппаратные
В этом случае возможно два варианта. Либо отказала звуковая карта, либо вышла из строя гарнитура (наушники, микрофон). Кстати, не так уж и редко пользователь просто забывает как следует воткнуть микрофонный или от наушников штекер в соответствующие гнезда – отсюда и проблемы. Так что прежде всего стоит проверить плотность соединения кабеля гарнитуры с гнездом. Редко, но все-таки случается, что выходит из строя звуковая карта компьютера. Чтобы убедиться, что это так (или не так), нужно воспроизвести звуки в других программах, а также проверить, распознается ли звуковая плата операционной системой.

Для этого необходимо:
- Нажать правой кнопкой мыши на значке «Компьютер»;
- Выбрать с контекстном меню пункт «Свойства»;
- Затем в новом окне выбрать «Диспетчер устройств»;
- И в появившемся списке подключенных устройств проверить, имеется ли название звуковой карточки. Но, если ее там нет, либо рядом стоит восклицательный знак, то это отнюдь не говорит о том, что проблема в карте. Может быть, что просто повредились звуковые драйвера. Подробнее об этой проблеме будет рассказано чуть ниже.
Также стоит проверить на работоспособность и сами наушники с микрофоном. Лучше это сделать на другом компьютере.
Источник: http://discord-s.ru/propadaet-zvuk-v-discord.html
Сброс голосовых настроек
Запомнить приведенную ниже последовательность действий должен каждый активный пользователь – если звук в Дискорде лагает. Необходимо поработать с параметрами мессенджера. Но сначала его нужно перезапустить:
- Войдите в программу и нажмите на шестеренку на нижней панели слева;

- Откройте раздел «Голос и видео»;
- Прокрутите экран и найдите красную кнопку «Сбросить голосовые настройки».

Если этот способ не помог, вернитесь чуть выше – найдите раздел «Устройство ввода» и выберите используемое в данный момент устройство.

Источник: http://messenge.ru/net-zvuka-v-diskorde/
Настройка внешнего микрофона
Когда на компьютере не работает звук в Дискорде, нужно проверить – все ли в порядке с оборудованием, которым вы пользуетесь. Сначала удостоверьтесь, что штекеры подключены – стоит воспользоваться разными разъемами!
Теперь проверьте обновление драйверов:
- Кликните правой кнопкой мыши по меню Пуск;
- Выберите «Диспетчер устройств»;

- Найдите нужный девайс в списке, жмите правой кнопкой мыши и выбирайте пункт «Обновить».

Следующее, что можно сделать, если пропал звук в Дискорде:
- Вновь откройте приложение и перейдите к настройкам;
- В знакомой вкладке «Голос и видео» ищите раздел «Режим ввода»;
- Переключите «Активацию по нажатию» (режим рации) на «Активацию по голосу» или наоборот и проанализируйте изменения.

Не помогло? Переходим к тяжелой артиллерии! Мы обязательно справимся.
Источник: http://messenge.ru/net-zvuka-v-diskorde/
Программные неполадки
Чаще всего, впрочем, в Discord почему не слышно людей по причине программных сбоев. Например, как уже было сказано выше, могут выйти из строя звуковые драйвера. Соответственно, можно будет просто их обновить или переустановить заново. А порой помогает и простая перезагрузка компьютера (вообще, удивительно, как много проблем можно решить простой перезагрузкой). Если же и «дрова» в порядке, а нет звука в Дискорде, то стоит проверить настройки. Иногда пользователь их сам изменяет и забывает про это, иногда настройки могут сбить и другие пользователи компьютера (дети, например).
Так или иначе, но вызов настроек в Дискорде происходит так:
- Запускается сам Дискорд;
- Затем рядом с именем пользователя (нижняя левая часть окна) нажимается шестеренка;
- В появившемся диалоговом окне настроек нужно найти пункт «Голос»;
- Справа при этом откроется список доступных для редактирования параметров.
Многие проблемы с Дискордом в плане звука можно решить из окна настроек. К примеру, в первую очередь рекомендуется проверить, что за устройства подключены к программе. Это делается в выпадающем списке в самом верху окна. Также стоит проверить громкость микрофона и громкость звука: возможно, они были убраны до минимального значения. Если запуск программы происходит на не самом новом компьютере, то, возможно, поможет включение функции «Использовать старую звуковую подсистему». Просто некоторые современные приложения не слишком охотно «дружат» с устаревшими драйверами и устройствами. Как правило, включение данного параметра позволяет решить проблему.
Приложение Дискорд является ярким примером того, как никому не известная программка из «беты» превратилась быстро в известный на весь мир программный продукт. Более 100 миллионов пользователей во всем мире используют Дискорд для онлайн бесед и переписки во время сетевых игр. И каждый может скачать Дискорд на мобильное устройство или на компьютер не только бесплатно, но и сразу на русском языке. В общем, если по каким-то причинам наблюдаются те или иные проблемы со звуком, то не стоит сразу бежать на форум или писать сообщение в службу техподдержки под заголовком «не слышу собеседника в Дискорде». Можно по пунктам перепробовать все предложенные выше варианты. С большой долей вероятности они помогут справиться с неполадкой.
Источник: http://discord-s.ru/propadaet-zvuk-v-discord.html









