Узнайте, как проверить флешку на работоспособность. Правильные советы, подробные инструкции и пошаговые действия. Все действия в одной статье. Фото + видео.
Самые частые неисправности
Рано или поздно в любой USB-флешке может проявиться неисправность:
- копирование проходит очень долго;
- установлена защита от записи;
- возникают всевозможные ошибки;
- устройство не читается совсем.
Для выявления подобных проблем существуют различные утилиты, которые помогут провести требуемую диагностику.
Источник: http://repairflash.ru/diagnostika-fleshki.html
Проверяем флешку на работоспособность
23.04.2017

USB Flash-накопитель (флешка, по-простому) — весьма удобный способ передачи данных. Свою популярность они снискали благодаря небольшому размеру, хорошей скорости передачи данных и относительной долговечности. И, тем не менее, они не вечны.
Источник: http://compdude.ru/how-check-working-capacity-flash-drive/
Вступление
В самом общем случае «крутовизну» USB-накопителя принято измерять его объёмом, такой подход отражает одну грань истины, но его нельзя назвать полным. Кроме фактического объёма, который, кстати, на деле может оказаться далёким от заявленного, у флешки есть и другие параметры, которые мы научимся различать и измерять каждый. Это скорость чтения, скорость записи, повреждённые сектора и множество видов различных ошибок.
В этой статье мы рассмотрим несколько специализированных и программ, но в первую очередь попробуем использовать встроенный функционал Windows. Он не поможет нам найти все ответы на наши вопросы, но проверить диск на ошибки и исправить их он вполне в состоянии. Приступим.
Источник: http://nastroyvse.ru/devices/raznoe/kak-proverit-fleshku-na-rabotosposobnost.html
Тестирование текущей скорости чтения и записи
Как правило, во время копирования файлов с компьютера на USB вы можете видеть на экране скорость передачи. При этом максимальные показатели чтения/записи ограничены. Попробуйте использовать несколько инструментов, которые помогут увеличить производительность флешки и протестируют ее работоспособность. Часто именно быстродействие играет ключевую роль.
CrystalDiskMark
- Загрузите и установите утилиту.
- Подключите USB и запустите CrystalDiskMark.
- Выберите флешку, размер и число тестов.

Выставляем параметры в программе
- Нажмите кнопку «Все».
- Подождите, пока процесс не завершится.
В конце концов, скорость записи/чтения файлов возрастет.
Источник: http://pc-consultant.ru/periferiya-i-oborudovanie/kak-proverit-fleshku-na-rabotosposobnost/
Как появляются ошибки?
Ошибки на flash-носителях могут возникать в случаях неправильного извлечения устройств, действия вируса, программного сбоя. При этом на флешке появляются файлы огромных размеров, которые невозможно удалить. Также могут не удалятся и обычные файлы на флешке.
Чтобы избежать подобных ситуаций, советую выполнять следующие рекомендации:
- периодически проверяйте вашу флешку на наличие вирусов и прочих вредоносных программ с помощью антивирусных программ;
- правильно извлекайте устройство перед отсоединением его от компьютера;
- иногда проводите полное форматирование флеш-памяти, но не забывайте перед этим скопировать все файлы на компьютер. О том, как правильно отформатировать флешку, читайте в моей предыдущей статье «Как отформатировать флешку или жесткий диск в Windows 7».
Эти нехитрые действия помогут исключить потерю важных данных на флешке. В случае, если у вас удалились какие-то файлы, можете попробовать восстановить их с помощью программы R.Saver.
Источник: http://zen.yandex.ru/media/complaneta/kak-proverit-fleshku-na-oshibki-i-ispravit-ih—video-5aa69136f0317347b35c988c
Гайд по проверке работоспособности флеш-накопителей

Пожалуй, каждый пользователь рано или поздно сталкивается с проблемой работоспособности флешки. Если Ваш съемный накопитель перестал нормально работать, не спешите его выбрасывать. При некоторых сбоях работоспособность можно восстановить. Рассмотрим все доступные способы решения проблемы.
Источник: http://ewaline.su/utorrent/gajd-po-proverke-rabotosposobnosti-flesh-nakopitelej.html
Постановка задачи
В нашей тестовой лаборатории оказался USB Flash накопитель
Kingston DataTraveler 3.0
. Согласно информации производителя, устройство поддерживает USB 3.0. Проверим, так ли это на самом деле, не разбирая флешку и не нарушая гарантию.
Аппаратный тест
Присмотревшись к разъему, за четырьмя «
ближними
» контактами, обеспечивающими поддержку USB 2.0, мы, как и ожидалось, обнаружили пять «
дальних
» контактов, используемых только в режиме
USB 3.0 Super Speed
. Измеряем сопротивление сигнальных линий USB 3.0 относительно земли, получаем значения, отличные от бесконечности. Вывод: контакты USB 3.0 физически присутствуют и не заканчиваются тупиком. Измерение выполнялось омметром на пределе, используемом для проверки полупроводниковых диодов. Для доступа к «дальним» контактам разъема USB 3.0 можно сконструировать переходник или воспользоваться тонким и длинным щупом, например иглой. Полученный результат является необходимым, но не достаточным условием функционирования устройства в режиме USB 3.0 Super Speed. Может случиться так, что сигнальные цепи заканчиваются терминирующими резисторами, но не подключены к контроллеру. Поэтому переходим к следующему тесту – программному.
Программный тест
Эксперимент выполняем на достаточно новой, еще не исследованной плате
Tyan S5533
, построенной на
чипсете Denlow
.

Рис 1
.
Системная плата Tyan S5533 в ITX-формате
Чтобы исключить влияние драйверов, запускаемых в сеансе операционной системы, наш тест будет «экстремально низкоуровневым», запускаться будем под DOS, а результаты контролировать путем просмотра дампа Memory Mapped I/O регистров контроллера USB.
Последовательность действий такова.
1) Воспользовавшись бета-версией утилиты
USB.EXE
разработки IC Book Labs, определим адрес блока конфигурационных регистров контроллера XHCI, в нашем примере это bus=0, device=14h, function=0. Также определим базовый адрес блока операционных регистров в пространстве Memory Mapped I/O, в нашем примере он равен F7500000h.

Рис 2
.
Результаты работы утилиты USB.EXE. Адрес блока конфигурационных регистров XHCI: bus=0, device=14h, function=0. Базовый адрес операционных регистров XHCI равен F7500000h.
2) Как известно, в целях совместимости с программным обеспечением, не поддерживающим контроллер USB 3.0 XHCI, на данной платформе, по умолчанию, порты USB 3.0 обслуживаются контроллером USB 2.0 EHCI. Наша задача – перевести их в режим обслуживания контроллером USB 3.0 XHCI. Воспользуемся документацией
Intel 8 Series / С220 Series Chipset Family Platform Controller Hub Datasheet
и любой утилитой, позволяющей редактировать содержимое регистров системной логики.
Программируем регистр USB 3.0 Port Routing Mask Register. Записываем по адресу bus=0, device=14h, function=0, register=0DCh байт со значением 0FFh.
Программируем регистр USB 3.0 Port Super Speed Enable Register. Записываем по адресу bus=0, device=14h, function=0, register=0D8h байт со значением 0FFh.
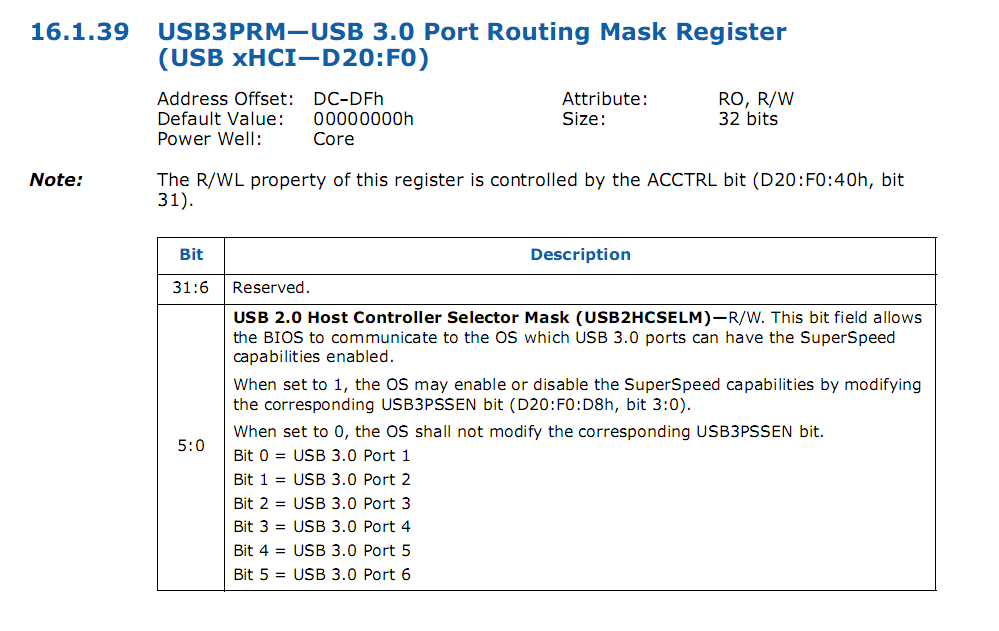
Рис.3
.
Регистр USB 3.0 Port Routing Mask Register

Рис.4
.
Регистр USB 3.0 Port Super Speed Enable Register
3) Считываем и расшифровываем согласно рис.5 и рис.6 исходное состояние нескольких битовых полей из младших 16-битов 32-битного регистра PORTSCNUSB3 до подключения устройства к исследуемому порту. Регистр находится по смещению 0570h от базового адреса блока операционных регистров контроллера, его адрес F7500000h+0570h=F7500570h
Прочитанное значение = 02A0h = 00
00.00
10.1010.00
00
b
D0=Current Connect Status=0. Устройство не подключено.
D1=Port Enabled/Disabled=0. Порт не используется.
D[13-10]=Port Speed=0000b. Скорость не определена.
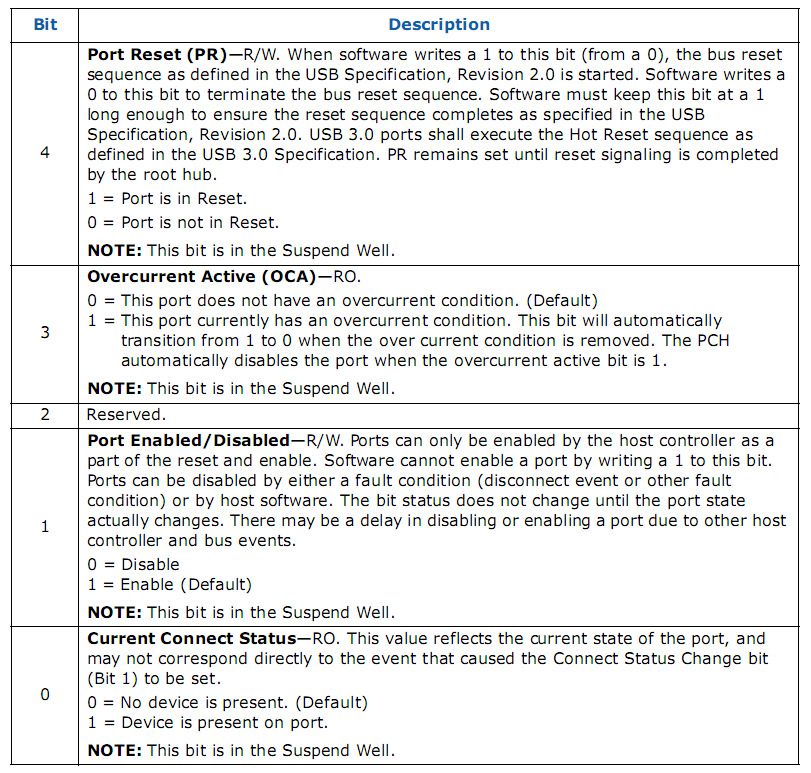
Рис.5
.
Регистр USB 3.0 Port Status and Control Register, биты [4-0]

Рис.6
.
Регистр USB 3.0 Port Status and Control Register, биты [13-10]
4) Подключаем USB 3.0 флэшку, затем повторно считываем регистр и расшифровываем те же битовые поля.
Прочитанное значение = 1203h = 00
01.00
10.0000.00
11
b
D0=Current Connect Status=1. Устройство подключено.
D1=Port Enabled/Disabled=1. Порт используется.
D[13-10]=Port Speed=0100b. Скорость равна 5.0 Gbit/S, режим USB 3.0 Super Speed работает.
5) Для самоконтроля, подключаем USB 2.0 флэшку к тому же порту, затем повторно считываем регистр и расшифровываем те же битовые поля. Прочитанное значение = 02A0h, что соответствует отсутствию подключения. Так и должно быть, регистр PORTSCNUSB3 «не видит» USB 2.0 устройство, так как оно обслуживается другой подсистемой и статус подключения доступен посредством другого регистра – PORTSCNUSB2, рассмотрение которого выходит за рамки наших исследований.
Источник: http://habr.com/ru/post/204078/
Восстановить данные или отремонтировать флешку?
Это не одно и то же, хотя понятия взаимосвязанные.
Основная задача, которую решает ремонт – восстановить работоспособность флешки, чтобы она:
- определялась как устройство хранения в Управлении дисками,
- корректно определялась в Проводнике,
- считывала и записывала данные.
В результате ремонта usb флешки легко потерять все данные на ней, при этом она будет доступна для записи и чтения.
Восстановление файлов возможно только на рабочей usb-флешке.
Источник: http://softdroid.net/kak-remont-fleshki
Ваша USB-flash или SD-карта оказалась поддельной? Восстановите реальный размер памяти на флешке — всего 1 клик!
За последнее время гигантскими темпами набирает обороты тенденция обмана покупателей недобросовестными китайскими продавцами.
Вот простой пример:
Вы покупаете SD-карточку на 32 Gb Class 10, как заявлено продавцом, по рекордно низкой цене, которой в интернете больше и не найти. Это уже повод задуматься, но продавец с Вами предельно вежлив, да и посылка дошла беспрецедентно быстро.
На карточке красуется гордый принт: «32 Gb Class 10».
Вы вставляете её в Ваш ридер и видите, что карточка действительно имеет объем 32Gb.
«Здорово!», думаете Вы…
Но проходит время. Вы замечаете, что как-то не очень быстро она работает…
Проходит еще время, и записанная Вами на карточку музыка начинает «булькать», а видео «рассыпаться». А то и вообще ни то ни другое не проигрывается.
«А еще там документы по работе и фотки с дня рождения», беспокоитесь Вы.
…Но ничего уже не вернуть…
А дело вот в чем:
Уже на заводе изготавливается партия поддельной продукции. Берется медленная (не обязательно) SD-карточка меньшего объема памяти, например 8 Gb и контроллер её прошивается так, чтобы Вы видели не 8, а 32 Gb. Ну и внешний вид приводится в соответствующее состояние.
Покупая карточку по супер-низкой акционной цене вы на самом деле платите не чуть не меньше, чем заплатили бы за SD-карту 8 Gb Class 4. И тот факт, что Ваш компьютер на пару с телефоном видят те самые заветные 32 Gb памяти, еще ничего не значит.
Вот такой печальный пример.
Таких случаев тысячи, десятки тысяч, а то и больше.

Объем, заявленный продавцом флеш-носителя перед использованием AxoFlashTest

Объем флеш-носителя после восстановления с помощью AxoFlashTest
Источник: http://flashtest.alexkhoroshev.ru/
Программы для диагностики флешки
Check Flash v1.17.0
Чек Флеш – одна из лучших программ, которая позволит выполнить диагностику USB-флешки и устранить найденные проблемы.
Важное примечание: в ходе диагностики с носителя удалятся все данные, поэтому перед началом проверки ценную информацию необходимо сохранить в другом месте.
- Для начала необходимо скачать саму программу, установить ее.
- Затем, открыв утилиту, в начальном окне нужно произвести такие действия:
- в разделе «Тип доступа» нажать на кнопку «Как физическое устройство»;
- чтобы увидеть свой флеш-накопитель, в поле «Устройство» надо нажать «Обновить»;
- в окне «Действия» нажать «Стабильность чтения»;
- в окне «Продолжительность» указать «Бесконечно»;
- и в итоге инициировать диагностику кнопкой «Пуск».
- После выполненных манипуляций начнется сканирование, результат которого будет виден справа в окне. Здесь показаны сектора USB-флешки, которые по мере проверки они будут помечаться определенным цветом. Значение цвета можно увидеть во вкладке «Легенда»:
- если с сектором все нормально – он подсветится синим,
- если есть какие-то неполадки – желтым или красным.
- После окончания проверки во вкладке «Легенда» можно посмотреть окончательный отчет.
Стандартные средства ОС Windows
Чтобы выполнить тестирование флешки, необязательно прибегать к скачиванию сторонних программ. Можно вполне обойтись возможностями ОС Windows. Для этого нужно:
- Зайти в папку «Мой компьютер».
- Щелкнуть по иконке флешки.
- В появившемся меню открыть окно «Свойства».
- Нажать на клавишу «Сервис».
- В окне «Сервис» выбрать «Проверка диска», далее нажать клавишу «Выполнить проверку».
- В разделе, который открылся, нужно нажать «Автоматически исправлять системные ошибки» и «Проверять и восстанавливать поврежденные сектора».
- Затем нажать «Запуск».
- После этого начнется проверка, после завершения которой откроется окно с отчетом об ошибках.
Утилита CHKDSK
Еще одной встроенной утилитой в ОС Windows является CHKDSK. Но здесь уже надо задействовать командную строку. На первой взгляд это может показаться сложным, но выполнить проверку USB-флешки нетрудно даже для начинающего пользователя. Для этого потребуется:
- Открыть вкладку «Выполнить» сочетанием клавиш «Win+R». В разделе, который открылся, ввести «cmd» и нажать кнопку водка («Enter» или «Ок») в этом окне.
- После чего появится командная строка, в которой нужно ввести: «chkdsk G: /F /R», где буква G – это том или буква, присвоенная флешке при подключении, /F –поможет исправить ошибки в файловой системе, /R – ключ для исправления неправильно работающих секторов.
- После введения команды начнется проверка флеш-накопителя, по завершении которой появится отчет об имеющихся ошибках.
Источник: http://repairflash.ru/diagnostika-fleshki.html
Популярных производителей USB-накопителей
Собрать всех производителей в одной таблице, конечно, нереально. Но все самые популярные — здесь точно присутствуют :). На сайте производителя часто можно встретить не только сервисные утилиты для реанимирования или форматирования USB-носителя, но и утилиты значительно облегчающие работу: например, программы для архивного копирования, помощники для подготовки загрузочных носителей и т.д.
Примечание! Если кого-то я обошел стороной, предлагаю воспользоваться советами из инструкции по восстановлению работоспособности USB-носителя: https://pcpro100.info/instruktsiya-po-vosstanovleniyu-rabotosposobnosti-fleshki/. В статье довольно подробно описано, как и что делать, чтобы «вернуть» флешку в рабочее состояние.
На этом доклад окончен. Всем хорошей работы и удачи!
Источник: http://pcpro100.info/programmy-dlya-vosstanovleniya-formatirovaniya-i-testirovaniya-fleshki/
Check Flash
Первая программа для проверки флешки — Check Flash. Не самая удобная в использовании программа, сначала неопытному пользователю некоторые функции могут оказаться неочевидными, но с предоставленными инструкциями всё должно проясниться.
Итак, очевидно, нам нужно скачать программу. Архив уже у нас на рабочем столе, распаковываем его. Утилита портативная, установки не требует.
Первым делом копируем все нужные файлы на другой носитель, потому что в итоге нам будет необходимо произвести форматирование флешки.
После запуска Check Flash мы увидим окно, поделённое на секторы с различными настройками, ниже в скриншотах будет указано, как именно выставлять эти настройки для проверки одного из параметров накопителя.
Для начала выбираем наш девайс в графе «Устройство», вся необходимая информация после проверки будет появляться в соответствующем поле. После выставления всех радиопереключателей в такое же состояние, как на скриншотах, нужно нажать кнопку «Пуск!» и подтвердить своё решение. Большое поле справа укажет нам о состоянии ячеек памяти, определить цветовое значение можно на вкладке «Легенда». Как проверить реальный объем флешки? Приступим, первая проверка будет затрагивать этот вопрос:
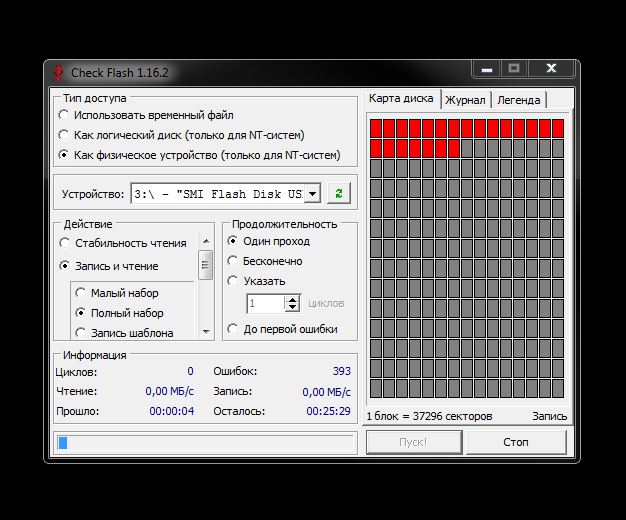
Проверка флешки на скорость чтения и записи:
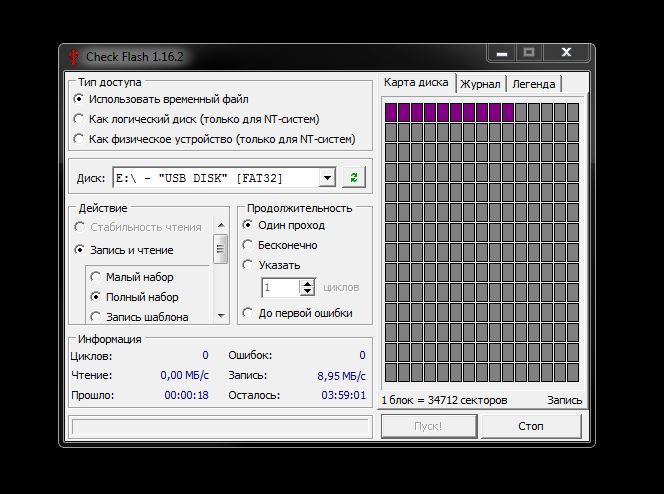
Тест флешки на ячейки памяти с ошибками:
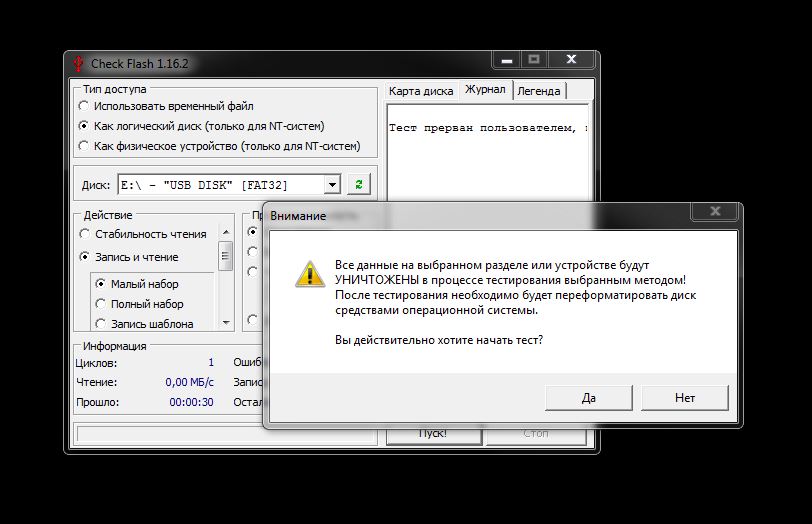
После всех тестов переходим на вкладку «Журнал» и наблюдаем отчёт. Если различных ошибок слишком много — хранить на таком носителе важные данные не рекомендуется, высока вероятность их потерять. Во время работы Check Disk создавала различные файлы на нашем носителе, чтобы от них избавиться, достаточно форматировать флэшку с помощью обычного проводника.
Источник: http://nastroyvse.ru/devices/raznoe/kak-proverit-fleshku-na-rabotosposobnost.html
Распространённые ошибки
Разработчики предлагают ознакомиться с несколькими типами непонятных для новичка ошибок, что изредка появляются в отчете сканирования:
- «Ошибка адресации» – возникает в случаях проверки диска объемом более 128 ГБ на ПК, где BIOS не поддерживает 48-разрядную адресацию памяти;
- «Изменено несколько бит данных» – сообщение свидетельствует о нештатной работе USB-порта, наличия USB-хаба или удлинителя.
Источник: http://h2testw.ru/
Flash Memory Toolkit
Следующая программа для тестирования флешки — Flash Memory Toolkit. Очень мощный продукт. Лицензия стоит не мало, но в trial-версии доступны абсолютно все функции, для нас это палочка-выручалочка. Функционал программы широк, но главными её особенностями являются: восстановление утраченных данных и защищённое удаление (рассмотрим далее). Тема статьи — тестирование флешки, поэтому мы затронем и соответствующие разделы, естественно.
Итак, мы, конечно же, скачали приложение, установили его и запустили, перед нами окно программы:
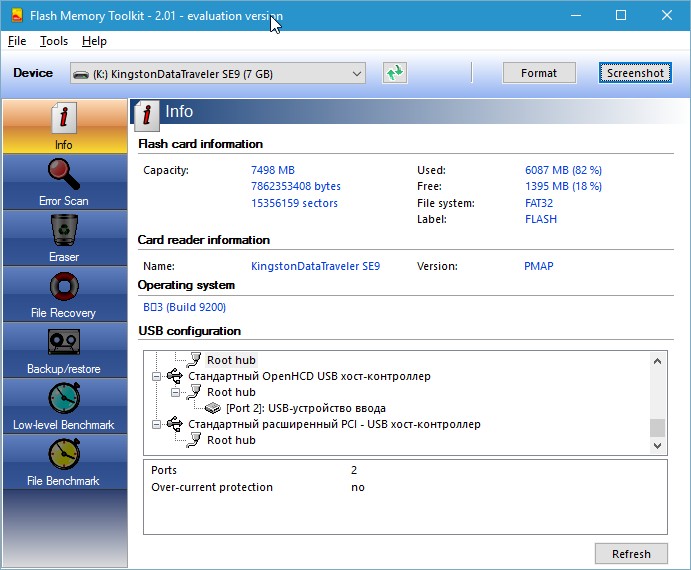
Спешить мы не будем, пробежимся по всем важным элементам интерфейса. В первую очередь добавляем нашу флешку на обработку (строка в левом верхнем углу). Рядом с этой строкой есть кнопки для форматирования и скриншота, ничего необычного. Далее чуть ниже слева мы видим панель вкладок, это основные функции программы, их мы и будем использовать.
- Первая вкладка «Info» предоставляет нам всю первичную информацию по нашему носителю: ёмкость, свободное место, файловая система, имя и т. д.
- Вторая вкладка «Error Scan» говорит сама за себя, это тестирование флешки на ошибки чтения или записи. Очень неплохо проводить такую проверку сразу после покупки твердотельного накопителя.
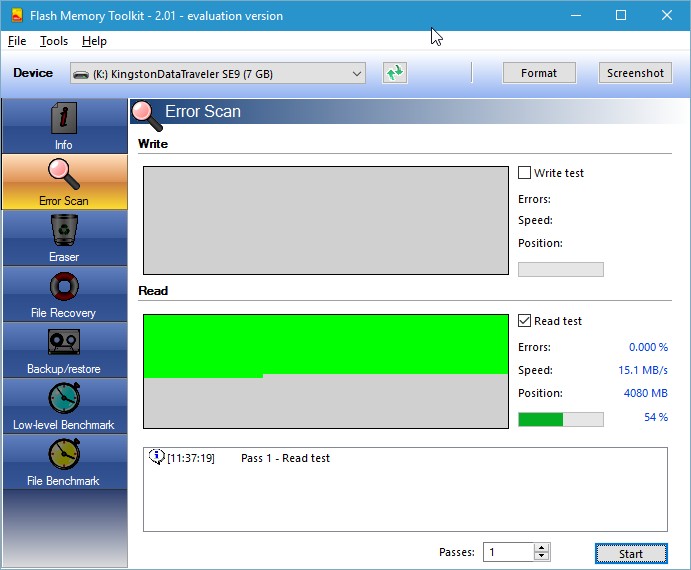
- Третья вкладка — очистка диска, но особая очистка. После такого форматирования невозможно восстановить данные, идёт работа с самой файловой системой, функция незаменима в смысле безопасности и конфиденциальности данных.
- «File Recovery» — вот то, из-за чего можно скачивать эту программу. Аналогов этой вкладке по функциональным возможностям в рунете не так много. По сути, мы имеем полноценное восстановление утраченных данных, естественно, тех данных, которые удалили обычным способом, которые стёрлись в результате ошибки или сбоя алгоритма. Выбираем нужный тип файлов, которые собираемся искать, ждём. Программа предложит список всех файлов выбранного типа, нам же, в свою очередь, нужно выбрать конкретные файлы для восстановления. Для изображений предусмотрен предпросмотр, очень удобная и полезная функция, поддерживаются почти все самые популярные расширения файлов. Важный момент — сохраняйте все восстанавливающиеся файлы на любой другой носитель, отличный от того, с которым производятся все манипуляции.
- Backup/restore — обычное резервное копирование, останавливаться здесь не будем.
- Low-level Benchmark — низкоуровневая проверка скорости накопителя, аналог функции предыдущей программы.
- File Benchmark — видоизменённая функция измерения скорости с привязкой к размеру перемещаемого файла.
Мы рассмотрели все функции этой программы, пора делать выводы.
Источник: http://nastroyvse.ru/devices/raznoe/kak-proverit-fleshku-na-rabotosposobnost.html
Изменение способа извлечения накопителя

Способ извлечения накопителя
Один из наиболее распространенных методов оптимизации скорости USB — настройка параметров извлечения. На флешке по умолчанию стоит быстрое изъятие. Такой режим присутствует в системе Windows. Он отключает кэширование записи, поэтому вы можете легко извлечь устройство без использования безопасного режима и сторонних инструментов.
Для начала вам необходимо оптимизировать изъятие оборудования. Чтобы сделать это выполните следующее:
- Подключите USB, щелкните правой кнопкой мыши и выберите «Свойства».

Выбираем в меню «Свойства»
- Найдите «Свойства» на вкладке «Оборудование».

Находим «Свойства» в вкладке «Оборудование»
- В разделе «Тома» выберите «Заполнить».

В разделе «Тома» выбираем «Заполнить»
- В окне «Политика» отыщите «Оптимальная производительность».

В окне «Политика» находим «Оптимальная производительность»
Источник: http://pc-consultant.ru/periferiya-i-oborudovanie/kak-proverit-fleshku-na-rabotosposobnost/
Скачать
Бесплатно загрузить H2testw можете по ссылке ниже. В архиве находятся англоязычная и локализованная версии утилиты.
Источник: http://h2testw.ru/




