Столкнулись с ошибкой «виртуальный привод не найден» UltraISO. Я решил поглубже копнуть в эту тему, чтобы подсказать решение, и нашел простой способ
Записать образ на флешку ultraiso: делаем сложное простым
Что представляет собой образ диска? Это файл, в котором хранится точная цифровая копия файловой системы, либо данные, ранее записанные на диск (CD/DVD/BR).
Ранее такие образы широко использовались при резервном копировании данных, но с развитием интернета ISO-приложения перекочевали в разряд файлов, которые удобно передавать по сети.

Для того, чтобы образ можно было использовать, его необходимо записать на диск. Для этих целей используется множество программ, среди которых Alcohol, Daemon Tools, Nero, а также UltraISO. На последней и остановимся, поскольку она очень удобна и интуитивно понятна.

Чаще всего данный софт используется для того, чтобы записать образ ОС, в частности, Windows. Для чего это делается? Любая система со временем обрастает определенным количеством непотребных системных и пользовательских файлов, которые потребляют память, место на диске и тормозят быстродействие ОС в целом.
Можно воспользоваться и штатными средствами Windows, например, восстановлением, но это не всегда удается, поэтому гораздо проще удалить старую систему и поставить новую. Для восстановления понадобится диск или загрузочная флешка.
Рассмотрим процесс создание образа на примере записи Windows 8, хотя «семерка» и остальные ОС пишутся также.
Источник: http://top-office11.ru/oshibki-i-problemy/oshibka-pri-chtenii-ustrojstva-0-ultraiso.html
Классические проблемы Windows 10
Усложнения 0x15 с Windows 10 состоят из:
«Ошибка в приложении: Windows 10» «Ошибка программного обеспечения Win32: Windows 10» «Windows 10 столкнулся с проблемой и закроется. « «Не удается найти Windows 10» «Windows 10 не может быть найден. « «Ошибка запуска в приложении: Windows 10. « «Windows 10 не выполняется. « «Windows 10 остановлен. « «Ошибка пути программного обеспечения: Windows 10. «
Эти сообщения об ошибках ERROR_NOT_READY могут появляться во время установки программы, в то время как программа, связанная с Windows 10 (например, 0x15) работает, во время запуска или завершения работы Windows, или даже во время установки операционной системы Windows. Запись ошибок Windows 10 внутри 0x15 имеет решающее значение для обнаружения неисправностей электронной Edge и ретрансляции обратно в Microsoft Corporation для параметров ремонта.
Источник: http://solvusoft.com/ru/errors/коды-системных-ошибок-windows/microsoft-corporation/windows-operating-system/error-21-error-not-ready/
Проблема при извлечении запоминающего устройства USB: это устройство в настоящее время используется

Стандартная процедура извлечения USB-накопителя или любого другого внешнего носителя — выбрать опцию «Безопасное извлечение оборудования и извлечение носителя» в меню панели задач. Однако время от времени при попытке извлечь носитель с помощью этой опции пользователи получают следующую ошибку: это устройство используется в данный момент, закройте все программы или окна, которые могут использовать это устройство, и повторите попытку.
Сообщение об ошибке говорит само за себя. Вам необходимо закрыть файл, папку или программу, связанную с внешним носителем, прежде чем извлечь его. Тем не менее, пользователи сообщают, что они сталкиваются с ошибкой после закрытия программы. Проблема не характерна для компьютеров любой марки. Таким образом, мы можем предположить, что проблема в вашем конце.
Причины могут быть следующими:
- Вирус использует программу, связанную с внешним носителем в фоновом режиме.
- Ошибка не позволяет пользователям использовать опцию Извлечь носитель на панели задач.
- Процесс, работающий в фоновом режиме, может использовать внешний носитель.
- USB-накопитель может быть отформатирован как NTFS.
Вы можете продолжить поиск неисправностей следующим образом:
- Запустите тщательную проверку на наличие вредоносных программ в вашей системе
- Извлечь внешний носитель через этот компьютер вместо значка области уведомлений
- Проверьте все запущенные процессы в диспетчере задач
- Отформатируйте USB как exFAT, а не как раздел NTFS.
1] Проведите тщательную проверку на наличие вредоносных программ в вашей системе
Используйте любые известные антивирусные и антивирусные программы для сканирования вашей системы. Кроме того, удалите все недавно установленное подозрительное программное обеспечение, такое как бесплатное программное обеспечение или программное обеспечение, загруженное из неподтвержденного источника.
2] Извлечь внешний носитель через Этот компьютер вместо панели задач
Существует возможность извлечь внешний диск из этого ПК, кроме панели задач. Мы могли бы использовать это в качестве обходного пути.
Откройте Этот компьютер и щелкните правой кнопкой мыши на внешнем носителе. Выберите опцию для извлечения.

Если это не поможет решить вашу проблему, перейдите к следующему решению.
3] Отформатируйте USB как exFAT, а не как раздел NTFS.
Форматирование вашего внешнего носителя удалит все данные на диске.
USB-накопители, отформатированные как NTFS, могут быть проблематичны для некоторых систем Windows. Решение заключается в переформатировании в другой файловой системе.
Щелкните правой кнопкой мыши на USB-накопителе и выберите «Формат».

В окне «Формат» выберите exFAT в качестве файловой системы и нажмите «Формат».
Попробуйте извлечь носитель сейчас и убедитесь, что он помогает.
4] Проверьте все запущенные процессы в диспетчере задач.
Проверьте, все ли процессы, связанные с внешним носителем, все еще работают в диспетчере задач.
Нажмите CTRL + ALT + DEL, чтобы открыть окно параметров безопасности. Выберите диспетчер задач из списка и откройте его.
В списке запущенных процессов проверьте, есть ли какая-либо из программ, хранящихся на вашем внешнем носителе.
Если да, щелкните правой кнопкой мыши по процессу и выберите Завершить процесс.
5] Использование Process Explorer
Загрузите Process Explorer с веб-сайта Microsoft здесь. Это файл .zip, поэтому распакуйте его и откройте извлеченную папку. Запустите в нем файл .exe.
В списке проверьте запущенные процессы. Это более простое представление о фоновых процессах по сравнению с диспетчером задач. Просто выберите проблемный процесс и нажмите «Удалить», чтобы убить его.

Еще один способ, которым может помочь Process Explorer, — функция поиска.
Нажмите на кнопку «Найти» на панели инструментов и выберите «Найти дескриптор» или «DLL».

Введите в поле поиска букву диска внешнего носителя и двоеточие (например, E :). Нажмите Enter.
Если результатов поиска нет, это означает, что процесс не выполняется из внешнего носителя. Если вы найдете и DLL, проверьте имена и попробуйте убить процесс соответствующим образом.
Источник: http://inodroid.ru/gadzhety/oshibka-121-pri-zapisi-na-ustrojstvo.html
Шаг 3. Форматирование флешки
Как было ранее указано, при форматировании требуется задать формат FAT32, который, по идее, указывается по умолчанию, но на всякий случай не грех в этом убедится самостоятельно. После всех манипуляций нажимаем «Начать».

Сразу же вылетит диалоговое окно, предупреждающее, что все лежащие на флешке будут безвозвратно уничтожены. Соглашаемся с этим, нажав на «ОК».

Когда процесс успешно завершится, появится соответствующее окно. Если в сообщении указано, что «форматирование НЕ завершено» – флешка с дефектом, так что рекомендуем использовать другую, либо понять, какие проблемы с этой, а затем повторить процесс заново.

Источник: http://top-office11.ru/oshibki-i-problemy/oshibka-pri-chtenii-ustrojstva-0-ultraiso.html
Возможные ошибки
В некоторых случаях при работе с UltraISO возникают ошибки. Рассмотрим их подробнее и разберемся, как избежать той или иной ситуации:
- ошибка 121 при записи на устройство. Возникает при попытке закинуть файл размером более 4 ГБ на ФС FAT
- Ошибка 5. Появляется при конфликте разного софта от EBZ System. Закройте все программы и попробуйте повторить инсталляцию.
- Ошибка 55. Возникает при недостатке полномочий. Запускайте программу от имени администратора.
- Ошибка 1450 при записи на устройство. Аналогично предыдущему варианту.
- Ошибка 998. Просто перезапустите программу.
Источник: http://top-office11.ru/oshibki-i-problemy/oshibka-pri-chtenii-ustrojstva-0-ultraiso.html
Ошибка при чтении устройства 0 ultraiso
Для функционирования программы необходимы права root пользователя.
Краткое описание:
Загрузка ПК с ISO/IMG образов с помощью вашего смартфона.
DriveDroid — небольшое приложение для эмуляции подключенной к компьютеру флешки, на которую записан выбранный вами .iso или .img образ диска. Проще говоря, если у вас нет CD/DVD диска или свободной флешки, а загрузить компьютер с образа надо — нужная вещь. Лично я всегда держу на SD-карте пару LiveUSB дистрибутивов, которые могут пригодиться в любой момент.
Для работы приложения нужен смартфон с версией Android >2.2, root доступом, usb-кабель и прошивка, поддерживающая UMS (USB Mass Storage Support).
Список поддерживаемых устройств расширяется, если после включения в настройках программы функции UMS всёравно не работает — там же в настройках нажмите «Send support email» описав проблему как «UMS not working properly»
Какие образы подходят?
На некоторых устройствах/ядрах уже введена и тестируется полная эмуляция CD-дисковода, с ней должен запуститься любой образ.
Если у вас не появилась эта опция эмуляции, то всё равно подойдут практически все образы с гибридным загрузчиком (это в основном свежие образы linux дистрибутивов). Если вы хотите запустить установку Win 7, WinXP, загрузить какие-то live windows-based дистрибутивы или же запустить любой негрбридный образ — используйте способ, описанный ниже.
1. Загружаете на телефон ISO или IMG образ (также можно скачать из списка в самом приложении, там в основном linux-based дистрибутивы)
2. В DriveDroid выбираете нужный образ
3. Подключаете смартфон к компьютеру (Подключать USB-накопитель НЕ нужно, т.е. вот это не нажимаем )
4. Выбираете в BIOS загрузку со смартфона
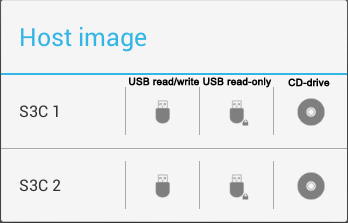
Русский интерфейс: Нет
версия: 0.10.48 Rus ® DriveDroid (Пост papasha55 #67245758)
Версия: 0.10.46 ® DriveDroid (Пост treake #61719178)
Версия: 0.10.45 Paid Rus ® DriveDroid (Пост ferhad.necef #63983191)
версия: 0.10.37 Lite Ru mod ® DriveDroid (Пост MakssGame #57826769)
Версия: 0.10.48 Paid ® DriveDroid (Пост Alex0047 #67231260)
Версия: 0.10.45 Paid ® DriveDroid (Пост Alex0047 #60816345)
версия: 0.10.43 Rus ® DriveDroid (Пост sebaxakerhtc #60101163)
версия: 0.10.43 ® DriveDroid (Пост Alex0047 #60073090)
версия: 0.10.42 ® DriveDroid (Пост Alex0047 #59892478)
версия: 0.10.39 Rus ® DriveDroid (Пост sebaxakerhtc #59199833)
версия: 0.10.41 ® DriveDroid (Пост Alex0047 #59820339)
версия: 0.10.40 ® DriveDroid (Пост Alex0047 #59298177)
версия: 0.10.39 ® DriveDroid (Пост Alex0047 #58341485)
версия: 0.10.38 ® DriveDroid (Пост Alex0047 #58009661)
версия: 0.10.37 ® DriveDroid (Пост Alex0047 #57817237)
версия: 0.10.36 ® DriveDroid (Пост Ramzes26 #57331464)
версия: 0.10.36 Rus ® DriveDroid (Пост lewonchik #57341416)
версия: 0.10.35 ® DriveDroid (Пост Alex0047 #57264866)
версия: 0.10.21 Rus ® DriveDroid (Пост migel13 #53135281)
версия: 0.10.34 ® DriveDroid (Пост Alex0047 #57227469)
версия: 0.10.33 ® DriveDroid (Пост Alex0047 #56974932)
версия: 0.10.32 ® DriveDroid (Пост -SoilioS- #56741293)
версия: 0.10.31 ® DriveDroid (Пост Alex0047 #56045703)
версия: 0.10.30 ® DriveDroid (Пост Ramzes26 #55924730)
версия: 0.10.29 ® DriveDroid (Пост Ramzes26 #55851542)
версия: 0.10.28 ® DriveDroid (Пост Alex0047 #54011169)
версия: 0.10.27 ® DriveDroid (Пост Alex0047 #53721449)
версия: 0.10.24 ® DriveDroid (Пост Giacomino #53508657)
версия: 0.10.23 ® DriveDroid (Пост Alex0047 #53310443)
версия: 0.10.22 ® DriveDroid (Пост J.J #53176307)
версия: 0.10.19 Rus ® DriveDroid (Пост migel13 #52986526)
версия: 0.10.19 ® DriveDroid (Пост Alex0047 #52943509)
версия: 0.10.13 Rus ® DriveDroid (Пост migel13 #51375860)
версия: 0.10.18 ® DriveDroid (Пост Alex0047 #52494854)
версия: 0.10.13 Paid ® DriveDroid (Пост Alex0047 #51183998)
версия: 0.9.29 Paid Rus ® DriveDroid (Пост vovanKARPO #46181130)
версия: 0.10.12 Paid ® DriveDroid (Пост Alex0047 #51155864)
версия: 0.10.11 Paid ® DriveDroid (Пост Alex0047 #50938551)
версия: 0.10.10 ® DriveDroid (Пост Alex0047 #49860582)
версия: 0.10.9 ® DriveDroid (Пост Alex0047 #49722889)
версия: 0.10.8 ® DriveDroid (Пост Alex0047 #49677461)
версия: 0.10.6 ® DriveDroid (Пост Alex0047 #49642041)
версия: 0.10.4 ® DriveDroid (Пост Alex0047 #49572297)
версия: 0.10.3 ® DriveDroid (Пост Alex0047 #48209900)
версия: 0.10.1 ® DriveDroid (Пост kljovyj #47559475)
версия: 0.9.28 Free ® DriveDroid (Пост cz3ch #43944097)
версия: 0.9.28 Paid ® DriveDroid (Пост pyshnyi #44340947)
версия: 0.9.28 Paid Rus ® DriveDroid (Пост vovanKARPO #46139456)
версия: 0.9.24 Paid Rus ® DriveDroid (Пост vovanKARPO #42279839)
версия: 0.9.24 Paid ® DriveDroid (Пост Alex0047 #41431405)
версия: 0.9.25 Free ® DriveDroid (Пост Alexey711 #42426614)
версия: 0.9.21 Rus ® DriveDroid (Пост vovanKARPO #39095145)
версия: 0.9.23 ® DriveDroid (Пост Alex0047 #40653172)
версия: 0.9.22 ® DriveDroid (Пост Giacomino #40507536)
версия: 0.9.21 ® DriveDroid (Пост Alex0047 #39039857)
версия: 0.9.18 ® DriveDroid (Пост #36734678)
версия: 0.9.15 ® DriveDroid (Пост #32659047)
версия: 0.9.12 ® DriveDroid (Пост #30814721)
версия: 0.9.8 ® DriveDroid (Пост #30297330)
версия: 0.8.5 ® DriveDroid (Пост #23974404)
версия: 0.7.7 ® DriveDroid (Пост #20638063)
версия: 0.7.5 DriveDroid v0.7.5.apk
версия: 0.7.3 DriveDroid v0.7.3.apk
версия: 0.7.2  DriveDroid v0.7.2.apk ( 1014,67 КБ )
DriveDroid v0.7.2.apk ( 1014,67 КБ )
версия: 0.7.1 //4pda.ru/forum/dl/post/2466157/DriveDroid+v0.7.1.apk
версия: 0.7.0 DriveDroid v0.7.0
версия: 0.6.3 DriveDroid v0.6.3.apk
версия: 0.6.2 DriveDroid_v0.6.2.apk
версия: 0.6.1  DriveDroid_v0.6.2.apk ( 704,5 КБ )
DriveDroid_v0.6.2.apk ( 704,5 КБ )
Сообщение отредактировал qq1978 — 17.03.20, 00:39
Источник: http://top-office11.ru/oshibki-i-problemy/oshibka-pri-chtenii-ustrojstva-0-ultraiso.html
Видео по теме: UltraISO
Хорошая рекламаИспользуемые источники:
- https://remontka.pro/create-ultraiso-virtual-drive/
- https://pc-consultant.ru/raznoe/kak-sozdat-virtualnyj-privod-v-ultraiso/
- https://ustanovkaos.ru/instrument/programma-dlya-virtualnogo-diska.html
Источник: http://noviykomp.ru/programmy/oshibka-programmy-ultraiso-virtualnyj-privod-ne-najden
UltraISO — виртуальный привод не найден, что делать?
В программе UltraISO виртуальный привод выполняет функцию монтирования образов дисков, и работы с ними в операционной системе Windows. Образ диска в UltraISO монтируется в качестве виртуального CD/DVD диска на компьютере.
Программа UltraISO поддерживает большое количество форматов CD/DVD дисков: ISO, IMG, BIN, CUE, NRG, MDF, MDS, CCD и т. д. В приложении можно создавать, редактировать, конвертировать файлы образов дисков разных форматов.
Одной из особенностей программы UltraISO является возможность создания виртуального дисковода, эмулирующего физический CD/DVD диск. С виртуальным дисководом можно работать, как с обычным приводом, операционная система воспринимает виртуальный диск, как физическое устройство.
В виртуальном приводе образ диска открывается непосредственно с ПК, без предварительной записи файла образа на физический носитель с использованием дисковода CD/DVD. «>Система работает с монтированным образом, как с обычным оптическим диском CD или DVD формата. Наиболее часто этим функционалом пользуются пользователи, играющие в компьютерные игры, для запуска игр с компьютера.
Подобный функционал наиболее актуален для пользователей операционной системы Windows 7. В операционных системах Windows 10, Windows 8.1, Windows 8 имеется встроенное средство для монтирования образов.
Помимо всего прочего, в программе UltraISO можно создать загрузочную флешку Windows, или записать на DVD диск установочный образ операционной системы Windows.
В статье мы разберем инструкции, в которых создадим, а затем отключим виртуальный привод в программе UltraISO.
Источник: http://top-office11.ru/oshibki-i-problemy/oshibka-pri-chtenii-ustrojstva-0-ultraiso.html
Способ № 1 – правильный запуск программы
С этой проблемой чаще всего сталкиваются пользователи Windows версий 7, 8 и 10, так как в них присутствует «защита от дурака» под официальным названием «Контроль учетных записей «. Поэтому любую программу, которой требуется доступ к системным файлам для работы, нужно запускать от имени администратора. Алгоритм настройки правильного запуска следующий:
- Правой кнопкой мыши кликнуть на ярлыке программы и в раскрывшемся меню щелкнуть на строке «Свойства».
- Переключиться в диалоговом окне на вкладку «Совместимость» и последнем субблоке поставить галочку около «Выполнять эту программу от имени администратора».

- Нажать «Применить» и «Ок».
Чтобы навсегда избавиться от проблем, возникающих из-за необходимости запуска программ от имени администратора, нужно выполнить следующий алгоритм:
- В «Панели управления» перейти в раздел «Учетные записи пользователей».
- В центре нового окна нажать на строчку «Изменить параметры контроля».
- В следующем диалоговом окне передвинуть ползунок вниз.

- Нажать «Ок» для сохранения новой настройки.
После этого ошибка в UltraISO «Виртуальный привод не найден» обычно исчезает.
Источник: http://igotgame.ru/opersistema/oshibka-55-pri-zapisi-na-ustrojstvo-ultraiso.html





