Иногда в Windows 7, 8, 10 может возникать ошибка «Локальная подсистема печати не выполняется», которая часто является причиной сбоя службы печати, но не всегда перезапуск подсистемы решает проблему, иногда появляется сообщение «невозможно завершить операцию», в этом случае исправлять ошибку подсистемы нужно по-другому.
Причины возникновения проблемы
Источники возникновения ошибки:
- отключение службы, отвечающей за процесс (случайная или намеренная);
- повреждение системных файлов;
- вредоносное ПО;
- неправильная установка драйверов принтера;
- забитый реестр очереди печати.

Источник: http://nastroyvse.ru/opersys/win/lokalnaya-podsistema-pechati-ne-vypolnyaetsya.html
Способ №1. Активация компонентов
В том случае, если на вашем компьютере отключены нужные для корректной работы принтера системные компоненты, вы можете включить с помощью меню «Диспетчер компонентов». Для реализации этой задачи следуйте дальнейшей пошаговой инструкции:
- Кликните мышкой по меню «Пуск», затем откройте «Панель управления».

Открываем «Панель управления» - В «Панели управления» выберите «Программы».

В «Панели управления» выбираем «Программы» - Кликните по «Программы и компоненты».

Кликаем по «Программы и компоненты» - Щёлкните левой кнопкой мыши по соответствующему меню, отвечающему за включение компонентов операционной системы.

Щёлкаем левой кнопкой мыши по «Включение или отключение компонентов Windows» - Список элементов большой, поэтому он загрузится не сразу (особенно если у вас не самый мощный компьютер). Просто подождите некоторое время. Когда окно со списком всех компонентов загрузится, кликните на плюсик, который расположен справа от «Службы печати и документов».

Кликаем на плюсик, который расположен справа от «Службы печати и документов» - Когда вы открыли этот список, дважды кликните мышкой по флажку (он же чекбокс) слева от данного параметра. После этой процедуры должны автоматически сняться галочки напротив всех подпапок, которые вы открыли. Это вам и нужно.

Дважды кликаем мышкой по флажку - Теперь снова левым щелчком мыши активируйте чекбокс. После этого напротив всех подпапок должны появиться галочки, в том числе и напротив корневой папки (вместо затененного флажка, который был там раньше). Это значит, что вы включили нужные для печати программные компоненты. Нажмите «Ок», чтобы подтвердить изменения.

Снова левым щелчком мыши активируем чекбокс - Далее ваша операционная система инициализирует автоматическое изменение функций. Время, которое понадобится для завершения данной процедуры, также зависит от производительности вашего компьютера. Чтобы ускорить процесс, желательно отключить сторонние программы.

Windows выполняет изменение функций - Когда изменение функций будет произведено, Windows предложит вам перезагрузить компьютер, чтобы изменённые вами параметры заработали. Перед перезагрузкой закройте все программы и сохраните прогресс (например, последнюю версию текста в Microsoft Word), чтобы избежать его потери. Перезагружать компьютер сразу же после проделанной процедуры не обязательно – это можно сделать в любой другой удобный для вас момент. Однако изменения вступят в силу только после того, как будет произведена перезагрузка компьютера.

Перезагружаем компьютер
Если после перезагрузки окно с ошибкой перестало всплывать, значит, вы успешно решили проблему. Если нет, то попробуйте другие способы её решения.
Источник: http://brit03.ru/os/lokalnaya-podsistema-pechati-ne-vypolnyaetsya.html
Почему система выдаёт подобную ошибку
Вызвать неисправность могут такие причины:
- Новое обновление. Обычно сообщение об ошибке «Локальная подсистема печати не выполняется» можно увидеть после загрузки обновления через «Центр обновлений Windows». Чтобы избавиться от проблемы, необходимо вручную удалить скачанное недавно ПО.
- Вирусное заражение ПК. Из-за вирусов ПК начинает работать нестабильно, а его производительность падает. Исправить ситуацию помогает лечение PC с помощью специализированного софта или антивируса. Сначала надо подключиться к серверу, а затем скачать нужное ПО.
- Служба «Диспетчер печати» автоматически отключилась после системного сбоя. В сложившейся ситуации надо просто возобновить работу службы, т. е. активировать её с помощью встроенных в операционку средств.
- Нарушение целостности системных файлов. Очень распространённая проблема, из-за которой ряд функций ОС может не работать. Процесс её решения будет представлен ниже.
- Устаревший драйвер на принтер. Проблема решается путём переустановки ПО. Эта причина особенно актуальна для других версий Windows.

Сообщение об ошибке печати на Windows 10
Обратите внимание! Большинство рассмотренных выше причин будут подробно описаны в следующих разделах статьи.
Теперь можно разобраться в том, что делать, если на Windows 10 локальная подсистема печати не выполняется.
Источник: http://mirinfo.ru/pk-i-noutbuki/windows-10-lokalnaya-podsistema-pechati-ne-vypolnyaetsya.html
Причины возникновения проблемы
Компьютеры, работающие с Виндовс 10, могут взаимодействовать с любой моделью принтера без предварительной установки ПО и скачивания драйверов. Правда, бывают случаи, когда подключенное печатное устройство конфликтует с ПК.

Причины конфликтов:
- повреждены системные файлы;
- отключены (специально или случайно) службы, отвечающие за печать;
- ОС заражена вирусами;
- проблемы с драйверами конкретного принтера;
- не очищена очередь.
После обновления ОС Вин 10 бывает невозможно запустить ранее работающий printer и напечатать простой текст. При этом в разделе «Этот компьютер» все печатные устройства, подключенные к ПК, отображаются. Список всех принтеров можно увидеть в другом окне. Правда, предварительно придется активировать «Панель управления». Через «Оборудование и звук» удастся попасть в подпункт «Устройства и принтеры». Оттуда можно вызвать для каждого окошко «Свойства: Сервер печати», чтобы посмотреть более детальную информацию.
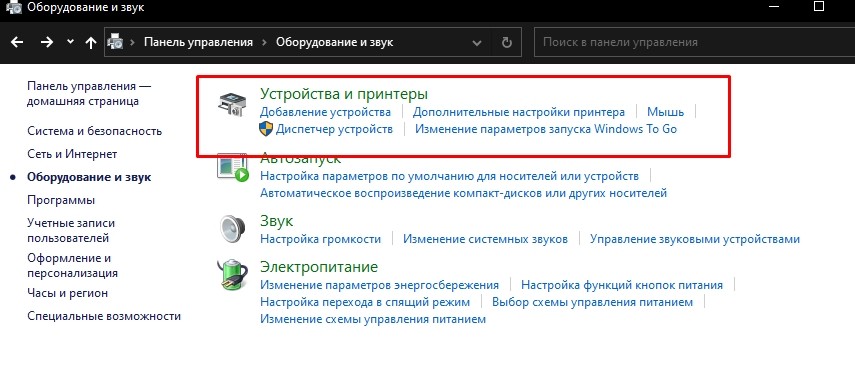
При попытке напечатать текст система может сигнализировать об ошибке: «Windows не удалось подключиться к принтеру. Локальная подсистема печати не выполняется». Виндовс даже подскажет, как самостоятельно исправить неполадку. Система попросит перезапустить печатную подсистему или перезагрузить ПК.
Важно! Наиболее распространенная ошибка выдает код «0x000006ba». Причина: отключение ответственной за печать службы.
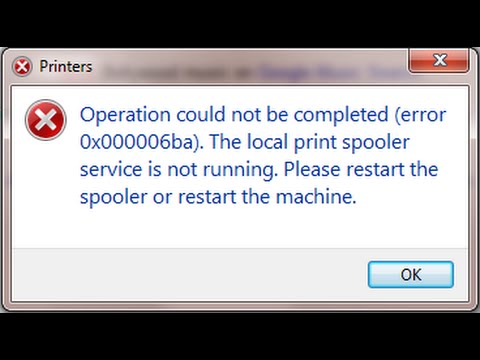
Источник: http://it-tehnik.ru/windows10/nastroyka/lokalnaya-podsistema-pechati-ne-vypolnyaetsya.html
Как исправить проблему с печатью на windows 7, 10 и xp
Представленные далее способы будут актуальны для всех ошибок печати. И их можно применять практически на всех ОС Виндовс.
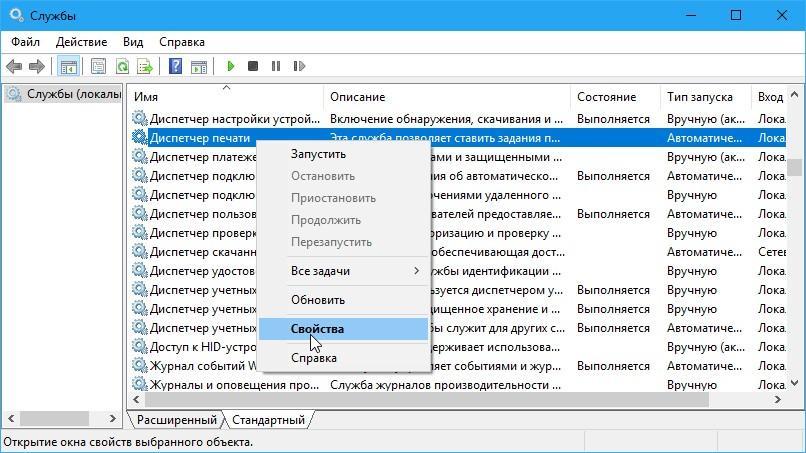
Служба «Диспетчер печати» на Windows 10
Источник: http://obzortop15.ru/lokalnaya-podsistema-pechati-ne-vypolnyaetsya-indos-7-podrobnaya-informatsiya/
Чистка очереди печати
- Откройте панель управления, а в ней раздел с принтерами.
- Найдите свою модель по названию.
- Мышкой через контекстное меню активируйте пункт «Просмотр очереди печати».

- Используя закладку «Принтер» произведите чистку списка заданий.

Другие способы чистки очереди печати Воспользуйтесь, если вариант выше не сработал или не подходит в вашей ситуации.
Источник: http://brit03.ru/os/lokalnaya-podsistema-pechati-ne-vypolnyaetsya.html
Платные подписки на онлайн музыку
Также отмечается не только рост общего числа подписчиков, но и рост платных подписчиков. Аналитик-исследователь Абхилаш Кумар отметил, что люди стали охотнее переходить с бесплатной версии использования на платную. Напомню, бесплатная версия обычно работает с рекламой, с более низким качеством или не дает скачивать музыку для прослушивания оффлайн. Иногда эти минусы комбинируются в разных вариантах.
Рост числа именно платных подписчиков составил 20%. Это говорит о том, что привлечь новых пользователей сложно, но когда они уже ”подсажены” на такой способ получения музыки, они понимают все его удобство и готовы перейти на платную версию.
Источник: http://hardgamenews.ru/lokalnaa-podsistema-pecati-ne-vypolnaetsa-windows-10.html
Добавление локального принтера
- Откройте классическую панель управления выполнив команду control panel в окне Win+R.
- Дальше переходим в раздел Оборудование и звук > Устройства и принтеры, где нажимаем кнопку Добавление принтера.
- В открывшемся окне нажимаем кнопку Необходимый принтер отсутствует в списке и выбираем пункт Добавить локальный или сетевой принтер с параметрами, заданными вручную.

- После чего выбираем пункт Создать новый порт и указываем тип порта Local Port и нажимаем Далее.

- Теперь необходимо ввести Имя порта в открывшемся окне в формате \Имя_Вашего_ПК_в_свойствахНазвание_Вашего_принтера.
- Последним шагом выберите драйвер устройства указав Изготовителя принтера и Принтер.
Добавление принтера таким образом обычно убирает ошибку, при которой Windows не удалось подключиться к принтеру, а локальная подсистема не выполняется.
Источник: http://windd.ru/lokalnaya-podsistema-pechati-ne-vypolnyaetsya-windows-10/
Очистка очереди печати
Каждый документ, который был отправлен на печать и не был распечатан, остается в очереди. Засорение этого списка чрезмерным количеством задач также может вызывать сбои. Чтобы произвести очистку очереди печати, необходимо:
- Открыть «Параметры», раздел «Устройства».
- В меню слева выбрать «Принтеры и сканеры».
- Нажав на название принтера, для появления дополнительного меню, выбрать «Открыть очередь».
- Кликнуть по строке «Принтер», запустить команду «Очистить очередь печати».
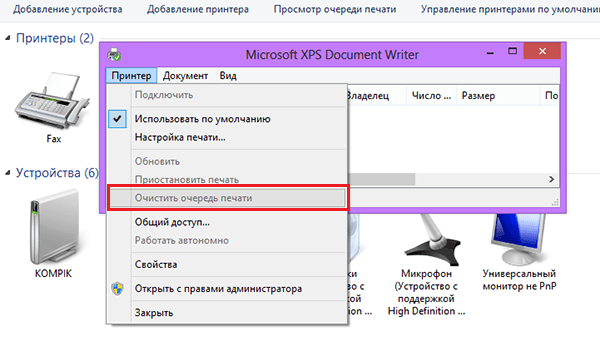

Обратите внимание
Попасть в последнее окно можно и более коротким способом (только в случае отображения значка в трее) – нажать на иконку принтера в трее правой кнопкой мыши, выбрать строку с названием устройства.
Источник: http://mobila.guru/faqsingle/lokalnaya-podsistema-pechati-ne-vypolnyaetsya-poshagovaya-instruktsiya-po-ispravleniyu-oshibki/
Метод 3: очистка папки принтеров
Как оказалось, вы можете ожидать появления ошибки 0x000006BA в тех случаях, когда ваши ранее подключенные принтеры в конечном итоге оставляли частично установленные / поврежденные файлы, которые не позволяют новым принтерам использовать службу диспетчера очереди печати в Windows 10.
Чаще всего этот сценарий встречается после неудачной установки драйвера принтера или после неожиданного прерывания, когда установщик Windows находился в процессе установки драйвера принтера.
Если вы столкнетесь с подобным сценарием, исправление в этом случае состоит в том, чтобы отключить все подключенные принтеры и получить доступ к папке PRINTERS внутри System32 и удалить каждый файл внутри, чтобы устранить любые препятствия, которые могут возникнуть у вновь подключенных принтеров.
Чтобы упростить вам задачу, мы составили пошаговые инструкции, как это сделать:
- Начните с отключения всех принтеров, подключенных по беспроводной сети или через кабель USB / Ethernet.
- Откройте проводник и перейдите в следующее место: C: Windows System32 spool
- Когда вы попытаетесь получить доступ к папке System32, вам будет предложено приглашение UAC (Контроль учетных записей пользователей). В этом случае нажмите Да, чтобы предоставить себе доступ администратора.
- Оказавшись внутри папки спула, дважды щелкните папку ПРИНТЕРЫ.
 Доступ к папке ПРИНТЕРЫ
Доступ к папке ПРИНТЕРЫ - Внутри папки PRINTERS нажмите Ctrl + A, чтобы выбрать все внутри, затем щелкните правой кнопкой мыши выбранный элемент и выберите Удалить из контекстного меню или просто нажмите клавишу Del.
- Наконец, подтвердите удаление файлов принтера, а затем перезагрузите компьютер после завершения операции.
- После того, как ваш компьютер загрузится, попробуйте снова установить принтер и посмотрите, устранена ли проблема.
Если вы все еще видите 0x000006ba при попытке распечатать документ или подключить принтер к компьютеру с Windows 10, переходите к следующему потенциальному исправлению.
Источник: http://ddok.ru/kak-ispravit-oshibku-0x000006ba-v-windows-10/
Способы решения
Самая распространенная причина сбоя печати под кодом 000006 (ошибка 0x000006ba) – отключение ответственной службы, поэтому первым делом проверяем данную вероятность, а затем переходим к другим.
Проверяем «Диспетчер печати»
- Следуем пути: «Пуск» — «Панель управления» — «Система и безопасность».

- Меняем тип просмотра на «Крупные значки» и переходим в пункт «Администрирование» — «Службы».

- Теперь перед нами длинный список различных компонентов, среди которых нам нужно отыскать «Диспетчер печати».

- Напротив него должно быть написано «Работает». Если нет, дважды щелкните по наименованию службы и укажите автоматический тип запуска.
- Закройте окошко и в левой колонке кликните «Запустить».

- Подождите, пока компонент заработает, и вернитесь к печати.
Обычно для Windows 10 этих мер достаточно, чтобы нормализовать процесс выведения данных на бумагу.
Сканирование на вирусы
Нередко помехой для печати служат вирусы. Для эффективной очистки войдите в систему в «Безопасном режиме»:
- Перезагрузите компьютер и до появления заставки успейте нажать F8 или другие клавиши: F1, Del, F2, F10, Tab, Reset (их выбор зависит не от того, какая у вас Windows: 8, 10, 7 или ХР, а исключительно от типа BIOS) и подождите, пока загрузится BIOS.
- Выберите «Безопасный режим» — вы получите доступ к основным функциям управления.

- Запустите антивирус (обратите внимание, что некоторые из них работают только в стандартном режиме) и проверьте все файлы.
Можно также скачать антивирусную утилиту и запустить сканирование с флешки.
Чистка очереди печати
Обычный способ
- Откройте «Панель управления» (в «Виндовс» 10 лучше действовать не через «Параметры», а через «Классическое приложение») и вкладку «Устройства и принтеры».
- Выберите подключенный принтер и кликните по его значку вспомогательной кнопкой мыши.
- Здесь нужно нажать «Просмотр очереди печати».

- Кликните крайний раздел «Принтер» и укажите «Очистить очередь».

Принудительная очистка
Если в ответ на попытку очистить реестр печати появляется сообщение о невозможности выполнить операцию, придется прибегнуть к другому способу.
- Снова найдите принтер в списке устройств, щелкните по названию основной кнопкой мыши и вверху отыщите вкладку «Свойства сервера печати» — «Дополнительные параметры» — «Папка очереди печати».

- В строке должен быть указан путь: Cwindowssystem32spoolPrinters. Если поле пустует, кликните «Изменить дополнительные параметры» и впишите значение.
- Теперь закройте «Панель управления», нажмите Win+R.
- В строку «Выполнить» пишем: cmd и жмем «Энтер».
- После открытия командной строки (окно с черным полем) задайте для выполнения: net stop spooler.
- Затем по очереди:
- del %systemroot%system32spoolprinters*.shd /F /S /Q
- del %systemroot%system32spoolprinters*.spl /F /S /Q
- net start spooler.

Перезагрузите компьютер и попробуйте распечатать какой-нибудь документ, чтобы убедиться, что все работает нормально.
Восстановление системы
Стоит также проверить состояние системных файлов. Для этого:
- Вызовите «Командную строку» (выше написано, как это делается).
- Задайте команду: С/Windows/System32/sfc /scannow.
Теперь ОС продиагностирует и исправит неполадки самостоятельно.
Переустановка принтера
- Отключите принтер от компьютера и из сети.
- Войдите в «Панель управления» — «Устройства и принтеры».
- Выделите принтер и нажмите вверху «Удалить устройство».
- Если у вас Windows 10, то перезапустите систему и подключите принтер к компьютеру заново.
Для «Виндовс» более ранних версий, нужно скачивать драйвера с сайта той фирмы, чье имя носит ваше оборудование, и устанавливать их:
- Извлеките файлы из архива и сохраните их где-нибудь под рукой, чтобы точно помнить путь.
- Откройте «Этот компьютер» — «Свойства системы» — «Диспетчер устройств».
- Найдите свой принтер, кликните правой кнопкой по его названию и выберите «Обновить драйвер» — «Поиск в компьютере» — распакованные файлы.
Перед началом печати лучше перезагрузить ОС.
Источник: http://nastroyvse.ru/opersys/win/lokalnaya-podsistema-pechati-ne-vypolnyaetsya.html
Как исправить проблему с печатью на Windows 7, 10 и XP
Представленные далее способы будут актуальны для всех ошибок печати. И их можно применять практически на всех ОС Виндовс.
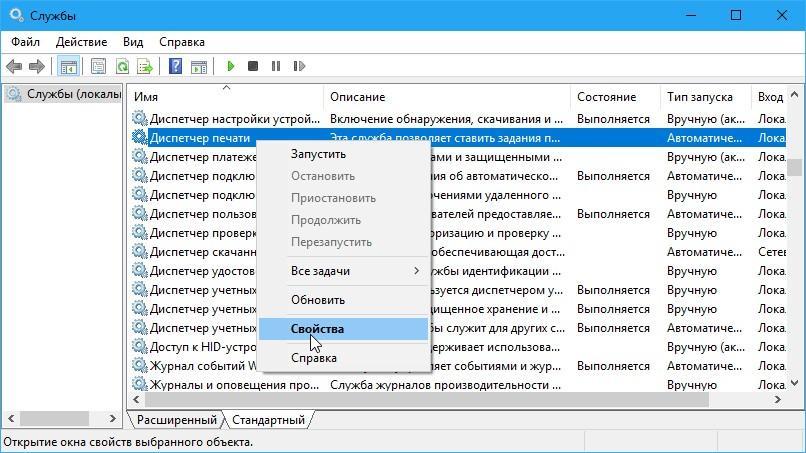
Служба «Диспетчер печати» на Windows 10
Включить службу «Диспетчер печати»
Это одна из служб локальной подсистемы печати. И если пользователь не может распечатать что-либо, то, в первую очередь, рекомендуется проверить, работает ли данная служба. Это можно сделать следующим образом:
- Зайти в «Пуск».
- Прописать в поисковой строке «Панель управления», после чего кликнуть по названию найденного приложения левой клавишей мыши для открытия.
- Перейти в раздел «Администрирование». Его будет проще найти в общем списке параметров, если выставить отображение окна в виде мелких значков.
- В списке следующего окошка найти раздел «Службы» и перейти в него.
- Далее будет представлен большой список служб. В нём необходимо отыскать строчку «Диспетчер печати» и выделить её нажатием ЛКМ по названию элемента.
- В колонке «Состояние» должно быть прописано «Работает», а в графе «Тип запуска» – либо «Вручную», либо «Автоматически». Если этого нет, то надо нажать ПКМ по названию службы и в окне контекстного меню кликнуть по варианту «Запустить».
Важно! Большинство проблем на Windows 10 можно решить с помощью встроенного в систему средства устранения неполадок. Ошибка «Локальная подсистема печати не выполняется» – не исключение.
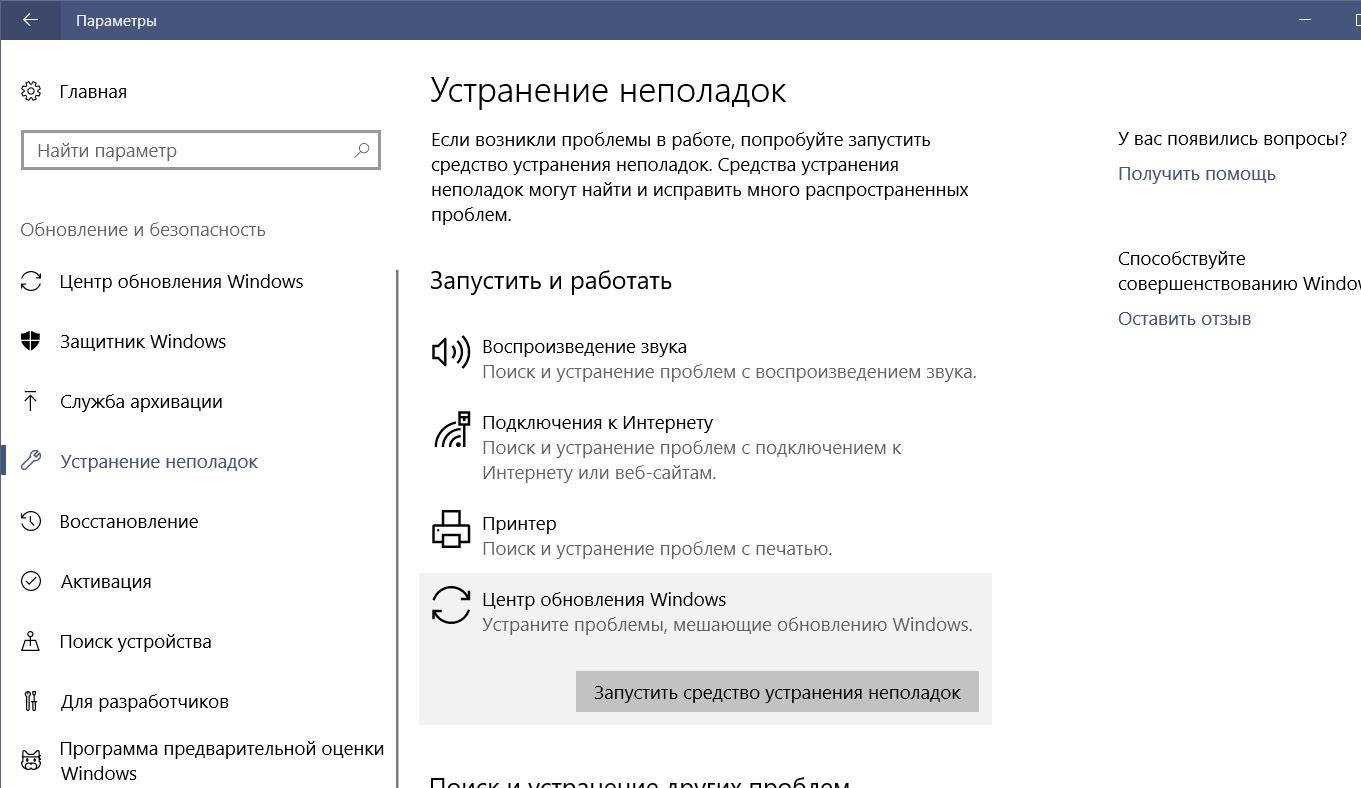
Встроенное средство исправления неполадок на Виндовс 10
Использовать утилиту исправления неполадок
Данное средство обнаружит и автоматически устранит найденные ошибки. Это полезный и простой инструмент операционки, спасающий во многих ситуациях. Если локальная подсистема печати не выполняется, утилиту исправления неполадок нужно использовать так:
- Вызвать меню «Пуск», кликнув по логотипу Windows в крайнем левом углу экрана.
- Кликнуть по значку шестерёнки, расположенной в графе иконок слева от окошка, чтобы перейти в окно параметров системы.
- Войти во вкладку «Обновление и безопасность».
- В левой графе параметров в следующем окошке будет находиться строка «Устранение неполадок». По ней нужно кликнуть ЛКМ.
- В центральной части меню отобразится основная информация по этой функции. Здесь же будет кнопка для запуска средства устранения неполадок, на которую нужно нажать. Начнётся поиск по обнаружению проблем сетевым мастером.
- Если утилита найдёт ошибку, связанную с работой принтера, то надо выбрать свой принтер из списка представленных и нажать «Далее».
- Программа либо найдёт ошибку и устранит её, либо выдаст сообщение, что неисправности не обнаружены. После этого надо отправить ПК на перезапуск.
Дополнительная информация. Если указанным выше способом проблему решить не удалось, то следует воспользоваться другим методом. Подробнее далее.
Очистить очередь печати
Иногда при попытке что-то распечатать на принтере в компьютере или принтере случается сбой, в результате чего процедуру не удаётся завершить. В данной ситуации можно либо отключить принтер и перезагрузить ПК, либо очистить очередь печати.
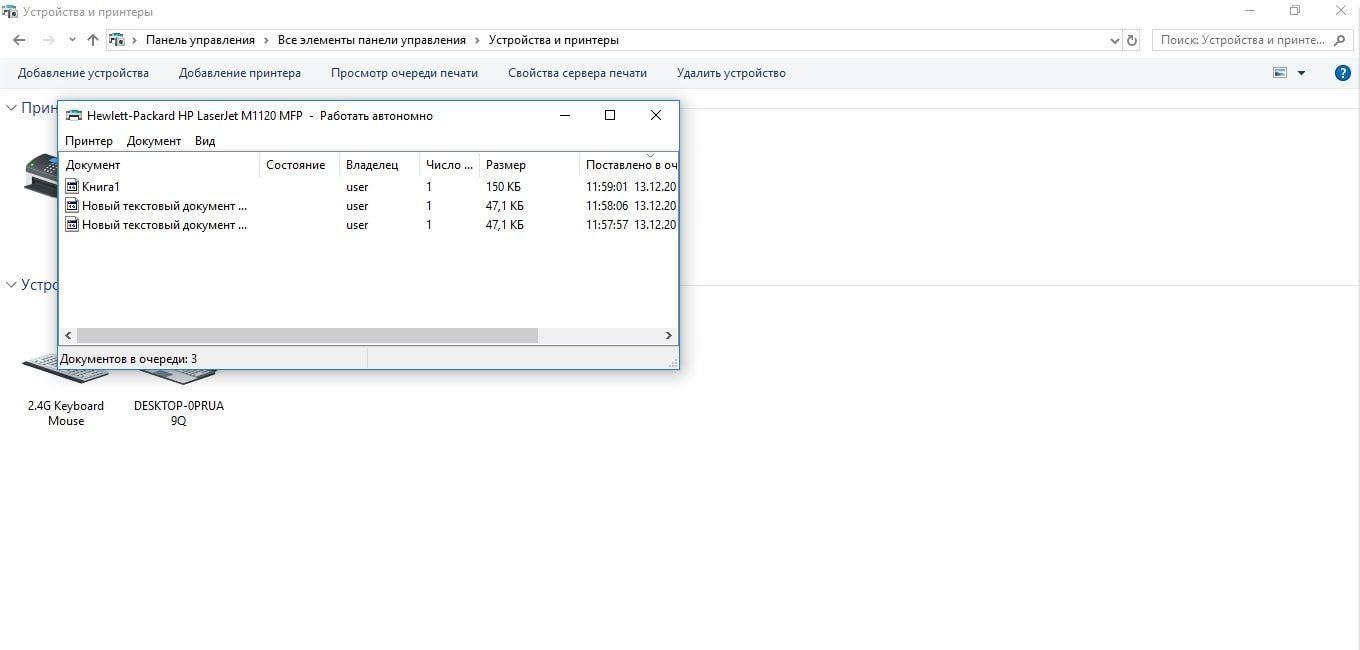
Очистка очереди печати на Windows 10
Последний вариант предполагает такой порядок действий:
- Открыть параметры системы и перейти в раздел «Обновление и безопасность» по описанной выше схеме.
- Кликнуть по пункту «Принтеры и сканеры».
- Выделить свой принтер в центральной части появившегося окошка и нажать на кнопку «Очистить очередь». Выполнить добавление принтера, если его нет в списке устройств.
- Дождаться завершения процедуры, перезапустить принтер и убедиться, что документы теперь можно распечатать, а ошибка больше не появляется.
Проверить компьютер на вирусы
Для этого нужно скачать какую-либо утилиту с официального сайта разработчиков и проверить с её помощью ПК на наличие вредоносного ПО.
Есть и другой вариант, который немного сложнее по реализации. Он предполагает использование лицензионного антивируса, который нужно будет приобрести. К примеру, это может быть Kaspersky. Кстати, бесплатные антивирусы, которые есть в открытом доступе в интернете, неэффективно выполняют свою функцию, пропуская многие вирусы.
Обратите внимание! Стопроцентный способ избавления от вирусного программного обеспечения – это переустановка операционной системы, тогда и ошибка «Локальная подсистема печати не выполняется» на Windows 7 не будет появляться.
Восстановить системные файлы
Проверка операционной системы на нарушение целостности файлов – важная процедура, которую нужно проделывать регулярно. Проще всего процесс выполняется через встроенное средство «Командную строку». Нужно действовать так:
- Открыть классическое приложение от имени администратора, прописав его название в поисковике «Пуска».
- Вбить команду «sfc/scannow» и кликнуть по «Enter».
- Дождаться завершения проверки на целостность. Найденные ошибки системная утилита устранит самостоятельно.
- Отправить ПК на перезагрузку, чтобы завершить операцию.
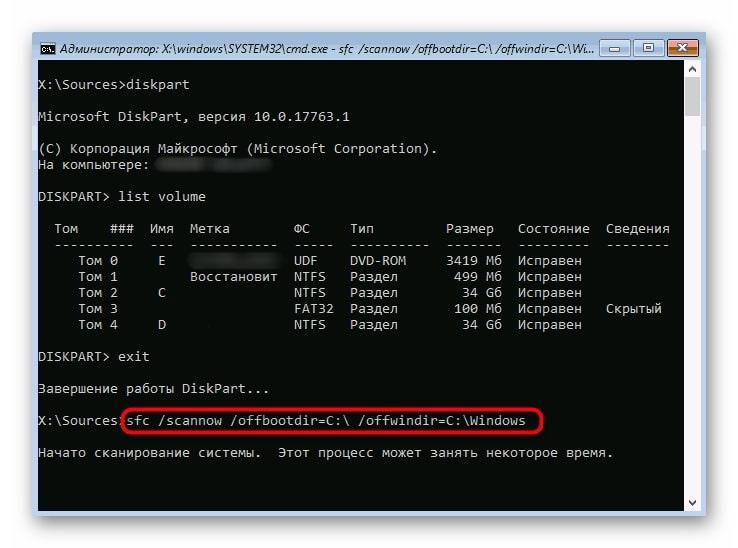
Проверка системных файлов на целостность в Windows 10
Переустановить драйвер принтера
Для выполнения поставленной задачи необходимо прописать название своего принтера в поисковой строке браузера, установленного на ПК, и скачать последний драйвер для него.
Дополнительная информация. ПО устанавливается на ПК по инструкции установщика.
Ошибку о невыполнении локальной подсистемы печати легко устранить стандартными средствами Windows 10 без скачивания стороннего софта. Чтобы быстро решить проблемы с печатью, нужно ознакомиться с представленными выше рекомендациями.
Источник: http://mirinfo.ru/pk-i-noutbuki/windows-10-lokalnaya-podsistema-pechati-ne-vypolnyaetsya.html
Способ №3. Восстановление файлов
Если структура системных файлов на вашем компьютере нарушена, это может вызывать различные ошибки, в том числе и ошибку печати. Для решения проблемы вам нужно будет провести некоторые манипуляции в «Командной строке». Просто следуйте дальнейшей инструкции:
- Откройте перечень всех программ с помощью меню «Пуск».

В меню «Пуск» открываем «Все программы» - Откройте системную папку «Стандартные».

Открываем системную папку «Стандартные» - Найдите в этой папке «Командную строку», затем щёлкните по ней правой клавишей мыши и нажмите на «Запуск от имени администратора». Если запускать консоль без администраторских полномочий, то её функционал будет значительно урезан.

Запускаем «Командную строку» - С помощью «Командной строки» вы можете проверить целостность файлов вашей ОС. Для этого введите команду «sfc /scannow» и активируйте её нажатием на клавишу «Enter».
Проверяем целостность файлов вашей ОС с помощью команды - Начнётся сканирование. Оно может занять достаточно много времени, так что запаситесь терпением. Данная команда проведёт не только сканирование, но и устранение проблем, связанных с отсутствием или повреждением системных файлов.
Проводится сканирование и устранение проблем, связанных с отсутствием или повреждением системных файлов
Примечание! Во время процедуры не закрывайте «Командную строку» – если вам нужно воспользоваться другими программами, то просто сверните её.
Если после окончания процедуры ошибка перестала вас беспокоить, то ваша миссия выполнена. Если даже это не помогло, то причина, вероятнее всего, заключается в наличии вредоносных файлов на вашем компьютере.
Источник: http://brit03.ru/os/lokalnaya-podsistema-pechati-ne-vypolnyaetsya.html
Способ №4. Удаление вирусов
Подхватить вирус на свой компьютер сейчас проще, чем скачать игру с торрентов. Вирусы проникают вглубь вашей файловой системы и мешают её корректной работе. Это в свою очередь вызывает ряд неприятных ошибок, в том числе и ошибку печати, которую мы рассматриваем. Искать содержащие вирус файлы вручную довольно трудно, поэтому для такой цели существуют антивирусы, которые делают это автоматически.
Рассмотрим пример очистки системы от вирусов на примере антивируса Kaspersky. Для удаления вирусов следуйте дальнейшей инструкции:
- Запустите антивирус и нажмите на «Проверка».

Запускаем антивирус и нажимаем на «Проверка» - Вам будет предложено выбрать два типа проверки: быструю и полную. Лучше выбирать полную – она хоть и займёт больше времени, зато проверит все файлы на вашем компьютере.

Выбираем полную проверку на вирусы - Дождитесь окончания сканирования. Оно может длиться несколько часов – всё зависит от количества файлов.

Ждём окончания сканирования - После окончания проверки перезагрузите компьютер.
Вы также можете воспользоваться любым антивирусом из списка ниже:
- Avast;
- Dr.Web;
- McAfee;
- 360 Total Security.
Теперь, когда вы знаете, как устранить ошибку печати, вы можете пользоваться принтером без всяких трудностей. Если вам не помогли приведённые в статье инструкции, то обратитесь к руководству по переустановке операционной системы.
Источник: http://brit03.ru/os/lokalnaya-podsistema-pechati-ne-vypolnyaetsya.html
Использование инструмента «Восстановление системы»
Если на компьютере были произведены изменения касательно установки драйверов или параметров, то можно вернуться к предыдущему состоянию системы. Этот метод работает только в случае предварительной активации службы на компьютере и настройки графика автоматического создания точек восстановления. Пошаговая инструкция:
- Найти и запустить приложение «Восстановление».
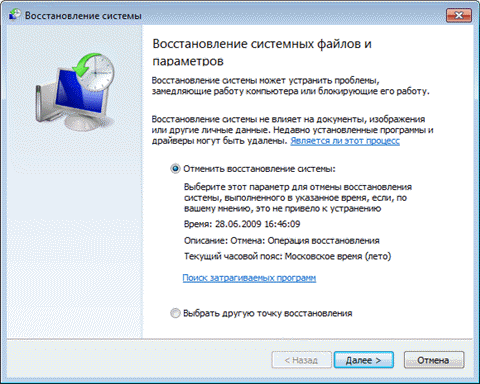
В открывшемся окне нажать на строку «Запуск восстановления системы».Нажать «Далее».Выбрать созданную ранее точку.После клика по кнопке «Готово» компьютер вернется в прежнее состояние.
Если процедура не окажет желаемого воздействия, всегда есть возможность откатить возвращение.
Это все методы устранения ошибки «Локальная подсистема печати не выполняется» в Windows 10. Поочередно пробуя каждый вариант решения задачи, обязательно получится наладить работу принтера и напечатать необходимые документы.

Виталий Солодкий
Источник: http://mobila.guru/faqsingle/lokalnaya-podsistema-pechati-ne-vypolnyaetsya-poshagovaya-instruktsiya-po-ispravleniyu-oshibki/
Суть проблемы
При попытке копировки какого-либо документа или изображение, на мониторе, поверх всех окон, появляется уведомление от Диспетчера печати, сообщающее о том, что система не может подключиться к нему, а подсистему невозможно выполнить.
Такое явление возникает во время подключения устройства, чаще все, при первой попытке, так как связана именно с настройками устройства и его взаимодействием с ПК.
Крайне редко такую ошибку может выдать тот, который исправно работал ранее.
Что же означает такое уведомление? Оно сообщает пользователю о том, что существует ошибка в Диспетчере, которая мешает ему выполнить задачу или соединиться с ним.
Именно невозможность соединения зачастую, является причиной такой неполадки.
| Суть | Тип |
|---|---|
| Служба не работает при подключении по сети | Сетевой |
| Засорен реестр Диспетчера печати | Локальный |
| Отключена служба Диспетчера печати | Сетевой, локальный |
Но иногда имеется и другая причина. Это накопление большого количества «мусора» в папке реестра компьютера, формирующей очередь.
Такой «мусор» накапливается в результате установки ненужного и разнообразного программного обеспечения для устройства, драйверов и т. п.
Прежде, чем пытаться устранить неполадку, необходимо выяснить, какая именно причина ее вызвала.
Источник: http://obzortop15.ru/lokalnaya-podsistema-pechati-ne-vypolnyaetsya-indos-7-podrobnaya-informatsiya/
Видео
Используемые источники:
- https://lumpics.ru/local-printing-subsystem-is-not-running-in-windows-10/
- https://windd.ru/lokalnaya-podsistema-pechati-ne-vypolnyaetsya-windows-10/
- https://printeru.info/oshibki-i-problemy/oshibka-0x000006ba-podsistema-pechati-nedostupna
Источник: http://wind10.ru/oshibki-i-problemy/lokalnaya-podsistema-pechati-ne-vypolnyaetsya-poshagovaya-instruktsiya-po-ispravleniyu-oshibki




