Почему постоянно сбивается время и дата на компьютере на windows 7, 8, 10. При загрузки операционной системы нередко происходит сбой настройки даты и времени. Такая проблема чаще всего встречается на старых компьютерах, но иногда может возникнуть и на только что купленном устройстве.Сбой времени происходит из-за неправильного функционирования батарейки, которая установлена на материнских платах и отвечает за работу CMOS-памяти. Но это не единственная причина почему постоянно сбивается время и дата на компьютере.
Почему сбивается время на компьютере
- Разрядилась батарейка БИОС на материнской плате. Замена батарейки зачастую решает проблему с произвольным сбросом даты и времени. Может также помочь сброс CMOS с помощью соответствующей перемычки (внимательно читайте инструкцию к материнской плате).
- Ошибка при выполнении синхронизации с time.windows.com. Нужно отключить и включить автоматическую синхронизацию времени. Дополнительно установите правильный часовой пояс, в соответствии со своим географическим расположением.
- Не поддерживается установленная операционная система. Обновление системы до последней версии также исправляет проблемы с невозможностью фоновой синхронизации времени.
Источник: http://windd.ru/sbivaetsya-vremya-na-kompyutere-windows-10/
Причины возникновения неполадки со временем
В основном, сбои и отставания временных настроек на компьютере на базе ОС Windows 10 появляются по нескольким причинам:
- севшая батарейка BIOS;
- воздействие вирусного ПО;
- неверные настройки часовых поясов;
- влияние активаторов на работу системы;
- неправильное указание сервера;
- нестабильное соединение с сетью.
Источник: http://zen.yandex.ru/media/tehnichka/sbivaetsia-vremia-na-kompiutere-windows-10-resheniia-5fe4557040c4c26139d02ff5
Windows 10 Clock Time неправильно
Если у вас Windows 10 Time неверно, чтобы решить проблему, вам нужно посмотреть, что из следующего поможет вам:
- Изменить настройки даты и времени
- Убедитесь, что служба времени Windows запущена и настроена на автоматический запуск при запуске
- Измените Internet Time Server и посмотрите, поможет ли это
- Перерегистрировать файл Windows Time DLL
- Перерегистрировать процесс Windows Time
- Принудительно синхронизировать время с помощью CMD
- Замените батарею CMOS, если она разряжена.
Прежде чем приступить к устранению неполадок, было бы неплохо запустить проверку системных файлов. Для этого вы должны ввести sfc/scannow в CMD с повышенными правами и нажать Enter. Подождите некоторое время, и когда работа будет завершена, перезагрузите компьютер с Windows. Как только вы это сделаете, мы можем двигаться дальше, чтобы попытаться устранить проблему.
1] Изменить настройки даты и времени
В меню WinX откройте Настройки> Время и язык> Дата и время.

Здесь вы должны убедиться, что Автоматически установить время и Автоматически установить часовой пояс включены. Посмотрите, работает ли это для вас.
Если это не поможет, измените Автоматически установить время на «Выкл», а затем нажмите кнопку Изменить , чтобы установить время вручную. Откроется следующая панель, где вы можете внести необходимые изменения.

Если это не помогает, измените Автоматически установить часовой пояс на «Выкл», а затем в раскрывающемся меню установите часовой пояс вручную.
Так что вам нужно будет посмотреть, сможет ли игра с этими изменениями помочь вам.
Если это не помогает, продолжайте читать.
2] Проверьте состояние службы времени Windows

Для этого введите services.msc в поле Начать поиск и нажмите Enter. В Диспетчер служб перейдите к службе Windows Time и дважды щелкните по ней.
Проверьте, не установлен ли статус службы Запущен и установлен ли тип запуска в Автоматический . Вы можете нажать кнопку Пуск , чтобы запустить службу. Сделайте все необходимое, нажмите Применить/ОК и выйдите.
3] Изменить Интернет-сервер времени
Чтобы вручную синхронизировать и обновить системное время с сервером времени в Интернете, таким как time.windows, com , необходимо щелкнуть правой кнопкой мыши время на панели задач> Настроить время и дату> вкладка «Время Интернета»> Изменить Настройки> Обновить сейчас.

При желании вы можете изменить сервер времени с time.windows.com с любого другого сервера времени по вашему выбору.
Вы также можете настроить службу времени Windows на использование внутренних аппаратных часов или внешнего источника времени. Служба поддержки Microsoft предлагает исправления, которые позволяют делать это автоматически одним щелчком мыши.
4] Перерегистрируйте файл DLL времени Windows.
Вы можете перерегистрировать файл DLL. Соответствующий файл DLL – это w3time.dll . Для этого откройте командную строку от имени администратора, введите следующее и нажмите Enter:
regsvr32 w32time.dll
Если это не помогает, попробуйте заново зарегистрировать процесс Windows Time exe.
5] Перерегистрировать процесс Windows Time
Служба времени Windows или W32Time.exe поддерживает синхронизацию даты и времени на всех клиентах и серверах в сети. Если эта служба остановлена, синхронизация даты и времени будет недоступна. Если эта служба отключена, любые службы, которые явно зависят от нее, не запустятся.
Windows Time file или W32tm.exe, расположенный в папке System32, используется для настройки параметров службы Windows Time. Он также может быть использован для диагностики проблем со службой времени. W32tm.exe является предпочтительным средством командной строки для настройки, мониторинга или устранения неполадок службы времени Windows.
Вам нужно будет использовать параметр /register . Этот параметр при запуске для W32tm.exe регистрирует службу времени для запуска в качестве службы и добавляет конфигурацию по умолчанию в реестр.
Для этого в командной строке с повышенными привилегиями введите эти команды одну за другой и нажмите Enter:
net stop w32timew32tm/незарегистрированныйw32tm/register
6] Принудительно синхронизировать время с помощью CMD
Вы также можете заставить Windows синхронизировать время, используя W32tm.exe. W32tm.exe – это строка командной строки, используемая для настройки, мониторинга или устранения неполадок службы времени Windows на ПК с Windows 10.
Для этого откройте командную строку с повышенными правами и введите следующие команды одну за другой:
net stop w32timew32tm/незарегистрированныйw32tm/регистрациячистый старт w32timew32tm/resync
Перезагрузите компьютер и посмотрите, помог ли он.
7] Проверьте ваш BIOS батареи
Если ничего не помогает, проверьте и замените батарею CMOS, если она была разряжена.
Я уверен, что что-то здесь поможет вам. Если ничего не работает, воспользуйтесь бесплатным программным обеспечением для синхронизации времени.
Как только время отображается правильно, вы можете проверить точность ваших системных часов.
Бонусный совет . Узнайте, как изменить интервал обновления времени в Интернете в Windows 10.
Источник: http://techarks.ru/windows/windows-10-clock-time-nepravilno-vot-rabochee-ispravlenie/
Причины неправильного времени и даты в Windows 10
Когда сбивается время и дата на компьютере Windows 10 причин может быть много. Но вы можете быть уверены, что для решения данной проблемы не потребуется много усилий.
Проблема в батарее BIOS
Первое место по самой распространенной причине потери времени на компьютере занимает проблема, связанная с необходимостью замены батареи BIOS на материнской плате.

Стоит отметить, что в этом случае будет потеряно не только время, но и дата. Кроме того, существует интересная закономерность: это происходит каждый раз после отключения электропитания системного блока. Вы можете избавиться от проблемы, заменив батарею. Эта процедура довольно проста:
- Прежде всего, вам нужно выключить компьютер.
- После этого откройте крышку компьютера.
- Не трудно найти батарею: она круглая по форме, серебристая, размером примерно с монету в 5 копеек.
- Опустите защелку и снимите батарею.
- Ознакомившись с его маркировкой, купите точно такую же, предварительно забрав ее с собой.
- Установив новую батарею, можно сразу же включить компьютер, а затем установить правильные дату и время.
Ситуация усложняется заменой батареек в ноутбуках. Если нет опыта и подходящего инструмента для разборки таких устройств, лучше доверить эту задачу специалистам сервисного центра. Наряду с этим, будет полезно воспользоваться услугой по очистке ноутбука, так как если батарея становится непригодной для использования, то, скорее всего, в корпусе накопилось большое количество пыли, которую необходимо удалить.
Установлен неправильный часовой пояс
Часы также могут неправильно показывать из-за неправильной установки часового пояса в системных часах. В этом случае в процессе синхронизации времени на компьютер поступает информация, которая не соответствует региону, в котором вы находитесь. В результате происходит неправильная настройка часов.
Не рекомендуется синхронизировать часы компьютера с часами сети, хотя такая возможность есть в Windows 10. Дело в том, что в нашей стране время больше не переносится с лета на зиму и наоборот, хотя во всем мире продолжают это делать.
Поэтому, синхронизируя время вашего компьютера со временем интернета, в случае перевода стрелок часов в остальном мире, они будут переведены и в вашем компьютере. Это означает, что время будет отображаться неправильно — совершенно не то, что принято в нашей стране.
Другие причины сбоя времени и даты
Довольно редко, но другие причины также могут спровоцировать сбой времени и даты. Например, утилиты активатора вызывают сброс тестового периода платных программ для того, чтобы использовать их бесплатно. Они могут вносить коррективы во времени, тем самым продлевая работу таких программ.
Лучше всего избегать активаторов. В противном случае, обеспечивая функционирование одних программ, вы можете испортить работу других, иногда весьма значимых. Вирусы могут проникнуть в результате сбоя в обновлении антивирусных программ. В такой ситуации обычного «лечения» недостаточно и потребуется полноценная переустановка всей системы.
Источник: http://pcradar.ru/sbivaetsya-vremya-i-data-na-kompyutere-windows/
Как часы влияют на работу Windows
Неправильное время на компьютере может не только сбить нас с толку при взгляде на часы. Это наименьшая из возможных проблем. Если у нас плохая конфигурация во время ПК, первое, с чем мы столкнемся, будет проблемы при подключении к интернету . Современные интернет-протоколы используют системы безопасности, которые создают синхронизацию по времени. Следовательно, если время неправильное, синхронизация не удастся. Веб-сайты не загружаются, как и многие другие приложения и функции, которые зависят от Интернета.
Следовательно, мы должны изменить время Windows, когда оно неправильное, хотя, если мы не хотим делать это каждый раз, мы должны выяснить, почему это время неправильное.
Источник: http://itigic.com/ru/windows-clock-is-wrong-reasons-to-be-late-or-early/
Как изменить часовой пояс на Windows 10
Перейдите в раздел Параметры > Время и язык > Дата и время, и в списке доступных выберите нужный Часовой пояс. После выбора которого сразу же изменится время, установленное на компьютере. Зачастую помогает, если время не соответствует реальному, а от дата не сбивается. Возможно, именно из-за неправильного часового пояса на компьютере сбивается время.

Источник: http://windd.ru/sbivaetsya-vremya-na-kompyutere-windows-10/
Неверно выбранный часовой пояс
При загрузке операционной системы происходит синхронизация времени с сервером, из-за чего часовой пояс выставляется неверно.
Проверить это можно правой кнопки мыши по часам. Появится контекстное меню, где необходимо выбрать пункт «Настройка даты и времени»
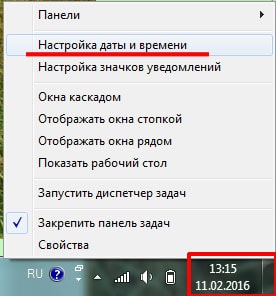
Откроется окно, где указано ранее установленный часовой пояс.
Чтобы выставить нужное значение следует нажать на клавишу «Изменить часовой пояс…», выбрать необходимое значение и подтвердить нажатием кнопки «Применить».
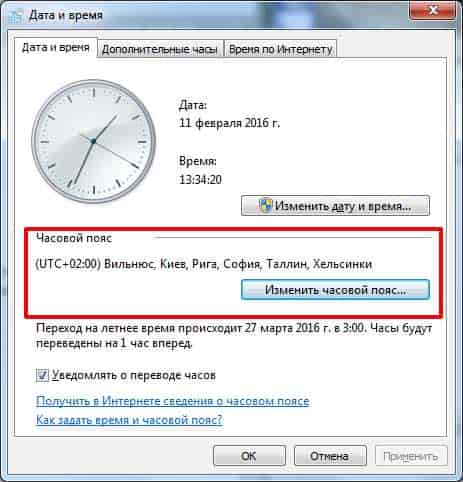
Источник: http://kevin-seoshnik.ru/kompyuter/pochemu-postoyanno-sbivaetsya-vremya-i-data-na-kompyutere.html




