Полезные лайфхаки и программы для Windows, решение проблем с различным компонентами операционной системы.
Поддерживаемые платформы
Чтобы установить Windows ADK, ваш компьютер долженработать под управлением одной из следующих операционныхсистем:
- Windows(R) 8
- Windows(R) 7
- Windows Server(R) 2012
- Windows Server(R) 2008 R2
- Windows Server(R) 2008
Необходима платформа Microsoft .NET Framework 4, аWindows ADK устанавливает ее автоматически.
Прежде чем приступить к установке компонентовWindows ADK, проверьте требования и поддерживаемыеплатформы.
|
Набор средств Application Compatibility Toolkit |
Вы можете установить набор средств Application CompatibilityToolkit (ACT) на компьютер под управлением любой ОС, поддерживаемойWindows ADK, включая Windows Vista(R), Windows(R) XP спакетом обновления 3 (SP3) и Windows Server 2003. |
|
Средства развертывания |
Чтобы использовать командлет Powershell для систем обслуживанияобразов развертывания и управления ими (DISM) или для средствауправления активацией корпоративных лицензий (VAMT), необходимоустановить Powershell 3.0. Windows 8 и WindowsServer 2012 включают PowerShell 3.0 по умолчанию. Дляпредшествующих версий Windows установите PowerShell 3.0 с веб-сайта корпорации Майкрософт. Средства развертывания поддерживают следующие ОС:
|
|
Набор средств оценки Windows |
Консоль оценки Windows(R) поддерживает следующие ОС:
|
|
Службы оценки Windows |
Для установки Службы оценки Windows(R) сервер должен работатьпод управлением одной из следующих ОС:
По умолчанию Службы оценки Windows(R) – клиент (WindowsASC) устанавливается на сервер с установленными Службы оценкиWindows. Консоль также можно установить на клиентском компьютере.Для установки Windows ASC ваш компьютер должен работать подуправлением одной из следующих ОС:
|
|
Набор средств для оценки производительности Windows |
Для установки набора средств для оценки производительностиWindows компьютер должен работать под управлением одной изследующих ОС:
|
|
Средство миграции пользовательской среды |
Средство миграции пользовательской среды можно скопироватьвручную в другие версии Windows, включая Windows XP. Дополнительныесведения см. в разделе Требования для установки средства миграциипользовательской среды. |
Источник: http://systemscenter.ru/adk_getstarted.ru/html/a111c5d6-2bac-40fb-bcc3-0052c71c4de3.htm
Как установить Windows 7, 8.1, 10 с помощью утилиты WinNTSetup

WinNTSetup3.zip. WinZip file

WinNTSetup3

Приложение скачивается в архиве, разархивируем его.

Если вы работаете в 64-битной версии операционной системы, то запускаем WinNTSetup_64.exe

ОК


Главное окно программы.

Теперь перейдём в Управление дисками нашего компьютера.
Диск 0 — чистый жёсткий диск объёмом 250 ГБ, на который я хочу установить Windows 10 с помощью WinNTSetup.
Диск 1 — мой твердотельный накопитель с установленной Windows 8.1.

Перед установкой системы на диске 0 нам нужно создать раздел для загрузчика Windows 10, делается это очень просто. Создаём раздел (Новый том D:) объёмом 350 Мб.

Щёлкаем на нём правой мышью и выбираем Сделать раздел активным.

На месте нераспределённого пространства создаём диск (E:), на него будем устанавливать Windows 10.

Находим на нашем компьютере ISO-образ Windows 10

и присоединяем его к виртуальному дисководу (H:), в вашем случае буква дисковода может быть другой.

Переходим к программе WinNTSetup
В главном окне
WinNTSetup нам нужно указать файлы Windows 10, а точнее файл install.wim находящийся в папке H:sources
. Жмём Выбрать.

Находим в проводнике файл H:sourcesinstall.wim и жмём Открыть.

Выбираем диск, на который будет установлен загрузчик.

Выбираем созданный нами диск (D:) и жмём на кнопку Выбор папки.

Теперь выбираем диск, на который будет установлена Windows.

Выбираем диск (E:).

Перед тем, как нажать кнопку Установка войдите в Управление дисками и убедитесь ещё раз, что новый том (D:) имеет статус Активный, иначе загрузки с диска не произойдёт.

Жмём кнопку Установка.

ОК

Распаковка образа Windows

Первый этап установки закончен. Перезагружаемся.

При загрузке компьютера входим в БИОС и меняем приоритет загрузки на жёсткий диск Western Digital. Или войдите в меню загрузки и выберитевинчестер Western Digital, на который мы установили Windows 10.

Сразу попадаем в конечную фазу установки Windows 10.

Сделать позже

Принимаем лицензионное соглашение

Пропустить этот шаг

Использовать стандартные параметры

Создать локальную учётную запись

Вводим имя пользователя и жмём Готово.

Загружается Windows 10.

Идём в Управление дисками.
Как и положено буква диска операционной системы (C:), также Windows 10 отмонтировала букву скрытому разделу System Reserved (Зарезервировано системой) объём 350 МБ с файлами загрузки системы. То есть у нас нормальная операционка имеющая свой индивидуальный загрузчик не зависящий от ещё одного жёсткого диска установленного в компьютере.

Друзья, в следующей статье мы узнаем как произвести с помощью утилиты WinNTSetup установку Windows 7 Enterprise по сети интернет!
Метки к статье: Установить Windows Windows 10 Windows 8.1 Windows 7 Windows XP WinNTSetup Мультизагрузка Windows
Источник: http://remontcompa.ru/windows/windows-10/718-kak-s-pomoschyu-utility-winntsetup-ustanovit-windows-7-81-10.html
Master Boot Record или GUID: что предпочесть для жесткого диска или загрузочного носителя?
Для начала давайте разберемся, в чем состоит отличие между этими двумя стандартами. Master Boot Record или сокращенно MBR можно интерпретировать как главную загрузочную запись, которой первичная система BIOS передает управление после проверки системных компонентов при старте компьютера. Этот стандарт поддерживается большинством известных ОС, включая Linux и MacOS разных версий. Довольно часто при установке операционной системы жесткий диск или съемный носитель приходится разбивать на разделы, а главным недостатком MBR является то, что этот стандарт не поддерживает носители с объемами более 2 Тб и не может создавать более четырех логических разделов на одном диске.
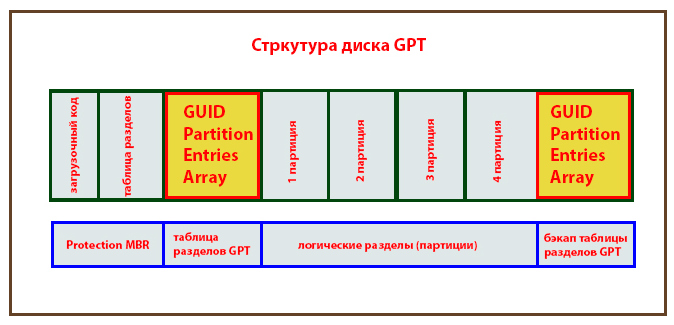
Напротив, GUID представляет собой более новую форму организации таблиц размещения файлов, но работает только с первичными системами UEFI и дисками GPT. Количество создаваемых разделов практически не ограничено, и каждый из них может иметь размер более 2 Тб. К тому же GUID хранит несколько копий загрузчика, которые разбросаны по всему диску. А вот если повреждена загрузочная запись Master Boot Record, которая хранится в фиксированной локации, у пользователя начинаются проблемы. Впрочем, единого мнения по поводу использования того или иного стандарта у специалистов пока нет, поскольку и GUID считается недоработанной системой, хотя перспективы развития у нее довольно высокие.
Источник: http://web-shpargalka.ru/efi-part-krasnyj-krestik-winntsetup.php
Начинаем
Идем на сайт
и качаем последний архив с
Install_RMPrepUSB_Full
в названии. Распаковываем и устанавливаем.
Внимание:
для любителей переносимости — можно открыть установочник в 7-zip (к примеру) и распаковать его в папку без установки.
Далее идем на сайт Easy2Boot и
качаем архив
с самим E2B, распаковываем в любую папку на ПК.
Источник: http://habr.com/ru/post/240793/
Скачать WinNTSetup
Программа обладает впечатляющим функционалом, легка в освоении и проста в использовании. Распространяется она исключительно бесплатно. В архиве представлена версия для 32 и 64 разрядных систем Windows, не требующая инсталляции.
Источник: http://wind7activation.ru/windows-10/kak-s-pomoshhyu-utility-winntsetup-ustanovit-windows-7-8-1-10.html
Подготовка флешки
Заходим в папку с E2B и запускаем файл
_ISOdocsMake_E2B_USB_Drive.cmd
.
Внимание:
если Вы не устанавливали, а распаковывали RMPrepUSB, то на первом же этапе Вас попросят указать путь в папке RMPrepUSB.
Нас попросят указать номер накопителя из приведенного списка, спросят, действительно ли мы хотим форматировать накопитель и попросят выбрать ФС.
И вот тут внимание!
Выбираем FAT32 — грузимся в UEFI без проблем, но нет поддержки файлов >4 Гб, и наоборот — NTFS без UEFI, но с поддержкой больших файлов. Если Ваши образы весять меньше 4 Гб каждый, то смело выбирайте FAT32. С NTFS немного сложнее, а именно — флешка в UEFI не загрузится, но если загрузить ее на обычном биосе, а потом выбрать образ для UEFI (об этом ниже), то Easy2Boot перепишет MBR флешки и она будет загружаться в UEFI, при условии, что в том образе есть его поддержка (наличие файлов
efibootia32.efi
и
efibootbootx64.efi
)
Идем по сложному пути — пишем N (то есть форматируем в NTFS), вылезет окошко с подтверждением, жмем ОК и ждем. После форматирования будут скопированы файлы E2B и на зеленом фоне появится надпись «Нажмите любую клавишу».
Источник: http://habr.com/ru/post/240793/
WinNTSetup — создаем загрузочную флешку
Весьма часто обладатели ПК задаются вопросом: как осуществить установку Винды на флешку. Операционка изначально не рассчитана на это, из-за чего невозможна её установка на флешку подобно стандартным дискам SDD либо на жесткий диск. Прочитав данную статью, вы сможете самостоятельно создать флешку с Windows с помощью утилиты WinNTSetup.

Источник: http://wind7activation.ru/windows-10/kak-s-pomoshhyu-utility-winntsetup-ustanovit-windows-7-8-1-10.html
Кое-что напоследок
В заключение остается сказать, что для всех описанных ситуаций можно, конечно, использовать инструментальные средства самих операционных систем Windows (в основном из командной строки), однако такие решения рядовым пользователям могут показаться довольно сложными, поэтому по понятным причинам, выше не приводились.

У актуальных Win 8.1 и Win10 перед предшественницей Win7 есть немало преимуществ, одно из них – работа с жёсткими GPT -дисками. GPT – это относительно новый стиль разметки, с таких дисков быстрее загружается ОС, они более лояльны к процедуре восстановления данных, и на них можно использовать весь объём дискового пространства, если его больше 2,2 Тб . Обязательные условия для использования преимуществ GPT : BIOS UEFI на компьютере, только версии Win8.1 и Win10, и только их 64-битные выпуски.
Первое и последнее условия являются данностью, их обойти нельзя. А вот с версиями Windows не так всё жёстко. На GPT -диск в принципе можно установить редакцию х64 «Семёрки», правда, не без нюансов. Ниже поговорим об этих нюансах, а также посмотрим на универсальный способ установки Win7 на диск GPT , который будет применим в массе случаев, лишь бы на компьютерах был BIOS UEFI . Или хотя бы гибридный BIOS с поддержкой ПО EFI в части загрузки с GPT -дисков.
Источник: http://web-shpargalka.ru/efi-part-krasnyj-krestik-winntsetup.php
Кое-что напоследок
В заключение остается сказать, что для всех описанных ситуаций можно, конечно, использовать инструментальные средства самих операционных систем Windows (в основном из командной строки), однако такие решения рядовым пользователям могут показаться довольно сложными, поэтому по понятным причинам, выше не приводились.
Источник: http://fb.ru/article/416603/otsutstvie-ili-povrejdenie-master-boot-record-pri-ustanovke-windows-na-syemnyie-nositeli-kak-ustranit-problemyi
Информация с сайта разработчиков
- www.easy2boot.com/faq-/how-e2b-works
- www.easy2boot.com/make-an-easy2boot-usb-drive
- www.easy2boot.com/add-payload-files
- www.easy2boot.com/add-payload-files/makepartimage
- www.easy2boot.com/add-payload-files/adding-uefi-images
- www.easy2boot.com/add-payload-files/adding-windows-install-isos-without-needing-a-helper-flash-drive
Источник: http://habr.com/ru/post/240793/
Видео по теме
Windows 7
Windows 10
Источник: http://wind7activation.ru/windows-10/kak-s-pomoshhyu-utility-winntsetup-ustanovit-windows-7-8-1-10.html




