Голосовой поиск Яндекс и Google. Как включить и настроить голосовой поиск на телефоне, смартфоне, ноутбуке или компьютере самому — пошаговая инструкция.
Поиск голосом в Яндекс.Браузере
Не секрет, что наиболее популярными поисковиками, если говорить об отечественном сегменте интернета, являются Google и Яндекс. Оба предоставляют возможность голосового поиска, причем российский IT-гигант позволяет делать это тремя разными вариантами. Но обо всем по порядку.
Примечание: Прежде чем приступить к выполнению описанных ниже действий, убедитесь, что к вашему компьютеру или ноутбуку подключен исправный микрофон и он корректно настроен.
Читайте также:
Подключение микрофона к ПК
Настройка микрофона на компьютере
Способ 1: Яндекс Алиса
Алиса – голосовой ассистент от компании Яндекс, который был выпущен совсем недавно. В основе этого помощника лежит искусственный интеллект, постоянно обучаемый и развиваемый не только разработчиками, но и самими пользователями. С Алисой можно общаться и текстом, и голосом. Как раз последняя возможность может использоваться в том числе и для того, что интересует нас в контексте рассматриваемой темы — голосового поиска в Яндекс.Браузере.

Читайте также: Первое знакомство с Алисой от Яндекс
Ранее мы уже писали, как установить этого ассистента в Яндекс.Браузер и на компьютер с Windows, а также кратко рассказали о том, как им пользоваться.

Подробнее: Установка Яндекс Алисы на компьютер
Способ 2: Яндекс Строка
Это приложение является своего рода предшественником Алисы, правда, не таким умным и функционально богатым. Строка устанавливается непосредственно в систему, после чего использовать ее можно только из панели задач, а вот непосредственно в браузере такая возможность отсутствует. Программа позволяет искать информацию в интернете голосом, открывать различные сайты и сервисы Яндекс, а также находить и открывать расположенные на компьютере файлы, папки и приложения. В статье, представленной по ссылке ниже, вы можете узнать о том, как работать с данным сервисом.

Подробнее: Установка и использование Яндекс Строки
Способ 3: Голосовой поиск Яндекс
Если общение с умнеющей на глазах Алисой вас не интересует, а функциональности Строки оказывается недостаточно, или же если все, что что вам нужно, это именно искать информацию в Яндекс.Браузере голосом, разумно будет пойти более простым путем. Отечественный поисковик тоже предоставляет возможность голосового поиска, правда, сначала ее необходимо активировать.
- По этой ссылке перейдите на главную Яндекса и нажмите по значку микрофона, расположенному в конце поисковой строки.

Во всплывающем окне, если оно появится, предоставьте браузеру разрешение на использование микрофона, переведя соответствующий переключатель в активное положение.

Нажмите на тот же значок микрофона, подождите «секундочку» (аналогичное изображение устройства появится и в верхней поисковой строке),

а после появления слова «Говорите» начните озвучивать свой запрос.

Результаты поиска не заставят себя ждать, они будут представлены в том же виде, как если бы вы вводили свой запрос текстом с клавиатуры.

Примечание: Если вы случайно или по ошибке запретили Яндексу доступ к микрофону, просто кликните по иконке с его перечеркнутым изображением в поисковой строке и переведите в активное положение переключатель под пунктом «Использовать микрофон».

Если к компьютеру подключено более одного микрофона, используемое по умолчанию устройство можно выбрать следующим образом:
- Кликните по значку микрофона в расположенной вверху поисковой строке.
- В пункте «Использовать микрофон» кликните по ссылке «Настроить».
- Оказавшись в разделе настроек, из выпадающего списка напротив пункта «Микрофон» выберите необходимое оборудование, а затем нажмите по кнопке «Готово», чтобы применить изменения.

Вот так просто можно включить голосовой поиск в Яндекс.Браузере, непосредственно в родной для него поисковой системе. Теперь, вместо того, чтобы вводить запрос с клавиатуры, вы можете просто озвучить его в микрофон. Правда, для включения этой функции все равно придется кликнуть левой кнопкой мышки (ЛКМ) по иконке микрофона. А вот ранее упомянутую Алису можно вызывать и специальной командой, не прилагая лишних усилий.
Способ 4: Голосовой поиск Google
Естественно, возможность голосового поиска присутствует и в арсенале лидирующего поисковика. Задействовать ее можно следующим образом:
- Перейдите на главную страницу Google и нажмите по иконке микрофона в конце поисковой строки.

Во всплывающем окне с запросом на доступ к микрофону нажмите «Разрешить».

Кликните ЛКМ еще раз по иконке голосового поиска и, когда на экране появится фраза «Говорите» и активный значок микрофона, озвучьте свой запрос.

Результаты поиска не заставят себя ждать и будут отображены в привычном для данной поисковой системы виде.

Включить голосовой поиск в Google, как вы могли заметить, даже немного проще, чем в Яндексе. Правда, недостаток его использования аналогичный – функцию каждый раз придется активировать вручную, кликая по иконке микрофона.
Источник: http://lumpics.ru/how-enable-voice-search-in-yandex-browser/
Голосовой поиск Яндекс и Google
Все большее количество людей начинает пользоваться голосовым поиском. Эта технология позволяет создать поисковой запрос без необходимости использования клавиатуры. При том ее удобство заключается в том, что совершенно не обязательно устанавливать какие-либо приложения. Достаточно всего лишь иметь простой смартфон и выход в Интернет. В самих же поисковиках – Яндекс и Google – уже встроена функция, позволяющая распознавать человеческую речь. Потому, открыв в браузере одну из этих поисковых систем, вы уже сможете познать все удобство современных технологий.
У каждой из поисковых систем есть собственный голосовой помощник, через который и осуществляется введение речевого запроса. Например, у Яндекс его роль выполняет стандартный модуль для обыкновенного голосового поиска «Яндекс.Строка». Также стоит упомянуть и голосовой помощник «Алиса». Изначально информация о появлении данной технологии для поисковика Яндекс была обнародована в мае 2017 года. 10 октября того же года уже состоялся официальный запуск «Алисы» в качестве голосового помощника для поисковика от Яндекс. Но второй вариант является больше интеллектуальным помощником, для простого использования голосового поиска отлично подойдет и «Яндекс.Строка».
Для основного же конкурента российского поисковика – Гугл’а – подобной технологией является «Google Now». С этим же «парнем» все немного запутаннее и сложнее. Дело в том, что на момент появления этой технологии она была совершенной инновацией для широкого круга пользователей. В качестве официальной даты интегрирования «Google Now» в поисковую систему браузера было принято 15 мая 2013. Однако, первые известия об этой разработке появились еще в 2011 году.
Преимуществом голосового поиска перед обычным вводом запроса с клавиатуры является скорость его набора, возможность не отвлекаться от выполнения различных дел, а также делать это с грязными руками… Как говорит «Алиса»: «Шутка». В действительности же это нововведение перевернуло привычное восприятие поисковых систем и существенно расширило горизонт их возможностей. Голосовые помощники двух крупнейших на просторах российского интернет-пространства поисковых систем распознают различные тембры голоса, его громкость, четкость и дикцию. Это позволяет преобразовать речь в правильный вариант голосового запроса и быстро выдать необходимые результаты поиска.
Это интересно: Как проиндексировать сайт в Яндекс и Google
Источник: http://postium.ru/golosovoj-poisk-yandeks-i-google-kak-vklyuchit-i-nastroit/
Активация микрофона на компьютере
Прежде чем заняться непосредственно настройкой голосового поиска, следует убедиться, что записывающее устройство включено и исправно работает в самой операционной системе.
- Для этого нужно открыть меню Пуск, нажать «Параметры», выбрать там раздел «Конфиденциальность».
- Найти вкладку «Микрофон». Проверить разрешён ли приложениям доступ к нему.
Источник: http://zen.yandex.ru/media/id/5a8007e99d5cb3d555c2609a/kak-pravilno-zapustit-mikrofon-v-iandekse-5c84e4c7b8d7e400b46a4736
Как включить голосовой поиск в Яндекс и Google браузере на Android
Функция голосового поиска активна по умолчанию во всех браузерах на Android, включая Яндекс.Браузер и Google Chrome. Для ввода голосового запроса достаточно нажать на кнопку в виде микрофона, в поисковой строке. Затем произнести запрос и нажать кнопку для перехода в браузере.
 Кнопка включения голосового поиска в Google Chrome.
Кнопка включения голосового поиска в Google Chrome. Кнопка голосового поиска в Яндекс Браузере.
Кнопка голосового поиска в Яндекс Браузере.Если головой поиск используется впервые, приложение единожды запросит разрешение на запись голоса, на случай если запрос не был получен после установки программы.
 Нажмите на кнопку «разрешить» для работы голосовой записи. Актуально для устройств на Android 6+.
Нажмите на кнопку «разрешить» для работы голосовой записи. Актуально для устройств на Android 6+.Голосовой поиск так же работает вне браузера. Для этого требуется разместить виджет на одном из экранов рабочего стола. Затем так же нажать на кнопку в виде микрофона и произнести запрос.
 Виджет с функцией голосового поиска.
Виджет с функцией голосового поиска.Стоит отметить, что работа голосового поиска в Яндекс.Браузер и Google Chrome несколько отличается. В Яндекс.Браузер с конца 2017 года включен голосовой помощник Алиса. Помимо голосового поиска программа умеет обрабатывать типичные запросы: курс валют, погода, расписание транспорта и т.д. Ещё поддерживается примитивное общение и активация фразой, а не нажатием на соответствующую кнопку. Достаточно сказать «Слушай Алиса» или «Слушай Яндекс», как ассистент тут же активируется.

В Google Chrome по умолчанию доступен только голосовой поиск. При этом каждый сказанный запрос отправляется в Google для улучшения функции распознавания речи. А все запросы сохраняются в архивах учетной записи. Как просмотреть и удалить сказанное, узнайте из статьи «Удаление личной информации, собранной Google».

Источник: http://androfon.ru/article/golosovoy-poisk-yandeks-i-google-kak-vklyuchit-na-android-v-yandeks-brauzere-na-kompyutere
Голосовой поиск
С функцией голосового поиска вы можете вводить поисковый запрос без использования клавиатуры. Вы произносите фразу, а Яндекс распознает текст, выполняет поиск и предоставляет вам результаты на странице поисковой выдачи.
Чтобы активировать голосовой поиск, нажмите значок в поисковой строке. При первом включении вы увидите диалоговое окно: разрешите или запретите использовать микрофон на сайте yandex.ru.
Браузер запомнит ваш выбор и в дальнейшем не будет запрашивать разрешения использовать микрофон на сайте https://yandex.ru .
По умолчанию Mozilla Firefox выдает разовое разрешение только на использование микрофона. При следующем включении голосового поиска браузер опять запросит разрешение на доступ. Чтобы избежать повторного запроса, выберите в диалоговом окне опцию Запомнить это решение .
Браузер заблокирует автоматический доступ к микрофону на сайте https://yandex.ru на этот и последующие сеансы.
Источник: http://my-class.ru/kak-nastroit-yandeks-poisk-po-golosu/
Подсказка по терминам
- Тап, тапнуть — короткое прикосновение пальцем к сенсорному экрану. Аналогично левому клику мышью на компьютере.
- Длинный тап — прикосновение с удержанием пальца. Аналогично правому клику мышью на компьютере.
- Свайп — движение пальцем (или несколькими) по сенсорному экрану. Свайпом например выполняется прокрутка содержимого экрана на мобильных устройствах. Или вывод дополнительных панелей управления (свайп от верхней или от боковой кромки экрана).
Источник: http://ru.d-ws.biz/articles/ok-google-android-6-setup.shtml
Почему голосовой поиск не работает?
Существует несколько причин, по которым эта технология может не работать. Чтобы узнать, почему голосовой поиск не работает, надо выяснить:
- имеются ли неполадки в работе микрофона;
- была ли вручную выключена активация голосовых команд;
- не мешает ли блокировщик рекламы или антивирус.
Источник: http://wiki.rookee.ru/golosovoy-poisk/
Как включить и настроить голосовой поиск Google
Аналогичная ситуация нас ожидает и при использовании голосового поиска в Google – разделение между компьютерами с ноутбуками и телефонами.
На компьютере или ноутбуке
Так же, как и в первом случае – при использовании голосового поиска в Гугл с компьютера, в правой части поисковой строки можно найти значок микрофона, который, правда, будет немного отличаться – у Гугла он разноцветный.

При первом использовании голосового поиска, Google, также попросит разрешение доступа к вашему микрофону.

После этого, можно будет сказать, что вы хотите найти.

Выйти из режима голосового поиска можно также нажав Esc.
Если вы хотите запретить Гуглу доступ к микрофону на вашем ноутбуке или компьютере, жмите на значок защищённого соединения и устанавливайте нужные настройки.

На сегодняшний день Google так же имеет встроенную функцию (хотя, скорее, наоборот – Яндекс «так же имеет», потому как Гугл был первым в этом вопросе), которая не потребует установки приложения. В этом случае достаточно зайти с любого браузера в данную поисковую систему.
Читайте также: Настройка Google Analytics
На смартфоне
Так как на всех смартфонах, под управлением операционной системы Android, Google является поисковой системой по умолчанию, то и голосовой поиск может быть включен на экране блокировки экрана или в любом другом месте, где к нему есть быстрый доступ.

Плюс, Google может распознавать не только человеческую речь, но и музыку.

В остальном же, голосовой поиск Google на телефоне, ни чем не отличается от использования этой же функции с десктопного устройства или планшета.

Источник: http://postium.ru/golosovoj-poisk-yandeks-i-google-kak-vklyuchit-i-nastroit/
Голосовой набор текста (голосовой текст)
При включенной функции голосового управления, можно делать голосовой ввод текста в любой программе, где можно использовать клавиатуру. На клавиатуру добавляется специальный значок для включения голосового набора текста:
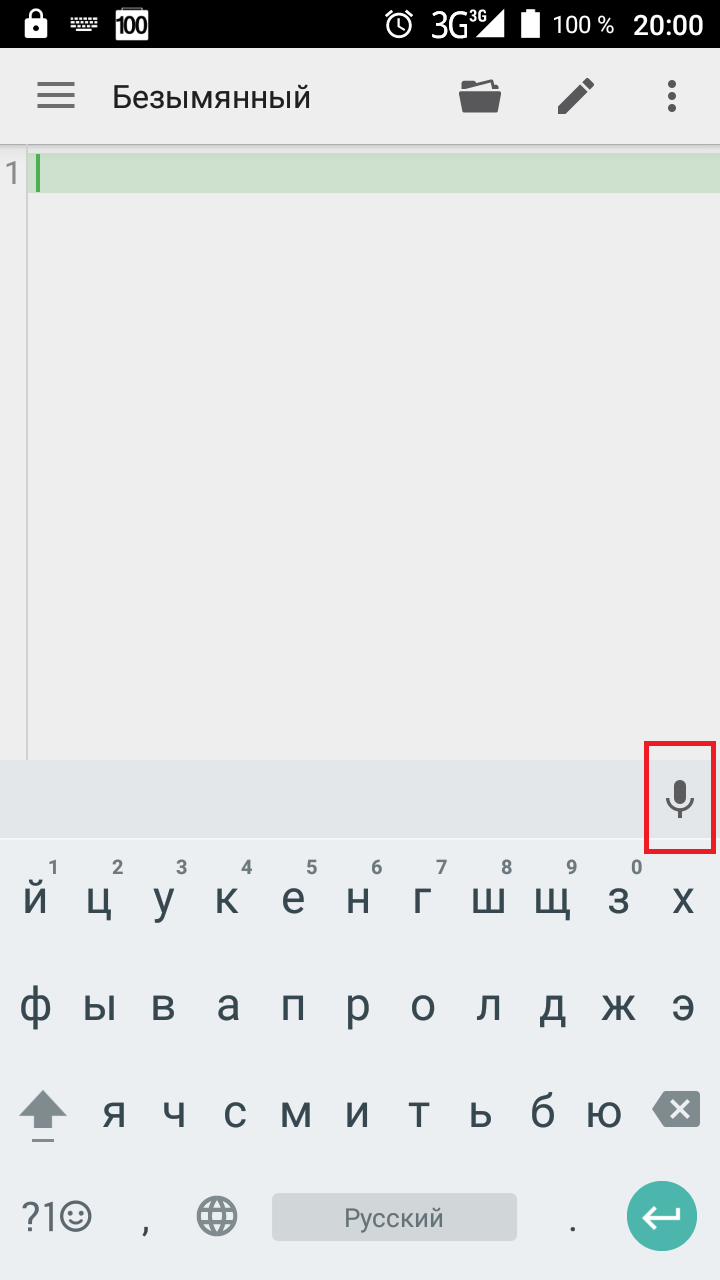
Если тапнуть на этом значке, будет открыть экран распознавания голоса:
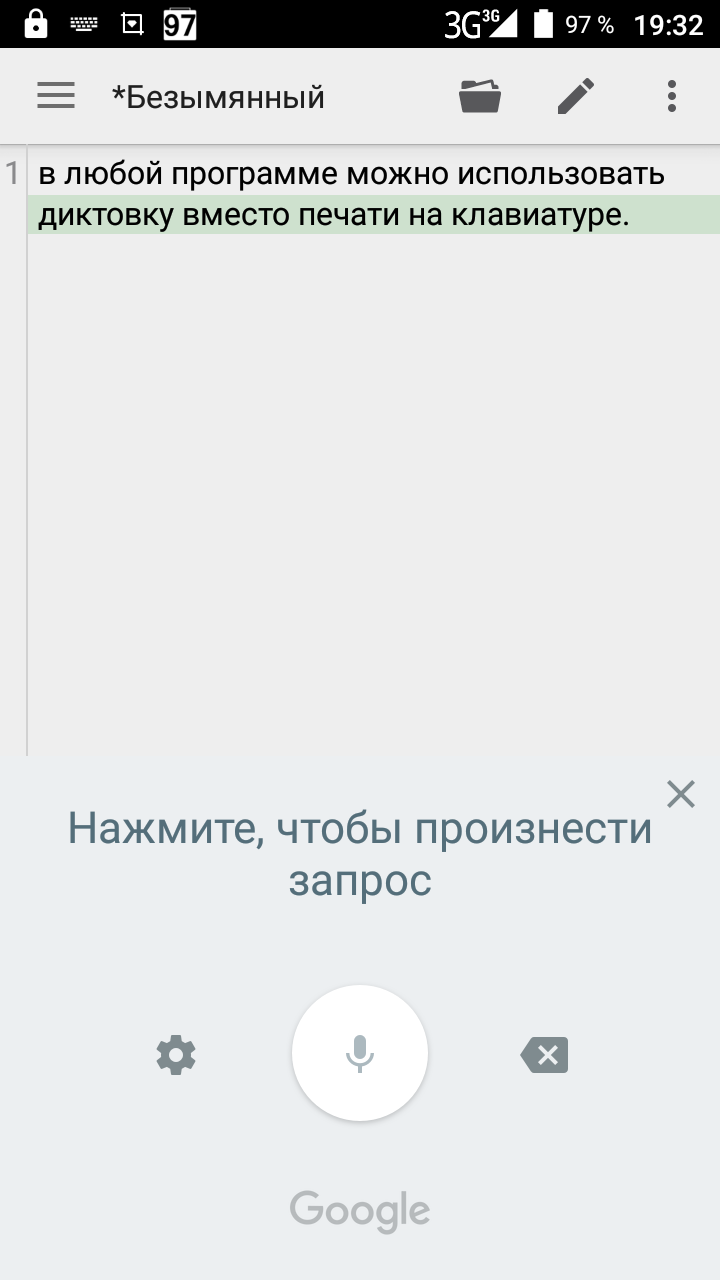
Включая и выключая этот голосовой ввод, можно диктовать текст любого размера. Однако за один раз можно надиктовать не больше двух-трех предложений. И дальше делать паузу, при необходимости вносить правки руками.
При диктовке, кроме текста, голосовой ввод понимает пять знаков препинания: «точка», «запятая», «двоеточие», «восклицательный знак» и «вопросительный знак»:

Однако перед этими знаками программа добавляет пробелы! Голосовой набор текста абсолютно реален, но придется надиктованный текст подправлять вручную. К сожалению, программа пока не может разделять абзацы, это тоже нужно будет делать вручную.
Источник: http://ru.d-ws.biz/articles/ok-google-android-6-setup.shtml
Завершение
В Google Chrome голосовой поиск нужен для упрощения повседневного серфинга. Пользователям сначала не очень удобно проговаривать свои запросы, но привычка быстро формируется.
Источник: http://chromeum.ru/faq/how-to-activate-voice-search-in-chrome
Почему не работает голосовой поиск
Но иногда случается так, что после корректной установки система не работает с использованием голосового запроса. Причин тому может быть несколько. Например, зачастую нормальному функционированию голосового поиска мешает работа антивируса и/или блокировки рекламы. В этом случае их можно либо временно отключить (что не особо желательно), либо откорректировать их работу в настройках. Также возможны неполадки в работе микрофона – это могут быть как неправильные настройки (или неверно выбрано устройство ввода), так и неисправности в самом микрофоне. Бывает и такое, что пользователь самостоятельно отключает голосовую активацию или использование микрофона. А потом, забыв об этом, безуспешно пытается произвести голосовой поиск.
Смотрите также: Почему не работают гифки в Инстаграме
Реже бывает возникновение сложностей с голосовым поиском при использовании редких и не распространенных браузеров. Для этого нужно просто воспользоваться Яндекс.Браузером, Google Chrome, Opera или Mozilla Firefox. Данные браузеры при правильных настройках и исправно работающем микрофоне поддерживают функцию голосового поиска. Это – наиболее распространенные сложности, которые возникают при использовании данной возможности этих двух поисковых систем. В небольшом числе случаев могут возникать конфликты с самой операционной системой – решается проблема сменой настроек или ее переустановкой.
Источник: http://postium.ru/golosovoj-poisk-yandeks-i-google-kak-vklyuchit-i-nastroit/
Как включить и настроить голосовой поиск от Яндекса и Google. Что делать, если голосовой поиск не работает
 Доброго часа!
Доброго часа!
Шутка ли сказать, но уже сейчас многие простые задачи компьютер (телефон) может выполнять, распознавая ваш голос!
Например, можно спросить его про погоду или курс доллара — и он проговорит вам ответ: «Температура -7°C, ветер северный 2-3 м/с. «.
Работа строится примерно так: вы говорите в микрофон нужный запрос, потом он переводится в текст и Яндекс (например) по нему производит поиск нужной информации, а после — зачитывает ее вам.
Однако, не всегда получается вот так просто настроить «эту штуку» и голосовой поиск может не работать. Собственно, сегодня в заметке рассмотрим, что и в какой последовательность нужно проверить на ПК и телефоне для устранения сей проблемы. ?

Источник: http://my-class.ru/kak-nastroit-yandeks-poisk-po-golosu/
Включение функции голосового поиска в Яндекс.Браузере

Все мы привыкли искать необходимую информацию в браузере, вводя запросы с клавиатуры, однако есть и более удобный способ. Практически каждая поисковая система, независимо от используемого веб-обозревателя, наделена такой полезной функцией, как голосовой поиск. Расскажем, как ее активировать и использовать в Яндекс.Браузере.
Источник: http://my-class.ru/kak-nastroit-yandeks-poisk-po-golosu/
Скоростной Интернет
Для того, чтобы нормально пользоваться голосовым управлением, на смартфоне должно быть стабильное и высокосокростное подключение к Интернет. Если соединение на низкой скорости или нестабильное, тогда это будет не управление, а нервотрепка.
Иван Сухов, 2016, 2017 г.
Если вам оказалась полезна или просто понравилась эта статья, тогда не стесняйтесь — поддержите материально автора. Это легко сделать закинув денежек на Яндекс Кошелек № 410011416229354. Или на телефон +7 918-16-26-331.
Или другими способами (с карты, с телефона)
Даже небольшая сумма может помочь написанию новых статей 
Или поделитесь ссылкой на эту статью со своими друзьями.
Подпишитесь на уведомления о новых статьях нашего сайта
Источник: http://ru.d-ws.biz/articles/ok-google-android-6-setup.shtml




