В этой статье рассмотрим возможные причины, почему ваш ПК стал работать медленнее, научимся операциям, которые смогут повысить его работоспособность и сделаем обзор программных средств Windows и сторонних приложений, которые нам в этом помогут.
Почему система тормозит?
Перечень причин медленной работы ПК очень широк, но все они делятся на два вида:
- Неполадки в операционной системе (причины программного характера);
- Дефекты комплектующих составляющих ПК (проблемы с железом).
 Хотя каждый конкретный случай требует индивидуального подхода, раскроем наиболее типовые причины торможения операционной системы и варианты их устранения.
Хотя каждый конкретный случай требует индивидуального подхода, раскроем наиболее типовые причины торможения операционной системы и варианты их устранения.
Источник: http://windowstune.ru/win7/optimization7/tormozit-noutbuk-windows-7-chto-delat.html
Ускорение работы Windows 7
27.02.2018

Виндовс 7 вполне заслуженно считается надежной и стабильной операционной системой. Но со временем эксплуатации компьютера возникает много факторов, которые постепенно приводят к заметному притормаживанию загрузки и работы системы, зависанию служб и приложений, возникновению ошибок.
Источник: http://compdude.ru/acceleration-of-windows-7/
настройка и обслуживание windows 7
Сама настройка виндовс, в общем-то проста и очевидна. Вот только вопрос звучит как-то не совсем правильно, ибо никакой (исключительной) настройки вовсе нет. Есть подстройка под те или иные нужды пользователя.
И совсем другое дело, когда возникают какие-то ошибки, либо перебои в работе ОС Windows 7.
Давайте здесь наше повествование немного разбавим лирикой, чтобы была более понятна наша нынешняя оптимизация работы windows, а вы уже сами смогли понять и устранить ошибку в будущем:
Вероятно, многие, также как и упомянутый товарищ поступают аналогичным способом: купили ноутбук, принесли домой — пользуемся.
А тут — бах! …и слетела windows 7 или иная какая операционка. А время-то прошло всего месяц-другой, но достаёт — Виндовс 7 сильно тормозить стала, что — АЖ!
Что делать?
Пользователь, подпоясываясь, ступает по тонкому льду в тот самый магазин, где и приобретал компьютерную машинку, и ласково молвит:
— Установите, дядько, повторно Оську!?
— Хоп! Братан, да нет проблем. 900 копеек, и вперёд, — здесь покупатель чешет задний карман и щупает затылок… наконец решается «Да пропади всё пропадом…»
Устанавливают… Работники секунды гремят в подсобке и … — Ступай, милый, ломай новую на здоровье… и не забывай ворачиваться почаще, мудрейший.
Дело в том, ребята, что мето́ды реализации товаров и услуг имеют бесконечное число способов у современного лавочника-негоцианта. И вселенной не угнаться…
Так что об пресловутом слове «качество» и речи быть не может. Я, например, встречал откровенно мусорные сборки, что левее и некуда уже. И эти чудеса света Россейских купцов приносят (вот гениальный парадоксов труд равновесия…) много титей-митей продавцу лексира счастья, И МНОГО ЖЕ горя обыкновенному пользователю. Особливо финансово зудит кармашек после жёниных наставлений. Раз-другой переплатил и идёшь «налево» пока баба спит.
В общем, это логично: профессиональный Софт стоит дорого. И мы решаемся «была ни была…» куплю-ка по сту рубликов за установочный диск…
Скажу вам – разница в цене, техническим отличием Оськи будет малозаметна, если установка и подстройка windows, а далее и использование ОС будут неправильными.
И если вы решили какое-то время «посидеть» на «левачке», то я вам подскажу как сделать так, чтобы установленная «версия» ОС работала не хуже чем лица́, а может в чём-то и шустрее.
Теперь посмотрим…
к оглавлению
Источник: http://mihalica.ru/tormozit-windows-7-razbiraemsya-s-prichinami/
Не хватает памяти для нормального функционирования Виндовс 7
Чтобы обеспечить оптимальную скорость функционирования ПК, операционная система должна использовать определенный объем места на дисковом пространстве машины. В основном ОС инсталлируется на системный диск «С», который новички любят использовать и для пользовательских приложений, причем даже для хранения файлов, включая объемные: фото, видео и музыку. Поэтому при первых признаках торможения, рекомендуется проверить наличие свободного места на системном диске для обеспечения оптимальной работы системы.
 Даже если пользователю просто удастся очистить ровно столько места, чтобы индикатор наполненности тома стал синим, а не красного цвета, то ноутбук уже значительно прибавит в скорости работы.
Даже если пользователю просто удастся очистить ровно столько места, чтобы индикатор наполненности тома стал синим, а не красного цвета, то ноутбук уже значительно прибавит в скорости работы.
Необходимо переместить в логический раздел, например, в «D» либо на внешний носитель все личные файлы, хранящиеся в основном томе «С». А также рекомендуется деинсталлировать все лишние приложения программы.
Каталоги, которые требуется очистить:
- Папку «Мои документы»;
- Рабочий стол;
- Директорию «Downloads»;
- Очистить «Корзину».
Источник: http://windowstune.ru/win7/optimization7/tormozit-noutbuk-windows-7-chto-delat.html
Сильно тормозит ноутбук: камень преткновения — автозагрузка
Теперь настала очередь посмотреть, что творится в автозагрузке. Дело в том, что чем больше программ в автозапуске, тем медленнее происходит запуск операционной системы. Следует зайти в меню «Пуск» и ввести в строке поиска команду «msconfig», а потом нажать «Enter»

В открывшемся окне стоит выбрать вкладку «Автозагрузка», а затем нажать на кнопку «Отключить все» и «Ок»

Система запросит перезагрузку — нужно согласиться и терпеливо дождаться, когда заново запустится операционная система windows 7.
Источник: http://tvoi-setevichok.ru/lokalnaya-set/pochemu-noutbuk-tormozit-i-kak-uskorit-ego-rabotu-windows-7.html
Наличие «битых» файлов в системных директориях
Частым последствием заторможенности функционирования ПК является повреждение либо удаление некоторых системных файлов.
Это случается из-за следующих причин:
- Некорректно инсталлированная операционная система;
- Появление множества ошибок вследствие долговременной эксплуатации Виндовс;
- Наличие вирусов;
- Нарушение правил эксплуатации ПК;
- Непреднамеренная деинсталляция пользователем системных папок или файлов;
- Неправильные действия при удалении программ;
- Ошибки в реестре.
Один из простейших методов избавиться от большинства указанных выше причин – это произвести откат ОС к точке восстановления. При этом владелец ноутбука сохранит в памяти ПК свои приложения, драйвера и личную информацию. Преимущество способа состоит в загрузке удаленных системных файлов и ПК поэтому начинает работать намного быстрее. Этот метод доступен всем, включая новичков. Необходимо просто через «Панель управления» открыть раздел «Восстановления».
Источник: http://windowstune.ru/win7/optimization7/tormozit-noutbuk-windows-7-chto-delat.html
Устранение зависаний
Выберите ниже подкатегорию, которая наиболее точно описывает обстоятельства зависания компьютера. Если в нижеуказанных инструкциях решения проблемы не найдено, воспользуйтесь рекомендациями в разделе о произвольном зависании.
При запуске
Ниже перечислены наиболее распространенные причины зависания при запуске:
Источник: http://support.microsoft.com/ru-kz/help/2681286/troubleshoot-windows-8-1-windows-8-or-windows-7-hangs-or-freezes
Шаг 3 — Правильная настройка электропитания
Разбираясь, как ускорить работу ноутбука на Windows 7, 8, 8.1, 10, нужно перейти к настройкам энергопитания. Изначально выставляется либо “Экономный”, либо “Сбалансированный” режим. Первый активируется при зарядке ноутбука, но и его можно настроить под себя, получив ощутимый прирост производительности. Если включить режим “Высокая производительность”, то все железо будет работать на пределе своих возможностей.
Чтобы ускорить работу ноутбука Asus, HP, Lenovo, Acer самостоятельно нужно перейти в настройки электропитания и действовать следующим образом:
- Нажимаем на значок “Батарея” и в отобразившемся окне выбираем “Электропитание”;
- Режим “Высокая производительность” может быть скрыт при изначальных параметрах. Для доступа к нему нажимаем на стрелочку “Показать дополнительные планы”.
Если вам важно наоборот снизить уровень потребления электроэнергии и увеличить время автономной работы, то посетите подраздел “Настройка плана электропитания” в разделе “Экономный”.
Источник: http://zen.yandex.ru/media/id/5beaa682e5e0c100aa67a121/kak-besplatno-uskorit-rabotu-noutbuka-na-windows-10-81-7-i-ochistit-ego-ot-vsego-musora-5de5f03e1e8e3f00b2d1de21
Очистка реестра и оптимизация автозапуска
Со временем в реестре Виндовс накапливается множество так называемого «мусора». Это происходит вследствие инсталляции и деинсталляции приложений, перемещения и копирования информации, подключения внешних носителей памяти и т. п. В свою очередь, все это является следствием возникновения различного рода ошибок программы и система начинает сильно тормозить.
С целью оптимизации функционирования ПК требуется периодически производить очистку памяти от ненужного «мусора». Для этого разработаны и применяются специальные утилиты. Очень популярна и хорошо себя зарекомендовала программа «CCleaner», которая не только очищает и исправляет реестр, а также позволяет осуществить оптимизацию перечня приложений, автоматически запускающихся при старте Windows.
 Можно сократить число автозагружаемых программ, воспользовавшись стандартными инструментами Виндовс, как показано на рисунках ниже.
Можно сократить число автозагружаемых программ, воспользовавшись стандартными инструментами Виндовс, как показано на рисунках ниже.
 Сократив список неиспользуемых владельцем компьютера приложений, помимо прироста в производительности ПК, пользователь получит и более ускоренную загрузку операционной системы после включения ноутбука.
Сократив список неиспользуемых владельцем компьютера приложений, помимо прироста в производительности ПК, пользователь получит и более ускоренную загрузку операционной системы после включения ноутбука.
Источник: http://windowstune.ru/win7/optimization7/tormozit-noutbuk-windows-7-chto-delat.html
Что делать если всё равно глючит компьютер или ноутбук.
Вы испробовали все советы данной статьи и компьютер всё равно глючит? Тогда можно перейти к крайним мерам:
- Восстановите систему к более раннему состоянию. До того как начались проблемы с торможением компьютера.
- Переустановите Windows или поставьте более старую версию. Она будет потреблять меньше ресурсов и возможно поможет избавиться от глюков.
- Обновите детали компьютера или купите новый (самое последнее, что можно сделать).
Если будут вопросы, то с радостью отвечу в комментариях.
-
Ничего не помогло. Всё так же глючит. 50%, 3 голоса
3 голоса 50%
3 голоса — 50% из всех голосов
-
Помогло, но немного. 33%, 2 голоса
2 голоса 33%
2 голоса — 33% из всех голосов
-
Да. Теперь всё в норме. 17%, 1 голос
1 голос 17%
1 голос — 17% из всех голосов
Всего голосов: 6
19 декабря, 2016
×
Вы или с вашего IP уже голосовали.
Источник: http://sitemozg.ru/windows/glyuchit-kompyuter-win7
Вредоносное программное обеспечение
Вирусные программы функционируют скрытно и расходуют значительное количество ресурсов компьютера, что часто приводит не только к замедлению работы ноутбука, но и к зависанию системы.
Как узнать о возможном заражении? Для этого следует обратить внимание на следующее:
- Торможения и подвисания при осуществлении стандартных команд, к примеру, окно проводника долгое время не может отобразить содержимое;
- Невозможность удалить некоторые каталоги и файлы, а некоторые исчезли или недоступны;
- Без вмешательства пользователя сменилась стартовая страница интернет-обозревателя либо дополнилась новыми расширениями;
- Пользователь обнаружил новые приложения, которые сам не устанавливал и при этом полностью закрыт доступ для их деинсталляции;
- Высокая загрузка процессора даже, когда не запущена ни одна программа;
- Отсутствует возможность произвести откат ОС, не открывается диспетчер задач либо нет доступа к завершению какой-нибудь задачи.
Первое, что надо предпринять при вышеуказанных симптомах – это осуществить сканирование на предмет выявления вредоносного программного обеспечения.
 Рекомендуется выполнить следующие действия:
Рекомендуется выполнить следующие действия:
- В случае отсутствия антивирусной утилиты требуется установить и обновить антивирусные базы данных;
- Произвести полную проверку компьютера на вирусы;
- Все выявленные после анализа вредоносные файлы удалить либо поместить в карантин.

Источник: http://windowstune.ru/win7/optimization7/tormozit-noutbuk-windows-7-chto-delat.html
Вариант 5: проверка винчестера на наличие битых секторов
Эта процедура осуществляется так:
- скачаем специальное обеспечение, например, Viktoria;
- запускаем содержащийся в разархивированной папке файл vcr446f.;
- выделите жесткий диск, предназначенный для проверки;
- перейдите в раздел «SMART» и нажмите «Get SMART».
Если полученный результат – GOOD, ноутбук тормозит не из-за неполадок с винчестером. Программа выдала «BAD» в качестве результата? Стоит приобрести новую деталь!
Читайте также: 5 причин купить новый ноутбук
Источник: http://moyo.ua/news/pochemu_tormozit_noutbuk_7_variantov_uskoreniya_raboty.html
6. Переустановите, обновите или восстановите Windows
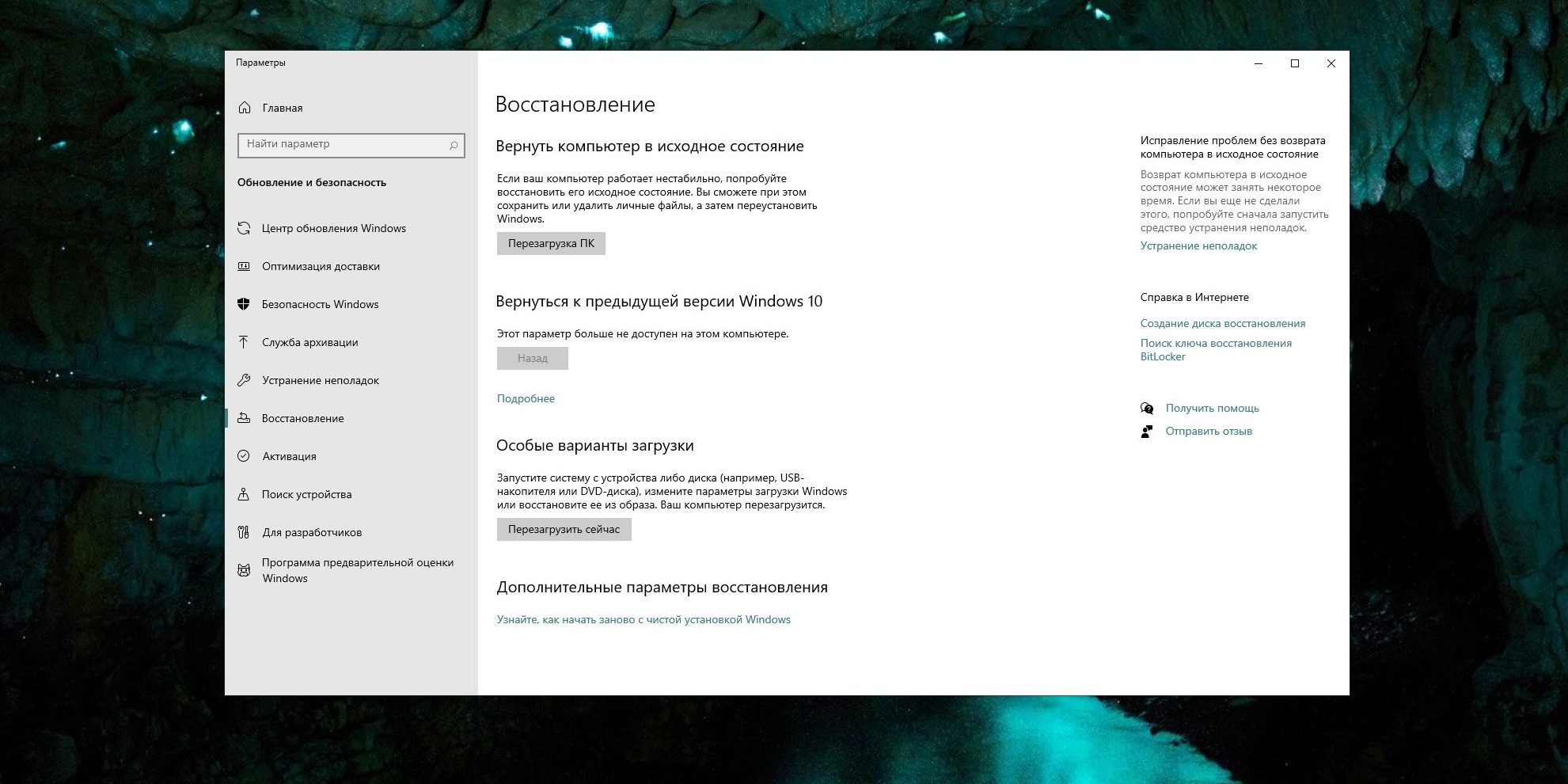
Разработчики Microsoft хорошо оптимизировали последнюю версию операционной системы, поэтому она работает быстрее, чем Windows Vista, 7 и 8. Если у вас одна из этих устаревших версий, подумайте над установкой Windows 10. Это может ускорить ваш компьютер.
Если у вас уже установлена десятая версия, обновите её до актуального состояния в «Центре обновления Windows». Если компьютер продолжает тормозить даже с последним обновлением, попробуйте восстановить Windows. Это поможет, если скорость системы упала в результате программного сбоя.
Источник: http://lifehacker.ru/tormozit-kompyuter/
Шаг 6 — Увеличение размера файла подкачки
Ускорить работу ноутбука для игр поможет увеличения файла подкачки. В том же окне находим раздел “Дополнительно”, а далее “Виртуальная память”, где нажимаем “Изменить”. Снимаем галочку напротив “Автоматически выставлять объем файла подкачки” и выставляем переключатель в положение “Указать размер”.
Объем файла подкачки нужно определять в зависимости от количества оперативной памяти. Допустим, если у вас 4 Гб ОЗУ, то лучше задать объем файла подкачки чуть больше этого значения, например 5 Гб. В поле ввода пишите 5120 Мб, жмите “Задать” и “Ок”. Для того, чтобы изменения вступили в силу, нужно будет перезагрузить систему. Это может помочь, если тормозят игры на ноутбуке из-за нехватки оперативной памяти.
Источник: http://zen.yandex.ru/media/id/5beaa682e5e0c100aa67a121/kak-besplatno-uskorit-rabotu-noutbuka-na-windows-10-81-7-i-ochistit-ego-ot-vsego-musora-5de5f03e1e8e3f00b2d1de21
Что делать, если ноутбук очень сильно греется и зависает?
Attention вирусы
Существует огромное количество вирусов, которые могут не только заставить тормозить ОС Windows7/8/10, но и полностью ее обрушить. Будьте внимательны: не загружайте на свой компьютер неизвестные файлы, в особенности с разрешением «.ехе».
Приобретите хороший антивирус и периодически сканируйте свой компьютер на угрозы.
В последнее время распространились так называемые рекламные вирусы. Их особенность в том, что они быстро заражают браузер и начинают показывать рекламу. Для борьбы с ними есть очень много эффективных программ, среди которых Adwcleaner и Junkware Removal Tool. Эти программы помогут вам быстро почистить свой ноутбук и полностью избавиться от рекламных вирусов.
Аппаратные проблемы ноутбуков
Если без видимых внешних причин стал сильно тормозить ноутбук, то первым делом стоит проверить его оперативную память (сокращенно RAM). Конечно, можно использовать встроенные возможности самой операционной системы, но лучше воспользоваться программой «memtest».
Скачать ее можно на просторах интернета: настоятельно рекомендуем при загрузке софта обратить внимание на то, что вам потребуется ISO образ.
Если на ноутбуке 2 модуля RAM, то их стоит проверять поочередно: для этого нужно вытащить сначала одну планку и проверить ноутбук с ОС Windows, а потом вторую.

Далее установите в Biose ноутбука загрузку с флешки (часто при нажатии клавиши «F9» можно выбрать, с какого устройства будет произведена загрузка), после чего запустится программа «Memtest» и автоматически начнет проверять память ноутбука.
При завершении проверки — если есть ошибки в памяти ноутбука — программа подробно их опишет

Желательно при обнаружении ошибок поменять планку RAM на новую, так как стабильность работы системы не гарантируется.
Иногда ошибки RAM происходят от окислившихся контактов. Возьмите обыкновенный канцелярский ластик (резинку) и протрите им контакты — поочередно для каждой планки.
Солнечный удар или перегрев ноутбука.
Очень часто причиной того, что ноутбук греется и тормозит, становится пыль, которая оседает на лопастях куллера (вентилятора) и самой материнской платы ноутбука. В основном симптомы перегрева, вследствие которого ноутбук тормозит (или полностью отключается ОС Windows) проявляются летом, когда очень жарко. Гудение вентилятора и горячий воздух, который выходит с радиатора ноутбука практически сразу после включения ноутбука, — это первый сигнал того, что необходимо почистить компьютер.
Такое дело лучше доверить мастеру, поскольку разбирая ноутбук самостоятельно, вы можете случайно что-нибудь замкнуть или поломать, что «выльется» вам дорогим ремонтом. Также не стоит пылесосить ноутбук, поскольку при вращении вентилятора создается обратное электричество, которое может сжечь детали на материнской плате. Можно, конечно, воспользоваться охладительными подставками для ноутбука — но они недолговечны.
- Автор: admin
- Распечатать
(27 голосов, среднее: 4.1 из 5)
Источник: http://tvoi-setevichok.ru/lokalnaya-set/pochemu-noutbuk-tormozit-i-kak-uskorit-ego-rabotu-windows-7.html
Дефекты комплектующих ПК (проблемы с железом)
При следующих симптомах, как: скрипы, стуки, повышенный шум. Можно сделать вывод о наличии дефектов оборудования ноутбука, что непосредственно сказывается на его производительности.
Наиболее часто возникающий перечень проблем:
- Дефекты винчестера;
- Повышенная температура работы процессора, неисправность охлаждающего оборудования;
- Выход из строя вентилятора;
- Загрязнение оборудования пылью.
Источник: http://windowstune.ru/win7/optimization7/tormozit-noutbuk-windows-7-chto-delat.html
Ускорит ли SSD работу ноутбука?
Многих волнует вопрос, ускорит ли SSD работу ноутбука и на самом деле это так. Установив на него Виндовс вы значительно ускорите включение системы и ее функционирование. Понять, насколько быстрее с SSD будет работать ноутбук, можно на нескольких примерах. Установка Виндовс на SSD занимает порядка 6-7 минут, тогда как на HDD около 20-25 минут. Это же касается и времени загрузки системы — 8-15 секунд против 20-60 секунд. Установка любых программ и открытие любых папок будет занимать существенно меньше времени.
Источник: http://zen.yandex.ru/media/id/5beaa682e5e0c100aa67a121/kak-besplatno-uskorit-rabotu-noutbuka-na-windows-10-81-7-i-ochistit-ego-ot-vsego-musora-5de5f03e1e8e3f00b2d1de21
Как почистить ноутбук от мусора и ускорить его работу с помощью специализированных программ?
- CCleaner. Если говорить про лучшие программы ускоряющие работу ноутбука, то CCleaner будет среди них на первом месте. Софт стирает все лишние файлы в реестре и на жестком диске, что дает прирост производительности;
- Ускоритель Компьютера 4.0. Приложение помогает улучшить быстродействие системы путем устранения ошибок и избавления от всего лишнего;
- Advanced SystemCare Free — бесплатная утилита для очистки, восстановления и оптимизации системы;
- Razer Cortex. Если у вас тормозят игры на ноутбуке и вы не знаете что с этим делать, то попробуйте воспользоваться данной программой. Она настраивает систему на максимальную производительность в играх;
- Defraggler Portable. Софт используется для дефрагментации жесткого диска;
- RAM Booster — приложение ускоряет работу оперативной памяти, что повышает ее эффективность в играх и требовательных программах.
Теперь вы знаете, что делать если тормозит ноутбук, как очистить его от всего лишнего и ускорить работу. Для этого можно оптимизировать систему, установить SSD, а также воспользоваться специальным софтом, который позволит вашему девайсу работать на пределе своих возможностей.
Источник: https://mobilegadjet.ru/aksessuary/1739-jeffektivnye-sposoby-uskorenija-raboty-noutbuka-na-windows-10-81-7.html
Не забывай поставить лайк, если понравился материал. Это лучший способ сказать автору спасибо)))
Источник: http://zen.yandex.ru/media/id/5beaa682e5e0c100aa67a121/kak-besplatno-uskorit-rabotu-noutbuka-na-windows-10-81-7-i-ochistit-ego-ot-vsego-musora-5de5f03e1e8e3f00b2d1de21
Проверка драйверов
Обычно на компьютерах с операционной системой Windows 10 проверка драйверов происходит в автоматическом режиме без согласия пользователя. Но периодически необходимо проводить эту процедуру самостоятельно, чтобы ускорить работу гаджета. Что нужно делать:
- Зажать клавиши WIN и Pause/Break.
- Найти пункт «Диспетчер системы» и нажать на него.
- При помощи правой кнопки мыши обновить драйвера для всех компонентов.
- Если некоторые файлы отмечены желтым цветом, то начинать процесс обновления нужно с них.
Справка! Если сбои в системе случились из-за обновления драйверов, их потребуется откатить.
Источник: http://tehnofaq.ru/chto-delat-esli-noutbuk-stal-tormozit-i-medlenno-rabotat/
Превентивные меры
Можно даже не заострять внимание на важности профилактических мероприятий, т. к. это и так очевидно большинству владельцев ноутбуков. Поэтому сразу перейдем к конкретным мероприятиям, которые необходимо обязательно выполнять:
- Следить за актуальностью баз данных установленной антивирусной программы и периодически осуществлять полный анализ на предмет выявления вредоносных утилит;
- Всегда обеспечивать достаточное количество свободного места на системном диске;
- Проверять какие приложения находятся в автозапуске;
- Оптимизировать количество используемых приложений и оставить только актуальные;
- Очищать ПК от накапливающейся пыли;
- Чистить реестр;
- Выполнять дефрагментацию.

Источник: http://windowstune.ru/win7/optimization7/tormozit-noutbuk-windows-7-chto-delat.html




