Многие пользователи не знают, что в Windows есть особая фишка, которая позволяет скрывать все находящиеся на рабочем столе ярлыки, а также файлы и папки. Зачем это
Процесс создания прозрачного ярлыка
Суть процесса сводится к таким действиям:
- Избавиться от картинки ярлыка.
- Убрать надпись.
- Убрать стрелку, которая обозначает ярлык.
После этого у значка не остаётся никаких видимых элементов, но он по-прежнему занимает своё место на рабочем столе.
Источник: http://nastroyvse.ru/opersys/win/kak-sdelat-nevidimyj-yarlyk-v-windows.html
Изменение значка
Создадим новую папку и зададим ей невидимый значок. Это можно сделать стандартными средствами Windows:
- Кликаем правой кнопкой по рабочему столу.
- В подменю «Создать» выбираем пункт «Папка».
- Оставляем название по умолчанию.
Создадим обычную папку, чтобы затем сделать её невидимой
4. Кликаем по созданной папке правой кнопкой и переходим в её свойства.
5. Открываем вкладку «Настройка».
6. В поле «Значок папки» нажимаем на кнопку «Сменить».
Заменим стандартный значок на прозрачный
7. Находим в списке прозрачный элемент. Выделяем его и нажимаем «ОК».
8. В окне свойств нажимаем «Применить» для сохранения конфигурации
В списке несколько прозрачных элементов, подходит любой
На рабочем столе останется только название каталога. Значок мы больше не видим, потому что он прозрачный.
Читайте также: Как поставить пароль на папку в Windows 10
Источник: http://zen.yandex.ru/media/tehnichka/kak-sdelat-nevidimuiu-papku-v-windows-10-5fd35cc464f2df18978ff7c8
Скрытие значков в Windows XP
- Щелкните правой кнопкой мыши в любом месте на Рабочем столе.
- Во всплывающем меню выберите Упорядочить значки, а затем снимите флажок Отображать значки рабочего стола. Иконки должны исчезнуть.
- Чтобы обратно вернуть видимость значков, сделайте, как раньше, но на этот раз выберите функцию Отображать значки рабочего стола.
Источник: http://windows-school.ru/blog/kak_skryt_znachki_na_rabochem_stole_windows/2013-01-18-38
Об этой статье
Эту страницу просматривали 14 580 раз.
Источник: http://ru.wikihow.com/скрыть-значки-на-рабочем-столе
Удаление
Стереть ненужные объекты можно несколькими способами:
1. Кликните правой клавишей по ненужному объекту и сотрите его соответствующей командой.

2. Перетащите иконку в Корзину и подтвердите операцию.

3. Выделяйте их и жмите Del для перемещения в Корзину или Shift + Del для безвозвратного удаления.
При наличии десятков ярлыков следует прибегнуть к помощи многофункциональных утилит, в состав которых входит модуль для удаления ярлыков.
Источник: http://windows10i.ru/rabochij-stol/kak-ubrat-yarlyk.html
Невидимый значок
Первоначально разберитесь, какой конкретно ярлык вы желаете подвергнуть сиюминутным «волшебным» манипуляциям. После того как вы определились, кликните по этому значку правой клавишей мышки. В вызванном контекстном меню в самой последней строке будет расположен параметр «Свойства», перейдите на него.
В открытом диалоговом окне будет расположено несколько вкладок. Безусловно, если вы решили создать невидимый ярлык на рабочем столе, вы должны зайти на вкладку «Ярлык».
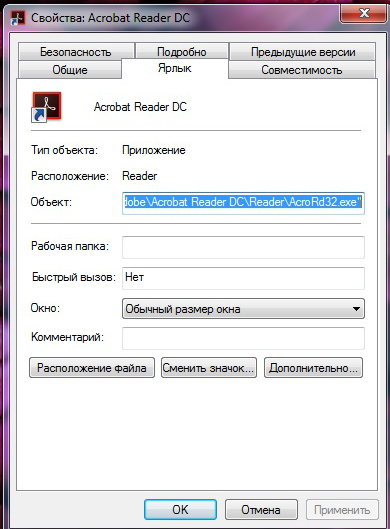
Теперь обратите внимание на три кнопки, расположенные внизу открытого окна. Нам важна для проведения последующих манипуляций именно средняя кнопка «Сменить ярлык», кликните по ней.
После такого действия откроется новое окно, в котором система предложит небольшой выбор значков, соответствующих непосредственно той программе, у которой вы меняет значок.
Если вы приняли решение сделать такой значок невидимым, вам нужно перейти в системную директорию, являющуюся хранилищем различных ярлыков, в том числе и тех, которым свойственна прозрачность. Перейти в эту директорию несложно, если знать точный путь.
Итак, нажмите на кнопку «Обзор», а далее кликните по строке локального диска «C», иными словами, системного диска. Это большинство компьютеров имеют системный диск с буквой «C», но можно встречаться и с такими вариантами, когда буква системного диска может отличаться.
После этого откройте папку «Windows», перейдите в «System32», а уже в этой папке найдите файл Shell32.dll. Искать не очень сложно, поскольку все файлы выстроены в алфавитном порядке.

Крайне редко, но всё-таки случается, что такой желаемый файл в библиотеке отсутствует. Что ж и эту проблему можно решить, введя в поисковике запрос «blank.ico». Процесс поиска не будет продолжительным и утомительным, поскольку таких предложений в интернете достаточно много.

Источник: http://nastroyvse.ru/opersys/win/kak-sdelat-nevidimyj-yarlyk-v-windows.html
Быстро скрываем и возвращаем отображение содержимого рабочего стола с помощью утилиты
Здесь нам поможет бесплатная миниатюрная утилита, которая к тому же работает без установки. Скачав её по ссылке, следует её разместить в какой-либо папке.
После этого следует кликнуть по ней правой клавишей мышки и выбрать пункт, который отвечает за создание ярлыка на рабочем столе.
![]()
Можно задать комбинацию клавиш, по нажатию которой будет осуществляться скрытие появление содержимого рабочего стола. Для этого следует открыть свойства созданного ярлыка.
![]()
И в открывшемся окне вписать комбинацию в имеющееся там для этого поле.
![]()
Теперь останется только «перетянуть» ярлык на панель задач, для чего следует нажать по оному левой клавишей мышки и, не отпуская, подвести к панели задач. Как только ярлык окажется в необходимой области, клавишу можно отпустить.
![]()
Пользоваться решением очень просто – нажав по данному ярлыку (или используя комбинацию клавиш, что была вписана в свойствах ярлыка), будет осуществлено скрытие, а повторное нажатие отобразит всё скрытое. Проще некуда.
Источник: http://it-actual.ru/how-to-hide-or-display-icons-on-windows-desktop.html
Значок без подписи
Не спешите разочароваться результатом, когда обнаружите, что изображение, действительно, исчезло, значок стал прозрачным, но надпись осталась, которая всё равно продолжает выдавать ярлык программы. Существует несколько вариантов действий, благодаря которым удастся сделать ярлык полностью безымянным.
Первоначально точно также кликните правой клавишей мышки, вызывая контекстное меню, только на этот раз перейдите по строке «Переименовать». Теперь зажмите на клавиатуре кнопку «Alt» и после этого сразу же введите комбинацию цифр «255». Можно также ввести и другую комбинацию «0160». Результат всё равно будет идентичным.

Если вы всё правильно проделали, на рабочем столе вы увидите прозрачный значок без названия, но в отдельных случаях выдавать всё-таки ярлык может стрелочка, которая занимает место в правом нижнем углу. Поверьте, сделать невидимой стрелочку тоже несложно, хотя предупреждаем, что придётся осуществить некоторые действия с редактором реестра.
Первоначально этот самый редактор нужно вызвать. Откройте «Пуск», введите в нижнюю пустую строку «regedit.exe». Когда откроется реестровое окно, внимательно пересмотрите все ветки, после чего найдите нужную нам: «HKEY LOCAL MACHINE SOFTWARE Classes lnkfile».
В этой ветке вы легко найдёте параметр «IsShortcut», который нужно удалить. Остаётся перезагрузить ваш компьютер, а после запуска операционной системы убедиться в том, что у вас всё получилось отлично.

Итак, вы смогли убедиться в том, что процесс создания невидимого ярлыка совершенно не сложный. Важно только его расположить в таком месте рабочего стола, чтобы вы сами не забыли этот «маленький секрет». В противном случае он будет настолько скрыт, что даже вы не сможете быстро его найти. Придётся кликать по рабочему столу наугад, пока не повезёт, и вы не найдёте объект поиска.
Источник: http://nastroyvse.ru/opersys/win/kak-sdelat-nevidimyj-yarlyk-v-windows.html
Способ №1
Если у вас рутированный телефон, можно установить бесплатное приложение «Hide App».
Чтобы скрыть иконки приложений, нужно пометить их галочками в интерфейсе приложения «Hide App» и нажать на кнопку «SAVE» в правом верхнем углу.
![]()
Также в настройках приложения можно изменить его название на одно из предустановленных:
- AppHider;
- MyApps;
- MySettings;
- MyNote.
Иконка с измененным названием будет привлекать меньше внимания.

Для ограничения доступа к приложению можно установить PIN-код.

Источник: http://vwsamara.ru/programmy/skryt-yarlyki-s-rabochego-stola-kak-skryt-yarlyki-prilozhenii-na.html




