В этом обзоре я расскажу, как восстанавливать удаленные файлы в Windows. Сравню различные программные средства и оценю их возможности.
Основные действия
-
При необходимости скачайте и запустите приложение из Microsoft Store.
-
Нажмите клавишу Windows, введите «Восстановление файлов Windows» в поле поиска и выберите «Восстановление файлов Windows».
-
Когда вам будет предложено разрешить приложению вносить изменения на вашем устройстве, выберите «Да».
-
В окне командной подсказки введите команду в следующем формате:
winfr source-drive: destination-drive: [/mode] [/switches]
-
Для восстановления файлов можно использовать два основных режима: обычный и большой.
Примеры обычного режима
Восстановите папку «Документы» из папки C: диск в папку восстановления на диске E: drive. Не забудьте вернуть назад () в конце папки.
Winfr C: E: /regular /n Users<username>Documents
Восстановление PDF-файлов и файлов Word с диска C: в папку восстановления на диске E: drive.
Winfr C: E: /regular /n *.pdf /n *.docx
Различные примеры режима
Восстановив любой файл со строкой «счет» в имени файла, можно использовать поддиавные знаки.
Winfr E: C: /extensive /n *invoice*
Восстановите jpeg и png фотографии из папки «Изображения» в папку восстановления на диске E: Drive.
Winfr C: E: /extensive /n Users<username>Pictures*.JPEG /nUsers<username>Pictures*.PNG
Исходный и исходный диски должны быть другими. При восстановлении с диска операционной системы (часто C: ) /n <filter> , чтобы указать файлы или папку пользователя.
Корпорация Майкрософт автоматически создает папку для восстановления, по Recovery_<date and time> на конечном диске. -
Когда вам будет предложено подтвердить операцию, введите Y, чтобы начать восстановление. В зависимости от размера исходных дисков это может занять некоторое время. Чтобы остановить процесс восстановления, нажмите CTRL+C.
Источник: http://support.microsoft.com/ru-ru/windows/восстановление-утерянных-файлов-в-windows-10-61f5b28a-f5b8-3cc2-0f8e-a63cb4e1d4c4
Возможно ли восстановить безвозвратно удаленные файлы в Windows 10?
Обычно файлы, удаленные из корзины, считаются навсегда потерянными. Помимо очистки корзины, вы также можете навсегда удалить файлы в Windows при нажатии комбинации клавиш Shift+Delete. Так почему же можно восстановить удаленные файлы в Windows 10?
Из-за характера хранения цифровых данных подобные «окончательно удаленные файлы» фактически же не удаляются с вашего компьютера мгновенно. Блоки данных, содержащие удаленный файл, помечаются для системы как доступное пространство и ждут перезаписи новыми данными на диске. Это означает, что файлы чаще всего можно восстановить, если они не были перезаписаны. Итак, вы навсегда удалили свои важные файлы или папки на ПК с Windows 10, решив, что вернуть их уже невозможно?
Не волнуйтесь! Решение здесь
Для гарантии успешного восстановления, вам не следует продолжать использование устройства после того, как вы случайно удалили файл. Продолжая использование, вы рискуете перезаписать удаленные файлы, что может привести к невозможности их восстановления.
Способ 1. Бесплатно восстановить безвозвратно удаленные файлы в Windows 10 из архива файлов.
Способ 2. Восстановить безвозвратно удаленные файлы в Windows 10 с помощью программам.
Заметка:
Если вы создали резервную копию, содержащую потерянные файлы на вашем компьютере, то с помощью истории файлов вы сможете отменить удаление на вашем компьютере.
Если же у вас нет резервной копии, то как можно скорее воспользуйтесь программой EaseUS Мастер восстановления данных, чтобы вернуть удаленные файлы на вашем компьютере.
Если вы случайно удалили файлы на Mac, не волнуйтесь. Следуйте этой ссылке, чтобы с легкостью восстановить удаленные файлы на Mac.
Источник: http://easeus.ru/data-recovery/recover-permanently-deleted-files-in-windows-10.html
Вступление
Современные компьютерные устройства имеют широчайшую область применения и представлены, на сегодняшний день, разными видами: стационарные персональные компьютеры, ноутбуки, нетбуки, ультрабуки, планшеты, смартфоны и т.д. Каждое устройство представляет собой сложный электронный механизм, созданный для решения определенных задач и используемый пользователями в разных ситуациях.
Персональные компьютеры и ноутбуки обладают соизмеримыми функциями, позволяют пользователям решать практически любые задачи и хранят значительный объем данных.
Нетбуки имеют скромный размер, но их возможности близки к возможностям ноутбуков, а также они предлагают комфортный способ для работы в сети «Интернет». Ультрабуки имеют тонкий дизайн и маленький вес, которые значительно повышают удобство их удаленного использования.
Смартфоны созданы, в основном, для общения, как прямого, посредством связи, так и удаленного, через различные социальные сети и мобильные приложения. Дополнительно, как и планшеты, они помогают пользователям получать, обрабатывать и отправлять свою электронную почту, просматривать любые веб-страницы в «Интернете» и служат для игр и развлечений.
Однако основная задача каждого из устройств заключается в обработке, обмене и хранении информации пользователя любого вида: личная и деловая переписка, конфиденциальные собственные и финансовые данные, различного вида документация, изображения и фотографии пользователя, разнообразные проекты и презентации, любая аудио и видеоинформация, различные архивы и базы данным и многое другое.
Главным условием для полноценного использования функциональных возможностей любых компьютерных устройств и полной сохранности присутствующей на них информации является наличие современного высокопроизводительного программного обеспечения. Мгновенная обработка информации, высокая устойчивость к внешним угрозам и отсутствие внутренних уязвимостей, унификация и совместимость с приложениями сторонних производителей, удобство использования и приятный пользовательский интерфейс – вот список основных требований, предъявляемых к современным программным обеспечениям, ответственным за работоспособность компьютерных устройств.
В полном мере отвечает всем описанным условиям программное обеспечение от корпорации»Microsoft», разработанное и представленное в 1985 году, – операционная система «Windows». Умело управляя внутренними службами компьютерных устройств, она предлагает пользователю широкие функциональные возможности по применению компьютера для личных и деловых потребностей, а также мгновенно справляется с исполнением любых заданий, которые ей предъявляются.
Для полноценного функционирования в операционной системе «Windows» присутствуют различные внутренние инструменты управления. Они отвечают за работоспособность системы в целом, а также за обработку и хранение любых данных. Дополнительно система имеет определенный набор внутренних файлов и директорий, задействованный для функционирования операционной системы. А так как вся информация представлена в цифровом формате, как системная, так и пользовательская, то ее сохранность и доступность выступает на первый план.
В операционной системе «Windows» пользователь легко может обрабатывать любые данные и перемещать информацию в соответствии со своей необходимостью. Однако такой упрощенный доступ, вследствие внешнего воздействия или ошибочных действий самого пользователя, может привести к потере или нежелательному удалению важной информации с устройства хранения данных персонального компьютера. В этой статье мы представим основное руководство по восстановлению удаленных файлов в операционной системе «Windows». В нем мы постараемся рассмотреть возможные эффективные решения для восстановления удаленных файлов в «Windows 10», которые также подходят и для более ранних версий операционной системы «Windows 8/7 / Vista / XP». В том числе вы узнаете, как восстановить удаленные файлы из «Корзины», с жесткого диска персонального компьютера, «SD-карты», «USB-накопителя» и т.д.
Источник: http://zen.yandex.ru/media/hetmansoftware/vosstanovlenie-udalennyh-failov-v-windows-10-8-7-vista-i-xp-5c06d22fc6bd1d00aae0813a
1. Восстановить файлы из временного профиля
Шаг 1Откройте меню Пуск Windows. Выберите снаряжение Настройки значок.
Шаг 2Выберите Учетные записи последующей Синхронизация настроек.
Шаг 3Если вы уведомлены с Вы вошли с временным профилем. Варианты роуминга в настоящее время недоступны., вам нужно перезагрузить компьютер и найти Синхронизация настроек раздел снова.
Шаг 4Войдите в свою учетную запись, чтобы получить доступ к отсутствующим файлам Windows.
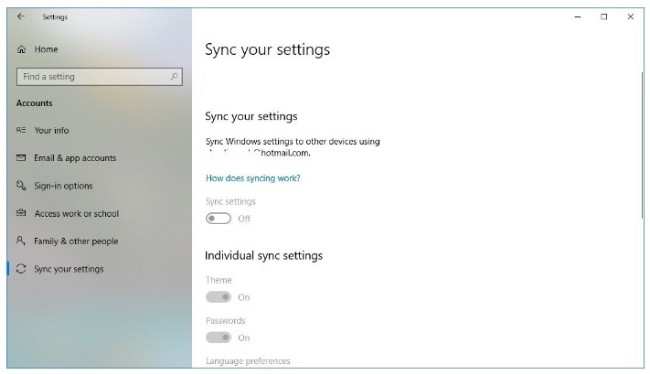
Примечание:
- Вам может потребоваться перезагрузить компьютер несколько раз, чтобы войти во временную учетную запись.
- Когда вы выходите из временной учетной записи, все файлы будут удалены навсегда.
Источник: http://ru.fonelab.com/resource/crashed-windows-forced-update-recovery.html
Варианты восстановления системных файлов в Windows 10
Повреждения системных файлов происходят после попытки пользователя кастомизировать внешний вид ОС, удалить важные системные файлы или установки сомнительных программ, модифицирующих файлы Windows.
Варианты восстановления Виндовс 10 существуют разные, и отличаются они по сложности, а также по конечному результату. Так, в одних ситуациях на местах останутся все пользовательские файлы, а в других удалено будет все, а Windows будет чистой как изначально, но без ручной переустановки с флешки. Разберем их все, начиная с наиболее простых.
Способ 1: Проверка и восстановление целостности системных файлов
Когда появляются сообщения о повреждении системных файлов или различные ошибки, связанные с системными компонентами Windows, проще всего начать процедуру исправления их состояния через «Командную строку». Есть сразу два компонента, которые помогут вернуть работоспособность отдельным файлам или даже восстановить запуск самой Виндовс.
Инструмент SFC восстанавливает системные файлы, которые не защищены от изменения в данный момент. Он работает даже при наличии серьезных повреждений, из-за которых Виндовс даже не может загрузиться. Однако тут все же потребуется наличие флешки, с которой можно загрузиться просто чтобы перейти в режим восстановления.

В более сложных ситуациях, когда восстановить системные файлы не удается даже из резервного хранилища SFC, понадобится прибегнуть к его восстановлению. Это делается через инструмент DISM. Описание и принцип работы обеих команд описан в отдельной статье на нашем сайте.

Подробнее: Инструменты проверки целостности системных файлов в Windows 10
Способ 2: Запуск точки восстановления
Способ актуален, но с оговорками — только для тех, у кого восстановление системы уже было включено. Даже если вы самостоятельно не создавали никаких точек, но данная возможность у вас все же включена, это могли сделать другие программы или сама Windows.

При запуске этого стандартного инструмента не будут удалены никакие ваши пользовательские файлы типа игр, программ, документов. Однако все же в некоторые файлы будут внесены изменения, но вы сможете без труда узнать об этом, запустив окно с точками восстановления и нажав на кнопку «Поиск затрагиваемых программ».
Прочитать о том, как восстановить Виндовс через резервную точку, вы можете из материала по ссылке ниже.
Подробнее: Создание и использование точки восстановления в Windows 10
Способ 3: Сброс Windows
В начале статьи мы сказали о том, что в «десятке» есть несколько вариантов сброса его состояния. Благодаря этому произвести восстановление удастся в большинстве случаев, даже при невозможности запуска ОС. Чтобы не повторяться, мы сразу же предлагаем перейти к другой нашей статье, в которой мы обобщили все способы переустановки Win 10 и объяснили их преимущества и различия.

Подробнее: Способы переустановки операционной системы Windows 10
Мы рассмотрели способы восстановления системных файлов в Виндовс 10. Как вы видите, для удобства пользователя есть различные варианты того, как вернуть работоспособность операционной системе после возникновения неполадок. Если у вас по-прежнему остаются какие-либо вопросы, пишите свой комментарий.
 Мы рады, что смогли помочь Вам в решении проблемы.
Мы рады, что смогли помочь Вам в решении проблемы.  Опишите, что у вас не получилось.
Опишите, что у вас не получилось.
Наши специалисты постараются ответить максимально быстро.
Помогла ли вам эта статья?
ДА НЕТ
Источник: http://lumpics.ru/restore-system-files-in-windows-10/
Восстановление «Просмотра фотографий Windows» при обновлении до Windows 10
Для того чтобы восстановить «Просмотр фотографий Windows» в Windows 10, тапните по какому либо фото или изображению правой кнопкой мыши, затем в открывшимся окне выберите «Открыть с помощью», после чего необходимо выбрать из списка доступных приложений пункт контекстного меню «Выбрать другое приложение».
Далее, вам откроется окно «Каким образом вы хотите открыть файл?». Затем перейдите в раздел «Ещё приложения».
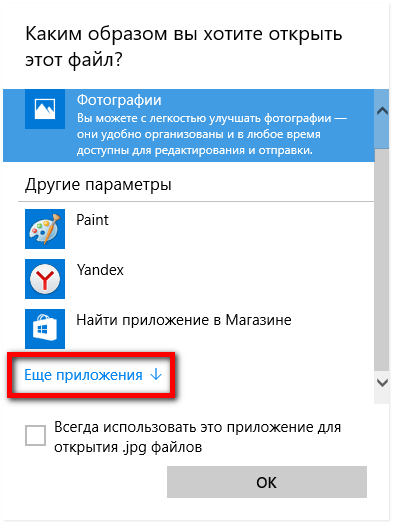
Выберите «Просмотр фотографий Windows», выделите его, затем установите галочку на «Всегда использовать это приложение для открытия файлов» и тапните по кнопке «ОК»
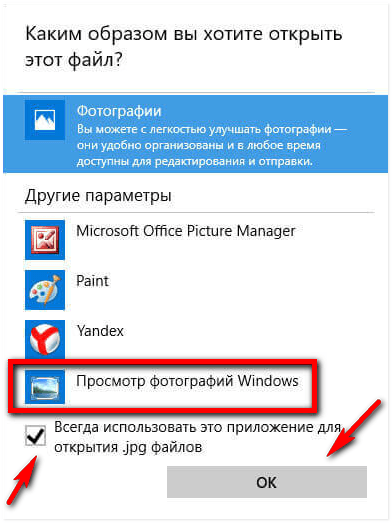
После этого все ваши фотографии, изображения будут по умолчанию открываться с помощью «Просмотра фотографий Windows».
Источник: http://soft-click.ru/windows/kak-vosstanovit-prosmotr-fotografij-v-windows-10.html
С помощью функции резервного копирования и восстановления
Если юзеру не удается вернуть удаленные объекты из «Корзины», он может восстановить данные резервного копирования. Предусмотренный инструментарий в «десятке» удобен, так как позволяет архивировать и восстанавливать данные на ПК без использования сторонних утилит. Для того чтобы воспользоваться функционалом, пользователю необходимо настроить историю файлов:
- Открыть «Пуск».
- Нажать на значок «Параметры».

- Выбрать «Обновление и безопасность».

- Перейти в подраздел «Служба архивации».
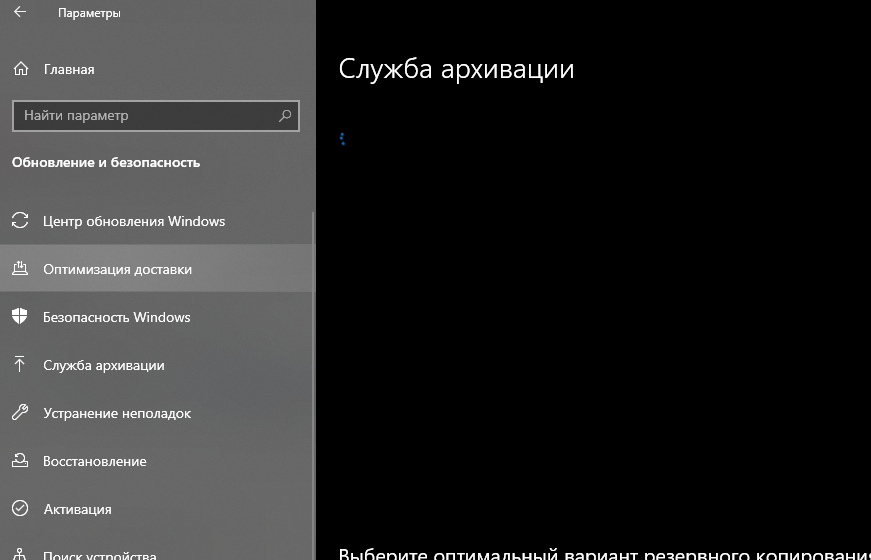
- В меню раздела «Резервное копирование с использованием истории файлов» нажать «Добавление диска».
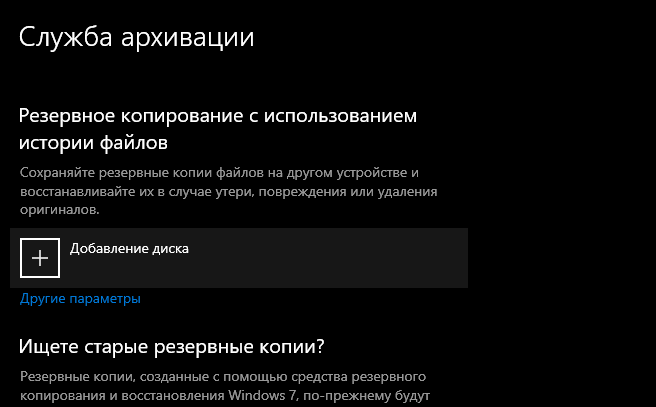
- Выбрать подключенный внешний накопитель.
- В настройках выставить период копирования данных, длительность хранения.
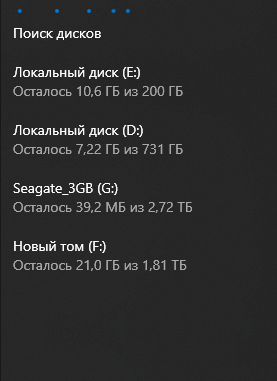
После активации функции пользователю нужно следовать пунктам плана:
- Кликнуть по значку «Пуск».
- Выбрать папку «Служебные – Windows».
- Нажать на «Панель управления».
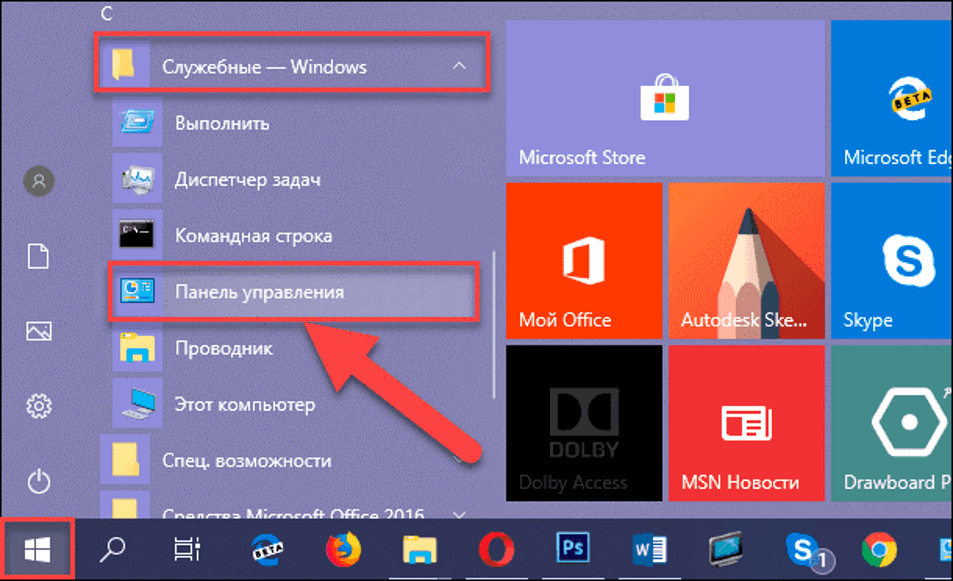
- Войти в «Резервное копирование и восстановление».

- Тапнуть по кнопке «Восстановить мои файлы».

- Следовать подсказкам Мастера.
Таким способом можно без труда восстановить случайно удаленные папки. Кроме встроенных инструментов, существуют сервисы для выполнения подобных операций в Windows 10, доступные для скачивания с официальных сайтов производителей.
Источник: http://it-tehnik.ru/windows10/ispolzovanie/kak-vosstanovit-udalennye-fayly.html
Возврат данных из точки восстановления
Существует два способа, чтобы воспользоваться этой функцией и, конечно же, эта служба у вас должна находиться в рабочем состоянии. Благодаря первому варианту, вы восстановите состояние системы на момент создания точки, а это не всегда удобно, другим методом, вы можете откатить любую папку к положению, в котором существовали необходимые данные. Рассмотрим по порядку варианты.
Читайте также: Как восстановить удаленные фото с телефона?
Способ 1: полный откат системы
Инструкция по восстановлению:
1.Откройте панель «Пуск».
2.Нажмите правой кнопкой по «Мой компьютер».
3.Выберите элемент «Свойства».
4.Теперь проследуйте по ссылке «Защита системы».
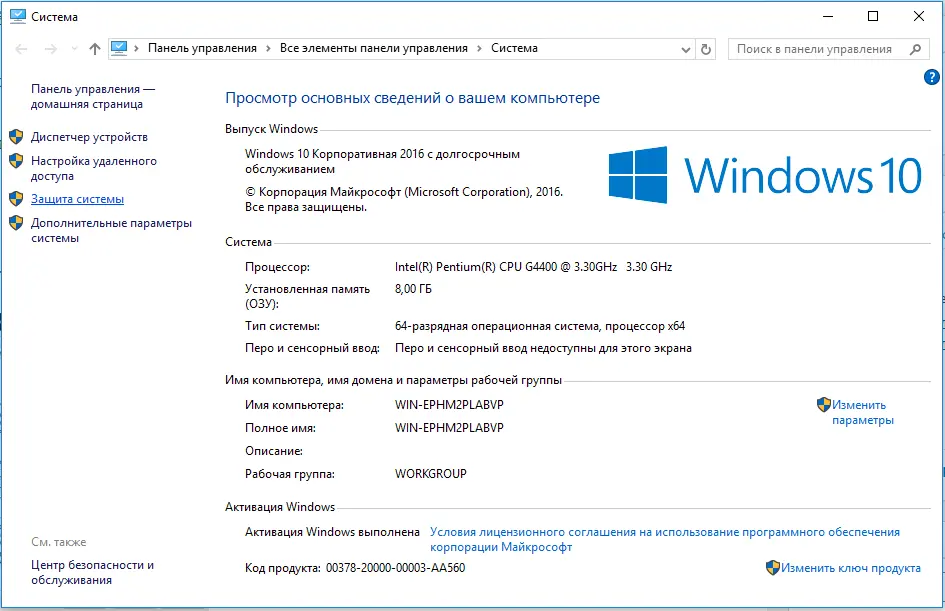
5.В соответствующем разделе нажмите на кнопку «Восстановление».
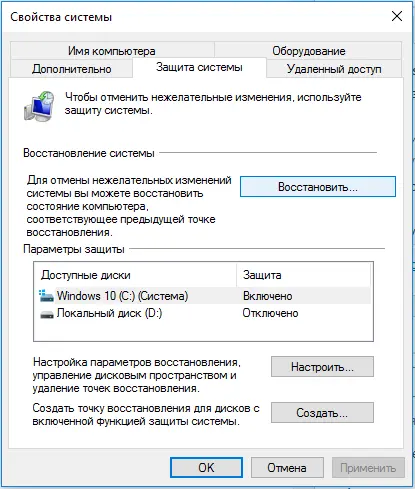
6.Выберите нужную точку и произведите откат.
Способ 2: точечный откат папки
Следующий более простой и точный способ:
1.Перейдите в раздел с папкой, в которой были удалены данные.
2.Сделайте правый клик по ней.
3.Среди опций найдите «Восстановить прежнюю версию».
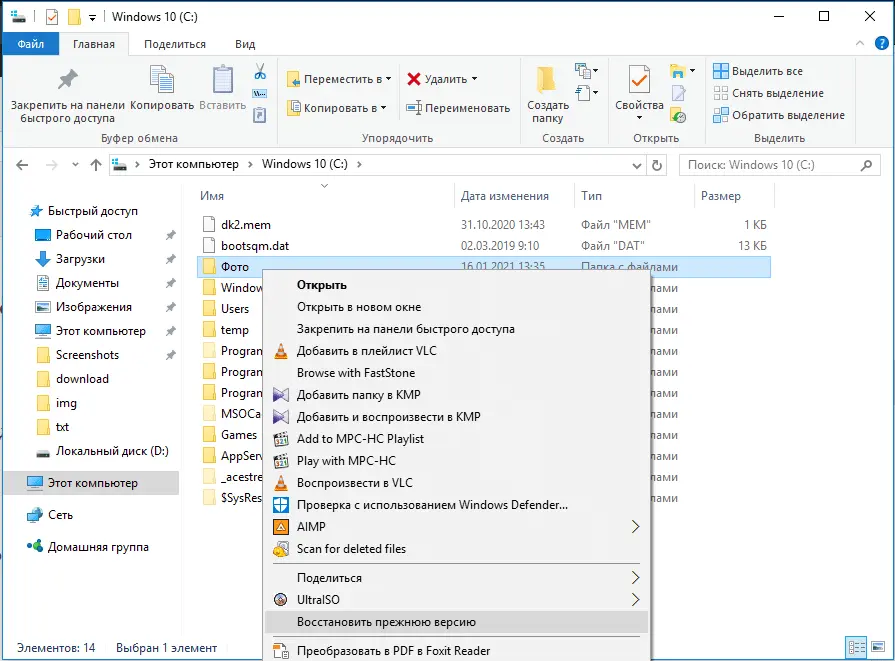
4.Выберите соответствующую точку и следуйте инструкции.
Источник: http://tvoykomputer.ru/kak-vosstanovit-udalennye-foto-na-kompyutere/
3. Disk Drill Basic
Disk Drill — это надежное программное обеспечение, которое, согласно своему названию, очень глубоко сверлит, чтобы найти файлы, которые нужно восстановить.
Вы можете восстанавливать файлы, разделы, контент, удаленный с USB-накопителей, и многое другое. Утилита поддерживает файловые системы macOS и Windows и рекомендуется потому, что может очень быстро сканировать и восстанавливать файлы.
Как и в случае с Recoverit, вы можете предварительно просмотреть удаленные файлы перед восстановлением.

Базовая версия программы доступна бесплатно и восстанавливает 500 МБ данных. Стоимость про-версии составляет $89.
Источник: http://levashove.ru/5-software-restore-deleted-files-windows-10/
Как восстановить файлы с помощью резервной копии
Если ни один из вышеописанных методов не сработал, и вы не смогли вернуть потерянные файлы, то вам потребуется воспользоваться предыдущей резервной копией для их восстановления. Но имейте в виду, что этапы восстановления могут отличаться в зависимости от используемого метода резервного копирования.
Ниже вы найдете инструкции по восстановлению файлов при использовании встроенных системных инструментов операционной системы и «OneDrive». (Если вы использовали другой инструмент для создания резервной копии, то обязательно обратитесь на сайт поддержки поставщика программного обеспечения для получения конкретных инструкций.).
Перейти к просмотру

Резервное копирование Windows (OneDrive, История файлов, Образ системы, Диск восстановления) ⚙️ ️
Источник: http://hetmanrecovery.com/ru/recovery_news/how-to-restore-missing-files-after-update-in-windows-10.htm
Способ 2. Извлечение безвозвратно удаленных файлов из резервной копии «Windows».
В случае, если вы не можете найти нужные удаленные файлы в «Корзине», вам придется использовать данные резервного копирования или стороннее программное обеспечение для восстановления данных, чтобы вернуть требуемые удаленные файлы. В этом разделе мы покажем вам, как восстановить удаленные файлы из резервной копии «Windows», сохраненной вами ранее. Если вы не сохраняете резервную копию, то перейдите к способам «4» и «5» в нашем руководстве, чтобы узнать, как вернуть удаленные данные с помощью программного обеспечения для восстановления удаленных данных.
Шаг 1. Нажмите кнопку «Пуск», расположенную в нижнем левом углу рабочего стола на «Панели задач» и откройте главное пользовательское меню «Windows». Опустите бегунок полосы прокрутки вниз и найдите раздел «Служебные – Windows». Откройте вложенное меню и в списке доступных приложений выберите раздел «Панель управления».
Шаг 2. В открывшемся окне «Панель управления» найдите и откройте раздел «Резервное копирование и восстановление (Windows 7)».
Шаг 3. В следующем окне опустите бегунок полосы прокрутки вниз к разделу «Восстановление» и нажмите на кнопку «Восстановить мои файлы».
Затем вы можете следовать указаниям мастера для восстановления файлов из резервной копии. Процедура восстановления довольно проста и не вызовет у вас особых затруднений. Вы также можете узнать более подробно о резервном копировании в операционной системе «Windows» из нашего видео обзора: «Резервное копирование Windows (OneDrive, История файлов, Образ системы, Диск восстановления)».
Источник: http://zen.yandex.ru/media/hetmansoftware/vosstanovlenie-udalennyh-failov-v-windows-10-8-7-vista-i-xp-5c06d22fc6bd1d00aae0813a
Восстановление удаленных файлов из облака OneDrive
Если вы работаете с сервисом Microsoft OneDrive, то там файлы сразу не удаляются, а просто помещаются в корзину. Для их восстановления выполняем такие шаги:
- Входим в OneDrive, в меню слева указываем «Корзина». Нужные элементы выделяем и кликаем по «Восстановить все элементы».

Увеличить
При необходимости восстановления одного или нескольких файлов необходимые элементы отмечаем галочкой и нажимаем «Восстановить». Данный процесс еще можно провести с использованием правой кнопки мыши.

Увеличить
Файлы будут восстановлены. 
Источник: http://askproblem.ru/soft/windows/kak-vosstanovit-udalennye-fayly-na-windows-10.html
Способ 6: Восстановление удаленных данных в специализированной лаборатории.
Еще одним из возможных способов восстановления удаленных файлов является обращение в специализированную сервисную лабораторию. Специалисты таких лабораторий обладают достаточными знаниями и имеют соответствующее оборудование и условия для восстановления удаленных файлов.
Однако такой способ потребует от вас значительных финансовых затрат, так как лабораторный процесс восстановления файлов довольно дорогостоящий. Поэтому вам необходимо предварительно определиться, стоят ли ваши удаленные данные чрезмерных денежных затрат.
Такой способ не дает вам стопроцентной гарантии, что ваши удаленные файлы будут полностью восстановлены, однако вам придется, в любом случае, возместить затраты на восстановление, даже при отрицательном конечном результате. Ведь если данные были перезаписаны, то восстановить их теперь не удастся.
Поэтому, если все предыдущие решения не помогли вам восстановить искомые удаленные файлы, то возможно, вам стоит создать их заново или смириться с их потерей.
Но если потеря файла для вас является критичной, и вы согласны нести существенные финансовые затраты, то обращение в специализированную сервисную лабораторию для восстановления данных будет оправдано.
Источник: http://zen.yandex.ru/media/hetmansoftware/vosstanovlenie-udalennyh-failov-v-windows-10-8-7-vista-i-xp-5c06d22fc6bd1d00aae0813a




