пользователи предпочитают держать рабочий стол операционной системы в полной чистоте… как убрать корзину с рабочего стола, и разместить её в панели задач
Закрепление приложений на панели задач
-
Нажмите и удерживайте приложение на начальном экране или щелкните его правой кнопкой мыши, а затем выберите пункт Дополнительно > Закрепить на панели задач.
-
Если приложение уже открыто на рабочем столе, нажмите и удерживайте кнопку приложения на панели задач или щелкните ее правой кнопкой мыши, а затем выберите команду Закрепить на панели задач..
Примечание: Для удаления закрепленного приложения с панели задач откройте список переходов приложения, а затем выберите команду Изъять программу из панели задач.
Источник: http://support.microsoft.com/ru-ru/windows/закрепление-приложений-и-папок-на-панели-задач-или-рабочем-столе-f3c749fb-e298-4cf1-adda-7fd635df6bb0
Поставь лайк , и подпишись на канал!!
Будет много интересного
Источник: http://zen.yandex.ru/media/id/5c6d4c551a9edd00c0d7274f/kak-prikrepit-i-otkrepit-iarlyk-k-paneli-zadach-5c6d79c9f91b3e00c025c9a0
Уменьшить размер значков панели задач Windows 10
Если значки на панели задач для Вас большие, их можно уменьшить. Для этого нажмите правой кнопкой мыши по ней и выберите «Свойства».

В открывшемся окне, на вкладке Панель задач поставьте галочку «Использовать маленькие кнопки панели задач» и нажмите «Применить».

Примечание: В дальнейшем, под свойствами панели задач, я буду иметь виду именно это окно.
Если Вы хотите увеличить размер самой панели задач, то в окне свойств уберите галочку «Закрепить панель задач», примените изменения. Затем если навести мышку на верхний край панели, указатель изменится на двустороннюю стрелку, зажмите её и потяните вверх.
Источник: http://linchakin.com/posts/post/358/
Добавление ярлыков на рабочий стол
-
Нажмите и удерживайте любое место на рабочем столе либо щелкните рабочий стол правой кнопкой мыши, а затем последовательно выберите пункты Создать > Ярлык.
-
Укажите расположение элемента или нажмите кнопку Обзор и найдите элемент в проводнике.
Примечания:
-
Чтобы удалить ярлык с рабочего стола, нажмите и удерживайте его (или щелкните правой кнопкой мыши) и выберите команду Удалить.
-
При удалении ярлыка удаляется только сам ярлык, но не исходный объект.
-
Для приложений Магазина Windows невозможно создавать ярлыки.
Нужна дополнительная помощь?
Источник: http://support.microsoft.com/ru-ru/windows/закрепление-приложений-и-папок-на-панели-задач-или-рабочем-столе-f3c749fb-e298-4cf1-adda-7fd635df6bb0
Как добавить ярлык (значок) на панель быстрого запуска в Windows XP

Чтобы добавить значок на панель быстрого запуска, наводите курсор на нужный значок на рабочем столе, нажимаете левую кнопку мыши и тащите значок на панель задач. Когда появится вертикальная черная черта кнопку отпускаете и значок появляется на панели.
Если вы решите переместить значки относительно друг друга, то также захватываете значок курсором и тащите вдоль панели быстрого запуска, а вертикальная черта будет перемещаться и показывать место, на котором окажется значок, если вы отпустите кнопку мыши. Таким образом вы можете разместить значки в том порядке, который вам нравится.
Конечно, вам могут понравиться удобства, которые предоставляет панель быстрого запуска и вы начнете тащить туда значки в неограниченном количестве. В итоге, значки могут заполнить всю панель задач, а это никуда не годится!
Но из этого положения есть выход! Можно скрыть часть значков. Для этого наводите курсор на разделитель (обведен красным карандашом на рис. 5). При этом курсор превратится в стрелки, указывающие влево-вправо. В этот момент нажимаете левую кнопку мыши и тащите разделитель влево. По мере перемещения разделителя значки начнут скрываться. Я обычно оставляю видимыми 4-5 значков.
За скрывшиеся значки можете не бояться — они никуда не денутся! Достаточно нажать на стрелочку (обведена красным карандашом на рис. 6) и все скрытые значки появятся перед вашими глазами.Нажимаете любой значок и программа запускается!

Вас, также, может заинтересовать:
- Как правильно удалять программы с компьютера
- Как вывести значки (ярлыки) программ на рабочий стол
- Очистка диска средствами самой Windows
Источник: http://pc-pensioneru.ru/panelbz.htm
Видеоинструкция
Привет.
Не секрет, что в экономике ныне дела обстоят не лучшим образом, цены растут, а доходы падают. И данный сайт также переживает нелёгкие времена 
Если у тебя есть возможность и желание помочь развитию ресурса, то ты можешь перевести любую сумму (даже самую минимальную) через форму пожертвований, или на следующие реквизиты:
Номер банковской карты: 5331 5721 0220 5546
Кошелёк ЮMoney:
410015361853797
Кошелёк WebMoney:
P865066858877
PayPal:
paypal@it-actual.ru
BitCoin:
1DZUZnSdcN6F4YKhf4BcArfQK8vQaRiA93
Оказавшие помощь:Сергей И. — 500руб
<аноним> — 468руб
<аноним> — 294руб
Мария М. — 300руб
Валерий С. — 420руб
<аноним> — 600руб
Полина В. — 240руб
Деньги пойдут на оплату хостинга, продление домена, администрирование и развитие ресурса. Спасибо.
С уважением, создатель сайта IT-Actual.ru
Источник: http://it-actual.ru/how-to-pinned-a-folder-in-taskbar-windows-10.html
Как закрепить панель задач в Windows 10
Чтобы закрепить панель задач в Windows 10 в любом углу экрана, необходимо сначала открепить её, а затем переместить в то место, где вам удобнее будет с ней работать. Как закрепить панель задач внизу экрана в Windows :
- Правой кнопкой мыши кликните по пустому месту панели
- Нажмите “Закрепить панель задач”, если напротив этого пункта есть галочка
- Левой кнопкой мыши клацнуть на пустом месте панели задач
- Перетащить панель вниз, чтобы закрепить панель задач внизу экрана в Windows, зажав левую кнопку мышки
- Отпустить клавишу мышки
- Щелкнуть правой кнопкой мыши на пустом месте панели задач, и установить галочку напротив “Закрепить панель задач”
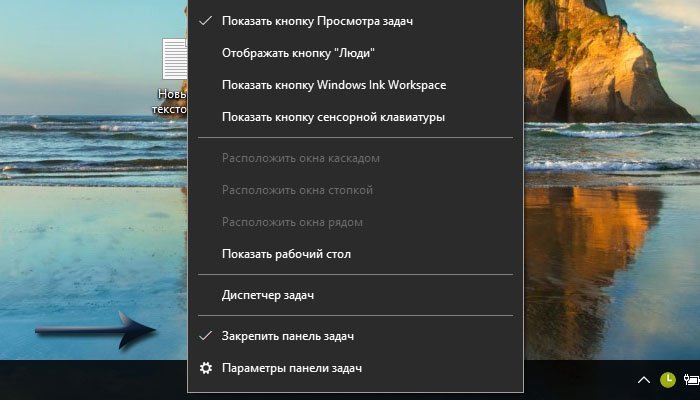
Источник: http://delpc.ru/kak-vyvesti-znachki-na-panel-zadach/
Как убрать значки в трее Windows 10
Область уведомлений, или просто трей, это часть панели задач Windows 10. В ней показываются значки программ работающих в фоновом режиме, часы, громкость и т.п. Показ этих значков можно легко настроить. Снова зайдите в свойства панели задач и напротив «Область уведомлений» нажмите кнопку «Настроить…».

В открывшемся окне параметров, есть две основных ссылки – «Выберите значки, отображаемые в панели задач», где можно выбрать показывать ли значки ваших программ в трее, и «Включение и выключение системных значков», где можно отключить системные иконки. Например, убрать значок центра уведомлений, сети, часов, громкости и другие.


Источник: http://linchakin.com/posts/post/358/
Уменьшить или убрать панель поиска на панели задач
Если Вам не нужен поиск в панели задач, или он занимает много места, то его можно уменьшить или полностью отключить.
Для этого нажмите правой кнопкой мыши по панели задач и выберите «Поиск». У Вас будет три варианта (если у Вас меньше, то версия вашей ОС отличается от моей, это не страшно.)

- Скрыто – убрать значок поиска.
- Показать значок поиска – виден только значок.
- Показать поле поиска – оно занимает много места, советую использовать второй вариант.
Под меню «Поиск» стоит галочка на «Показать кнопку просмотра задач», её можно убрать, для освобождения места на панели задач. Конечно, если Вы ею не пользуетесь.
Источник: http://linchakin.com/posts/post/358/
Добавление панелей инструментов
Чтобы быстро добавить панели инструментов на панель задач, нажмите по ней правой кнопкой мыши и выберите Панели.

На выбор есть три:
- Адрес – можно вводить пути к папкам или ссылки на интернет страницы (они откроются в браузере по умолчанию).
- Ссылки – панель ссылок. (Для добавления новых, зайдите в диск «C:/Пользователи/«имя пользователя»/Ссылки» и скопируйте туда нужные ярлыки).
- Рабочий стол – панель вашего рабочего стола.
Четвертый вариант из списка «Создать панель инструментов», с помощью которого можно создать свою панель, выбрав нужную папку.
Источник: http://linchakin.com/posts/post/358/
Изменение цвета и прозрачности панели задач
В последнем разделе этого урока я покажу, как можно изменить панель задач Windows 10, а точнее поменять её цвет и прозрачность.
Для этого нужно зайти в настройки персонализации, нажмите правой кнопкой мыши по пустому месту рабочего стола и выберите «Персонализация».

В открывшемся окне параметров, перейдите на вкладку Цвета.
Чтобы можно было менять цвет, отключите параметр «Автоматический выбор главного цвета фона», кликнув по нему.

Выберите понравившийся цвет. У Вас сразу же изменится цветовая схема папок, значков на панели задач и в меню Пуск.
Чтобы изменить цвет самой панели задач включите параметр ниже: «Показать цвет в меню Пуск, на панели задач и в центре уведомлений».
Чтобы панель задач была полупрозрачной, включите последний параметр «Сделать меню Пуск, панель задач и центр уведомлений прозрачными».
Вот мы и прошлись по основным настройкам панели задач. Надеюсь, я не зря старался, и Вы нашли нужную и полезную информацию. До встречи в новых уроках.
Понравилось? Поделись с друзьями!
Дата: 24.02.2016 Автор/Переводчик: Linchak
Источник: http://linchakin.com/posts/post/358/
Как получить компьютерную помощь специалиста
Что делать, если у вас возникли проблемы посерьезнее, чем настроить под себя Панели задач? Рекомендуем обратиться к специалистам компании ОнЛайм, которые помогут исправить неполадки в ноутбуке или компьютере, «укротить» сложное ПО и даже обучат новым приемам работы. Воспользуйтесь удаленной компьютерной помощью «Чудо техники», чтобы решить проблемы с компьютером быстро, онлайн и по фиксированной цене без доплат. Пока мастер будет настраивать вашу машину, вы будете наблюдать за происходящим на экране и полностью контролировать его действия. Вы можете приобрести как разовый сертификат на услугу, так и заручиться годовой поддержкой компьютерного специалиста, в том числе с выездом к вам на дом. Узнать больше о компьютерной помощи можно здесь.
Источник: http://blog.onlime.ru/2019/12/20/ispolzovat_panel_zadach_v_windows-10/




