Лучшие антивирусные сканеры, не требующие установки на компьютер, для проведения проверки, удаления вредоносного ПО и нежелательных приложений.
Проверка на вирусы с помощью Windows Defender в Windows 10
Для защиты домашних ПК от вредоносных и шпионских модулей создан специальный инструмент от компании «Майкрософт» под названием «Защитник Виндовс». Впервые Windows Defender появился в ОС Windows XP. Разработчики на протяжении многих лет усовершенствовали этот программный продукт, улучшая его функции. Защитник Виндовс на всех ПК активирован по умолчанию.

Основные возможности встроенного Защитника:
- обнаружение вредоносного и шпионского ПО;
- предотвращение установки на ПК зараженных вирусом программ;
- наблюдение за запускаемыми обновлениями;
- мониторинг автозапуска;
- отправка сведений об угрозах безопасности в компанию «Майкрософт»;
- ручное исключение из проверки файла, установка которого блокируется системой.
Как проверить состояние Windows Defender:
- активировать «Параметры»;

- отыскать «Обновление и безопасность»;

- перейти в «Защитник Виндовс»;

- проверить, активирована ли «Защита в реальном времени» и «Облачная защита».

Как запустить проверку состояния ПК:
- активировать «Параметры»;

- отыскать подпункт «Защитник Виндовс»;

- нажать на «Открыть защитник Виндовс»;

- откроется консоль с одноименным названием;
- открыть вкладку «Домой»;

- проверить включена ли защита (Вкл.);
- выбрать параметр проверки («Быстрая», «Полная» или «Особая»);

- нажать на «Проверить сейчас», чтобы просканировать домашний компьютер.

Важно! «Windows Defender» — бесплатная встроенная утилита, которую можно регулярно обновлять с помощью Центра обновлений. При желании пользователи могут установить на свой ПК сторонний антивирус из интернета. При установке другой антивирусной программы возможны конфликты со встроенным Защитником. В таком случае можно на время (до следующей перезагрузки) деактивировать Windows Defender в «Параметрах». Полностью отключить Защитник Виндовс не удастся.
Источник: http://it-tehnik.ru/windows10/ispolzovanie/kak-proverit-na-virusy.html
Как сканировать отдельный файл не затрагивая всей системы
Итак, чтобы просканировать отдельную папку на вирусы, переходим в параметры защитника Windows. Открыть параметры можно долгим путём – Меню Пуск >> Параметры >> Обновление и безопасность >> Безопасность Windows >> Открыть службу безопасности Windows.
Но мы сделаем это быстрее. Открываем параметры кликнув на иконку защитника на панели задач.
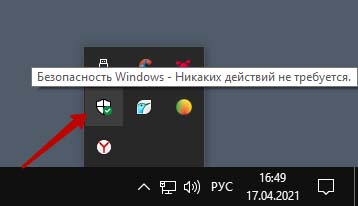
Далее переходим “Защита от вирусов и угроз”
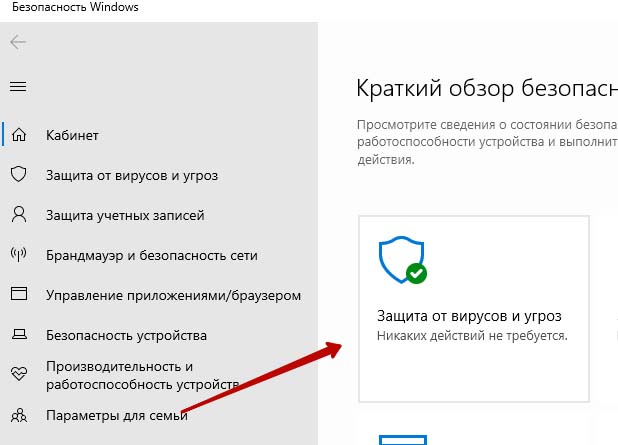
Жмём “Параметры сканирования”
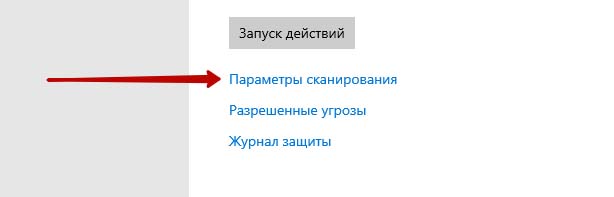
Выбираем “Настраиваемое сканирование” и жмём кнопку.
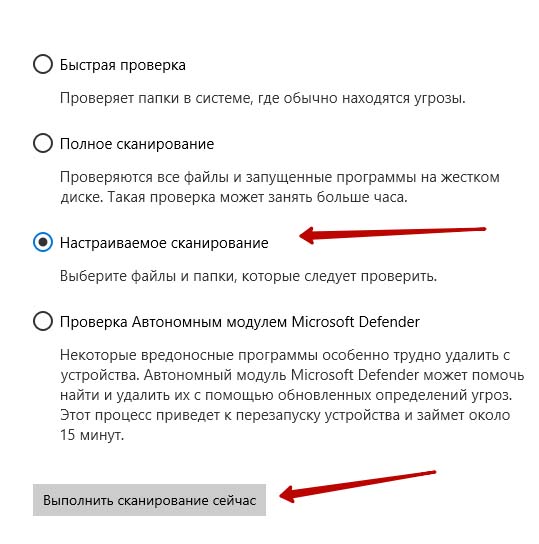
Система предложит выбор файла. Выбираем нужную папку или другой файл. Начнётся сканирование, после чего система сообщит о наличии или отсутствии угроз.
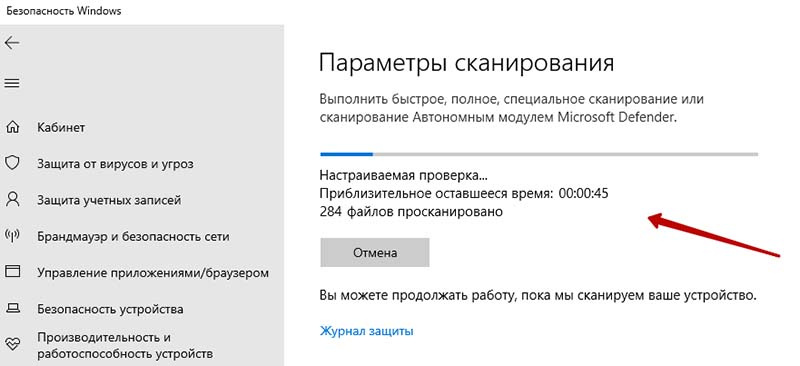
Надеюсь, инструкция была вам полезна. Поделитесь с друзьями, поставьте оценку. Спасибо, что читаете наш блог!

Руслан Ошаров
Основатель и технический руководитель серии образовательных проектов Rosh School
Написать
Источник: http://ruslanosharov.com/kak-proverit-na-virusy-papku-ili-fayl-zaschitnikom-windows-10/
Список ссылок на скачивание бесплатных вирусных сканеров для домашнего использования
Бесплатные сканеры или ознакомительные версии антивирусных программ.
- Ссылка для скачивания Сканера безопасности Microsoft откроется на новой вкладке Microsoft Safety Scanner — это диагностический инструмент, предназначенный для поиска и удаления вредоносных программ с компьютеров Windows.
- Ссылка на Домашние пользовательские версии откроется на новой вкладке Spybot Search and Destroy — пакет безопасности все-в-одном включают в себя много дополнительных инструментов и функций, в том числе защиту от вирусов.
- Ссылка для скачивания онлайн сканера Bitdefender, откроется на новой вкладке Bitdefender Virus Scanner — используются передовые технологии, такие как машинное обучение, чтобы защитить вас от фишинга и других типов мошеннического контента.
- Ссылка на Mac App Store откроется на новой вкладке также для MacOS — Bitdefender Virus Scanner легко обнаруживает вредоносное ПО на MacOS
- Ссылка на бесплатный Kaspersky Security Scan откроется на новой вкладке Kaspersky Security Scan — бесплатный сканер вирусов Kaspersky Security Scan
- Ссылка на продукт, руководство или утилиту ремонта Центра загрузки Avira откроется на новой вкладке Avira PC Cleaner — Центр загрузки антивирусных продуктов Avira
- Ссылка скачивания бесплатной ознакомительной версии Malwarebytes откроется на новой вкладке Malwarebytes — Ваша первая линия обороны от шпионских программ. (Malwarebytes for Windows, Malwarebytes for Mac, Malwarebytes for Android)
Windows 7 не включает встроенное антивирусное программное обеспечение. Для бесплатного антивируса вы можете скачать Microsoft Security Essentials и запустить сканирование с ним. Это обеспечивает защиту, аналогичную программному обеспечению безопасности Защитника Windows, встроенному в Windows 10.
Если ваше антивирусное приложение обнаруживает вредоносное ПО, но не может удалить его, попробуйте выполнить сканирование в безопасном режиме. Вы также можете убить абсолютно все вирусы и вредоносное ПО, вернув Windows 10 в состояние по умолчанию.
Как перезагрузить компьютер из Windows
✽ ✾ ✿❁ ❃ ❋ ❀
。 ° ˛ ˚ ˛ ˚ ˛ ˚ •
。
。 • ˚ ˚ ˛ ˚ ˛ 。 ° 。 ° 。
• ˚ ★карта канала★ *
˛ • • НачинающƎму • ˚ ˚ • ˚ ˚ ˚ ˚
。* ★2019★ • ˚ ˚
˛ *__Π___*。* ˚ ˚ ˛ ˚ ˛ • ˚ ˚
*/______/~。˚ ˚ ˛ ˚ ˛
*|田田 . .|門| ˚
✽ ✾ ✿❁ ❃ ❋ ❀ ✽ ✾ ✿❁ ❃ ❋ ❀
Есть что сказать об этой статье? Прокомментируйте ниже или поделитесь.
|Сайт автора|
Источник: http://zen.yandex.ru/media/id/5a58409afd96b13b170a026d/kak-naiti-i-udalit-virus-na-kompiutere-samostoiatelno-5d9e9f3bc05c7100b025c8ea
Существуют ли бесплатные антивирусы?
У многих, конечно же, возникнет скептический вопрос о том, существуют ли в действительности бесплатные антивирусные программы и насколько они эффективны?
Да, такие программы есть. Качество их работы разное, всё зависит от поставленных задач.

- Kaspersky Free
- Avast Free Antivirus;
- AVG AntiVirus FREE;
- Avira Free Antivirus;
- 360 Total Security;
- Bitdefender;
- Panda Free Antivirus;
- ZoneAlarm Free Antivirus.
Но, также не стоит забывать и о платных антивирусах. Ведь многие из них действительно более эффективны от бесплатных антивирусов, и имеют бесплатный пробный период. Их много, поэтому перечислять не буду.
Источник: http://club.cnews.ru/blogs/entry/kak_udalit_virusy_s_kompyutera_ili_noutbuka_s_windows_10_8_ili_7_besplatno_
Облачные сервисы для проверки компьютера
К сожалению, проверить компьютер на вирусы с помощью одного только сайта, открытого в браузере, нельзя. Дело в том, что в целях безопасности веб-сервисы не имеют доступа к локальным файлам и программам на ПК.
Но есть облачные антивирусы, которые могут проверять систему без полноценной установки и регистрации. Чтобы воспользоваться одним из них, достаточно скачать небольшого клиента и запустить его. После этого вы сможете просканировать компьютер целиком или выбрать разделы для частичной проверки. В процессе программа загрузит необходимые ей данные из облака. При обнаружении вирусов сервис предложит их удалить.
Если хотите проверить компьютер с помощью облачного антивируса, попробуйте эти сервисы. Все они являются продуктами известных компаний и работают сходным образом — по описанной выше схеме. Поэтому можете выбрать любой из них.
1. ESET’s Free Online Scanner
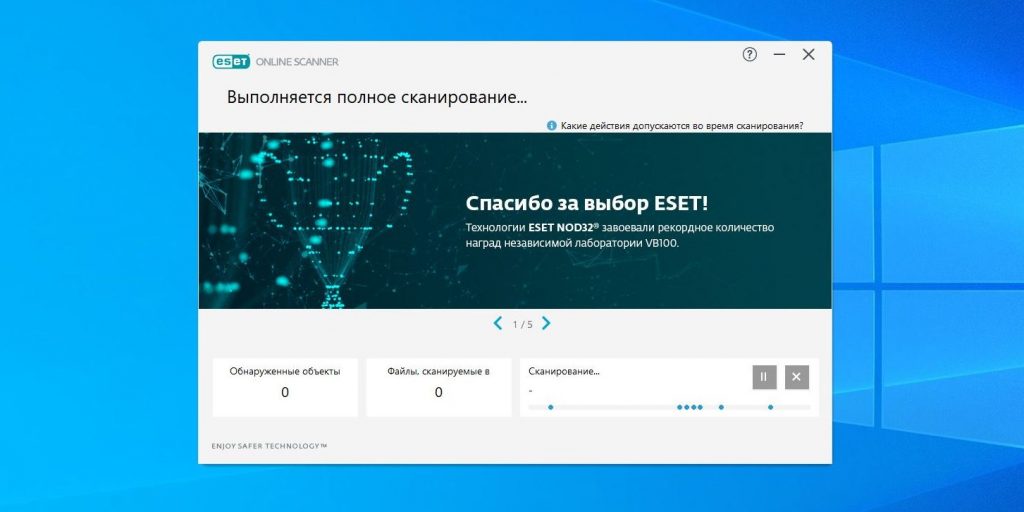
Инструмент от одного из самых популярных антивирусов. Работает без установки, но не начинает проверку, пока не скачает свою базу сигнатур. Позволяет выбирать между полным, быстрым или выборочным сканированием. Найденные вредоносные файлы можно помещать в карантин или автоматически удалять.
ESET’s Free Online Scanner →
2. Kaspersky Virus Removal Tool
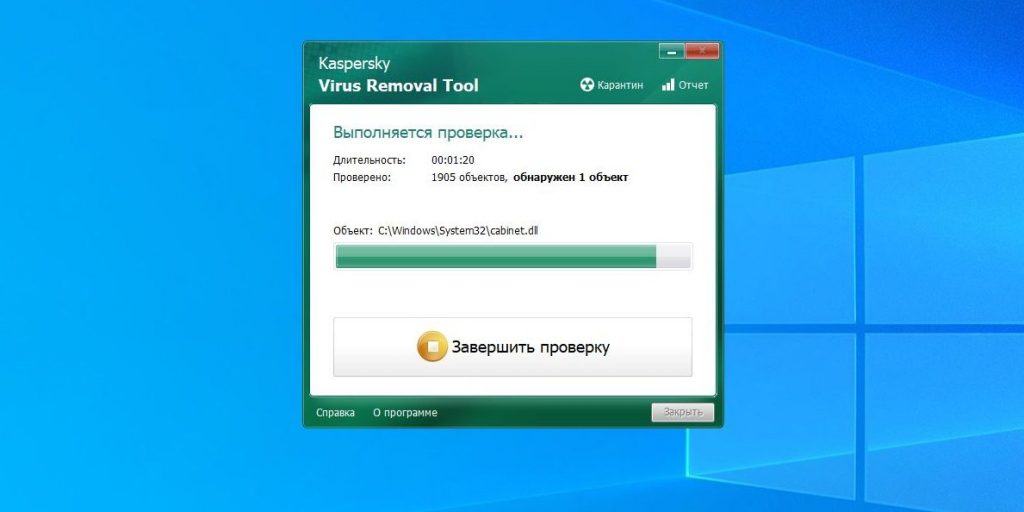
В отличие от предыдущего антивируса, этот поставляется со встроенной базой, так что, строго говоря, он работает не в режиме онлайн. Выбираете места, которые стоит сканировать, — доступны ОЗУ, автозапуск, загрузчик и раздел с Windows — и нажимаете «Начать проверку».
Kaspersky Virus Removal Tool →
3. Dr.Web CureIt!
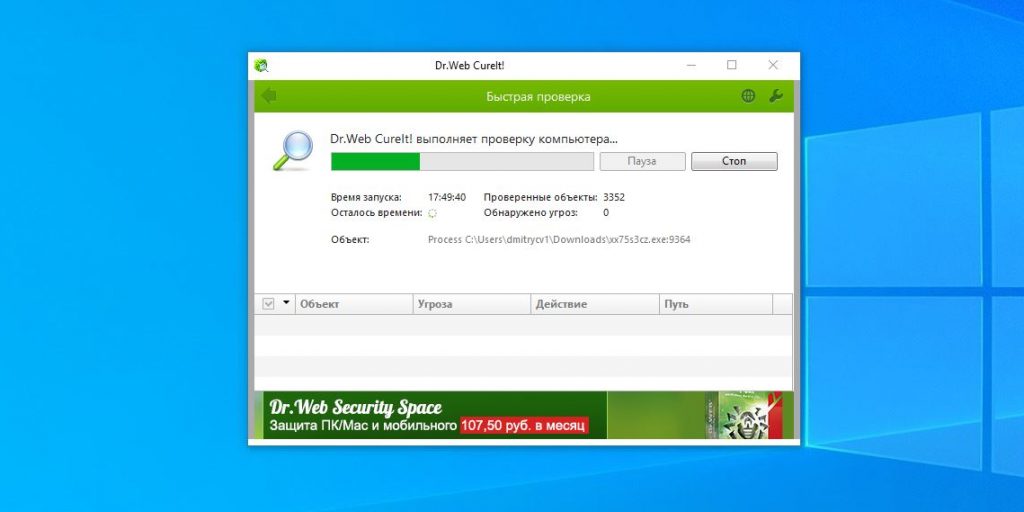
Аналог Kaspersky Virus Removal Tool от Dr.Web, пожалуй, даже более популярный. Тоже одноразовый — по мере устаревания приходится перекачивать программу заново.
Dr.Web CureIt! →
4. Norton Power Eraser
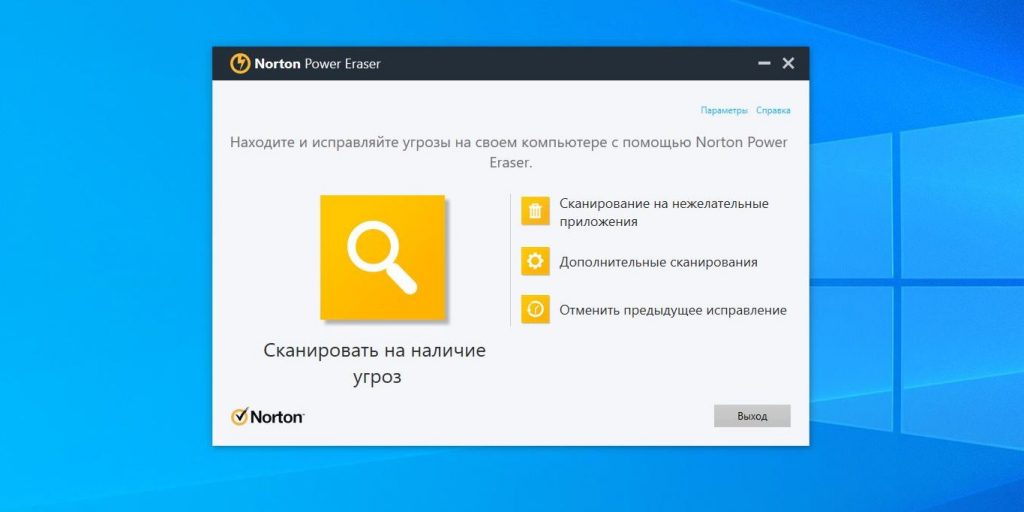
Программа обещает устранить «глубоко внедрённые мошеннические программы» и использует «агрессивные технологии сканирования». На деле это означает, что Norton Power Eraser сличает найденные файлы со списком доверенных и вредоносных приложений в облаке. Если программа не уверена в том, что файл опасен, то предложит отправить его на серверы Symantec для более тщательной проверки.
Norton Power Eraser →
5. F-Secure’s Online Scanner
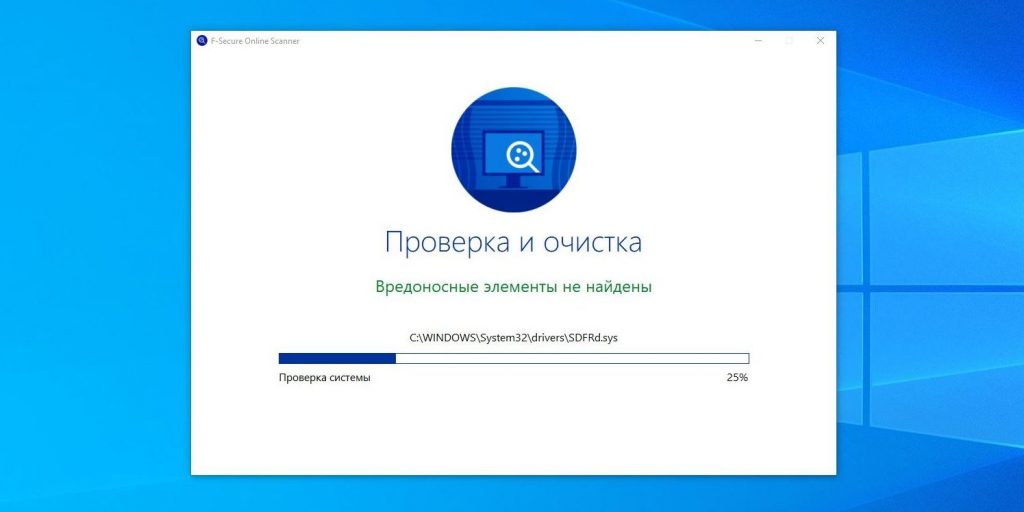
Самый быстрый из перечисленных сканеров. Никаких настроек нет, так что вы не выбираете, какие файлы проверять. Сканируется только системная папка Windows.
F-Secure’s Online Scanner →
6. Panda Cloud Cleaner
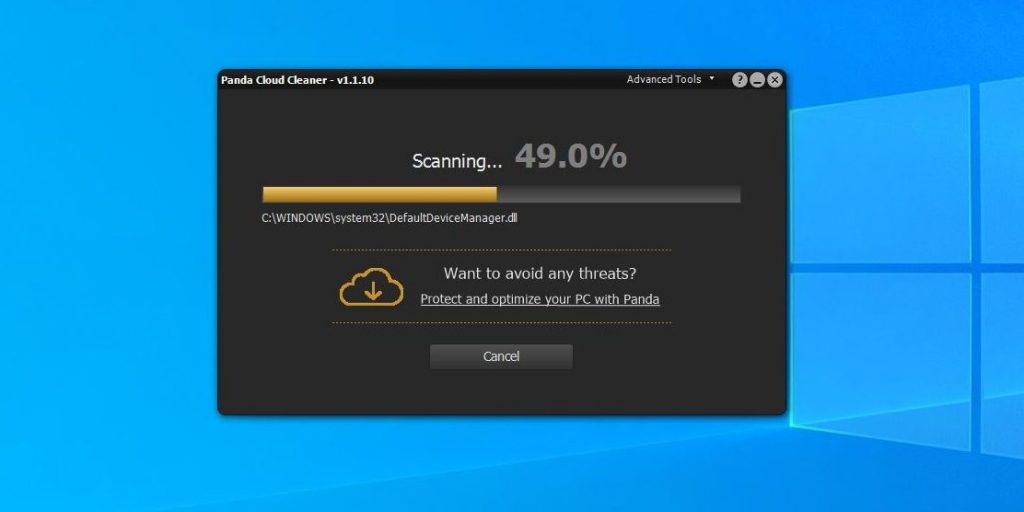
Это единственный из перечисленных сканеров, который требует установки. При этом он весит всего около 30 МБ. Найденные программой подозрительные файлы автоматически отправляются в облако для проверки. Кроме удаления вредоносных приложений, умеет также очищать историю и временные файлы браузера.
Panda Cloud Cleaner →
7. Trend Micro HouseCall
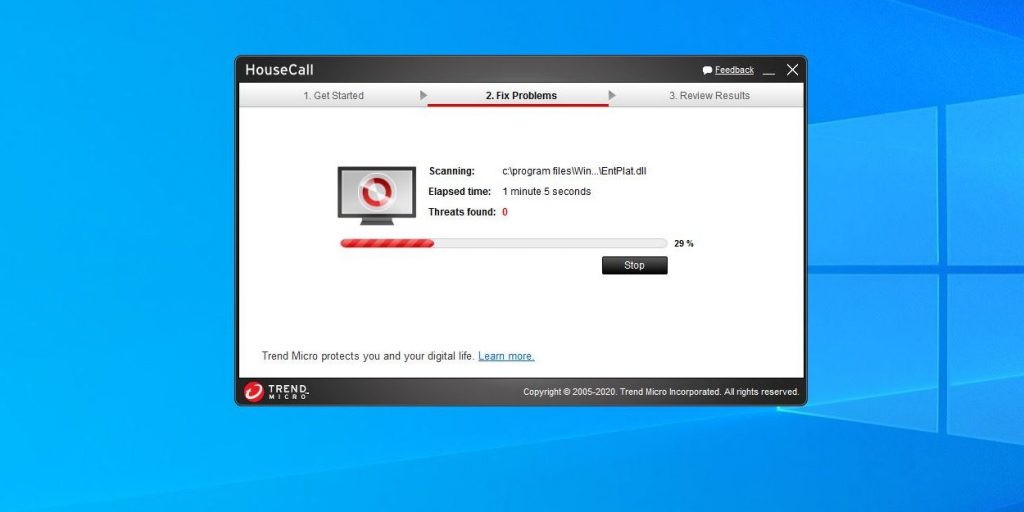
Программа предлагает выполнить быструю, полную или пользовательскую (только в указанных вами папках) проверку. Обнаруживает вредоносные и шпионские программы по базе сигнатур. Кроме версии для Windows, Trend Micro предоставляет вариант для Mac, а также инструмент для сканирования домашней сети на предмет уязвимостей.
Trend Micro HouseCall →
Источник: http://lifehacker.ru/kak-proverit-na-virusy-online/
Как узнать наличие вирусов на компьютере с помощью Диспетчера задач
Некоторые вредоносные программы тихо работают в фоновом режиме и никак себя не проявляют. Они запускаются вместе с системой и пытаются маскироваться под обычные процессы Windows. С помощью функции поиска в интернете можно быстро определить, является ли процесс санкционированным или нет.

Итак, чтобы открыть Диспетчер задач нажимаем Ctrl + Shift + Esc. В списках запущенных программ и процессов ищем приложения, которые нам не знакомы и потребляют много ресурсов процессора. Также, если вы видите запущенный подозрительный процесс и хотите его проверить, щелкните по нему правой кнопкой мыши и выберите Поиск в Интернете.
В результатах поиска следует прочесть несколько вариантов, чтобы узнать о нем информацию и определить, является ли процесс санкционированным. Далее можно в ручном режиме удалить угрозу.
Источник: http://barbadosmaney.ru/kak-ponyat-est-li-na-kompyutere-windows-10-virusy.
Введение
Когда вы слышите о использовании нескольких антивирусных решений, это ни в коем случае не значит установку более одного антивируса на ваш компьютер. Это означает, что необходимо установить один, какой-либо антивирус и периодически проверять лечащими утилитами от других производителей. Желательно в безопасном режиме. Каждый антивирус требует для обеспечения своей работы некоторые ресурсы компьютера. Если их два, то ресурсов требуется в два раза больше. Это первая причина, по которой не стоит устанавливать сразу два антивирусных решения.
Вторая заключается в том, что очень часто различные антивирусы не могут подружится на одном компьютере. Сие приводит к сбоям в работе операционной системы со всеми вытекающими последствиями. Так что не надо!
Проверку всего компьютера на вирусы лучше проводить в безопасном режиме. При загрузке в этом режиме большинство программ, драйверов и служб Windows не запускается. Следовательно можно провести более тщательную проверку.
Зайти в безопасный режим просто. При загрузке компьютера необходимо нажимать клавишу F8 пока не выйдет окошко с выбором вариантов загрузки, в котором и будет возможность выбрать необходимый режим

На новых компьютерах при нажатии клавиши F8 в момент загрузки операционной системы, может появляться окно с выбором устройств, с которых можно произвести загрузку. Выбираете жесткий диск (SSD или HDD) вашего компьютера и продолжаете нажимать F8. Следом высветится нужное окно с выбором вариантов загрузки. Выбираете простой Безопасный режим.
При проверке компьютера в безопасном режиме штатный антивирус лучше выключить (если он загружается). Это исключит возникновение конфликтов.
Источник: http://youpk.ru/proverit-na-virusy/
Шаг 2. Удалить временные файлы Windows
Удалять временные файлы не обязательно, и Вы можете пропустить этот шаг. Но возможно удаление и очистка Windows, немного ускорит в дальнейшем сканирование системы антивирусом и даже поможет избавиться от некоторых вредоносных программ.

Чтобы запустить утилиту Windows “Очистка диска”, введите в строку поиска Очистка диска, затем щелкните на найденном инструменте.

Выберите диск (как правило С), а затем установите галки (можно выбрать всё) напротив ненужных временных файлов, а затем нажмите ОК и подтвердите удаление.
Не бойтесь удаление этих файлов не приведёт к повреждению вашей операционной системы.
Источник: http://ruterk.com/kak-udalit-virusy-i-drugoe-vredonosnoe-po-s-kompyutera-na-windows/
Форматирование флешки
Если проверка флешки на вирусы не смогла выявить и удалить вредоносные программы, пользователю остается подключать так называемую тяжелую артиллерию. Речь идет о форматировании – наиболее радикальном способе очистки накопителя.
Обратите внимание! После форматирования флешки на ней не остается не только ни одного вируса, но и никаких файлов и документов. При этом сохранение информации перед ее удалением может быть опасным для компьютера, поскольку грозит заражением всей системы.
Чтобы выполнить форматирование флешки, достаточно совершить несколько простых действий:
- Заходим в «Мой компьютер».
- Находим накопитель, который необходимо очистить.
- Нажимаем на нем правой кнопкой мышки и выбираем пункт «Форматировать».
- Подтверждаем выбранное действие и дожидаемся завершения очистки данных.
Как вариант, можем посоветовать отличный инструмент SD Card Formatter, он будет полезен для быстрого форматирования SD карт и флешек.

Источник: http://mycomp.su/ustrojstva/kak-proverit-na-virusy-vindovs-10.html
Emsisoft Emergency Kit — аварийный лечащий комплект
Emsisoft Emergency Kit — аварийный комплект утилит для лечения зараженных компьютеров. Программа имеет в своем составе несколько инструментов для противодействия вредоносному программному обеспечению: графический инструмент Emergency Kit Scanner и инструмент Commandline Scanner, запускаемый из командной строки.
Скачайте Emsisoft Emergency Kit с официального сайта новозеландской компании Emsisoft, а затем выполните действия:
- Распакуйте программу на компьютере. При настройках по умолчанию, на диске «С:» создается папка «EEK».
- Затем откроется папка с программой, в которой нужно кликнуть по приложению «Start Emergency Kit Scanner».
- Примите условия лицензионного соглашения, а потом обновите программу.
- Нажмите на кнопку «Сканирование».
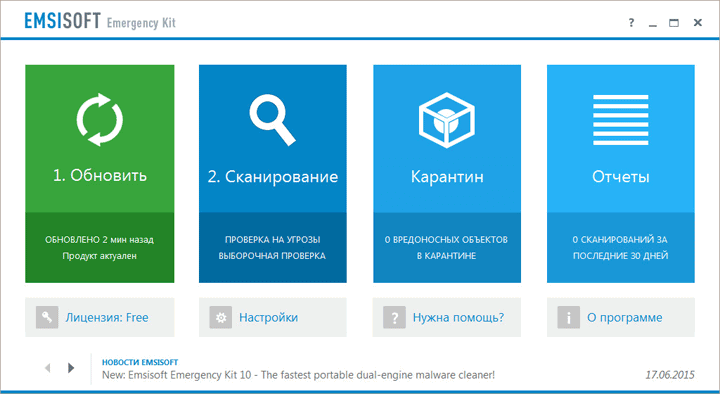
- Выберите тип проверки: «Быстрая проверка», «Проверка на угрозы», «Быстрая проверка».
- Запустите сканирование.
- Обнаруженные угрозы будут помещены в карантин, удалите вирусы с компьютера.
О работе приложения Emsisoft Emergency Kit подробнее читайте ниже.
Источник: http://vellisa.ru/best-antivirus-scanners
Средство устранения вредоносных программ
Кроме антивируса и файрвола, Майкрософт разработали приложение для удаления вредоносного ПО в Виндовс 10. Его отличие состоит в том, что софт работает не постоянно, а запускается пользователем с целью проверить систему на вирусы и/или обезвредить их в случае наличия.
- Переходим на страницу загрузки программы и выбираем язык продукта.
Средство обновляется каждый месяц, потому для следующего сканирования компьютера с Виндовс 10 обязательно загружайте новую версию программы.

- Запускаем загруженный файл и кликаем «Далее» для одноразового запуска проверки.

- Выбираем удовлетворяющий вариант проверки, значение которого кратко поясняется выше, и жмем «Далее».
При выборе последнего варианта необходимо указать объекты для проверки.

- Дожидаемся окончания операции, наблюдая за ее прогрессом, или свертываем окно и занимается своими делами.

- По завершению выбираем, что необходимо сделать с обнаруженными угрозами или закрываем окно средства для устранения вредоносных программ в Виндовс 10.

Источник: http://windowsprofi.ru/win10/razbiraemsya-v-windows-10-s-virusami.html
Метод 4: Установка «с нуля»
Возможно, это самый утомительный метод, но он является гарантированным способом избавить ваш компьютер от вирусов и вредоносных программ. Установка «с нуля» удаляет все на вашем жестком диске, поэтому перед этим вам необходимо перенеси на внешний жесткий диск все ваши документы и фотографии. А перед этим обязательно просканируйте все эти файлы, чтобы быть уверенным в том, что они не заражены. Вам потребуется переустановить все программы, но это защитит ваш компьютер от дальнейшего заражения и проблем, вызванных вирусами.
В новых версиях Windows (Windows 8.1 и 10) существует несколько способов установки «с нуля» в зависимости от того, что у вас на компьютере. Вы можете делать ее с DVD/USB, используя сброс системы, или осуществляя установку в рамках существующей версии. С помощью DVD или USB, вам потребуется код продукта.
С помощью установки из существующей версии вам потребуется отказаться от сохранения чего-либо, чтобы не переносить это в новую версию. Это необходимо в том случае, если другие методы не сработали и вам требуется очистить жесткий диск. Посмотрите здесь, чтобы узнать, как использовать функцию сброса системы для установки «с нуля».

Источник: http://cloudav.ru/mediacenter/tips/how-to-get-rid-of-a-virus/
Антивирусная флешка — COMSS Boot USB 2017-09
Загрузочная USB флешка содержит 12 антивирусных сканеров для проверки и лечения компьютеров и ноутбуков. Также, присутствуют утилиты для проверки оперативной памяти и жесткого диска, и для работы с разделами диска. Диск содержит только свободно распространяемое программное обеспечение. Диск содержит:
Antivirus Live CD, AVG Rescue CD, Avira Rescue System, Comodo Rescue Disk, Dr.Web LiveDisk, ESET SysRescue, F-Secure Rescue CD, Kaspersky Rescue Disk, Norton Bootable Recovery Tool, Tencent Rescue Disk, Vba32 Rescue, Windows Defender Offline, Offline NT/2000/XP/Vista/7 Password Changer, memtest86+ 5.01, Victoria 3.52с, GParted live 0.29.0-1-i686.
Системные требования:
USB устройство объёмом 8 Гб или больше ОЗУ (оперативная память) от 1 гиг и более. Компьютер с возможностью загрузки с CD или USB.
Торрент Антивирусная флешка — COMSS Boot USB 2017-09 подробно:
Инструкция по установке 1) Отформатируйте USB устройство в FAT32 (можно использовать стандартные средства Windows). 2) Скопируйте содержимое ISO образа (3 папки и 7 файлов) на USB устройство. 3) Запустите файл CREATE_BOOT_USB.bat на USB устройстве. 4) В окне консоли, введите букву USB устройства и нажмите ENTER. 5) Следуя указаниям консоли, нажмите любую клавишу и подождите, пока загрузчик не будет установлен. 6) Нажмите любую клавишу для выхода из консоли. Загрузочное USB устройство готово.
Состав: антивирусные утилиты
01) Antivirus Live CD 23.0-0.99.2 — Консольный антивирусный сканер ClamAV (требуется интернет соединение для загрузки вирусной базы).
02) AVG Rescue CD (2016-04-20)
— Антивирусный сканер AVG с файловым менеджером, Registry Editor, TrueCrypt, FixMBR, TestDisk. Поддерживается обновление вирусной базы по интернету.
03) Avira Rescue System (2016-09-16)
— ОС Ubuntu с антивирусным сканером Avira, файловым менеджером, веб браузером, Gparted, RegEdit. Поддерживается обновление вирусной базы по интернету.
04) Comodo Rescue Disk (2013-04-16)
— ОС Linux с антивирусным сканером Comodo, файловым менеджером и веб браузером. Поддерживается обновление вирусной базы по интернету.
05) Dr.Web LiveDisk (2017-09-01)
— ОС Linux с антивирусным сканером Dr.Web, файловым менеджером и веб браузером. Поддерживается обновление вирусной базы по интернету.
06) ESET SysRescue 5
— ОС Linux с антивирусным сканером ESET SysRescue 5 (англоязычная версия), файловым менеджером, веб браузером, Gparted. Поддерживается обновление вирусной базы по интернету.
07) ESET SysRescue 4
— ОС Linux с антивирусным сканером ESET SysRescue 4 (русскоязычная версия), файловым менеджером, веб браузером. Поддерживается обновление вирусной базы по интернету.
08) F-Secure Rescue CD (2014-09-01)
— Антивирусный сканер F-Secure. Поддерживается обновление вирусной базы по интернету.
09) Kaspersky Rescue Disk (2017-09-05)
— ОС Linux с антивирусным сканером Kaspersky, файловым менеджером, веб браузером, RegEdit. Поддерживается обновление вирусной базы по интернету.
10) Norton Bootable Recovery Tool (2017-07-25)
— ОС Linux с антивирусным сканером Norton, файловым менеджером и веб браузером. Поддерживается обновление вирусной базы по интернету.
11) Tencent Rescue Disk (2017-05-17)
— ОС Linux с антивирусным сканером Tencent, файловым менеджером, веб браузером, RegEdit, FixMBR.
12) Vba32 Rescue (2017-09-06)
— Консольный антивирусный сканер Vba32.
13) Windows Defender Offline (2017-09-04)
— Антивирусный сканер Windows Defender Offline. Поддерживается обновление вирусной базы по интернету.
Состав: системные утилиты
01) Offline NT/2000/XP/Vista/7 Password Changer — Сброс паролей операционных систем Windows NT/2000/XP/Vista/7.
02) memtest86+ 5.01
— Проверка оперативной памяти на ошибки.
03) Victoria 3.52с
— Проверка жёсткого диска на ошибки.
04) GParted live 0.29.0-1-i686
— Работа с разделами жёсткого диска (создание, изменение, удаление).
Контрольные суммы:
MD5: 4aa93a4357612b77c5391b9c1950ad84
SHA1: 51a560cd617878ae9e5221df194791b78898ba92
Скриншоты Антивирусная флешка — COMSS Boot USB 2017-09 торрент:
Скачать Антивирусная флешка — COMSS Boot USB 2017-09 через торрент:
Источник: http://mycomp.su/ustrojstva/kak-proverit-na-virusy-vindovs-10.html
Странное поведение компьютера
Сбои в работе, замедленное быстродействие системы, непонятные подтормаживания без видимых на то причин, внезапные перезагрузки и выключения и т.д. – явное свидетельство того, что ПК заражен вирусами, на проделки которых компьютер реагирует замедленной работой и непонятным поведением. К этому списку следует добавить невозможность загрузки операционной системы во время запуска, что свидетельствует о поражении системных файлов и данных для загрузки, или наоборот очень длинную загрузку, во время которой могут запускаться скрытые вирусные программы.
Источник: http://mycomp.su/ustrojstva/kak-proverit-na-virusy-vindovs-10.html
Обилие рекламы
Реклама в интернете распространена повсеместно, но как правило, она не мешает комфорту использования браузером. При этом её всегда можно убрать при помощи дополнительных плагинов браузеров, убирающих рекламные сообщения. Если пользователь стал замечать появление рекламных баннеров в тех местах, где их раньше не было или реклама стала обходить блокировщик – это является явным признаком заражения рекламными вирусами. Они могут проявлять себя в виде баннеров, измененных стартовых страниц браузера (при запуске браузера автоматически открывается рекламный сайт с сомнительными предложениями), сообщениями в установленных программах и другими видами навязчивой рекламы.
Источник: http://mycomp.su/ustrojstva/kak-proverit-na-virusy-vindovs-10.html
Удаление, шифрование или проблемы с доступом к файлам
Вирусы, направленные на повреждение личных данных, проявляются в виде проблем с доступом к личным данным пользователя. Как правило, это выглядит следующим образом: фотографии, документы, музыка, видеозаписи и другие файлы попросту перестают открываться или находятся помещенными в архивы с паролями, препятствующими доступу.
В некоторых случаях пользователь может просто не обнаружить части или всех личных данных определенного типа. Если такая неприятность случилась с Вами, рекомендуем воспользоваться специализированной утилитой для восстановления файлов RS Partition Recovery.
Источник: http://mycomp.su/ustrojstva/kak-proverit-na-virusy-vindovs-10.html
Dr.Web CureIt!
Dr.Web CureIt! — хороший одноразовый антивирус. Умеет бороться с запущенными вирусами (не позволяет себя убить во время сканирования).
Ссылка. Размер около 75 мб.
Идеальный вариант для новичков — помогут понятные описания и подсказки, которые выдает эта программа.
Если на компьютере запущен винлокер (баннер при входе в систему), поможет загрузочная флешка с антивирусом. Как загружаться с таких флешек и дисков, я уже рассказывал.
Источник: http://mycomp.su/ustrojstva/kak-proverit-na-virusy-vindovs-10.html




