В нашей статье мы перечислили самые распространенные причины сбоя работы разделов жестких дисков и как не допустить их. Также, расскажем что делать если вы все-таки попали в такую ситуацию, как…
Windows для ноутбука: оригинальный дистрибутив VS заводская сборка
Заводские сборки Windows от производителей ноутбуков примечательны тем, что обычно содержат все необходимые драйверы. Они избавляют от необходимости вручную устанавливать драйверы внутренней начинки ноутбука, как это происходит после установки Windows с чистого дистрибутива Microsoft. Иногда заводские сборки предусматривают полезный интегрированный софт. На этом их преимущества заканчиваются.
Недостатков по сравнению с оригинальным дистрибутивом Windows больше. Раздел Recovery, необходимый для хранения образа заводской Windows, занимает место на диске. Обычно это объём от 15 Гб и более. Заводская сборка Windows со временем теряет свою актуальность, и после отката к её исходному состоянию операционной системе нужно внедрять большие объёмы обновлений. Причём если мы говорим о Windows 10, это может быть долгий и мучительный процесс. Если мы захотим сменить разметку жёсткого диска путём удаления всех разделов и создания новых или обнулить диск с целью устранения логических бэд-блоков, мы не сможем сделать это так просто. Мы всегда будем ограничены неприкасаемым разделом Recovery. Нам прежде нужно будет создать бэкап-образ этого раздела, поместить образ в отличное от оперируемого диска хранилище, а потом ещё и возиться с восстановлением этого образа.
Переустановка Windows с актуального оригинального дистрибутива – более простой способ приведения ноутбука в рабочее состояние. Тем более, что на рынке софта есть программы типа WinToHDD или DISM++, позволяющие осуществлять переустановку без необходимости создания установочного носителя. Более того, в среде Windows 10 есть штатная функция «Новый запуск» в составе приложения «Безопасность Windows», осуществляющая переустановку системы с сохранением пользовательских данных. Эта функция использует дистрибутив, скачанный в фоне проведения операции с серверов Microsoft. Ну а для установки драйверов существуют комплексные средства автоматической установки – программы типа Snappy Driver Installer, SlimDrivers, DriverHub и т.п.
Источник: http://white-windows.ru/kak-vernut-zavodskie-nastrojki-noutbuka-esli-razdel-recovery-udalyon/
Восстановление «старого» раздела (и данных на нем)
Важно: для начала ничего не предпринимайте с этим «проблемным» диском. Его нельзя форматировать, записывать на него какие-то данные, соглашаться на сканирование и проверки ошибок (Windows может предлагать это) и т.д.
Если проблема возникла с системным диском (с которого загружена текущая Windows, в которой вы работает) — то крайне желательно воспользоваться LiveCD-флешкой (либо диск подключить к др. ПК).
Дополнение: в качестве примера я взял обычную USB-флешку, на которой был удален раздел с данными (прим.: работа по восстановлению раздела что с HDD, что с флешкой будет одинакова). В управление дисками данная область помечена как «не распределенная»…

На флешке был раздел с данными, а сейчас его нет (удален)
*
Вариант 1: с помощью утилиты DMDE

Для восстановления раздела нам понадобиться утилита DMDE ( офиц. сайт). В чем ее преимущества:
- она очень быстро сканирует накопитель (вам не придется часами ждать этой операции, как в др. ее аналогах);
- позволяет 2-3 кликами мышки восстанавливать потерянные разделы;
- есть возможность посмотреть данные на восстанавливаемом разделе (папки, файлы, структуру и пр.);
- она «видит» русскоязычное название файлов и папок, и не создает «крякозабр»;
- не нуждается в установке, и бесплатной версии хватает для разовой работы.
*
Теперь о том, как в ней работать:
1) после запуска утилиты — выбираем «Физ. устройства» и указываем нужный накопитель (на котором пропала разметка/раздел). Нажимаем OK.

Запускаем DMDE и открываем в нем флешку
2) Дожидаемся завершения сканирования и смотрим все разделы, которые найдет программа. Обратите внимание, что в результатах поиска может быть несколько разделов — нам нужно выбрать тот, на котором были данные (обычно, нужно обращать внимание на файловую систему и название раздела).
В моем случае: «Ventoy-othe», «exFAT» — именно эту строку я и выбрал, и нажал «Вставить» («Восстановить»). Что делать, если у вас раздел не появился

Выбираем найденную разметку
3) После утилита обычно автоматически определяет тип раздела MBR/GPT (останется согласиться, если все корректно. Кстати, это окно появл. не для всех накопителей!).

Основной раздел
4) Ну и последнее — нажать на кнопку «Применить». Программа попросит вас поставить два флажка, разрешающие восстанавливать старую разметку (и предупредит о опасности потерять данные на этом диске!).

Применить

Подтвердить перезапись
5) Далее в управлении дисками вы заметите, что на накопителе был восстановлен раздел (на котором есть какие-то данные). Обратите внимание, что в моем случае этому разделу автоматически была назначена буква «D:» ( ) — если в вашем случае буква назначена не будет — назначьте ее вручную!

Раздел появился (с данными)
6) Собственно, открыв проводник, можно увидеть, что на этой флешке появились все файлы, что были! Можно пользоваться!

Данные на месте!
*
Про полное сканирование
В некоторых случаях при помощи быстрого сканирования не удается найти «потерянный» раздел. Это не очень хороший знак, но тем не менее, я бы порекомендовал для начала сделать полное сканирование (также в утилите DMDE). См. пример ниже.

Полное сканирование
Далее (после сканирования) в списке найденных результатов у вас может быть несколько разделов. Какой из них выбрать?
Нужно поочередно открывать тома и смотреть, какие файлы на них будут.

Открыть том
Окно просмотра файлов напоминает классический проводник. Для того, чтобы вернуться к результатам сканирования — нажмите кнопку с «синим треугольником».

Переключаемся и смотрим файлы
Восстанавливать (как правило) нужно тот раздел, на котором вы найдете свои файлы…
*
Вариант 2: с помощью утилиты Paragon Hard Disk Manager
Еще одной достаточно мощной утилитой для восстановления файлов и потерянных разделов явл. Paragon Hard Disk Manager (лучше воспользоваться LiveCD, на котором она есть / раздел «Жесткие диски»).

*
Как ей пользоваться:
1) И так, сначала запускаем программу (ее полную версию).

Paragon Hard Disk Manager — запускаем утилиту
2) Далее в верхнем меню в разделе «Операции с разделами» нужно выбрать пункт «Восстановление удаленного раздела».

Восстановление удаленного раздела
3) В следующем шаге потребуется указать диск (флешку), на котором будет производиться поиск потерянного раздела.

Выбор диска (флешки)
4) Для начала я бы порекомендовал выбрать быстрый тип поиска (чтобы не терять время).

Тип сканирования
5) По завершению анализа диска — у вас должно появиться 1-2-3 раздела (если нет — попробуйте нажать «назад» и использовать «глубокий» анализ).
Среди найденных разделов выберите нужный (ориентируйтесь по вкладкам «файловая система» и «занято места») и нажмите «далее».

Найден 1 раздел
6) Чтобы программа восстановила раздел — в верхнем меню нужно нажать по «Применить».

Применить введенные параметры
7) После успешного завершения операции — зайдите в управление дисками и проверьте, что нужный раздел у вас стал отображаться и ему присвоена буква (в моем случае «O:»).

Windows диск увидела, букву присвоила
 Собственно, затем можно запустить проводник и посмотреть файлы…
Собственно, затем можно запустить проводник и посмотреть файлы…

Файлы на восстановленном разделе открываются!
*
Вариант 3: если предыдущее не помогло — восстанавливаем сами файлы (а не раздел)
В ряде случаев может так стать, что восстановить удаленную разметку уже не удастся (например, после полного форматирования накопителя и записи каких-то файлов).
Однако, при помощи специальных утилит можно попробовать «вытащить» некоторые документы и файлы (они вполне могут быть «живыми»). Т.е. мы будем восстанавливать не сам раздел, а по отдельности файлы, которые ранее на нем хранились (те, которые еще целые)!
Тема эта несколько выходит за форматы текущей (но не отметить ее сегодня я не мог), поэтому пару инструкций ниже на всякий случай привожу.
В помощь!
1) Как восстановить фото с MicroSD карты памяти, USB-флешки или диска — пошаговая инструкция
2) Как восстановить удаленные файлы (после очистки корзины или форматирования диска)

Несколько вариантов восстановления // R.Saver — спец. утилита
*
Дополнения по теме, конечно же, приветствуются!
Успехов!
✌
Полезный софт:
-

- Видео-Монтаж
Отличное ПО для создания своих первых видеороликов (все действия идут по шагам!).
Видео сделает даже новичок!
-

- Ускоритель компьютера
Программа для очистки Windows от «мусора» (удаляет временные файлы, ускоряет систему, оптимизирует реестр).
Источник: http://ocomp.info/vosstanovit-udalennyiy-razdel.html
Восстановление удаленного раздела диска в DMDE
Программа DMDE не является бесплатной, но даже бесплатная пробная версия позволяет выполнить успешное восстановление удаленного раздела, если в дальнейшем структура разделов изменилась не слишком значительно. Для теста я удалил с диска два раздела NTFS и FAT32, отмеченных на изображении ниже, каждый раздел содержал по тестовой папке и файлу.

В результате, вместо этих разделов на диске обширное незанятое пространство. Шаги для восстановления раздела с помощью DMDE будут следующими:
- Загрузите DMDE с официального сайта https://dmde.ru/ и распакуйте архив в удобное вам место и запустите DMDE.
- После принятия лицензионного соглашения, в разделе «Физические устройства» выберите диск, на котором находился раздел, который нужно восстановить, нажмите «Ок».

- Если программа найдет удаленные разделы, вы увидите их в списке. Они могут отображаться следующим образом — с желтой отметкой, как на скриншоте ниже.

- Или как перечеркнутые разделы, как на следующем изображении.

- Выделите нужный раздел и слева внизу нажмите кнопку «Вставить» (в первом случае) или «Восстановить» (во втором). Укажите тип раздела (обычно нужный тип выбран по умолчанию).
- Нажмите кнопку «Применить» или нажмите по «Измененная разметка» и «Применить разметку».

- Подтвердите сохранение изменений на диске (при необходимости сохраните данные для отката изменений).
- Закройте DMDE и перезагрузите компьютер. Если в процессе будут сообщения об ошибках диска, дайте системе выполнить проверку.
- После перезагрузки разделы появятся на своих местах со всеми данными, во всяком случае, если кроме удаления разделов ничего дополнительного со структурой разделов на диске не производилось.

Источник: http://remontka.pro/recover-deleted-disk-partition-windows/
Причины исчезновения логических разделов
Что может вызвать данную неполадку? Давайте разберем основные причины.
- Случайное удаление: Даже люди, общающиеся с компьютером на “ты” внутри своей профессиональной сферы, иногда могут допускать ошибки в управлении диском, и тем самым случайно удалять его.
- Повреждение данных: В некоторых случаях информация, хранимая внутри логических разделов диска, может попасть под вредоносное влияние вируса или быть вручную повреждена неправильными манипуляциями пользователя. Подобное воздействие может привести к потере тома диска.
- Битые сектора: Наличие битых секторов жесткого диска может препятствовать корректному распознаванию логического раздела операционной системой.
- Перебои в подаче электроэнергии: Внезапный скачок напряжения или сбой питания могут запросто повредить логический раздел диска и вывести его из строя.
Как правило, в случае исчезновения логического раздела, система удаляет его для конкретного расположения. Это говорит о том, что система сохраняет данные тома, однако в то же время забывает путь ко хранящейся на нем информации. Тем не менее не стоит расслабляться раньше времени — во всем и всегда существуют подводные камни. Здесь они кроются в том, что в ходе дальнейшего использования HDD, без своевременного восстановления файлов, система постепенно перезаписывает старую информацию новой. Именно по этой причине в данной ситуации не стоит мешкать и рекомендуется немедленно приступить к восстановлению утерянного раздела.
В этой статье мы рассмотрим 5 эффективных программ, которые станут незаменимым инструментом для любого пользователя как в офисных, так и домашних условиях.
Источник: http://zen.yandex.ru/media/starusrecovery/kak-vosstanovit-udalennyi-razdel-diska-kompiutera-ili-noutbuka-5c40796de3ad8b00ad37a99b
Потеря раздела жесткого диска (HDD)
Переустановка операционной системы, случайное удаление раздела жесткого диска, неправильная работа и вирусная атака могут привести к потере раздела.
Другой основной причиной потери разделов является повреждение таблицы разделов. Таблица разделов — это своего рода системный файл, который содержит критическую информацию о разделах жесткого диска, включая начальную точку и конечную точку раздела жесткого диска, файловую систему, имя, размер и другую важную информацию носителя. В этой статье мы предоставляем пошаговое руководство по восстановлению данных из потерянных или отсутствующих разделов с помощью профессионального программного обеспечения.
Источник: http://easeus.ru/data-recovery/restore-lost-hard-disk-drive-partition.html
Выберите диск для восстановления данных
Укажите логический диск, с которого были удалены файлы. Если файлы были утеряны после форматирования, удаления или пересоздания логических разделов, то вам необходимо выбрать физический носитель информации или воспользоваться функцией «Поиск разделов». Список физических устройств расположен под списком логических разделов.
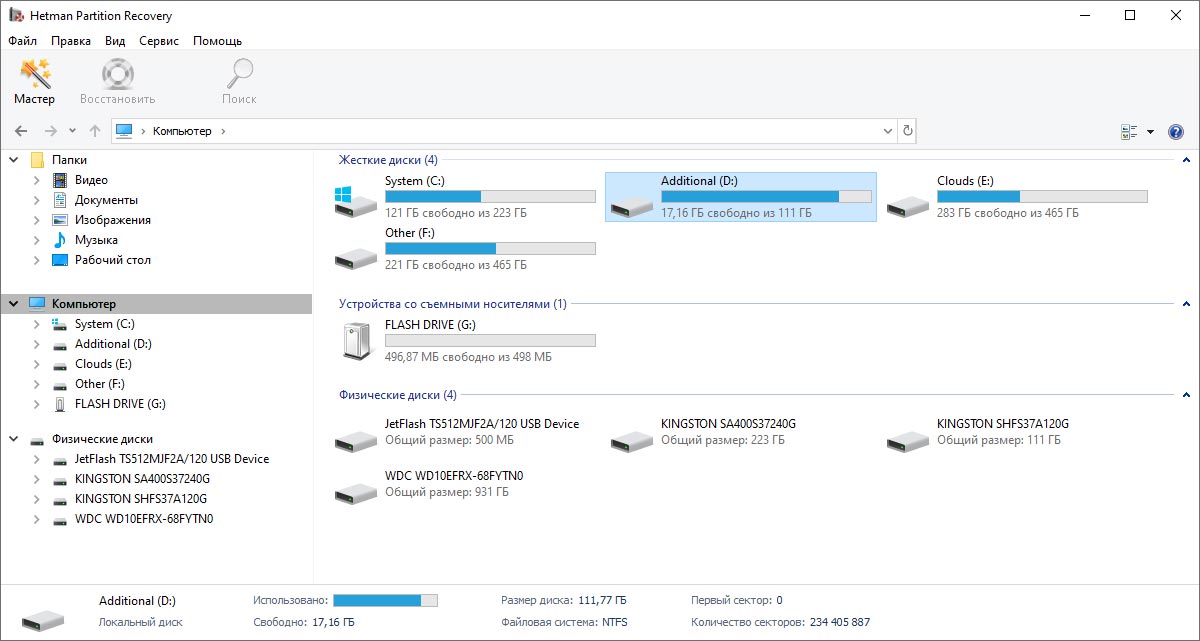
Виртуальный образ
Создавая виртуальную копию диска и продолжая восстановление данных с нее, вы гарантированно обезопасите себя от случайной перезаписи удаленных файлов и получите возможность восстанавливать данные на тот же диск.
Создание образа
Для создания виртуальной копии данных укажите мышкой нужный диск и выберите в главном меню программы «Сервис» – «Сохранить диск». Вы можете создать образ всего носителя информации целиком или указать начальный сектор и размер диска. Программа позволяет сжимать содержимое диска для экономии места. Укажите полное имя файла с образом и нажмите кнопку «Сохранить».
Использование образа
Выберите в главном меню «Сервис» – «Монтировать диск» и укажите полный путь к файлу образа. Утилита автоматически добавит сохраненный ранее диск в дерево папок. Вы сможете выбрать его для анализа и поиска удаленных файлов. Вы можете использовать виртуальный диск для восстановления данных на другом компьютере или ноутбуке.
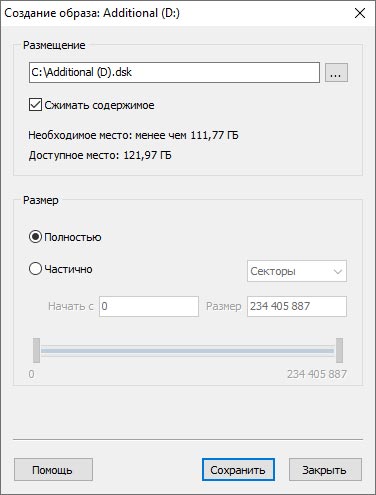
Восстановление удаленных разделов
Утилита позволяет найти удаленные логические диски и продолжить поиск и восстановление удаленных файлов с них. Такой подход значительно экономит время, затраченное на анализ носителя информации.
Для поиска разделов выделите устройство в дереве папок и выберите в главном меню «Сервис» – «Найти диски». Укажите тип файловой системы искомого раздела, а также его примерное местоположение на устройстве. Рекомендуется анализировать диск полностью и искать все возможные файловые системы. По умолчанию программа запускает быстрый поиск разделов.
После анализа диска вы можете запустить полный анализ устройства, чтобы найти больше разделов. Все найденные разделы добавляются в дерево каталогов и становятся доступными для дальнейшего сканирования.
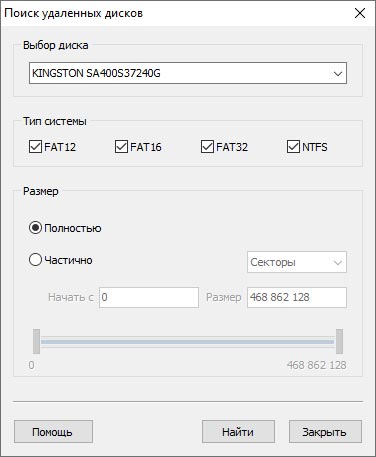
Восстановите данные виртуального жесткого диска (жесткого диска виртуальной машины)
Для восстановления данных с виртуального жесткого диска (жесткого диска виртуальной машины), выберите в главном меню «Сервис» – «Монтировать диск» и укажите полный путь к файлу диска.
Утилита добавит виртуальный диск в дерево папок, создав список «Монтированные диски». Вы сможете выбрать его для анализа и поиска удаленных файлов.
Восстановите данные из него, как и с любого другого носителя информации (внешнего или HDD диска, флешки или карты памяти).
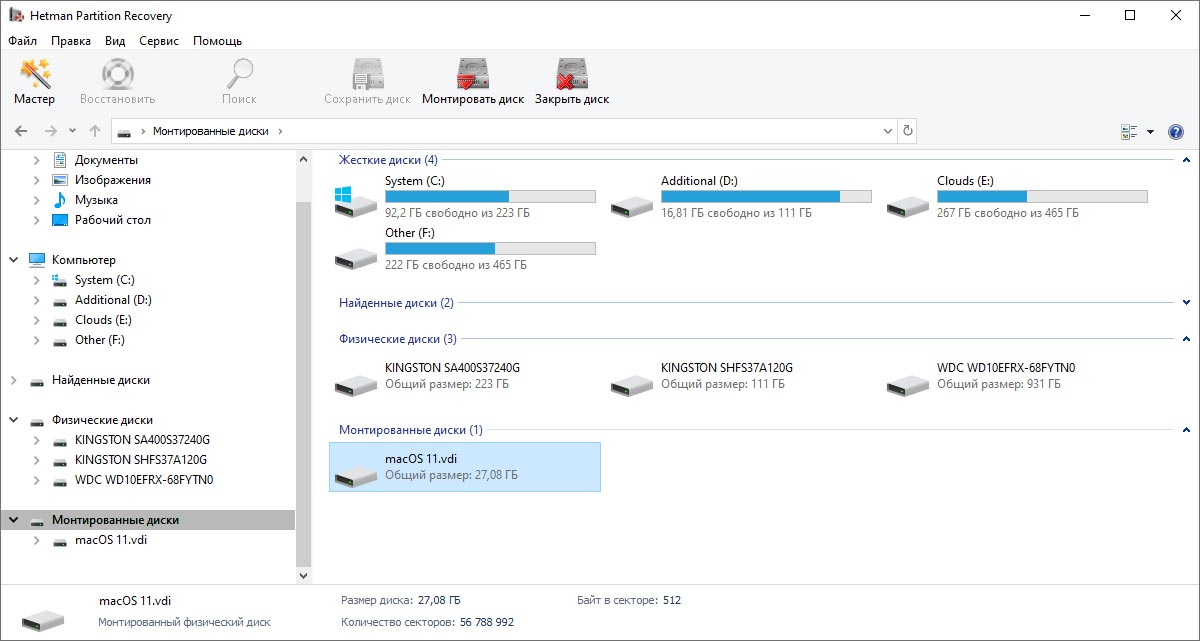
Шаг 2:
Источник: http://hetmanrecovery.com/ru/how-to-recover-deleted-hard-drive-ssd-partitions
Повреждения загрузочных записей и таблицы разделов
Все данные на жестком диске записаны в определенном логическом порядке. Большинство операционных систем, включая Windows, Linux и Mac OS будут инициализировать физический накопитель путем создания одного или более логических дисков, известных как тома или разделы. Проще говоря, каждый жесткий диск в процессе форматирования разбивается на логические разделы. После форматирования разделов ОС создает пустую файловую систему, которая, в свою очередь, будет содержать записи, указывающие на реальные файлы, хранящихся где-то на диске.
Первое, что операционная система делает при структурировании физического жесткого диска, – ищет системные записи, содержащие информацию о логических томах или разделах. При этом различные операционные системы могут использовать различные форматы (например, MBR таблицы разделов в Windows, или GUID Partition Table в Mac OS X), и, чтобы структурировать разделы как «буквы томов», система должна иметь возможность считать эту информацию.
Источник: http://recovery-software.ru/blog/recovering-partitions-on-corrupted-hard-drive.html
Но что, если данная информация будет повреждена или больше недоступна?
Вся информация о логических томах или разделах, расположенных на физическом жестком диске, хранится в нескольких начальных секторах. Это означает, что из-за повреждений всего нескольких маленьких секторов весь жесткий диск неизбежно становится недоступным. Причины повреждения высокочувствительных систем структур диска могут быть различными, но результат всегда один: необходимость «ремонта» недоступного носителя.
Источник: http://recovery-software.ru/blog/recovering-partitions-on-corrupted-hard-drive.html
Загрузите программу EaseUS для восстановления потерянного раздела жесткого диска
Когда таблица разделов жесткого диска стёрта вирусом или удалена случайно, вы не увидите нужный раздел в инструменте управления дисками Windows. Фактически, данные все еще там, и разделы не потеряны. Если таблица разделов не сильно повреждена, попробуйте использовать EaseUS Partition Recovery, чтобы восстановить потерянные разделы.
Но если же раздел сильно поврежден и доступ к нему невозможен. В этом случае вам понадобится программное обеспечение для восстановления данных, чтобы возвратить все важные данные, хранящиеся на носителе.
Источник: http://easeus.ru/data-recovery/restore-lost-hard-disk-drive-partition.html
Другие программы для восстановления разделов Windows
Существуют и другие программы, позволяющие сравнительно легко восстановить удаленные разделы на жестком диске. Одна из них — TestDisk полностью бесплатная и очень эффективна, но не имеет графического интерфейса пользователя, все действия производятся в режиме консоли. На скриншоте ниже — найденные удаленные разделы (те же, что мы восстанавливали и в предыдущем примере).

В целом, несмотря на режим командной строки, восстановление раздела в этой программе не такое и сложное и на эту тему у меня есть отдельная подробная инструкция: Восстановление раздела жесткого диска или флешки в TestDisk.
Еще одна программа с хорошими результатами восстановления — Active Partition Recovery. В отличие от предыдущих, она не бесплатная, графический интерфейс присутствует.

Но имеет и преимущество: программа доступна в том числе и в виде загрузочного образа ISO, то есть мы можем записать загрузочную флешку или диск с Active Partition Recovery и использовать ее, например, для восстановления удаленного системного раздела диска, когда ОС не запускается.
Видео инструкция
Подводя итог, при простом удалении разделов их восстановление как правило возможно и не представляет серьезных сложностей. Однако, если кроме удаления над разделами производились и другие операции (добавление новой структуры разделов, запись данных на диск), вероятность успешного восстановления раздела вместе с данными снижается. Тем не менее, в этих случаях, если требуются именно файлы, которые хранились на этих разделах, могут помочь специальные программы для восстановления данных.
Источник: http://remontka.pro/recover-deleted-disk-partition-windows/
Правильный подход
Прежде, чем перейти к выбору инструмента для восстановления, убедитесь, что вы усвоили главный принцип успешного восстановления. Ведь правильный подход в этом деле не менее важен, чем использование правильного инструмента. Если вы начнете спешить и пытаться «восстановить» диск, форматируя его и заново разбивая на разделы, вы лишь усложните себе задачу. Не форматируйте диск и не перераспределяйте его! Не записывайте на диск ничего нового! Просто оставьте его в покое, пока не установите инструмент для восстановления разделов, не прочтете руководство и не убедитесь, что вы понимаете, как правильно его использовать.
Источник: http://recovery-software.ru/blog/recovering-partitions-on-corrupted-hard-drive.html
Инструменты для восстановления разделов
На рынке представлено несколько инструментов для восстановления разделов. Но мы не будем сравнивать функциональность и производительность существующих приложений. Нам просто нужен надежный инструмент без излишеств, который качественно выполнял бы свою работу. Поэтому мы остановились на RS Partition Recovery. Этот инструмент может восстановить информацию с поврежденного носителя, даже если диск недоступен или не читается. Детальное описание продукта не является целью этого текста, так что если вам нужна дополнительная информация об инструменте, вы всегда найдете ее здесь: http://recovery-software.ru/flash-drive-recovery/software-1.html
Источник: http://recovery-software.ru/blog/recovering-partitions-on-corrupted-hard-drive.html
Вопрос — Ответ
Файлы были удалены ошибочно и по незнанию была попытка их восстановить на тот же раздел. В итоге файлы восстановились не корректно — большинство не открывается. Возможно ли восстановить файлы до момента неудачного восстановления или по сути до перезаписи?
Переустанавливал windows на ноутбуке. Была вин7, попробовал вин10 поставить.. На каком-то этапе установки сглупил и соединил 2 раздела (с/д) в одну неразмеченную область. При этом на Д-диске была куча фотографий и видео, которые терять никак не хочется. Установил вин10, перечитал вашу статью с телефона и думал заняться восстановлением, но не смог установить 80% драйверов на ноут (слишком старый и слабый оказался). Установил обратно вин7. Можно ли восстановить раздел, который я удалил?
Помогите восстановить раздел диска! Хотел перераспределить место на дисках но как-то случайно удалил раздел а потом и неразмеченное место как то удалил! Теперь у меня hdd из 160 гиг стал 141! Причем все программы AOMEI partition assistant видит только 141 гиг! Куда пропали гигабайты и как их вернуть?
Был удален один из двух разделов на HDD, с последующим расширением оставшегося раздела за счет удаленного (в программе MiniTool Partition Wizard), все прошло без проблем, диск распознавался, все данные были доступны, свободного места было ок. 280 Гб. Потом на диск была скопирована папка с данными с другого HDD размером ок. 125Гб, после чего диск перестал распознаваться системой, и все файлы на нем оказались недоступны. Программа MiniToolPatrition в режиме «исследовать» видит на диске ничтожную часть данных, как бывших на диске до копирования, так и новых. Возможно ли восстановить данные, особенно те, которые были там до копирования? И какой способ (программа) более эффективен в этом случае?
Знакомые принесли ноутбук Asus 550L Начал устанавливать ОС win 8 Установка завершился удачно но, ОС после перезагрузки начал зависать очень сильно, проводник открывался через две минуты после нажатие Начал устанавливать другой ОС win 7, манипуляции с разделами при установке в начале, удалил все разделы и начал создать новый, вот создать новый раздел мне не удалось . Помогите пожалуйста в чём причина.
Использовал DISKPART clean,select,convert GPT на MBR все такое , не помогло При создание раздела выходит такое сообщение: проблема связанное со словам контроллер, компьютер предлагает включить его в BIOS се (примерно такое сообщение) BIOS все нормально, хотя не уверен на 100% , вед первый раз нормально устанавливал при таком же положении Что можно сделать? Заранее благодарю.
Установил Windows XP с загрузочной флэшки. Весь hdd форматнулся в месте с разделами. Остался один диск со всем объемом памяти. Можно ли все вернуть обратно, восстановив раздел жесткого диска?
Источник: http://softdroid.net/vosstanovlenie-udalennogo-razdela-zhestkogo-diska-programmy-i-sposoby




