Как включить чтение текста в ворде? Добавление команды «Проговорить» на панель быстрого доступа Рядом с панелью быстрого доступа откройте меню Настройка панели быстрого доступа. Выберите пункт Другие команды. В списке Выбрать команды из выберите пункт Все команды. Прокрутите вниз к команде Проговорить, выделите ее, а затем нажмите кнопку Добавить. Как включить в ворде голосовой ввод? … Как активировать функцию озвучивания текста в редакторе Word Читать полностью »
Голосовые решения для Windows
Пользователи, которые не Microsoft 365 абонентов или хотят управлять своим компьютером с помощью голосовой связи, могут искать:
Диктовка Windows
-
Использование режима диктовки для ввода текста голосом, а не с клавиатуры компьютера
Распознавание речи в Windows
Чтобы настроить распознавание речи в Windows, перейдите к инструкциям для вашей версии Windows:
-
Windows 10
-
Windows 8 и 8.1
-
Windows 7
Источник: http://support.microsoft.com/ru-ru/office/диктовка-текста-с-помощью-программы-распознавания-речи-05725ee2-ae2e-438f-847c-b80e754eb50b
Ввод текста голосом при помощи Google Drive
Наверное, самым подходящим способом печатать текст, продиктовав его в микрофон, является использование Гугл диска. Многие пользователи обзавелись аккаунтами в этой известной платформе. И каждый сможет воспользоваться его основной функцией — Google Docs. Именно этот онлайн-редактор имеет нужную нам функцию.
Для тех, кто не знает, что имеет в своем аккаунте Google дополнительные возможности:
- Авторизуйтесь в системе https://www.google.com/ или зарегистрируйте новый аккаунт;
- Перейдите на главную поисковика (то есть по уже указанному адресу) и выберите вверху «Приложения Google» (кнопка из 9 квадратов);

- Найдите и выберите в списке Google Drive;
- Затем нажмите на большую кнопку слева «Создать»;
- Выберите в контекстном меню пункт «Google документы»;
 Выберите в контекстном меню пункт «Google Документы»
Выберите в контекстном меню пункт «Google Документы» - Откроется окно текстового редактора. Вам нужно выбрать вверху кнопку «Инструменты» и пункт «Голосовой ввод»;

- Для того, чтобы активировать эту возможность, у вас должен быть подключен к компьютеру и настроен микрофон. В противном случае строка будет неактивной;
- Попробуйте говорить, чтобы увидеть отображаемый текст в окне.
Этот текст можно скопировать и вставить в документ Word. Когда предложения будут надиктованы и отредактированы, нажмите вместе на клавиатуре CTRL+A. После этого откройте пустой файл Ворд и нажмите в нём CTRL+V. Сохраните документ.
Прочитайте статью, если вы не знаете, как разделить таблицу в Word на 2 части.
Источник: http://it-doc.info/golosovoj-vvod-teksta-v-word-onlajn/
Microsoft Word: Как расшифровать аудиофайл
Чтобы начать расшифровку аудиофайла в Microsoft Word, выполните следующие действия.
- Перейдите в Microsoft Word online и войдите в свою учетную запись.
- После входа в систему создайте новый документ.
- На вкладке Главная нажмите стрелку вниз рядом с пунктом диктовать и нажмите кнопку расшифровать (Transcribe).
- Теперь вы увидите два варианта-загрузить аудио и начать запись.
- Далее вперед и нажмите кнопку Загрузить аудио, чтобы загрузить аудиофайл для транскрипции. Это займет некоторое время, поэтому не закрывайте окно и не обновляйте страницу во время загрузки файла. Еще одна вещь, которую следует отметить, заключается в том, что вы можете загружать только аудиофайлы в форматах wav, M4a, mp4 и mp3.
- Как только это будет сделано, транскрипция будет доступна вам на панели справа ниже.
- Теперь, когда ваш файл расшифрован, вы можете отредактировать сегмент, щелкнув значок карандаша. После того как вы закончите вносить изменения, нажмите на значок галочки для подтверждения.
- Кроме того, вы также можете добавить всю транскрипцию в документ, нажав кнопку Добавить все в документ, или вы даже можете добавить определенный раздел, наведя курсор на раздел и нажав кнопку +.
- Вы также можете поиграть с элементами управления звуком, если хотите услышать аудиофайл для внесения исправлений.
- Помимо загрузки аудио, вы также можете записывать свое аудио и транскрибировать его в режиме реального времени.
- Чтобы сделать это, снова на вкладке Главная нажмите стрелку вниз рядом с надписью диктовать и нажмите кнопку транскрибировать.
- Нажмите кнопку Начать запись, чтобы начать.
- Как только вы закончите запись, нажмите кнопку Сохранить и транскрибировать сейчас, чтобы сохранить файл.
- После этого вы можете повторить предыдущие шаги для редактирования или внесения изменений.
Источник: http://zen.yandex.ru/media/studyword/zachem-pechatat-kogda-vy-mojete-diktovat-chetyre-servisa-vkliuchaia-word-5f92a750b28cf051846799fb
Что такое голосовой ввод текста
Голосовой ввод текста — это функция, основанная на технологии распознавании речи. Программа голосового ввода воспринимает произнесенные слова и преобразует их в письменный текст.
Не стоит путать голосовой ввод с голосовым управлением. Вторая технология упрощает пользователю выполнение каких-либо действий на устройстве — например, включает музыку или запускает приложения без помощи рук. Голосовой же ввод решает более узкую задачу — набор текста с помощью голоса.
Голосовой ввод применим в разных ситуациях:
- для перевода аудиофайлов в текстовый формат — например, для расшифровки интервью или записи лекции;
- для сохранения в файл большого объёма устного текста, ведь говорим мы намного быстрее, чем печатаем;
- для преодоления физических ограничений, при которых нет возможности набирать текст на клавиатуре.
Для использования голосового ввода нужен лишь микрофон. Владельцы ноутбуков могут использовать микрофон, встроенный в аппарат, а владельцы стационарных компьютеров — тот, что есть в веб-камерах, которые подключаются к ПК.
В принципе, для голосового ввода подойдёт любой микрофон, если говорить чётко и не очень быстро. Особой настройки оборудования тоже не требуется. Достаточно убедиться в том, что система воспринимает звук через микрофон.
Источник: http://compconfig.ru/tips/nabiraem-tekst-golosom-programmy-i-servisy.html
Как включить чтение текста в ворде?
Добавление команды «Проговорить» на панель быстрого доступа
- Рядом с панелью быстрого доступа откройте меню Настройка панели быстрого доступа.
- Выберите пункт Другие команды.
- В списке Выбрать команды из выберите пункт Все команды.
- Прокрутите вниз к команде Проговорить, выделите ее, а затем нажмите кнопку Добавить.
Источник: http://electromoto.net/interesnoe/kak-aktivirovat-funktsiyu-ozvuchivaniya-teksta-v-redaktore-word.html
Набор текста голосом онлайн зачем он нужен
 Здравствуйте друзья! Новые технологии приходят нам на помощь, сегодня мы можем не только отправлять голосовые сообщения в соцсетях, не только получать голосовые переводы иностранных слов, но можем осуществлять набор текста голосом онлайн или с помощью различных программ.
Здравствуйте друзья! Новые технологии приходят нам на помощь, сегодня мы можем не только отправлять голосовые сообщения в соцсетях, не только получать голосовые переводы иностранных слов, но можем осуществлять набор текста голосом онлайн или с помощью различных программ.
Мы можем это делать на стационарных компьютерах, ноутбуках и мобильных устройствах. Голосовой набор текста в Word онлайн удобен тем, что его удобно редактировать и не нужно устанавливать никаких программ на свой компьютер.
Кроме удобства этот функционал несет еще и возможность экономии времени. Есть люди, которым неудобно печатать на клавиатуре, об этом нам признавались люди пожилого возраста в [urlspan]Академии заработка для тех, кому за 50[/urlspan].
Если Вы занимаетесь вопросами заработка через Интернет, то самым ценным ресурсом для Вас является время, а его, как известно, нужно экономить. Вы можете быть вне дома, и у Вас, появилось несколько свободных минут. Вы можете использовать свободное время и записать статью для блога или часть Вашей книги. Экономия времени налицо. Кстати, о том, как отправлять голосовое сообщение Вконтакте писалось в статье, можете ее прочитать. Вы найдете статью и об отправке голосового сообщения на FaceBook.
к оглавлению ↑
Источник: http://biz-iskun.ru/golosovoy-nabor-teksta-v-word-onlayn.html
Какие сервисы онлайн преобразуют аудио в текст бесплатно
Если вы ищете альтернативы, которые предлагают большую часть той же функциональности, не волнуйтесь, мы вас накроем. Проверьте эти другие варианты.
Источник: http://zen.yandex.ru/media/studyword/zachem-pechatat-kogda-vy-mojete-diktovat-chetyre-servisa-vkliuchaia-word-5f92a750b28cf051846799fb
Системные требования
Для того чтобы использовать это дополнение, и забыть, что такое «писать от руки», необходимо чтобы на компьютере был установлен «Net Framework 4.5» или новее. Если данное ПО у вас отсутствует или вы не можете это определить (факт установки на ПК), нужно будет выполнить следующие действия.
- Перейдите на официальный сайт Microsoft. Как только вы откроете эту страницу, нужно будет нажать на ссылку скачать.
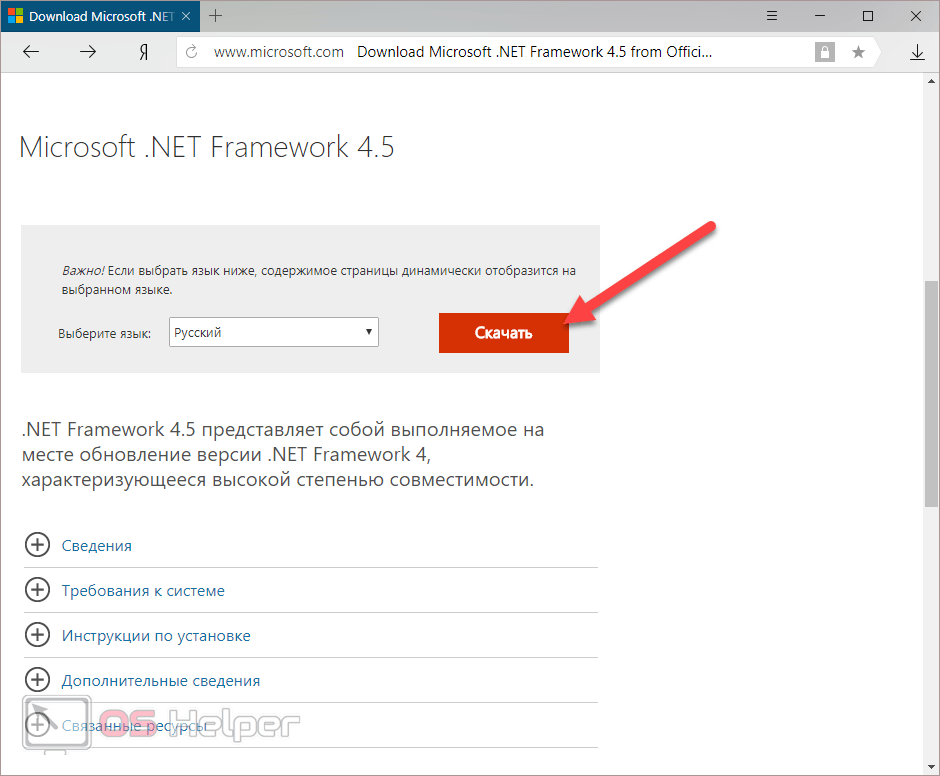
- После этого вам предложат установить дополнительные обновления.
- Нажмите на кнопку «Отказаться».
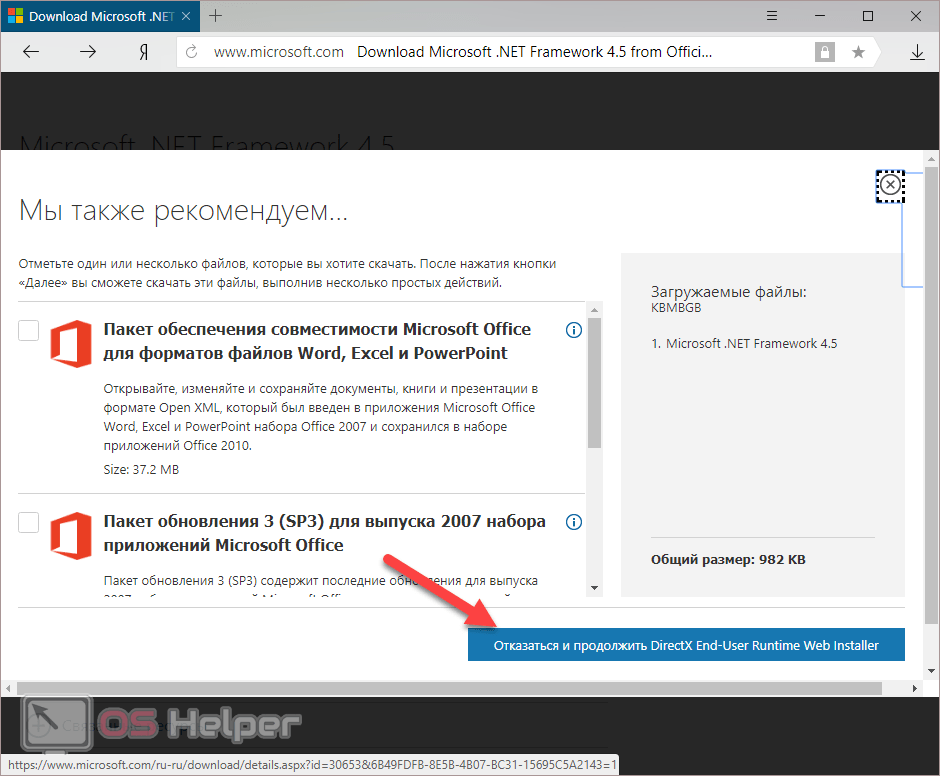
- Запустите скаченный файл.
- Далее возможны два варианта: сообщение о том, что Net Framework уже установлен или стартовая страница установки.
- В данном случае мы видим, что кнопка «Продолжить» не активна. И при этом нам говорят, что на этом компьютере всё в порядке.
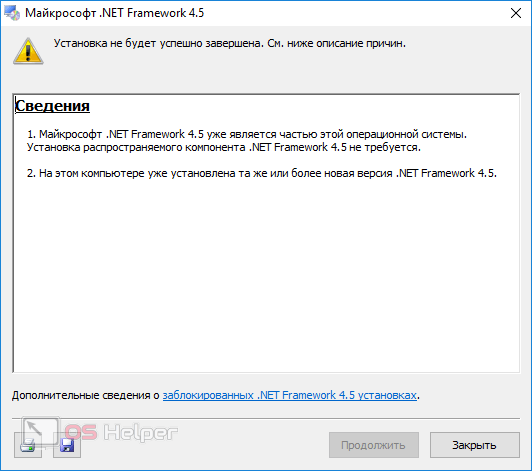
В противном случае нужно будет просто нажать на кнопку «Продолжить» и дождаться окончания процесса установки.
Источник: http://os-helper.ru/office/golosovoj-vvod-teksta-v-vord.html
Управление
Программа позволяет настроить параметры голосового управления. С помощью команд пользователи могут форматировать текст, удалять символы, вставлять знаки препинания и выполнять многие другие операции.
Стоит отметить, что в настоящее время расширение не поддерживается разработчиком.
Источник: http://iowin.net/microsoft-dictate/
Что можно делать с помощью текстовой программы Microsoft Word?
Microsoft Word — текстовый редактор, предназначенный для выполнения всех процессов обработки текста: набора и верстки, проверки орфографии, вставки в текст графики, печати текста. В документах наряду с текстом могут встречаться рисунки, таблицы, формулы.
Источник: http://electromoto.net/interesnoe/kak-aktivirovat-funktsiyu-ozvuchivaniya-teksta-v-redaktore-word.html
Хотите вместо этого преобразовать текст в речь?
Если вы ищете выходную речь, ознакомьтесь со статьей:
-
Прослушивание документов Word с помощью функции чтения вслух
-
Преобразование текста в речь в приложении Excel
-
Скачивание голосов для иммерсивного чтения, режима чтения и прочтения вслух
Источник: http://support.microsoft.com/ru-ru/office/диктовка-текста-с-помощью-программы-распознавания-речи-05725ee2-ae2e-438f-847c-b80e754eb50b
Как включить чтение текста?
Как включить или отключить программу чтения с экрана
- На телефоне или планшете Android откройте приложение «Настройки» …
- В верхней части экрана нажмите Данные и персонализация.
- В разделе «Общие настройки веб-интерфейса» выберите Специальные возможности.
- Включите или выключите параметр Программа чтения с экрана.
Источник: http://electromoto.net/interesnoe/kak-aktivirovat-funktsiyu-ozvuchivaniya-teksta-v-redaktore-word.html
Видеоинструкция
Если у вас всё равно не получается набрать текст при помощи голосового ввода, попробуйте посмотреть этот видеоролик. Возможно, дополнительные советы вам помогут устранить свои проблемы.
Источник: http://os-helper.ru/office/golosovoj-vvod-teksta-v-vord.html
Рекомендации, которые помогут улучшить качество распознавания текста
Все сервисы, которые мы привели в подборке, достаточно хорошо распознают русский язык, однако иногда качество распознанного текста может быть посредственным. Чтобы такого не происходило, следуйте нескольким базовым рекомендациям.
- Используйте хороший микрофон. Идеально, если у вас есть качественная гарнитура или внешний микрофон с шумоподавлением. Если же используете встроенный микрофон компьютера/ноутбука, убедитесь, что микрофон исправно работает, ничем не прикрыт, а вы находитесь достаточно близко, чтобы звук хорошо улавливался устройством.
- Произносите слова четко и неторопливо. Хорошая дикция определенно будет плюсом. Чем четче вы произносите слова, тем выше вероятность, что сервис сможет корректно распознать речь (даже если качество микрофона оставляет желать лучшего). Также не стоит произносит фразы слишком быстро, в этом случае часть слов может быть не распознана и текст придется редактировать.
- Позаботьтесь, чтобы вокруг вас не было посторонних звуков и шумов. Для качественного распознавания речи вокруг не должно быть музыки и других громких звуков.
Соблюдайте эти рекомендации и необходимость правок будет минимальной.
Источник: http://habr.com/ru/company/click/blog/534710/
Как в айфоне Написать сообщение под диктовку?
К слову, для подключения возможности диктовки текста необходимо активировать Siri — перейти в Настройки —> Основные —> Siri и перевести чекбокс в активное положение. После этого на клавиатуре появится значок микрофона, удерживая который можно диктовать текст.
Источник: http://electromoto.net/interesnoe/kak-aktivirovat-funktsiyu-ozvuchivaniya-teksta-v-redaktore-word.html
Голосовой ввод текста в Ворд
Автор: rf-webmaestro · Опубликовано 27.04.2018 · Обновлено 08.02.2019
Голосовой ввод текста в редакторе Word – очень удобный и продвинутый инструмент. Но о нём знают не многие. Это не удивительно, поскольку технология была запущена относительно недавно: 27 июня 2017 года на официальном сайте Microsoft появилась новость, в которой они сообщили о новой возможности.
Источник: http://t-tservice.ru/word/kak-sdelat-golosovoj-vvod-v-word.html




