Краткое описание всех используемых сегодня портов для соединения ТВ с внешними источниками сигнала. Подробная инструкция подключения компьютера или ноутбука к телевизору через кабель HDMI.
Виды HDMI-кабелей
Существует три основных форм-фактора, в которых может выполняться HDMI-кабель. Первый — простой тип А, имеющий 19 контактов, применяется в полноразмерных устройствах — компьютерах, телевизорах и приставках. Это самый распространённый вид. Mini-HDMI тип C – более компактный разъём, который используется в не менее компактных устройствах — смартфонах, планшетах, нетбуках и иногда видеокартах. Он также оснащён 19 контактами и по своим характеристикам ничуть не уступает своему «старшему» брату.

Разнообразие разъёмов. Micro-HDMI тип D – самый маленький разъём во всём семействе. Несмотря на размеры, он тоже содержит 19 контактов и полностью соответствует спецификациям. Наряду с mini-версией применяется в смартфонах, планшетах, видеокамерах и других портативных устройствах. На самом деле существует ещё два типа – B и E. Первый есть только в официальной спецификации, а в реальных устройствах никогда не применялся, так как имеет 26 контактов и довольно большие размеры. Второй довольно редкий — применяется в автомобильных мультимедийных системах. Оснащён 19 контактами и имеет дополнительное экранирование для защиты от помех из-за других устройств автомобиля. Существует огромное количество переходников и адаптеров на другие виды разъёмов, которые позволяют вывести изображение с ноутбука через HDMI, для таких устройств, как старые ТВ или ПК.
Источник: http://gadgets-reviews.com/ru/stati/1788-kak-podklyuchit-noutbuk-k-televizoru-cherez-hdmi.html
Подключаем ноутбук к телевизору через HDMI кабель
Если вам интересно, то показывать буду на примере ноутбука Asus K56CM, и немного устаревшего телевизора LG 32LN575U, который мы кстати к Wi-Fi подключали в этой статье.
Кабель у меня самый обычный:

Значит, один конец кабеля подключаем в HDMI разъем на телевизор. Они подписаны. Их может быть несколько штук. Без разницы в какой подключите.

Другой конец кабеля подключите в HDMI разъем на ноутбуке.

Или, к видеокарте на системном блоке. Если у вас стационарный компьютер.

Скорее всего, изображение на телевизоре сразу не появится. Нужно в настройках выбрать источник сигнала. На телевизорах LG, нужно нажать на пульте дистанционного управления кнопку INPUT.

И с помощью джойстика на пульте выбрать нужный HDMI, к которому мы подключили кабель. У меня это HDMI2. Он будет активный. Если у вас ТВ не LG, то там так же должна быть кнопка, с помощью которой можно переключить источники сигнала. Если не получится, напишите в комментариях, разберемся.

Вот и все, вы должны увидеть изображение с ноутбука на своем телевизоре.
Обновление:
В комментариях Дмитрий подсказал, что обязательно нужно сменить имя устройства для выбранного на телевизоре HDMI-входа. Так как это меняет некоторые параметры, которые могут влиять на качество изображения. Так что рекомендую это сделать.
В меню выбора HDMI-входа (как на фото выше) нажмите на красную кнопку на пульте ДУ. В меню на телевизоре это пункт «Смена имени устройства». В появившемся меню выбираем HDMI-вход, в который мы подключили ноутбук и ниже выбираем «Ноутбук».


С подключением закончили. Уже можно пользоваться и наслаждаться картинкой на большом экране. А я еще покажу как можно настроить вывод изображения на ноутбуке, рассмотрим возможную проблему с выводом картинки и звука. Когда звук после подключения будет идти не с телевизора, а из динамиков ноутбука.
Источник: http://help-wifi.com/raznye-sovety-po-tv/kak-podklyuchit-noutbuk-k-televizoru-cherez-hdmi-na-primere-televizora-lg/
Что нужно для подключения ноутбука к телевизору через HDMI
Прежде чем перейти к рассмотрению вопроса, как подключить ноут к телевизору по HDMI, составим перечень нужных устройств. Вам понадобятся только три вещи:
- шнур HDMI;
- телевизор;
- ноутбук.
Синхронизация телевизора и ноутбука – простой процесс. Купить нужно только кабель, который позволит дублировать изображение на большой экран. Он очень редко входит в базовую комплектацию. Стоит недорого. Программа для подключения к ноутбуку ТВ не понадобится. Поэтому какие-либо специальные навыки тоже не потребуются. Просто следуйте инструкциям.
Некоторые ТВ и лэптопы не оснащены интерфейсом HDMI, но это большая редкость. В таких ситуациях нужно покупать переходник на другие разъемы.
Источник: http://prosmarttv.ru/tehnologii/kak-podklyuchit-noutbuk-k-televizoru-cherez-hdmi.html
Подключение ноутбука к телевизору через HDMI
Ничего необычного и сложного в самом процессе подключения нет. Единственное, перед тем как подключать ноут к телевизору через HDMI, желательно убедиться, что обе версии интерфейсов удовлетворяют параметрам передаваемых данных.
Где находится вход HDMI на ноутбуке и телевизоре
На телевизорах разъём может находиться либо сзади, либо на боковой панели. Определить его нетрудно, так как он уникален, и подключить туда другой кабель не получится.

Разъём обычно подписан, поэтому найти его легко. HDMI-вход на ноутбуке также особо не стандартизирован, поэтому может быть где угодно. Но чаще всего встречается на задней части устройства.
Настройка телевизора для подключения через HDMI
Чтобы переключить ТВ в режим приёма сигнала по HDMI, нужно явно указать это в меню. Обычно на пульте есть кнопки типа Source или Input. В меню телевизора нужно искать пункты с названием «Источник сигнала» или «Источник данных». Естественно, что выполнять настройку надо после того, как HDMI кабель подключён к телевизору и ноутбуку.
Как настроить и включить HDMI на ноутбуке
Если на ТВ достаточно просто указать источник сигнала, то на ПК иногда придётся немного донастроить подключение. Перед тем как подключить ноутбук к телевизору, можно выбрать тип отображения. Обычно по умолчанию оно просто будет дублировать экран источника. Но можно указать и другие типы. В версиях Windows 7 и выше это можно сделать, нажав клавиши Win + P. Сразу же откроется окно, в котором можно выбрать варианты подключения.

Вызов меню подключения к проектору. Их всего 4:
- только компьютер. Сигнал не будет передаваться на ТВ, а только на экран ноутбука;
- дублировать. Экран телевизора будет в точности повторять экран ПК;
- расширить. Этот тип добавляет ещё один экран, на котором можно будет отдельно запустить, например, видео или открыть сайт, тогда как на ноутбуке будет использоваться другое приложение;
- только проектор. Сигнал не будет повторяться на ПК, а будет уходить только на ТВ.
Разрешение ТВ обычно подстраивается автоматически. Но его можно и поменять вручную в настройках экрана операционной системы.
Настройка передачи звука от ноутбука к телевизору
Как мы знаем, HDMI способен передавать и звук. Но не всегда это происходит на практике. Для того чтобы переключить звук, нужно обратиться к настройкам звука в операционной системе. Для этого надо просто щёлкнуть правой кнопкой по иконке динамика в панели уведомлений и выбрать «Устройства воспроизведения».

Меню звука в панели уведомлений. Откроется окно, которое отобразит все возможные устройства, способные выводить звук. Среди них должен присутствовать и подключённый телевизор. Щёлкнув на нём правой кнопкой и выбрав «Использовать по умолчанию», мы переключим звук на ТВ.

Окно с настройками звука.
Источник: http://gadgets-reviews.com/ru/stati/1788-kak-podklyuchit-noutbuk-k-televizoru-cherez-hdmi.html
Подключение и настройка через HDMI






Если изображения нет, то проверьте, чтобы вы правильно подключились к телевизору. На некоторых моделях есть отдельные входные порты с надписью «IN». Также можно попробовать все возможные входы как на телевизоре, так и на ноутбуке. Если это не поможет, то идём к моей статье по решению этой проблемы по этой ссылке.
Источник: http://rusrokers.ru/podklyuchenie-noutbuka-k-televizoru-cherez-hdmi-nastroyka-windows-10-ekrana/
Проблемы при подключении ноутбука к телевизору по HDMI и VGA:
Подключив ноутбук к телевизору с помощью проводов, используя HDMI или VGA переходников или адаптеров. Вы можете разочароваться в качестве изображения.
Нет сигнала с ноутбука на телевизор:
Если у вам нет сигнала то, попробуйте нажать клавиши Windows (с эмблемой флажка) + P (латинская) и выбрать пункт «Расширить«. Возможно, изображение появится.
А еси у вас Windows 7, то через правый клик по рабочему столу. Зайдите в параметры экрана и попробуйте определить второй монитор и также установить «Расширить».
При подключении ноутбука к телевизору по HDMI нет звука, но есть изображение:
Если у вас передается изображение но нет звука и вы используете кабель HDMI без переходников и адаптеров, тогда:
- Кликните правой кнопкой мыши по значку динамика возле часов в правом углу.
- Выберите пункт «Устройства Воспроизведения».
- Кликните правой кнопкой в пустом месте и включите Показ «Отключенных и Отсоединенных Устройств«. Если есть в списке устройство HDMI (может быть более одного). Кликните по нужному правой кнопкой мыши и установите «Использовать по умолчанию».
Примечание:если вы используете переходник VGA -> HDMI то звук передаваться не будет.Так как VGA не передает звук!
Если в списке нет HDMI устройств, то требуется перейти в «Диспетчер Устройств«. В разделе «Звуковые, Игровые и Видеоустройства» (и в разделе звуковых адаптеров в диспетчере устройств они тоже отсутствуют), то вполне возможно, что у вас не установлены все необходимые драйвера для материнской платы вашего ноутбука или для видеокарты, их стоит взять с официального сайта производителя ноутбука (для дискретной видеокарты — с сайта ее производителя).
Проблемы с кабелями и адаптерами при подключении
Очень часто не работает телевизор из-за это кабеля VGA-HDMI примерно в 90%. Да и вообще такие кабели не особо, то и работают. В большинстве случаев и для большинства ноутбуков такой кабель никогда не будет работать, нужен конвертер из аналогового в цифровой сигнал (или наоборот, в зависимости от того, что к чему подключается). Он подходит только для случаев, когда ноутбуком специально поддерживается цифровой вывод по VGA, а таких почти не бывает.
Источник: http://zen.yandex.ru/media/setiwik/kak-podkliuchit-noutbuk-k-televizoru-s-pomosciu-hdmi-5ea8325dd59a0771a9facee0
Как выполняется подключение ноутбука к телевизору через HDMI
Что касается самой процедуры подключения, то здесь все предельно просто. Все что вам нужно сделать, это воткнуть одну сторону HDMI кабеля в разъем на телевизоре, а другую в разъем на ноутбуке. HDMI кабель одинаковый с двух сторон, поэтому его можно подключать любой стороной. При этом подключение можно выполнять при включенном оборудовании, ничего плохого от этого не случится.
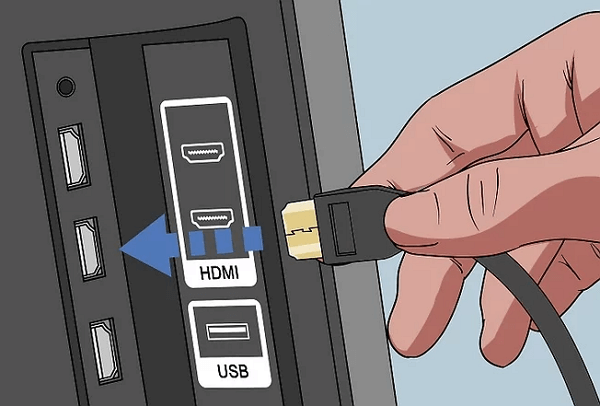
После подключения одной стороны кабеля подключаем другую. HDMI кабель входит в разъем достаточно плотно, нужно будет приложить небольшое усилие. Но, не перестарайтесь, чтобы не выломать разъем.
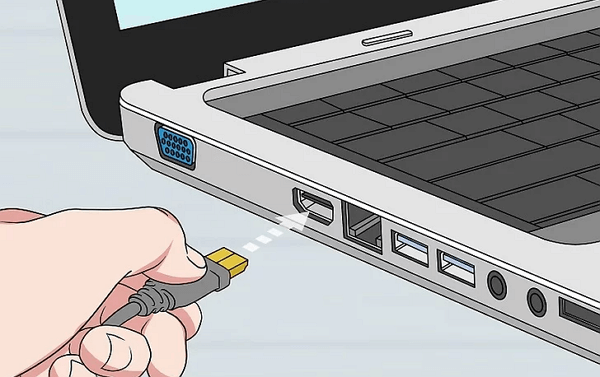
После того как ноутбук и телевизор подключены друг к другу при помощи HDMI кабеля можно приступать к настройке ноутбука и телевизора.
Источник: http://comp-security.net/как-подключить-ноутбук-к-телевизору/
Нет звука


Если звука нет или данного подключения нет, то скорее всего проблема с драйверами на видеокарту. По этому поводу я уже оставил прошлую ссылку в предыдущей главе – там решается проблема с изображением и звуков, так что лучше пройти туда. Но вы также можете задавать свои вопросы в комментариях.
Источник
Источник: http://rusrokers.ru/podklyuchenie-noutbuka-k-televizoru-cherez-hdmi-nastroyka-windows-10-ekrana/
Что делать, если не подключается ноутбук к телевизору через HDMI
Да, проблемы при подключении могут возникать, но с ними можно и нужно бороться. Рассмотрим два самых частых случая.
Ноутбук не видит HDMI кабель от телевизора
Возникнуть такая ситуация может всего в двух случаях: физическая неисправность кабели или разъёма и проблема с драйверами видеокарты.

Кабель тоже имеет свой предел прочности, поэтому может повредиться. Вычислить, действительно ли повреждён провод от ноутбука к телевизору, можно попробовать подключить другой. Также нужно убедиться в соответствии версий и подобрать кабель соответствующей версии. С разъёмом всё сложнее, установить, действительно ли дело в нём в домашних условиях, довольно сложно. Если только попробовать переключить кабель в другой имеющийся разъём. С видеокартой всё проще — стоит обновить драйвера или же, наоборот, откатить их на более старую версию.
Телевизор не видит ноутбук через HDMI
Причин, почему телевизор не видит ноутбук через HDMI тоже, может быть немного. Первое, что приходит на ум, — неправильно установленный источник сигнала. На некоторых моделях, с 2 и более разъёмами можно запутаться и выбрать не тот. Стоит проверить правильность выбора. Также есть вероятность, что HDMI не может правильно работать из-за Смарт ТВ. Ситуация редкая, но всё же случается. Стоит попробовать обновить программное обеспечение. Во всех остальных случаях подозрение может падать только на неисправность кабеля или самого разъёма.
Источник: http://gadgets-reviews.com/ru/stati/1788-kak-podklyuchit-noutbuk-k-televizoru-cherez-hdmi.html
Подключение ноутбуков Apple Macbook Pro и Air к телевизору:
Адаптеры Mini DisplayPort потребуется купить в магазине Apple.
У ноутбуков Apple порт Mini DisplayPort. Для подключения Apple к телевизору требуется приобрести соответствующий адаптер.Зависимости от того, какие входы есть в наличии на вашем ТВ. В магазине Apple Store имеются следующие варианты:
- Mini DisplayPort — VGA
- Так же Mini DisplayPort — HDMI
- И Mini DisplayPort — DVI
В подключении устройства Apple к телевизору нет ничего сложно. Подключили провода через купленный адаптер, на телевизоре выбрали источник HDMI.
Источник: http://zen.yandex.ru/media/setiwik/kak-podkliuchit-noutbuk-k-televizoru-s-pomosciu-hdmi-5ea8325dd59a0771a9facee0
Настройка изображения на телевизоре
Чтобы выполнить подключение через HDMI с ноутбука на телевизор, потребуется:

- Один конец шнура вставить в разъём на ТВ-панели. Он обязательно должен обозначаться соответствующей подписью. В зависимости от модели, количество HDMI-портов может быть различным. Всё равно, куда вставлять провод, главное, запомнить, в какой именно по номеру было произведено подсоединение.
- Свободный конец провода вставить в ноутбук. Если вставляете в компьютер, то найдите сзади системного блока специальный разъём, предназначенный для этих целей.
- Чтобы появилось изображение на ТВ-панели необходимо выбрать соответствующий источник сигнала. Если это телевизор LG, то на пульте нажать кнопку Input и выбрать HDMI.
- После этого на ТВ-устройстве появится изображение.
- В меню ТВ-панели выбрать пункт «Смена имени устройства», указать «ноутбук».
Источник: http://seeiptv.ru/kak-podklyuchit-noutbuk-k-televizoru-cherez-hdmi/
Нет звука
Сначала проверьте, чтобы звук на телеке не был на нуле (0). Если его все равно нет, то надо делать настройку на самой Windows. В правом нижнем углу экрана в трее нажмите правой кнопкой по динамику и выберите пункт «Обнаружение неполадок со звуком».
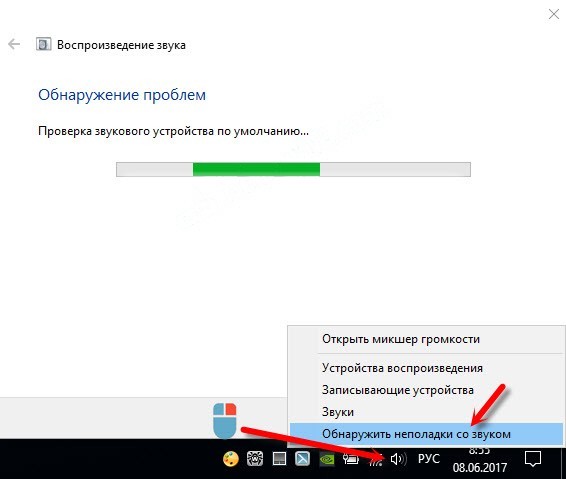
Если этого пункта нет, или проблема не решилась, то зайдите в раздел «Устройства воспроизведения». Там должен отображаться ваш телевизор – нажмите на него правой кнопкой и далее выберите из списка «Использовать по умолчанию». В самом конце не забудьте нажать «Применить».
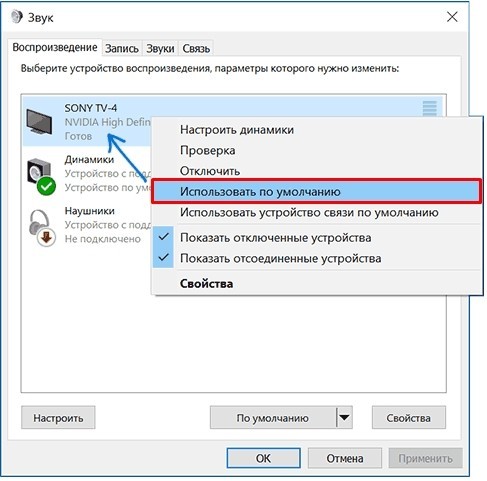
Если звука все равно нет, значит проблема немного глубже, но переживать не стоит и её достаточно просто решить. По этому поводу у меня есть отдельная статья с решением – идём сюда. Также вы всегда можете обратиться ко мне в комментариях.
Источник: http://wifigid.ru/raznye-sovety-po-tv/kak-podklyuchit-noutbuk-k-televizoru-cherez-hdmi
Подключение телевизора к компьютеру на Windows 10 и 7
Пользователи часто спрашивают, как подключить телевизор к компьютеру на Windows 10 и 7 через hdmi, чтобы использовать большой экран в качестве второго (или основного) монитора.
Сам процесс подключения очень прост, но для его реализации нужно правильно подобрать тип кабеля, а также сделать ряд настроек для правильного отображения картинки на дисплее телеприемника.

Источник: http://rusrokers.ru/podklyuchenie-noutbuka-k-televizoru-cherez-hdmi-nastroyka-windows-10-ekrana/
Как соединить телевизор с ноутбуком, если на ноутбуке отсутствует разъём HDMI
Вообще, трудно представить ситуацию, когда на ноутбуке нет ни одного разъёма видеоинтерфейса, который бы позволил подключить HDMI альтернативным способом. Но, возможно, просто на ноутбуке не работает HDMI-выход. Так как все современные ТВ имеют встроенный адаптер Wi-Fi, а у ПК есть USB, который универсален, то всегда есть другие способы соединения.

Один из вариантов адаптера. Решить проблему можно, подключив ноут к телевизору без проводов, как через DLNA, так и с помощью различных WiDi или Wi-Fi Direct. Для DLNA нужно находиться в одной сети, а для двух других — поддержка этих технологий обоими устройствами. Второй интересный способ — подключение специального переходника USB-HDMI. Это не что иное, как внешняя видеокарта с HDMI-разъёмом. Довольно редкая штука на российском рынке, но на зарубежных сайтах интернет-магазинов найти устройство можно. Если вы знаете интересные способы подключения ПК к ТВ, то можете поделиться ими в комментариях.
Источник: http://gadgets-reviews.com/ru/stati/1788-kak-podklyuchit-noutbuk-k-televizoru-cherez-hdmi.html
Подключение через HDMI кабель
Интерфейс HDMI позволяет передавать цифровые видеоданные с разрешением HD и выше, и многопоточные звуковые аудио-сигналы с защитой от копирования. Сейчас HDMI разъемом разработчики оснащают практически все стационарные экраны: от 15-ти дюймовых мониторов до 100 дюймовых телевизоров.
Подключение с ноутом происходит с помощью HDMI кабеля, оснащенного с двух сторон одинаковыми разъемами.
![]()
Максимальный разрешенный размер кабеля, при котором сигнал будет передаваться без помех – 10 метров. Также есть «шнурки» длинной: менее метра, 1, 1.5, 2, 2.5, 3, 5 и 10 метров соответственно.
![]()
Как подключить ноутбук к телевизору через HDMI:
- С помощью кабеля соедините выключенный ТВ и отключенный лептоп (соединение отключенной от питания техники сохранит порты HDMI, от преждевременного сжигания).
- Включите телевизор, на пульте дистанционного управления переключите канал воспроизведения на HDMI. Проверьте тот ли канал выбрали, поскольку в телевизоре может быть более одного разъема.
- Включите ноут. После загрузки операционной системы (особенно если у вас Windows 10), телевизор начнет дублировать информацию с экрана ноутбука.
- На рабочем столе правой кнопкой мыши и выберите «Параметры экрана».
- В разделе «Несколько дисплеев» можно выбрать в каком режиме будут работать два дисплея. Можно дублировать, расширить (один это продолжение второго) или выключить один из экранов.
- В том же меню вы можете просмотреть информацию о подключенных дисплеях и сделать персонализированные настройки графики.
Если отображаемая информация выходит за рамки телевизора, подправить ее можно:
- выбрав соответствующее разрешение в свойствах видеодаптера;
- настроив персональный масштаб для одного экрана (чтобы масштабировать только дисплей телевизора, выберите режим отображения «расширенный»);
- в настройках телевизора выберите соответствующий размер картинки через масштабирование.
![]()
Источник: http://oboiman.ru/gadgets/kak-podklucit-noutbuk-k-televizoru-cerez-hdmi.html




